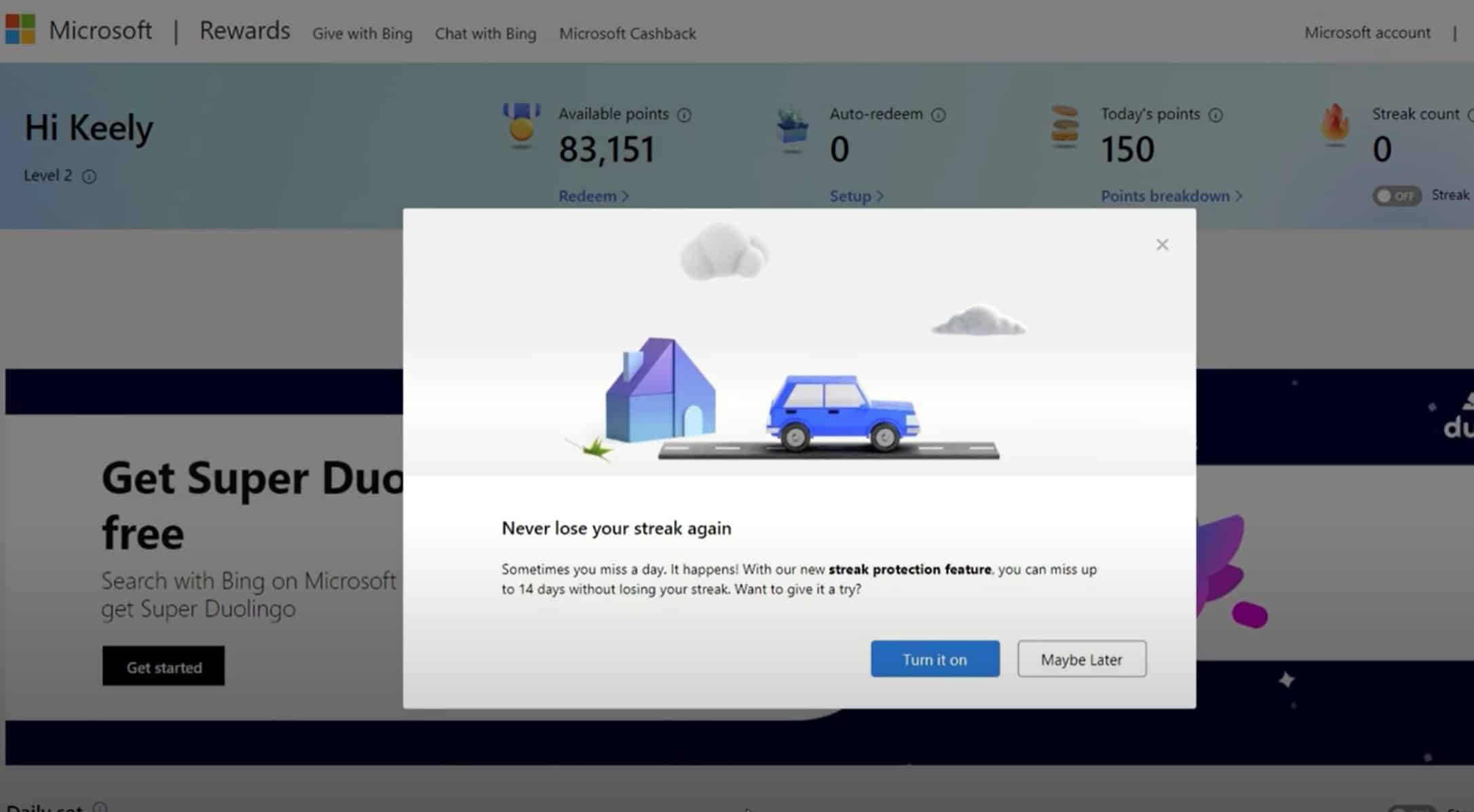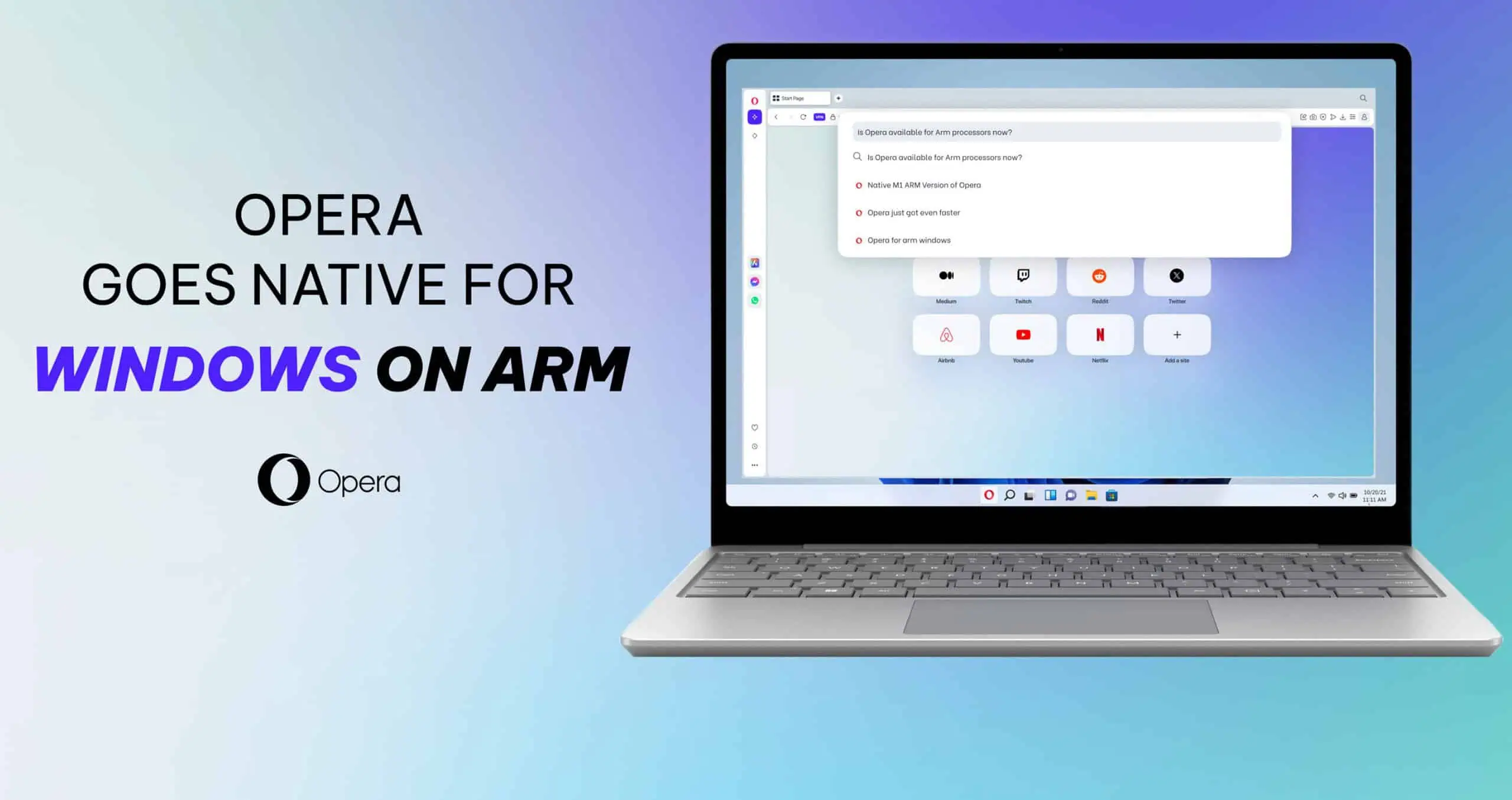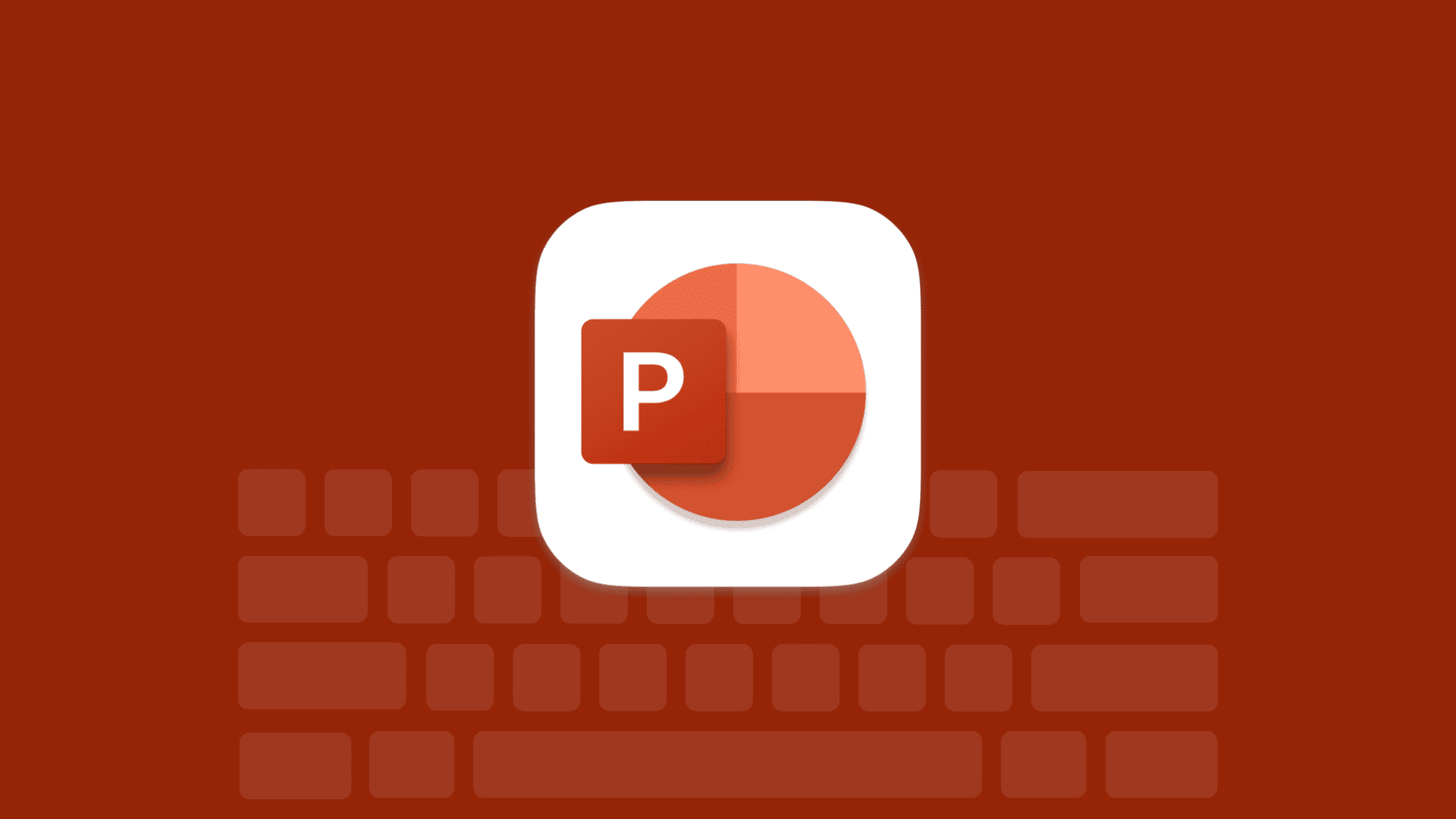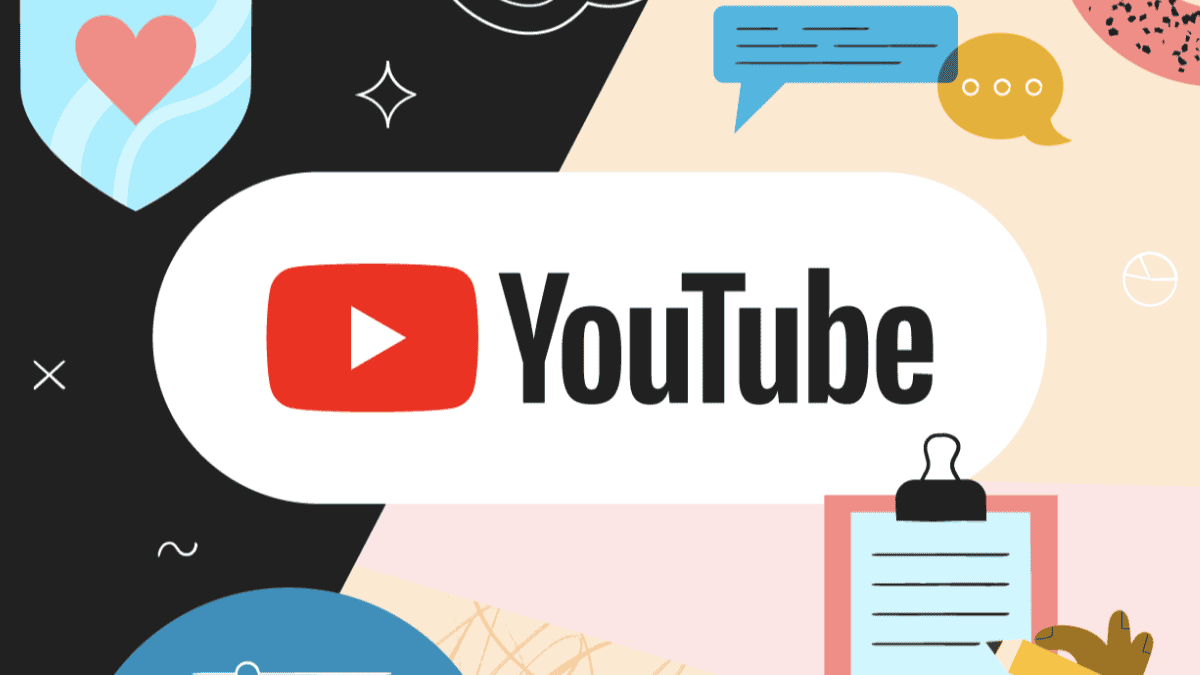Web yaşamını kucaklayın: Yeni Gmail Çevrimdışı nasıl kullanılır?
2 dk. okuman
Tarihinde güncellendi
MSPoweruser'ın editör ekibini ayakta tutmasına nasıl yardımcı olabileceğinizi öğrenmek için açıklama sayfamızı okuyun. Daha fazla
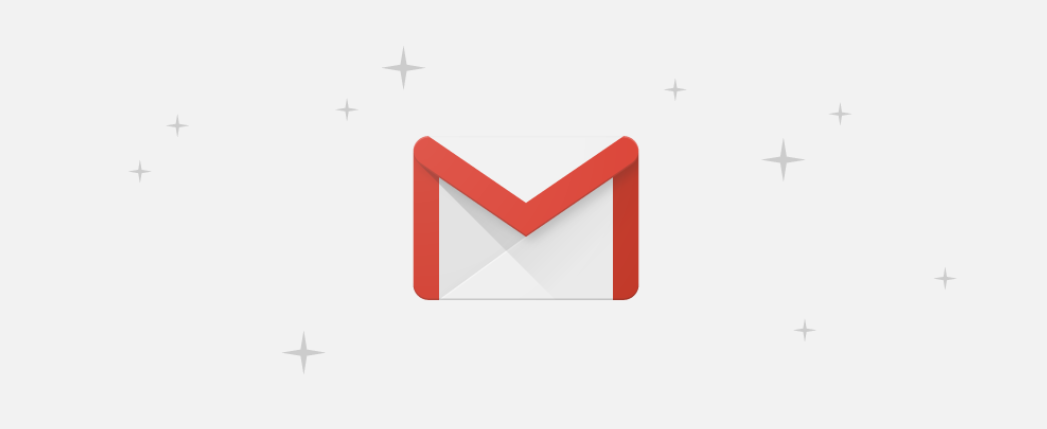
Haberi duymadın mı? masaüstü ölüyor. Zamanınızın çoğunu internette geçiriyorsunuz. Masaüstü uygulamaları eski ve sıkıcı, gıcırtılı ve muhtemelen komik kokuyor. Photoshop veya niş üretkenlik uygulamaları konusunda süper değilseniz. Tamam, bu biraz abartı olabilir, ancak gerçek şu ki, günümüzde masaüstü uygulamalarına dokunmanıza veya bunları açmanıza gerçekten gerek yok.
Web uygulamaları çok daha güçlü hale geldi ve birçok masaüstü e-posta uygulaması web postanızı alıp bir elektron çerçevesine sardı.
Google bunu bir kenara attı ve Gmail'in çevrimdışı kullanımını kolaylaştırdı. Daha önce bu ayrı bir uygulama iken, yeni Gmail ile birlikte yerleşik olarak geliyor. Bu, yalnızca çevrimdışıyken gelen kutunuza erişebileceğiniz değil, aynı zamanda bu durumda da e-posta yazıp gönderebileceğiniz anlamına gelir. Açıkça bağlanana kadar gönderilmez, ancak gelen kutunuzla tekrar ilgilenmek için veri veya kablosuz bağlantınızın olmasını beklemenize gerek yoktur.
Çevrimdışı Gmail nasıl kullanılır?
- Mail.Google.Com'u açın ve ayarlara gidin
- Ayarlar altında, en soldaki bölme 'Çevrimdışı; buna git.
- Çevrimdışı altında, çevrimdışı postayı açın ve istediğiniz gibi yapılandırın. E-posta biriktirme listesinin ne kadar geriye gideceğini seçebilirsiniz. Ayrıca, oturumu kapatmanın e-posta verilerinizi cihazdan silip silmediğini de kontrol edebilirsiniz (birden çok hesap arasında geçiş yapmak için çok fazla çıkış yapıyorsanız kullanışlıdır).
Google, Ctrl + D ile siteye çevrimdışı olarak kolayca erişebilmeniz için bir yer imi oluşturmanızı önerir. Ayrıca, Chrome'un taşma düğmesini açıp 'Diğer araçlar'a gidip 'Kısayol Oluştur'u seçerek Gmail'i pencereli bir uygulamaya dönüştürebilirsiniz. - Bu yapıldıktan sonra, Chrome normal bir uygulama gibi görev çubuğunuzda görünecek ve kendi penceresinde başlatılıp yeniden başlatılabilir.