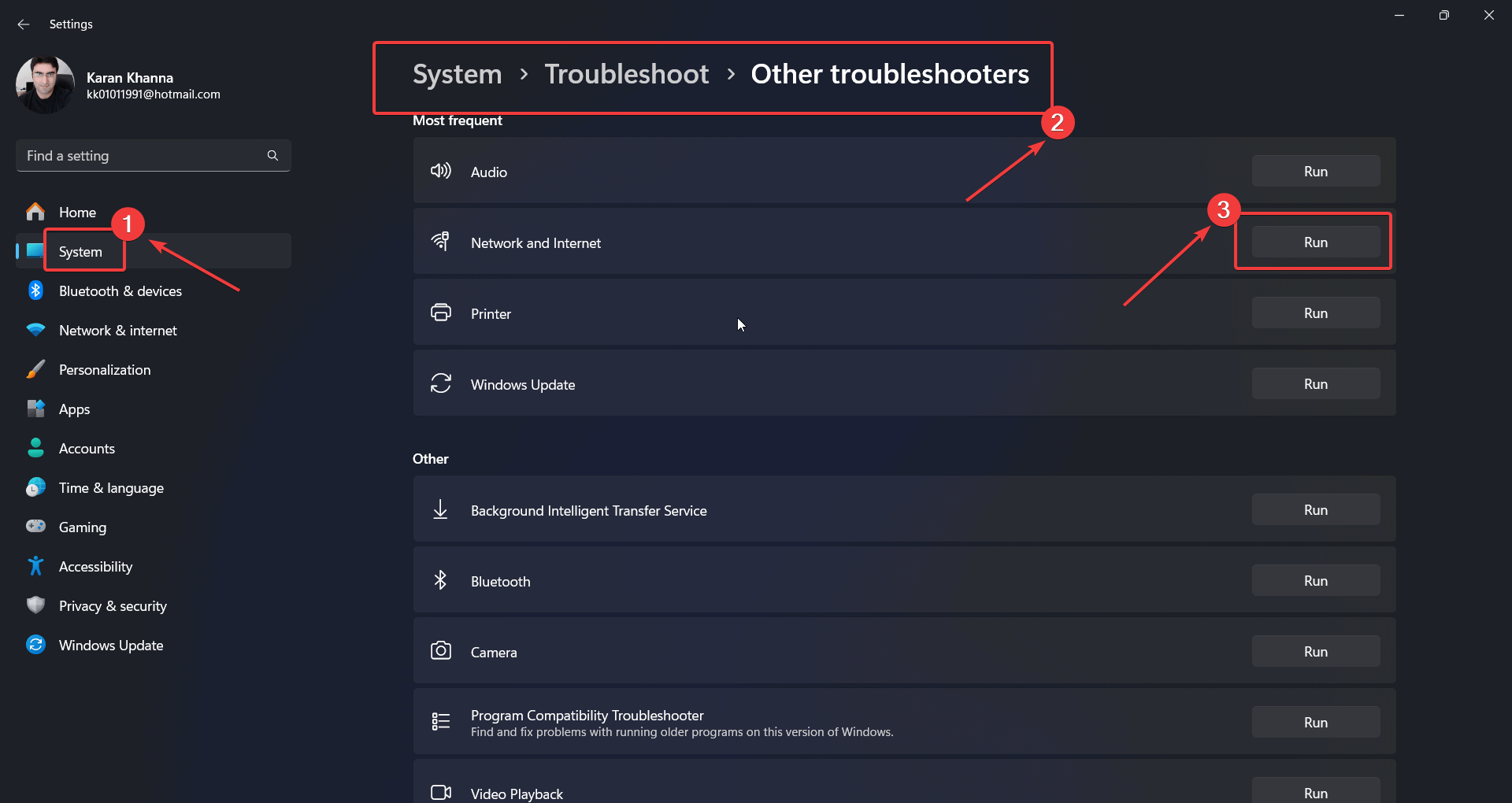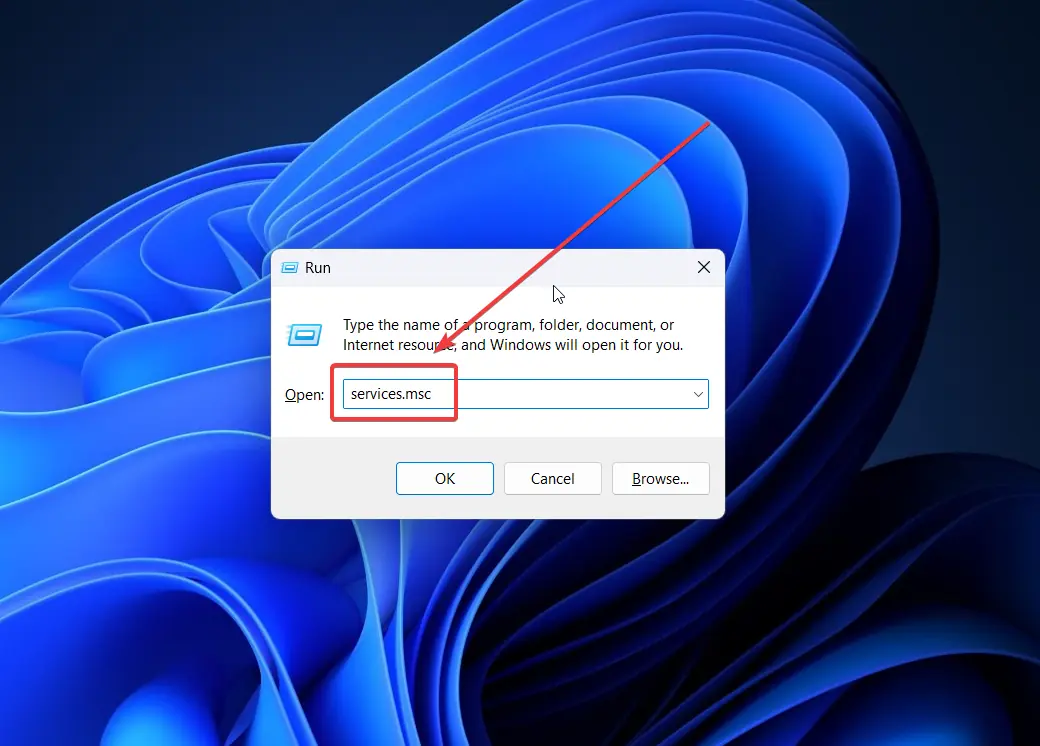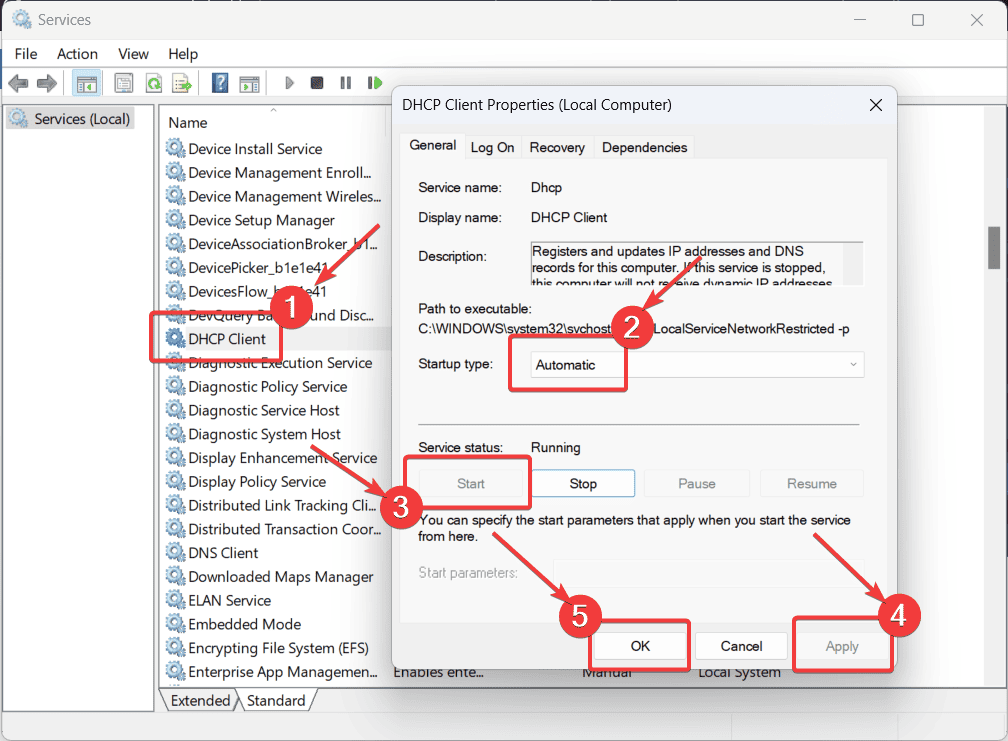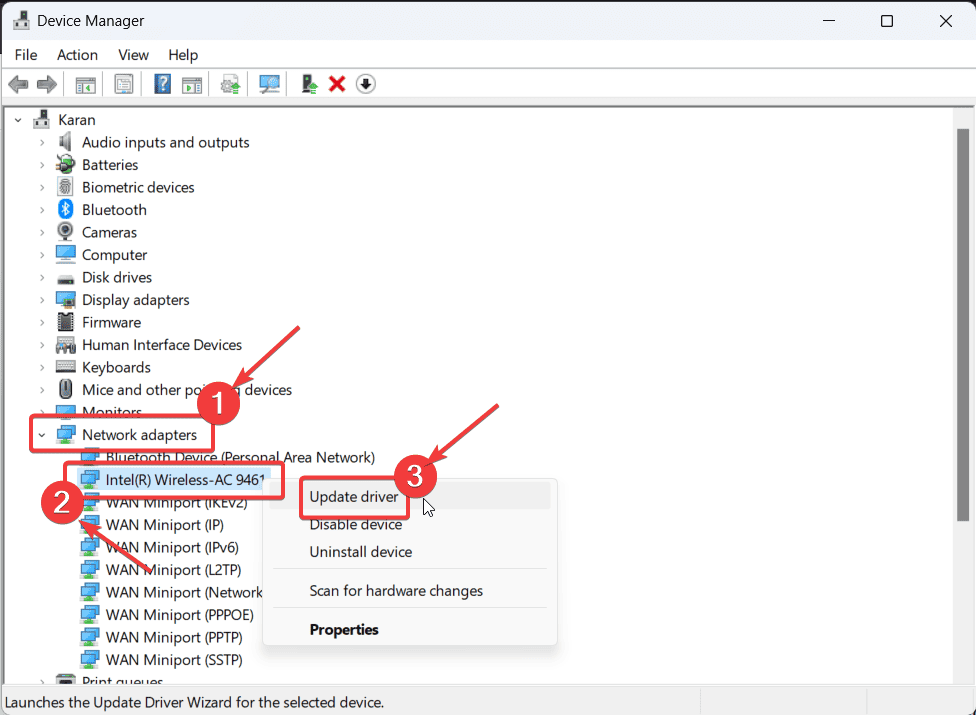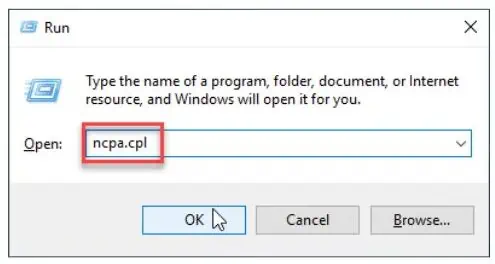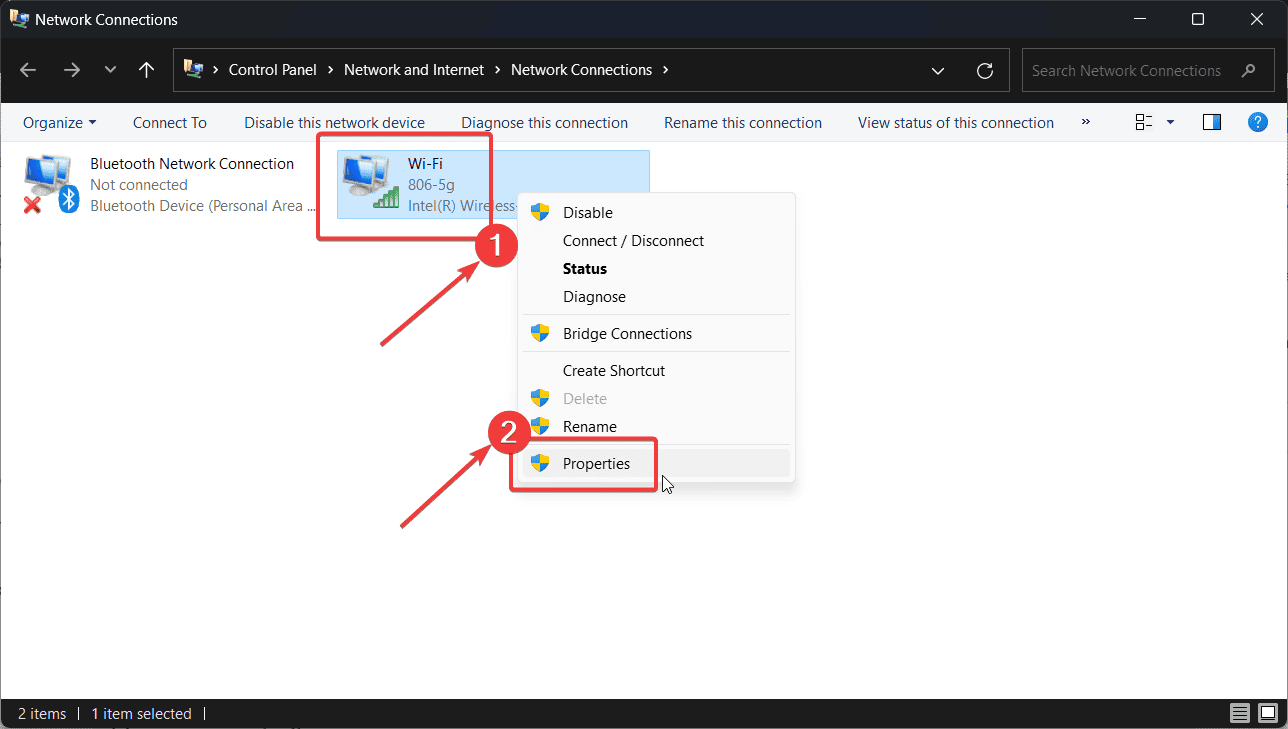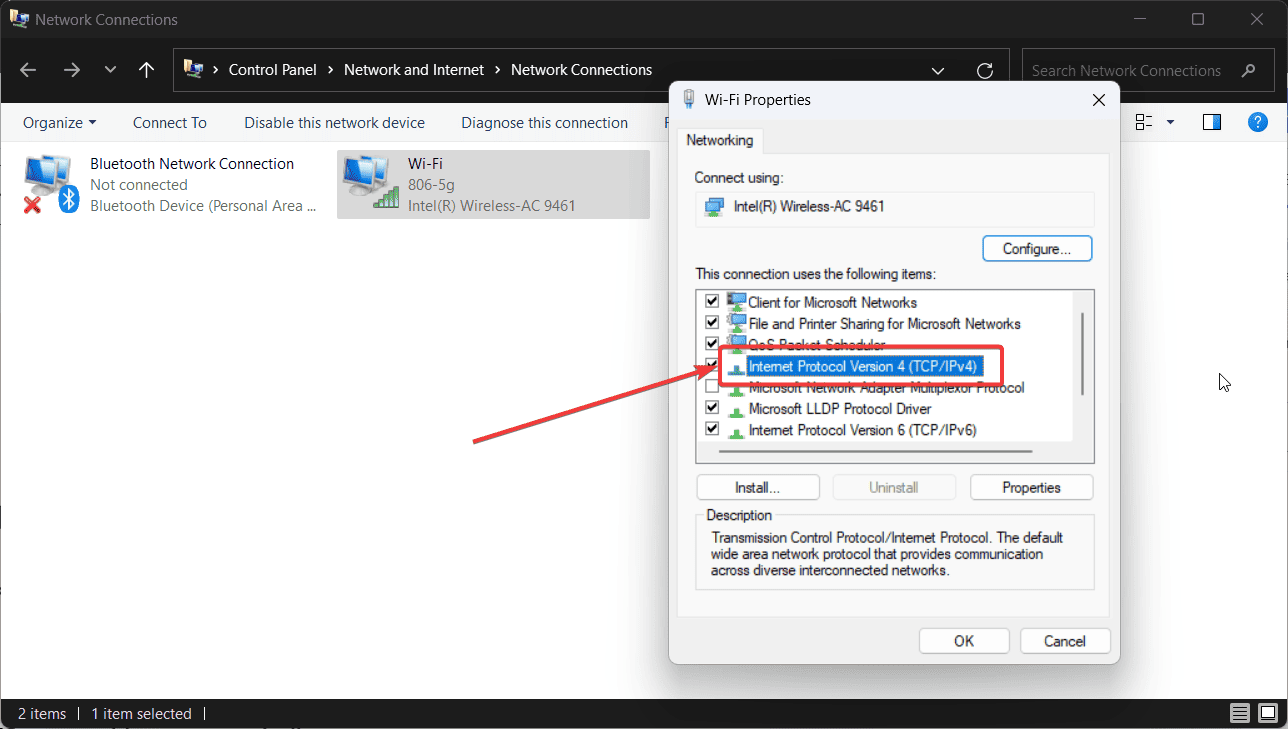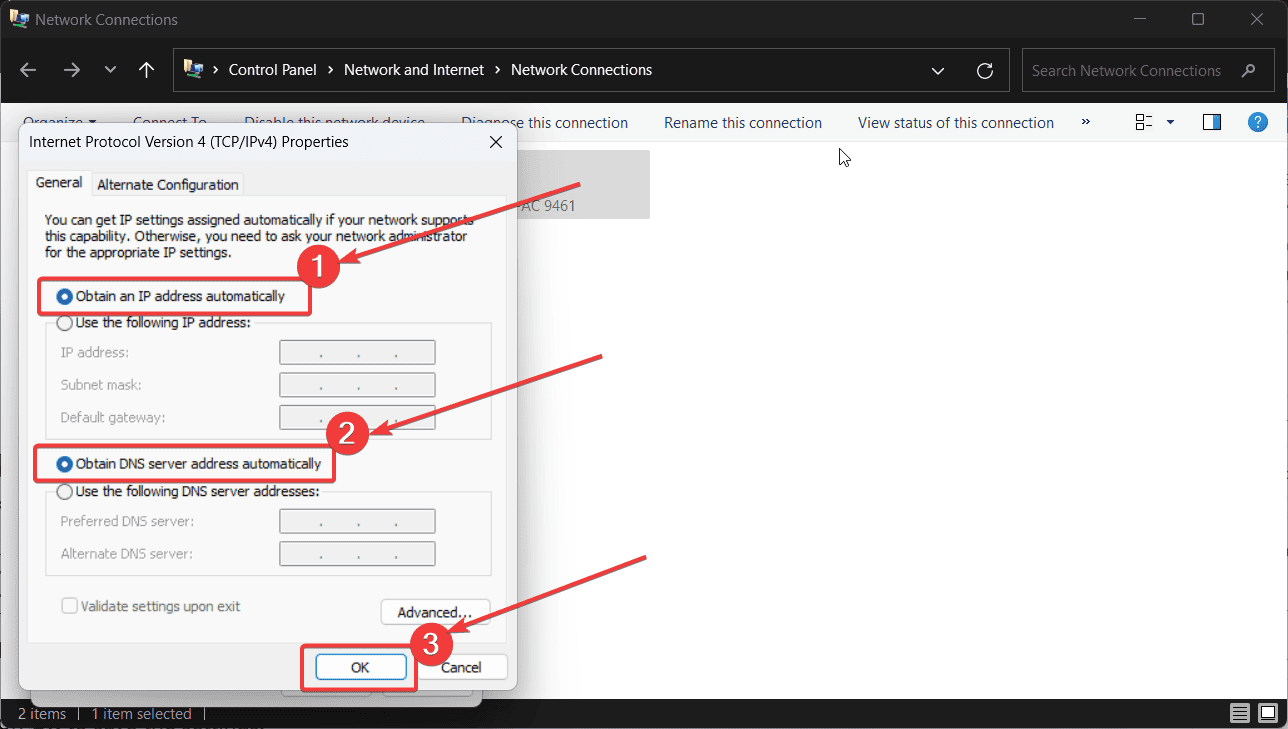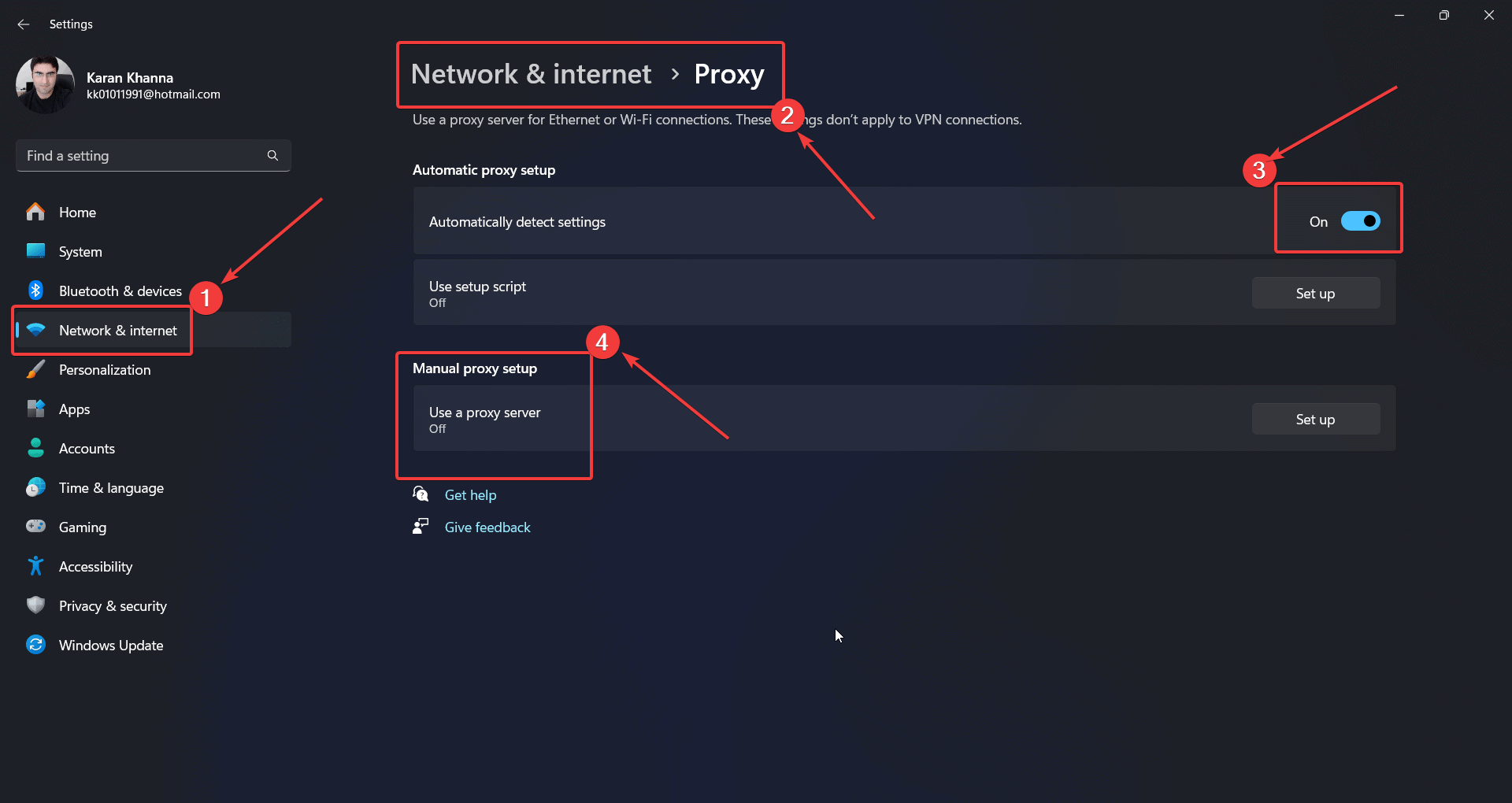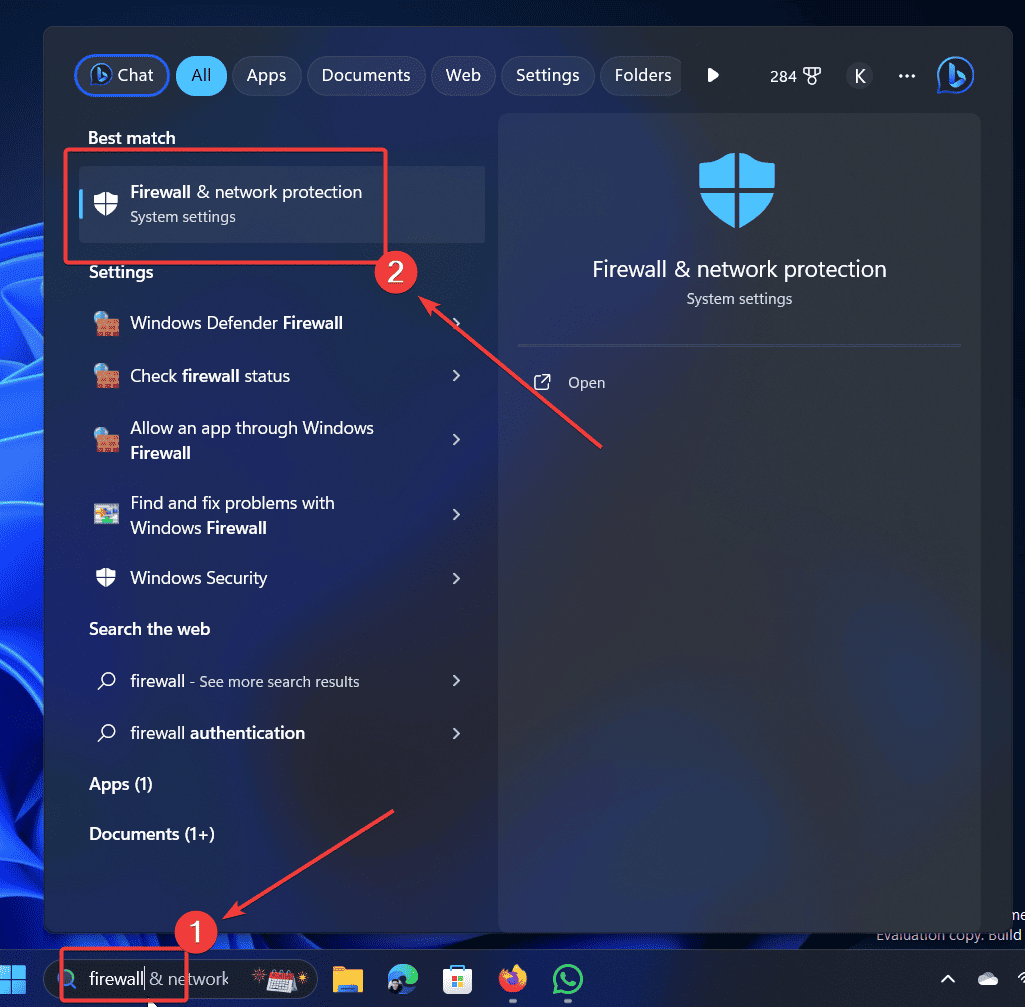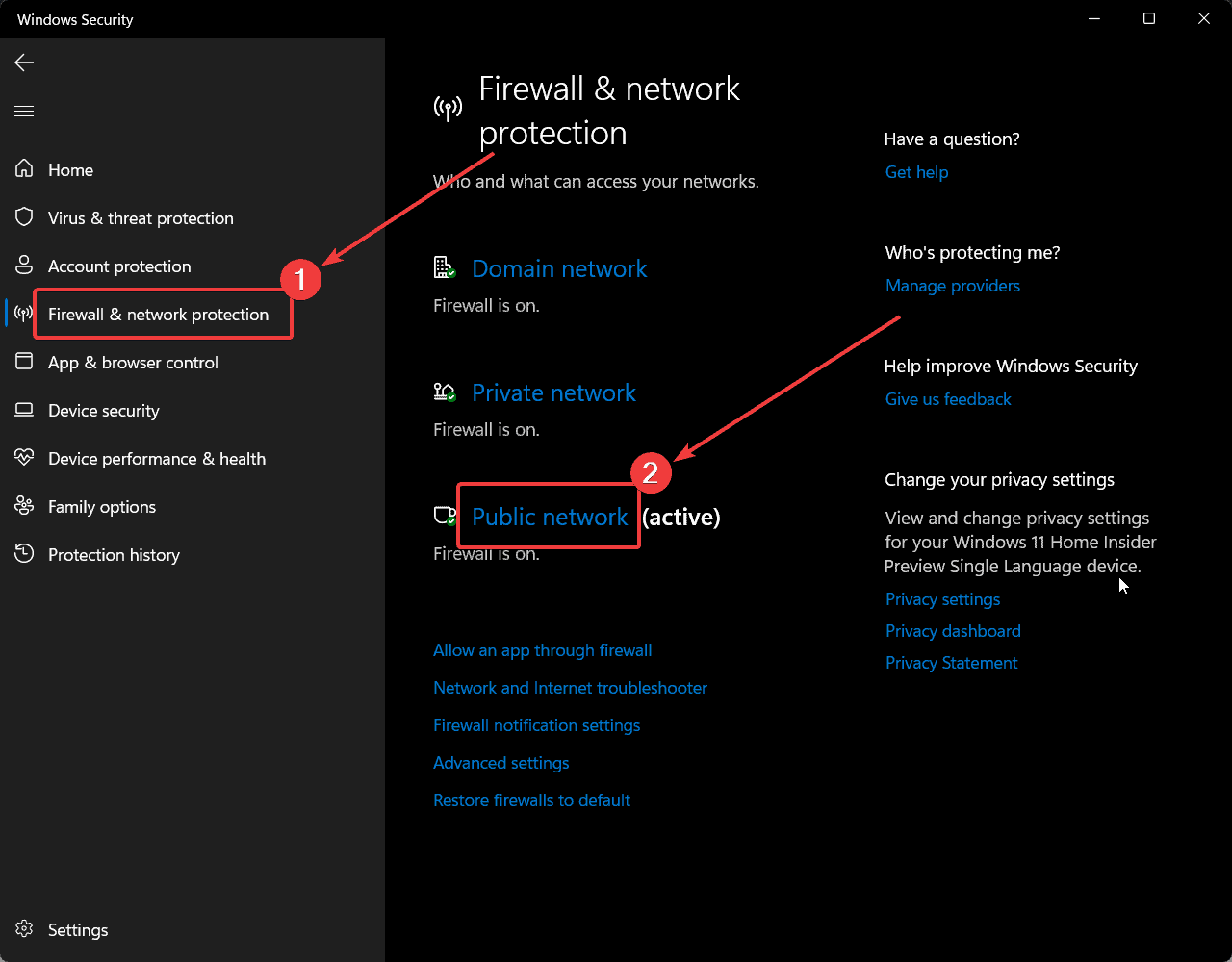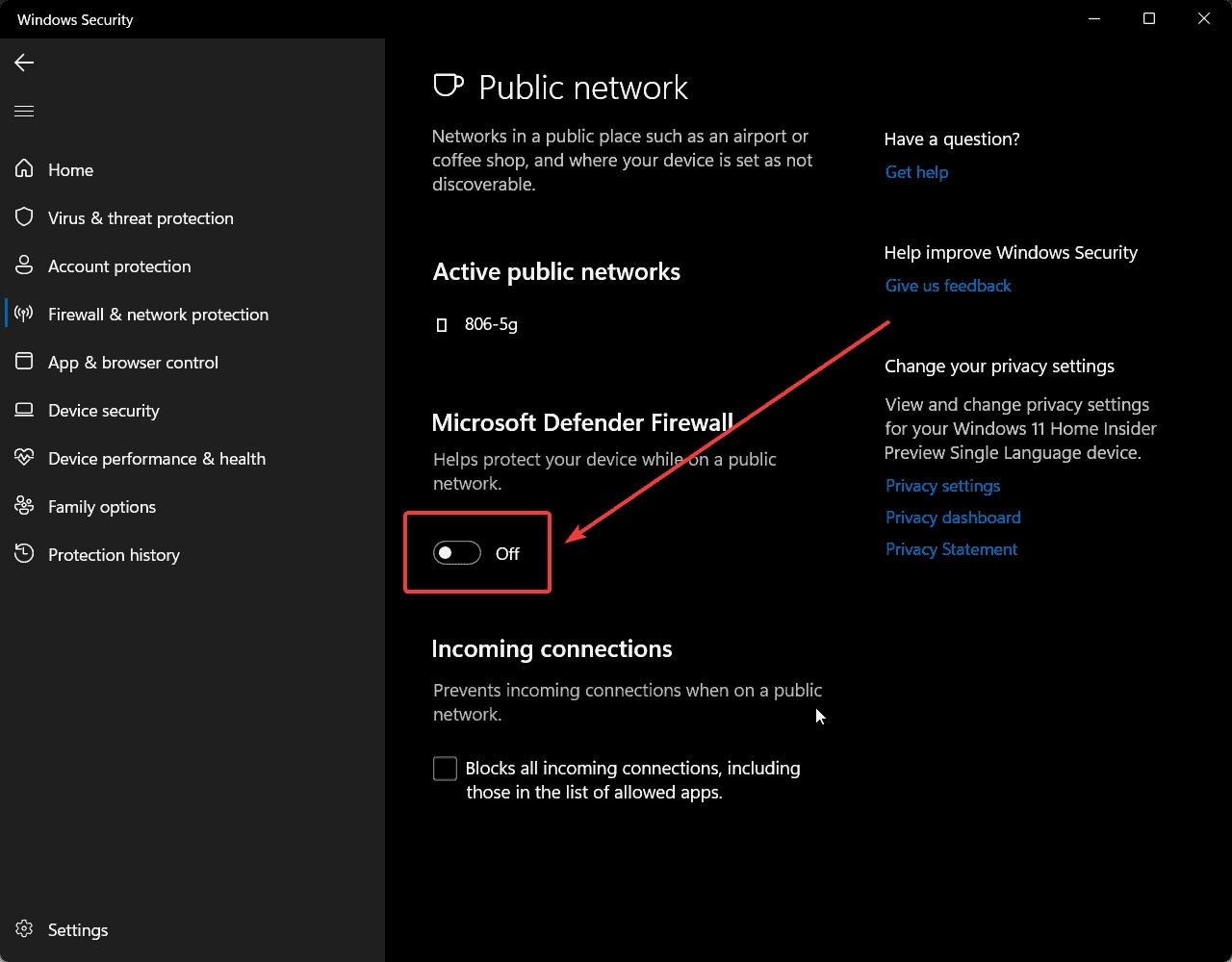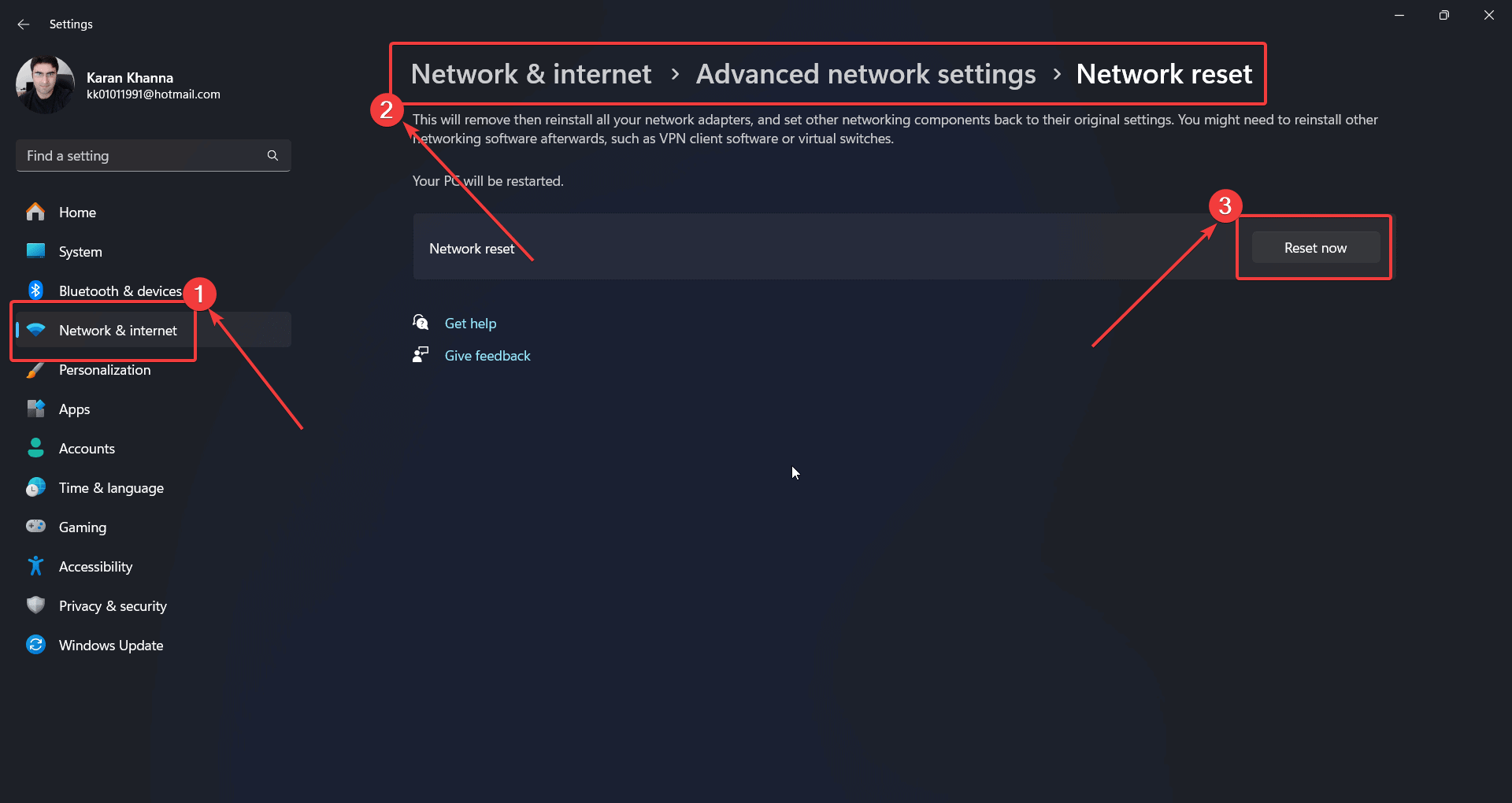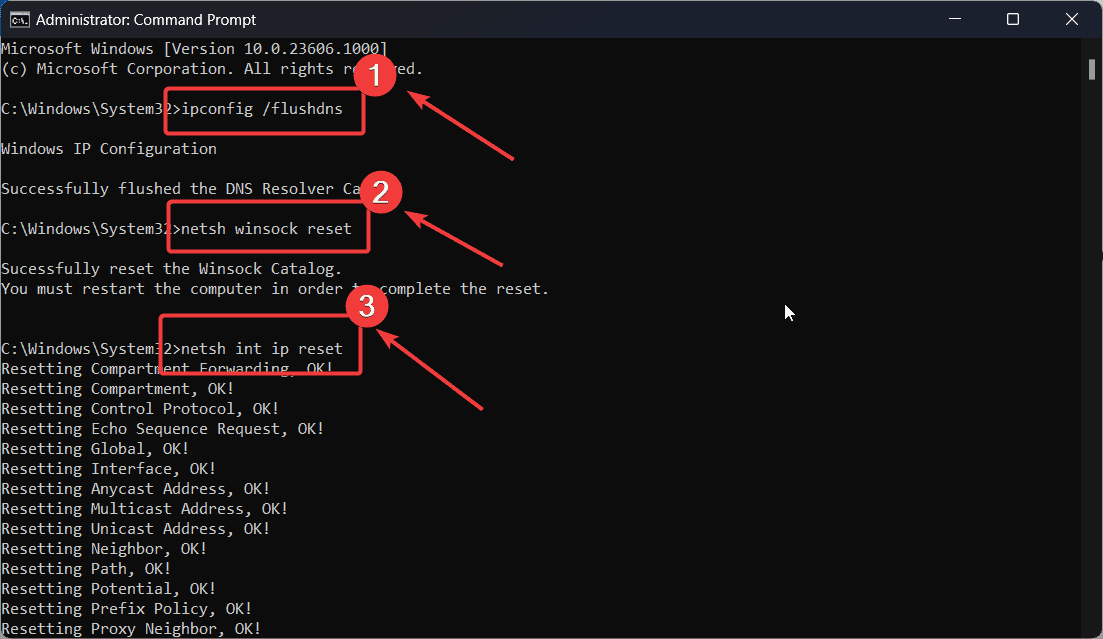Wi-Fi İçin DHCP Etkin Değil Windows - 8 Kesin Çözüm
3 dk. okuman
Yayınlandı
MSPoweruser'ın editör ekibini ayakta tutmasına nasıl yardımcı olabileceğinizi öğrenmek için açıklama sayfamızı okuyun. Daha fazla
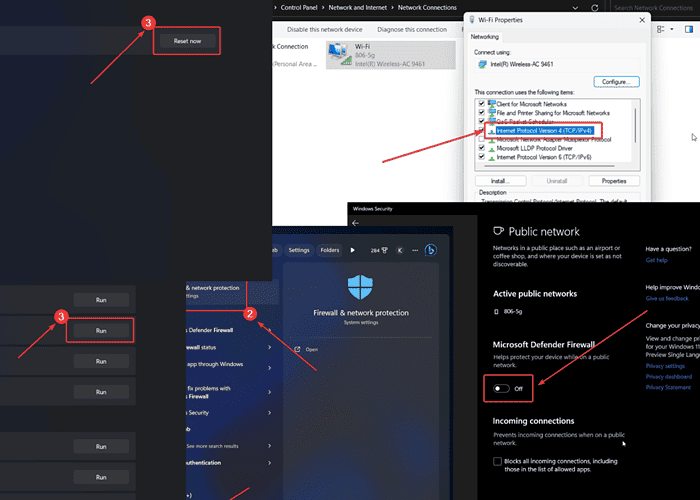
“DHCP Wi-Fi için etkinleştirilmedi” Windows hatası interneti kullanmanızı engeller. Dinamik Ana Bilgisayar Yapılandırma Protokolü (DHCP) IP'lerin sistemlere dağıtılmasından sorumludur. Bu devre dışı bırakılırsa IP adresleri atanmayacağından interneti kullanamazsınız.
Bu sorunu çözmek için lütfen bu makaleyi okuyun.
1. Çözüm: Ağ Bağdaştırıcısı Sorun Gidericisini çalıştırın
- Üzerinde sağ tıklayın Başlama düğmesine basın ve seçin Ayarlar Menüden.
- MyCAD'de yazılım Güncelleme ye git Sistem >> Sorun Giderme >> DiğerSorun gidericiler.
- Tıklayın koşmak tekabül Ağ Bağdaştırıcısı sorun gidericisi.
2. Çözüm: DHCP İstemci Hizmetini başlatın
- Açmak için Windows + R tuşlarına basın koşmak pencere.
- Aşağıdaki komutu yazın ve basın Keşfet açmak için Servis Müdürü pencere: services.msc
- Aşağı doğru kaydırın DHCP Client hizmet.
- Özelliklerini açmak için DHCP İstemcisi hizmetine çift tıklayın.
- değişim Başlangıç Türü için Otomatik.
- Hizmet durdurulmuşsa, üzerine tıklayın. Başlama.
- Tıklayın Tamam ve sonra OK.
3. Çözüm: Ağ Sürücüsünü Güncelleyin
Ağ Bağdaştırıcısı sürücüsü eskiyse sorunla karşılaşabilirsiniz.
- Açmak için Windows + R tuşlarına basın koşmak pencere.
- Aşağıdaki komutu yazın ve basın Keşfet açmak için aygıt Yöneticisi pencere: devmgmt.msc
- için listeyi genişletin Ağ Adaptörü sürücüler.
- Üzerinde sağ tıklayın Intel Kablosuz AC sürücüsü seçin Sürücüyü güncelle.
- Tıklayın Sürücüler için otomatik olarak ara.
4. Çözüm: Ağ Bağdaştırıcısı Ayarlarını Değiştirin
Tutarsız Ağ Bağdaştırıcısı ayarları soruna neden olabilir.
- Açmak için Windows + R tuşlarına basın koşmak pencere.
- Aşağıdaki komutu yazın ve basın Keşfet açmak için ağ Bağlantıları pencere: Ncpa.cpl
- Wi-Fi'ye sağ tıklayın ve seçin Emlaklar.
- Üzerine çift tıklayın İnternet Protokolü Sürümü 4 özelliklerini açmak için.
- Aşağıdaki 2 değerdeki radyo düğmelerini kontrol edin ve ardından Tamam'a tıklayın:
Otomatik olarak bir IP adresi al
DNS sunucusu adresini otomatik olarak alma
5. Çözüm: Proxy Ağlarını Devre Dışı Bırakın
- Üzerinde sağ tıklayın Başlama düğmesine basın ve seçin Ayarlar Menüden.
- MyCAD'de yazılım Güncelleme ye git Ağ ve İnternet >> Proxy.
- anahtarı çevir ON için Otomatik olarak ayarları sapta.
- anahtarı çevir !!! herhangi bir manuel proxy için.
6. Çözüm: Windows Güvenlik Duvarını Devre Dışı Bırakın
Aşırı korumacı bir Güvenlik Duvarı da bu soruna neden olabilir.
- Aramak güvenlik duvarı Windows Arama çubuğunda.
- Açılış Güvenlik duvarı ve ağ koruması.
- Tıklayın Genel ağ.
- anahtarı çevir !!! için Microsoft Defender Güvenlik Duvarı.
Çözüm 7: Ağ Ayarlarını Sıfırla
Tam olarak hangi ayarın sorunlu olduğunu bilmiyorsanız Ağ ayarlarını sıfırlamayı düşünün.
- Üzerinde sağ tıklayın Başlama düğmesine basın ve seçin Ayarlar Menüden.
- MyCAD'de yazılım Güncelleme ye git Ağ ve İnternet >> Gelişmiş ağ ayarları >> Ağ sıfırlama.
- Tıklayın Şimdi sıfırla.
- seç Evet.
Çözüm 8: Komut İstemi Düzeltmesi
Ayrıca Komut İstemi aracılığıyla IP adresini sıfırlayabilir, DNS'yi temizleyebilir ve Winsock'u sıfırlayabilirsiniz.
- Aramak komut İstemi içinde Windows Arama bar.
- Tıklayın Yönetici olarak çalıştır açmak için sağ bölmede komut İstemi pencere.
- Aşağıdaki komutları kopyalayıp yapıştırın ve tuşuna basın Keşfet onları yürütmek için:
ipconfig / flushdns
nbtstat –r
netsh int ip reset
netsh int ip yenileme
winsock reset
Değişikliklerin etkili olması için sisteminizi yeniden başlatın.
Ayrıca ilginizi çekebilir:
- Roku Sıfırlamadan Sonra Wi-Fi'ye Bağlanmıyor
- Wi-Fi Telefonda Çalışmıyor Ancak Diğer Cihazlarda Çalışıyor
“DHCP Wi-Fi için etkinleştirilmedi” Windows hatası internet kullanıcıları için oldukça sıkıntılı olabilir. Genellikle Ağ Bağdaştırıcısı Sorun Gidericisini çalıştırmak ve DHCP'yi yeniden etkinleştirmek sorunu çözecektir. Bu kılavuz yardımcı olduysa, lütfen aşağıdaki yorum bölümünde bana bildirin.