ÇÖZÜLDÜ: Windows 11'de Kritik İşlem Öldü BSOD Hatası [13 Çözüm]
8 dk. okuman
Yayınlandı
MSPoweruser'ın editör ekibini ayakta tutmasına nasıl yardımcı olabileceğinizi öğrenmek için açıklama sayfamızı okuyun. Daha fazla
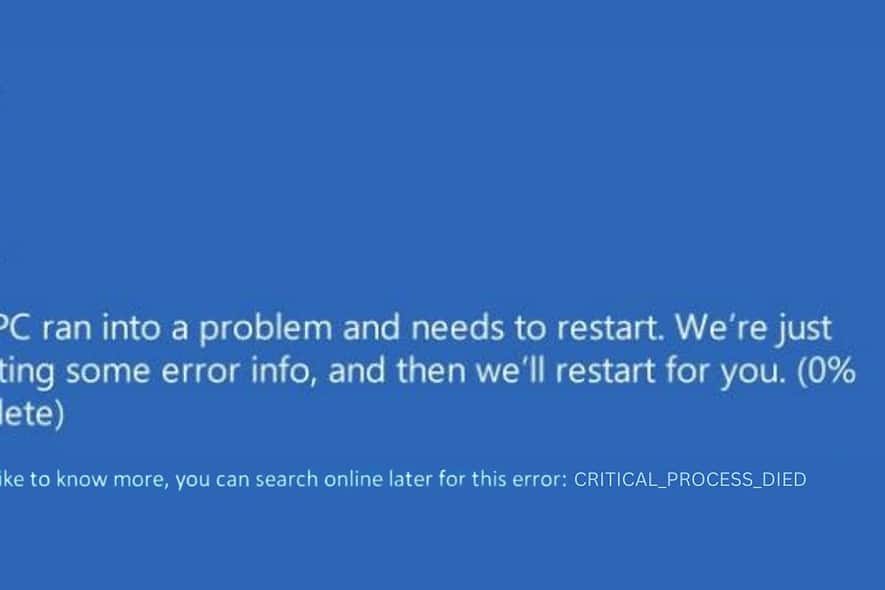
Hiç “Kritik Süreç Öldü” ile Karşılaştınız mı? BSOD Windows 11 bilgisayarınızda? Öyle ve göründüğü kadar sinir bozucu.
Geçen hafta bilgisayarımı başlattım ancak bu hatayla karşılaştım. Sorun giderme ve çeşitli Windows forumlarına derinlemesine dalma konusundaki deneyimim sayesinde, sorunu düzeltmek için bazı etkili çözümler buldum.
Aşağıda bu sorunun üstesinden gelmeme yardımcı olan içgörüleri ve çözümleri paylaşacağım.
Windows 11 Hatasında “Kritik Süreç Öldü” Nedir?
The “Kritik Süreç Öldü” hatası anlamına gelir Windows işletim sisteminizin önemli bir bileşeni beklenmedik bir şekilde çöktü veya çalışmayı durdurdu. Bu bileşen bir yazılım süreci veya önemli bir sürücü olabilir.
Bu hata genellikle Windows'un "Bir şeyler ciddi şekilde ters gitti ve daha fazla hasarı önlemek için her şeyi durdurmam gerekiyor" deme şekli olan bir BSOD ile sonuçlanır. Bu, evinizdeki bir devre kesicinin elektrik yangınını önlemek için devreye girmesi gibidir. Bu özel hata Windows 10 ve 11'e özgüdür.
“Kritik Süreç Öldü” Nedeni Nedir?
“Kritik Süreç Öldü” hatasının arkasındaki ana suçlu genellikle işletim sistemindeki işlem hatası.
İşte bunun tipik nedenleri:
- Arızalı veya Güncel Olmayan Sürücüler: Uyumsuz veya güncel olmayan sürücüler sıklıkla sistem çakışmalarına neden olabilir.
- Bozuk Sistem Dosyaları: Bunlar Windows işlemleri için gerekli dosyalardır. Bozulurlarsa bu hataya neden olabilir.
- Sabit Diskteki Kötü Sektörler: Sabit sürücünüzdeki fiziksel sorunlar da bu BSOD'yi tetikleyebilir.
- Arızalı Donanım Bileşenleri: Bazen sorun RAM veya anakart gibi donanımda olabilir.
- Kötü Amaçlı Yazılımlar veya Virüsler: Bu kötü amaçlı programlar sistem işlemlerine müdahale edebilir.
- Windows Güncelleme Sorunları: Bazen bir Windows güncellemesi doğru şekilde yüklenmeyebilir ve sistem kararsızlığına neden olabilir.
Windows 11'de “Kritik Süreç Öldü” Mavi Ölüm Ekranı Nasıl Düzeltilir?
Bu çözümlerin çoğu, adımlarda küçük değişikliklerle Windows 10 sistemleriyle de çalışacaktır. Unutmayın, eğer bunalmış hissediyorsanız, şu yöntemlerden birini kullanabilirsiniz: BSOD onarım araçları Görevinizi kolaylaştırmak için.
Windows Önyükleyemediğinde
Bilgisayarınızı başlatamadığınızda sistemi Otomatik Onarım Modunda başlatmanın etkili bir çözüm olduğunu buldum.
Bazı ön kontrollerle başlayalım.
1. Ön Kontroller
- Bilgisayarınızı yeniden başlatın: Çoğu zaman geçici yazılım hataları büyük hatalara neden olabilir. Yeniden başlatma, sistemin belleğini temizler ve geçici sorunları çözebilir. PC'nizi kapatıp tekrar açmanız yeterlidir.
- Harici Donanımı Çıkarın ve Takın: Harici cihazlar bazen, özellikle de eski veya uyumsuz sürücülere sahiplerse, sisteminizle çakışabilir. Tüm çevre birimlerinin (USB sürücüler, harici sabit sürücüler, yazıcılar vb.) bağlantısını kesin ve bilgisayarınızı yeniden başlatın. Bilgisayarınız başarılı bir şekilde önyüklenirse suçluyu belirlemek için cihazları tek tek yeniden bağlayın.
2. Bilgisayarınızı Otomatik Onarım Modunda Yeniden Başlatın
Daha fazla düzeltme uygulamak için Windows'ta Onarım Modu'nu başlatmanız gerekir. Bu, sorun giderme araçlarına erişmenizi sağlayan bir kurtarma ortamıdır.
İşte bunun için adımlar:
- Bilgisayarınızı tamamen kapatın.
- Gücü açın ve Windows logosu göründüğünde, güç düğmesini basılı tutun kapanana kadar.
- Bunu iki kez tekrarlayın. Üçüncü başlangıçta Windows Otomatik Onarım Moduna girmelidir.
- Klinik sorunlarını giderme ve sonra Gelişmiş seçenekler.
Alternatif olarak, Windows yükleme dosyalarının yüklendiği önyüklenebilir bir USB veya DVD sürücüsünü kullanabilirsiniz.
İşte bunu nasıl yapacağınız:
- USB'yi cihazınıza yerleştirin ve yeniden başlatın.
- “Devam etmek için herhangi bir tuşa basın..” diyen bir uyarı görünecektir. Windows Kurulum Penceresini açmak için herhangi bir tuşa basın.
- Tercih ettiğiniz seçenekleri ayarlayın; kurulum için Dil, Zaman ve Para Birimi biçimi ve Klavye veya giriş yöntemini seçin. Tıklamak Sonraki Devam etmek için.
- Aşağıdaki pencerede, seçin Bilgisayarınızı onarın altta.
- Bundan sonra, sorunlarını giderme seçeneği.
- Ardından, gidin Gelişmiş seçenekler.
- Bu sizi Onarım Moduna götürecektir.
3. Başlangıç Onarım Seçeneğini Uygulayın
Başlangıç Onarma, Windows'un başlatılmasını engelleyen sorunları düzeltmek için özel olarak tasarlanmış bir araçtır. Bozuk sistem dosyalarından veya yanlış yapılandırılmış ayarlardan kaynaklanan sorunları çözebilir.
- Gelişmiş seçenekler menüsünde, Başlangıç Onarma seçeneği.
- Daha sonra sisteminiz yeniden başlatılacaktır.
- Devam etmek için bir hesap seçin. Birden fazla hesabınız varsa yönetici ayrıcalıklarına sahip olanı seçmek en iyisidir.
- Seçilen hesabın şifresini girin.
- Ekranda görünen talimatları izleyerek Başlangıç Onarımını tamamlayın.
4. SFC ve DISM Komutlarını Çalıştırın
Sistem Dosyası Denetleyicisi (SFC) ve Dağıtım Görüntüsü Hizmeti ve Yönetimi (DISM), sistem dosyalarını onarmaya yönelik gelişmiş araçlardır. Bu komutlar, sisteminizin görüntüsünün sağlığının geri kazanılmasına ve "Kritik Süreç Öldü" gibi sorunların düzeltilmesine yardımcı olur.
- seç komut İstemi “Gelişmiş seçenekler” altında.
- Tip
sfc /scannowve Enter'a basın. Bu, bozuk sistem dosyalarını tarayacak ve onarmaya çalışacaktır. - SFC tamamlandıktan sonra, yazarak DISM'yi çalıştırın.
DISM /Online /Cleanup-Image /RestoreHealthve Enter tuşuna basın.
5. Son Windows Güncellemelerini Kaldırın
Bazen bir Windows güncellemesi sistem kararsızlığına neden olabilir. En son güncellemelerin kaldırılması, hataya neden olabilecek değişiklikleri tersine çevirebilir.
- Otomatik Onarım Modunda şuraya gidin: Gelişmiş seçenekler > Güncellemeleri Kaldır.
- Arasında seçim En son kalite güncellemesini kaldırın or En son özellik güncellemesini kaldır.
- Güncellemeyi kaldırmak için ekrandaki talimatları izleyin.
6. Windows'u geri yükleyin
Sistem Geri Yükleme, sistem ayarlarınızı önceki bir duruma döndürebilir ve potansiyel olarak "Kritik İşlem Öldü" hatasını düzeltebilir. Bu yöntem, soruna sistem ayarlarında yakın zamanda yapılan bir değişiklik neden olduysa özellikle kullanışlıdır.
- Altında Gelişmiş seçenekler, seçmek sistem Geri Yükleme.
- Tıkla Sonraki süreci başlatmak için.
- Hata oluşmadan önceki bir geri yükleme noktası seçin.
- Geri yükleme noktasını onaylayın ve tıklayın Bitiş.
- Geri yüklemeyi tamamlamak için ekrandaki talimatları izleyin.
7. Windows'u sıfırla
Windows'u sıfırlamak, işletim sistemini yeniden yükler; bu, daha derin sorunları çözebilir ancak yüklü yazılımın kaybolmasına neden olabilir.
- Altında Gelişmiş seçenekler, seçmek Bu bilgisayarı sıfırla.
- Dosyalarınızı mı tutacağınıza yoksa her şeyi mi kaldıracağınıza karar verin.
- Windows'u nasıl yeniden yüklemek istediğinizi seçin – Yerel veya Bulut yeniden yükleme.
- Sonunda tıklayın Reset düğmesine basın ve sıfırlamak için ekrandaki talimatları izleyin.
Windows Ne Zaman Önyüklenebilir?
Windows'a önyükleme yapabiliyorsanız, "Kritik İşlem Öldü" hatasını gidermek ve düzeltmek için daha fazla seçeneğiniz vardır.
1. Bilgisayarı Güvenli Modda yeniden başlatın
Yapmanız gereken ilk şey sistemi Güvenli Modda başlatmaktır. Bu, Windows'ta bilgisayarınızı minimum sayıda sürücü ve hizmetle başlatan bir tanılama modudur. Bir arka plan programının sisteminizin çökmesine neden olup olmadığını belirlemenize yardımcı olabileceğinden sorun giderme açısından kullanışlıdır.
- Başlat Menüsünü açın, Shift tuşunu basılı tutun, Güç simgesini seçin ve ardından Yeniden.
- Sisteminiz yeniden başladığında, öğesini seçin. sorunlarını giderme.
- Sonra seçin Gelişmiş seçenekler.
- Gelişmiş seçenekler içinde şunu seçin: Başlangıç Ayarları.
- Aşağıdaki ekranda, Yeniden düğmesine basın.
- Sistem yeniden başlatıldıktan sonra, basın F5 Windows'u Ağ ile Güvenli Modda başlatmak için klavyenizde.
- Sisteminiz artık Güvenli Modda çalışıyor olmalıdır.
2. Donanım ve Cihaz Sorun Giderme Aracını çalıştırın
Windows, donanım ve cihazlarla ilgili sorunları tanılayıp düzeltmek için yerleşik bir araç içerir.
- Basın Windows + R Komut Çalıştır penceresini başlatmak için tuşlarına basın.
- Aşağıdaki komutu yazın veya kopyalayıp yapıştırın ve Enter tuşuna basın:
msdt.exe -id DeviceDiagnostic - Tıkla Sonraki Sorun gidermeye başlamak için.
- Windows sorunları aramaya başlayacaktır.
- Son olarak, Bu düzeltmeyi uygula Donanımla ilgili herhangi bir sorunu çözme seçeneği.
3. SFC ve DISM Komutlarını Çalıştırın
- Başlat düğmesine sağ tıklayın ve seçin Terminal (Yönetici) listeden.
- Tip
sfc /scannowve Enter'a basın. - SFC bittikten sonra şunu yazın:
DISM /Online /Cleanup-Image /RestoreHealthve Enter'a basın.
4. Temel Sürücüleri Güncelleyin
Sürücüleri güncel tutmak uyumluluğu sağlar ve BSOD hatalarına neden olabilecek çakışmaları çözebilir.
- Başlat düğmesine sağ tıklayın ve seçin aygıt Yöneticisi.
- Her cihaza sağ tıklayın ve seçin Sürücüyü güncelle.
- Klinik Sürücüler için otomatik olarak ara ve komutları izleyin.
5. Son Güncellemeleri Kaldır
Son güncellemeleri Denetim Masası aracılığıyla kaldırmak için revize edilen adımlar şunlardır:
- Windows arama kutusuna şunu girin: Kumanda panosu ve aç.
- Denetim Masası'ndaki "Programlar" bölümünün altında, Program kaldırın.
- Ardından, üzerine tıklayın Yüklü güncelleştirmeler sol tarafta bulunur.
- Yakın zamanda yüklenen güncellemeleri arayın ve seçin, ardından kaldırma düğmesine basın.
- Bir onay açılır penceresi görünecektir; tıklamak kaldırma Kaldırma işlemine devam etmek için tekrar tıklayın.
6. Kötü Amaçlı Yazılım Taraması Yapın
Düzenli taramalar, sistem işlemlerine müdahale edebilecek zararlı yazılımları tespit edip kaldırabilir.
- Basın Windows + I Windows ayarlarını açmak için.
- Ayarlarda, şuraya gidin: Gizlilik ve Guvenlik soldaki bölümü seçin ve ardından Windows Güvenlik sağda.
- “Windows Güvenliği” içinde şunu seçin: Virüs ve tehdit koruması seçeneği.
- Tıklayın Tarama seçenekleri.
- seç tam tarama ve sonra tıklatın Şimdi Tara Tüm sisteminizin kapsamlı bir taramasını başlatmak için düğmesine basın.
Ayrıca ilginizi çekebilir:
- Hızlı Düzeltme: Windows'ta ntoskrnl.exe BSoD Hatası
- 0x00000045 YETERSİZ_SYSTEM_MAP_REGS
- 0xC000021A STATUS_SYSTEM_PROCESS_TERMINATED
Özet
Windows 11'de "Kritik Süreç Öldü" BSOD hatasıyla mücadele etmek zor olabilir, ancak doğru adımlarla çoğu zaman düzeltilebilir. Basit yeniden başlatmalardan ve sistem taramalarından, sistemi geri yükleme ve sıfırlama gibi daha ayrıntılı düzeltmelere kadar bir dizi çözümü listeledim.
Bu çözümler sorunu çözmezse profesyonel yardım almak akıllıca bir sonraki adım olacaktır.
















































