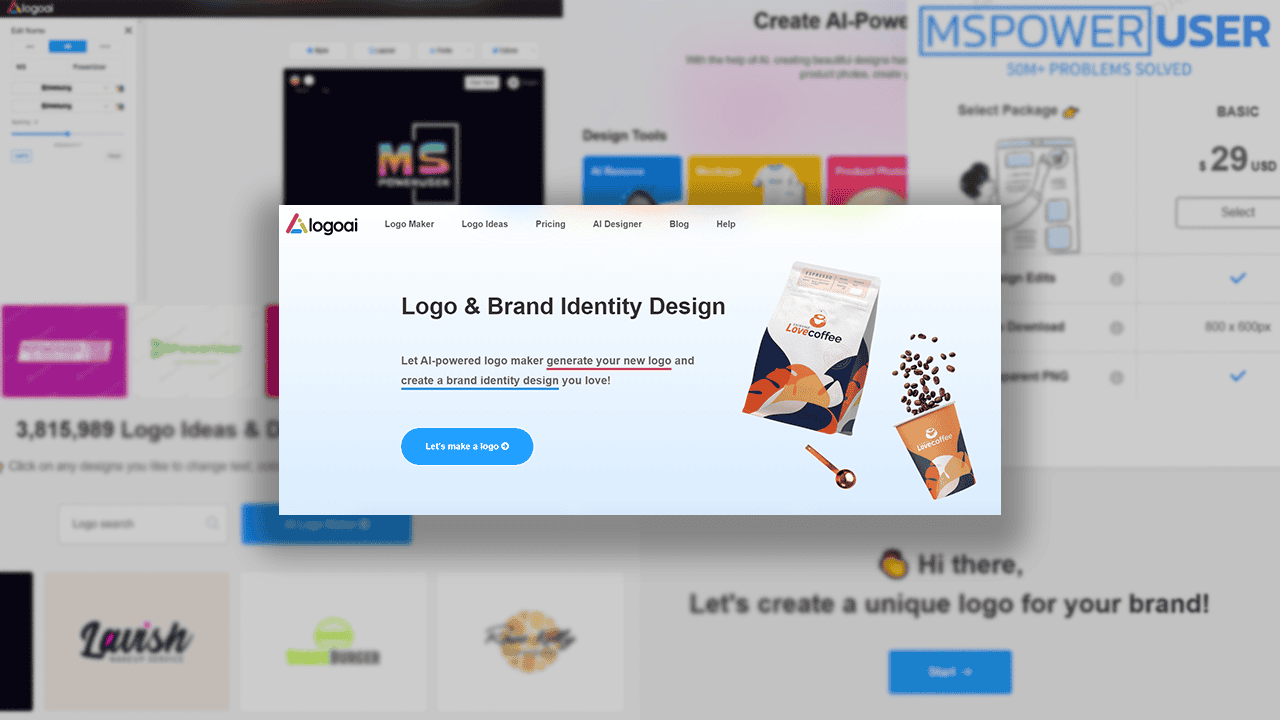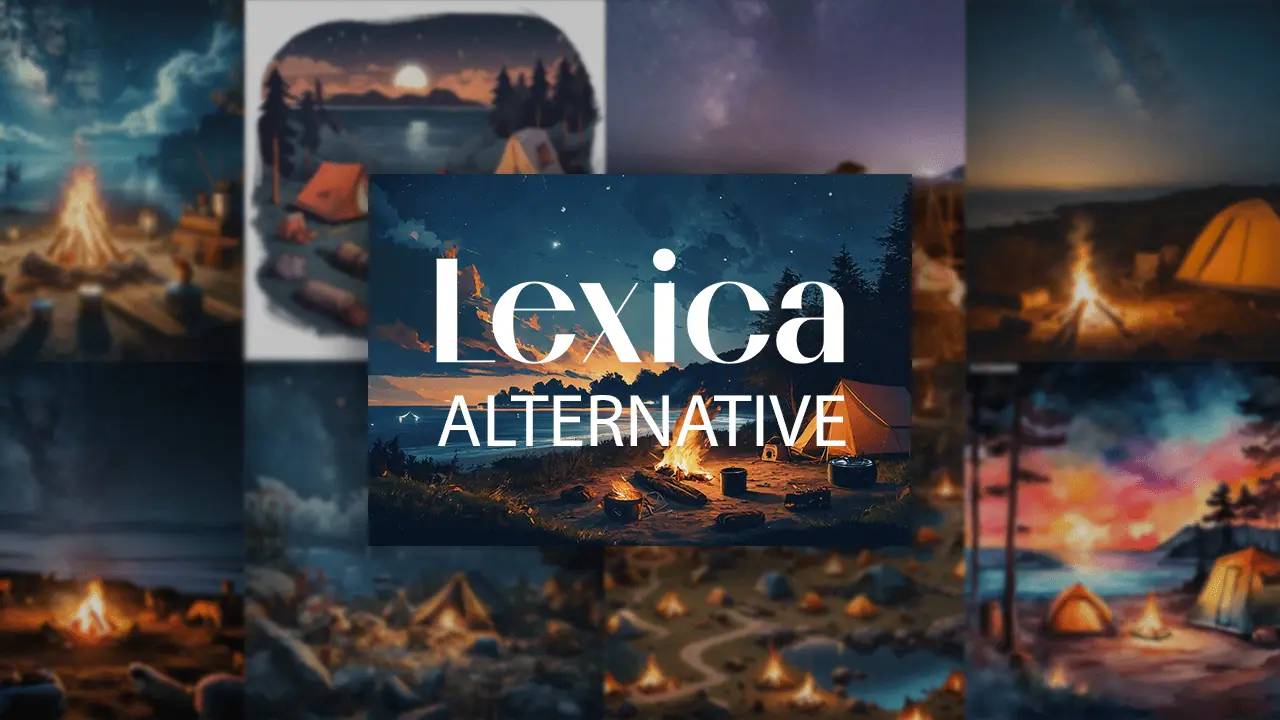ChatGPT Çalışmıyor: 9 En İyi Çözüm
6 dk. okuman
Yayınlandı
MSPoweruser'ın editör ekibini ayakta tutmasına nasıl yardımcı olabileceğinizi öğrenmek için açıklama sayfamızı okuyun. Daha fazla
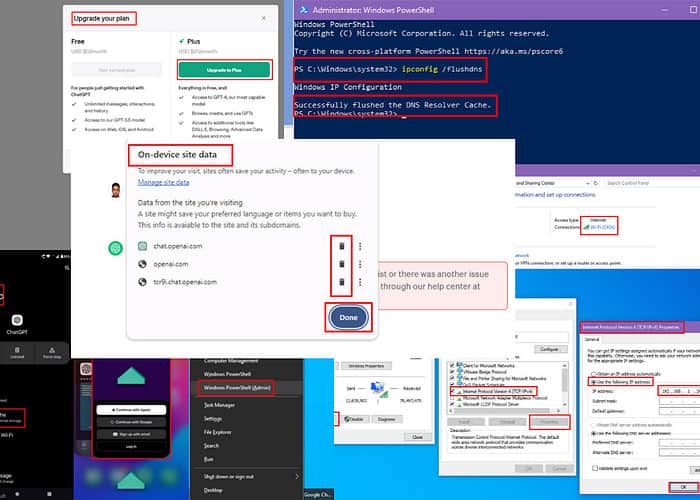
ChatGPT'nin çalışmamasını nasıl düzelteceğinizi mi merak ediyorsunuz? AI sohbet robotunu tekrar hızlı bir şekilde kullanmaya geri dönmek için bu kanıtlanmış çözümleri deneyin.
ChatGPT Neden Çalışmıyor?
ChatGPT bir bulut sunucusunda barındırıldığı için ara sıra sorunlar yaşanacaktır. ağ hataları veya program kesintileri. Aşağıdaki nedenlerden dolayı çalışmayı durdurabilir:
- Bozuk tarayıcı önbelleği veya çerezler
- ChatGPT'ye aynı anda çok fazla kullanıcı erişiyor
- Hizmet bakımda
- Telefonunuzda veya cihazınızda yanlış yapılandırılmış VPN ayarları
- Kötü bir internet bağlantısı
- Üçüncü taraf tarayıcı uzantıları.
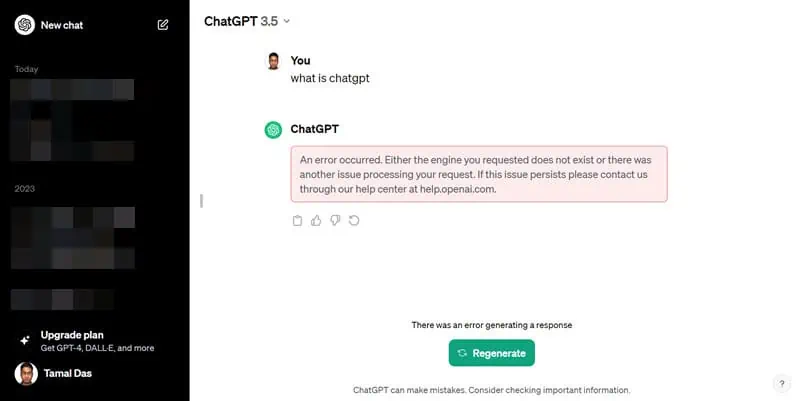
Karşılaşabileceğiniz yaygın ChatGPT hataları şunlardır:
- Erişim şununla reddedildi: hata kodu 1020
- Çok fazla istek var hata kodu 429
- Ağ hatası uzun yanıtlarda
- Sisteme giriş hatası
- ChatGPT şüpheli etkinlik tespit etti
- Bir şeyler yanlış gitti
- Boş konuşmalar
- 400 hatalı istek ChatGPT API'si için
- 500 iç sunucu hatası model çalışmadığında
- 403 yasak izin verilmeyen içerik için.
ChatGPT'nin Çalışmaması Nasıl Düzeltilir
Devam edip karmaşık sorun giderme yöntemlerini denemeden önce aşağıdaki basit düzeltmeleri yapın:
- adresini ziyaret ederek OpenAI sunucularının çalışıp çalışmadığını kontrol edin. bu portal.
- Kullandığınız kablosuz interneti yenilemek için Wi-Fi yönlendiriciyi yeniden başlatın.
- Kablosuz ağdan daha fazla bant genişliği elde etmek için Ethernet kablosu aracılığıyla kablolu internete geçin.
- Oturumu kapatın ve tekrar oturum açın.
- ChatGPT'yi cep telefonunda kullanıyorsanız uygulamayı kaldırın ve yeniden yükleyin.
- Doğru oturum açma kimlik bilgilerini kullanmıyor olabilirsiniz. OpenAI hesabı kimlik bilgilerinizi sıfırlamayı deneyin.
- ChatGPT'ye farklı bir internet ağından veya cihazdan erişmeyi deneyin.
- denemek ChatGPT alternatifleri birkaç saatliğine ve tekrar kontrol edin.
- ChatGPT'yi kullanmak için her zaman yeni bir OpenAI hesabı oluşturabilirsiniz.
Çözüm 01: Üçüncü Taraf Tarayıcı Uzantılarını Kaldırma
- Açılış Google Chrome bilgisayarınızda.
- Sağ üst köşedeki simgesine tıklayın uzantıları Uzantı yöneticisi menüsünü açmak için simgeyi kullanın.
- Aşağı veya yukarı kaydırın uzantıları Kaldırmak istediğiniz Chrome eklentisini bulmak için menüyü tıklayın.
- Tıkla yatay üç nokta Bir içerik menüsü açmak için simge.
- Tıkla Chrome'dan sil, Chrome'dan kaldır seçeneği.
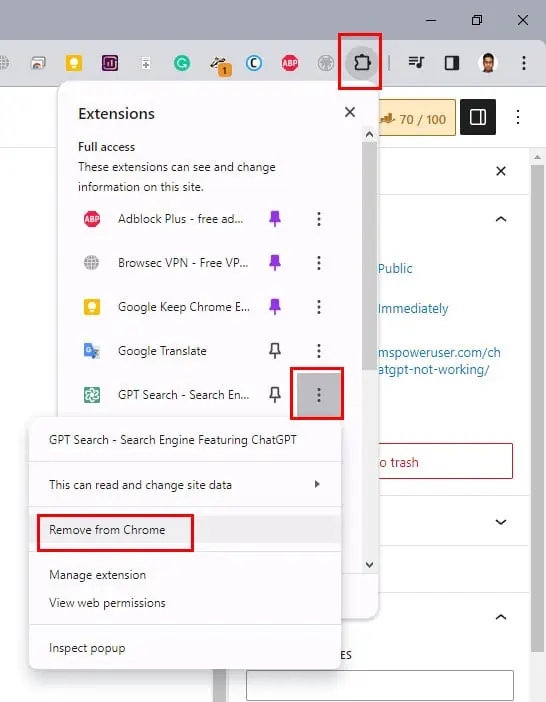
- Bir onay açılır penceresi görünecektir. Tıklamak Kaldır Uzantıyı onaylamak ve kaldırmak için.
Mozilla Firefox kullanıyorsanız bir uzantıyı silme işlemi benzerdir. Üzerinde uzantıları menü, bir görmelisiniz dişli Kaldırmak istediğiniz eklentinin yanındaki Buna tıklayın ve seçin Uzantıyı Kaldır.
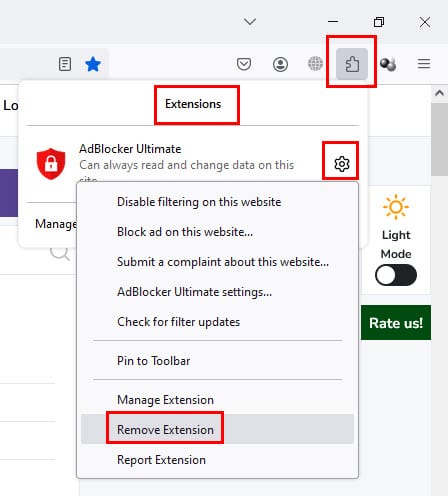
Çözüm 02: OpenAI Hesabı E-postasını Doğrulayın
Yeni bir hesap oluşturduktan hemen sonra ChatGPT'yi kısa süreliğine kullanabilirsiniz. Ancak e-posta adresini doğrulamazsanız araç sonunda çalışmayı durduracaktır.
E-postanızın Gelen Kutusunu kontrol edin veya İstenmeyen e/ Ivır zıvır OpenAI'den doğrulama e-postasını bulmak için klasör. Tıkla E-postayı Doğrula düğmesi ve ChatGPT'yi yeniden yükleyin.
Çözüm 03: Siteye Özel Sıcaklık Verilerini Sil
- ChatGPT web sitesindeyken, Site bilgilerini görüntüle Google Chrome'un adres çubuğunun yanındaki simge.
- Tıkla Çerezler ve site verileri taşma menüsü.
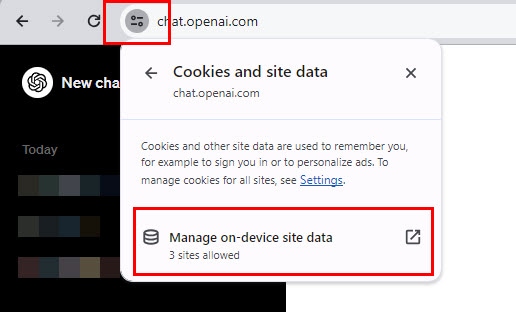
- Şimdi, tıklayın Cihazdaki site verilerini yönetin menüsü.
- Tarayıcı adres çubuğunun yanında açılan iletişim kutusunda gördüğünüz her şeyi silin.
- Bu öğeler aşağıdaki gibi olmalıdır:
- chat.openai.com
- openai.com
- tcr9i.chat.openai.com
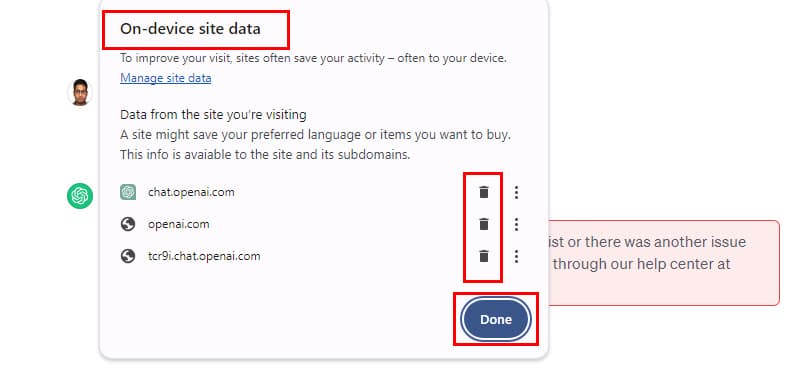
- Tıkla tamam düğmesine basın.
- güncelle SohbetGPT.
Çözüm 04: Sanal Özel Ağı (VPN) Etkinleştirin veya Devre Dışı Bırakın
ChatGPT bölgenizde çalışmıyorsa bir VPN yazılımı.
Örneğin, kullanabilirsiniz Browsec tarayıcı eklentisini yükleyerek Chrome tarayıcısında ücretsiz olarak kullanabilirsiniz. Şimdi, Gözatma eklenti simgesi Chrome tarayıcısında ve menüden VPN'i seçin. US or Singapur. Ardından ağ sorununu düzeltmek için ChatGPT'yi yeniden yükleyin.
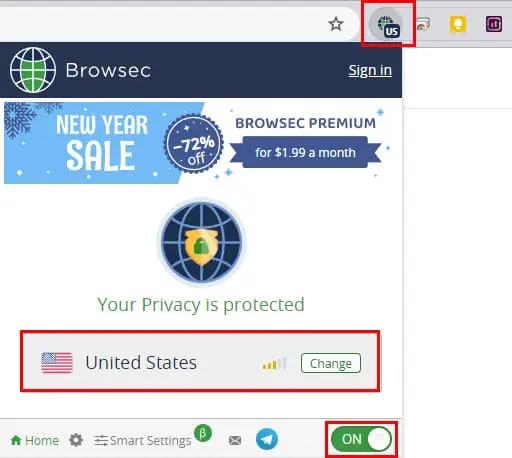
Aksine, bir VPN kullanıyorsanız ve ChatGPT'de performans veya oturum açma sorunları yaşıyorsanız VPN'yi devre dışı bırakın. Eğer Gözat'ı kullanıyorsanız, tarayıcıdaki simgesine tıklayın ve ardından yeşil AÇIK kaydırma düğmesi.
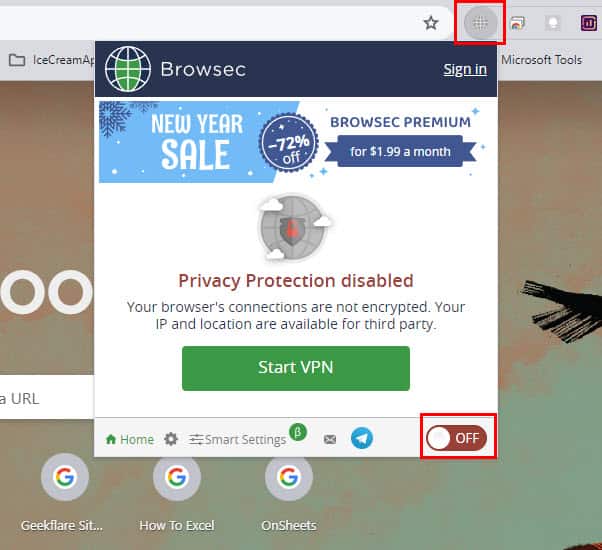
Çözüm 05: IP Adresinizi Değiştirin
- Tıkla Başlat menüsü (Windows bayrağı) ekranın sol alt köşesinde veya görev çubuğunun ortasında bulunur.
- seç Ayarlar (dişli şeklindeki simge) açmak için Windows Ayarları menüsü.
- Ayarlar menüsünde, Ağ ve İnternet.
- Wi-Fi aracılığıyla bağlanıyorsanız, Wi-Fi soldaki. Ethernet bağlantısı kullanıyorsanız, Ethernet.
- üzerinde aşağı kaydırın sağ taraftaki menü bulmak için Ağ ve Paylaşım Merkezi. Bunu tıklayın.
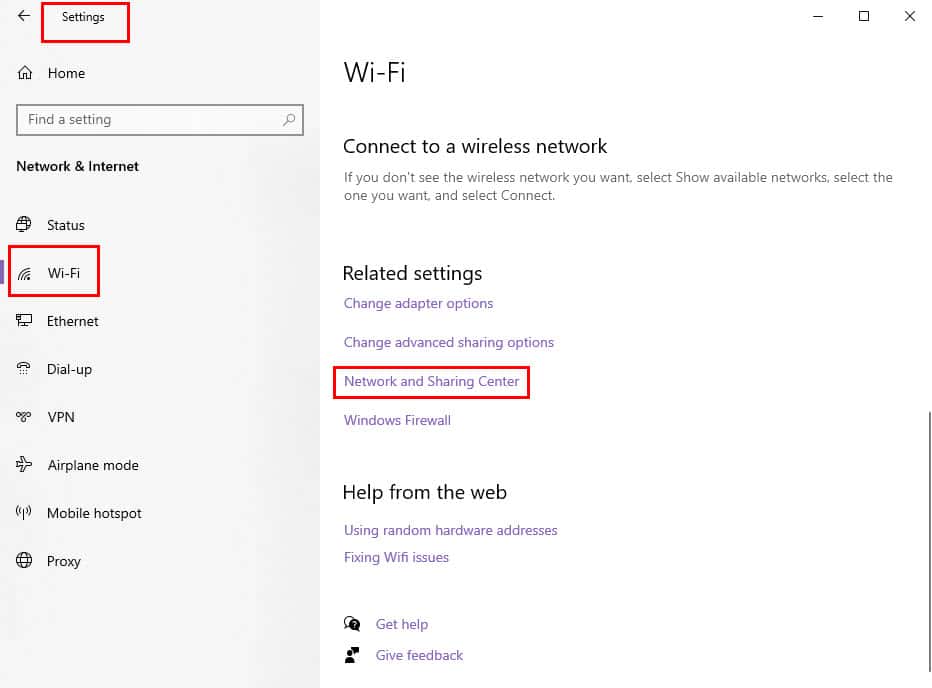
- Bağlı İnternet'e tıklayın ağın adı or SSID.
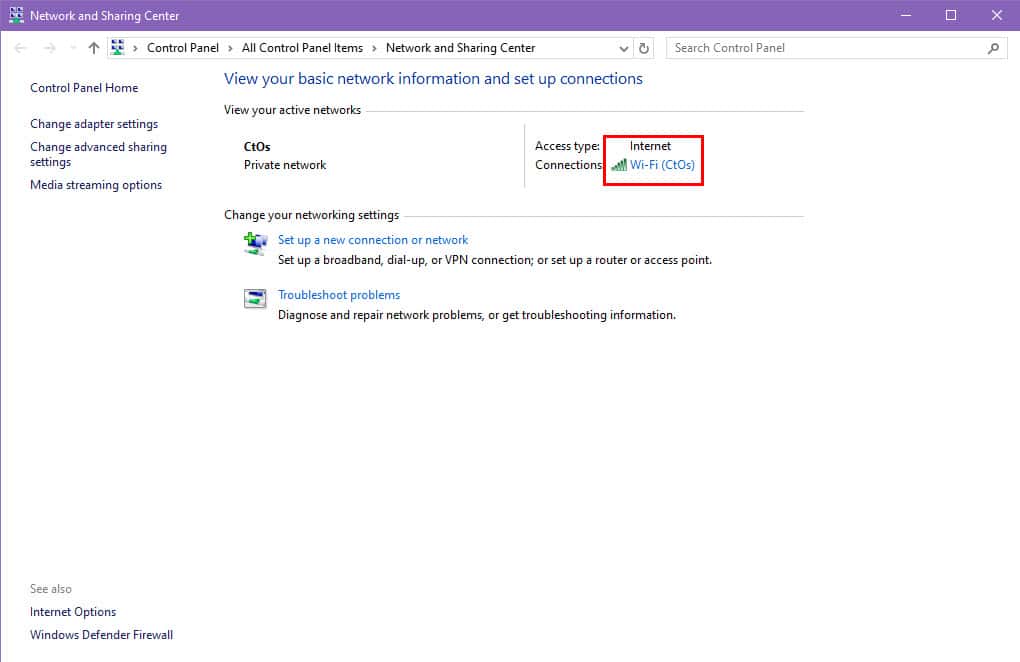
- The Wi-Fi Durumu or Ethernet Durumu iletişim kutusu görünecektir.
- Tıkla Emlaklar düğmesine basın.
- Üzerinde Wi-Fi Özellikleri iletişim kutusunu seçin IPv4 seçeneğini ve tıkla Emlaklar.
- seç Aşağıdaki IP adresini kullan seçeneğini seçin ve ağınızda bulunan uygun bir IP adresini girin.
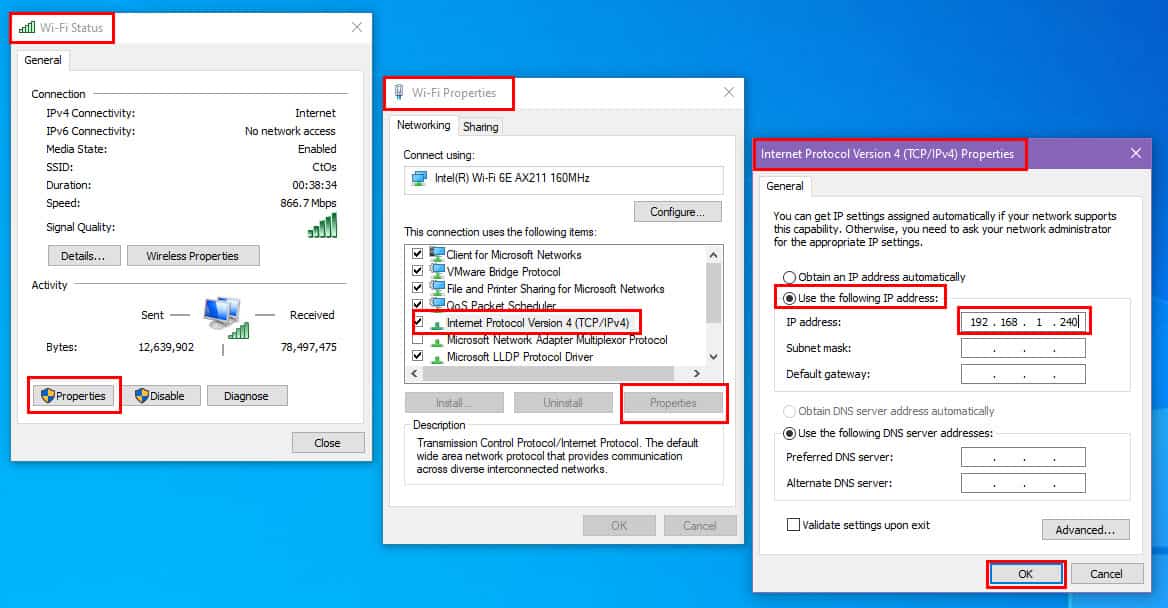
- Örneğin, İnternet ağım bu adres aralığındaki tüm IP'lere izin veriyor 192.168.1.1 için 192.168.1.256. Ancak aynı ağdaki iki veya daha fazla cihaz için aynı IP adresini kullanamazsınız. IP çakışması hatası alırsanız farklı bir IP adresi seçin.
- Tıkla OK.
Çözüm 06: Etki Alanı Adı Sistemi (DNS) Sunucusunu Temizleyin
- Basın Windows + X tuşlarını açmak için Windows Power User menüsü.
- seç Komut İstemi (Yönetici) or Windows PowerShell (Yönetici) Menüden.
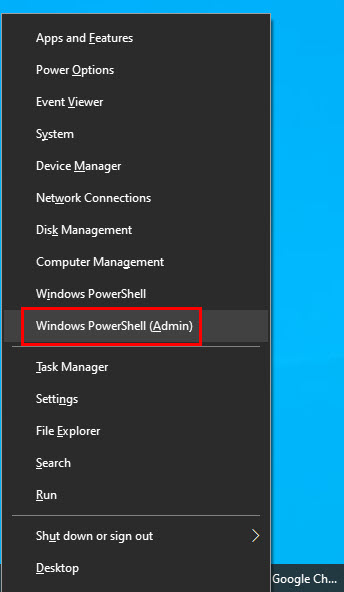
- Kullanıyorsanız PowerShell'i öneririm , Windows 10 veya sonrası.
- Komut istemine veya PowerShell konsoluna aşağıdaki komutu yazın ve tuşuna basın. Keşfet: ipconfig / flushdns.
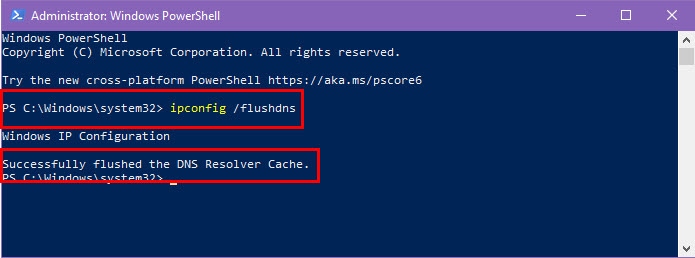
- Şunu belirten onay mesajını bekleyin: "Başarıyla DNS Çözme Önbelleği kızardı."
- Artık komut istemini veya PowerShell penceresini kapatabilirsiniz.
Çözüm 07: ChatGPT'ye abone olun
Premium plan, ChatGPT web uygulamasına ve mobil uygulama sunucularına öncelikli erişim sağlar. Ayrıca OpenAI'nin en yeni konuşma yapay zeka modeli GPT-4'ü de kullanabilirsiniz.
Tıkla yükseltme planı Abonelik iletişim kutusunu açmak için ChatGPT portalının sol alt köşesindeki düğmesine basın. Orada, Plus'a yükseltin düğmesine basın ve ekrandaki talimatları izleyin.
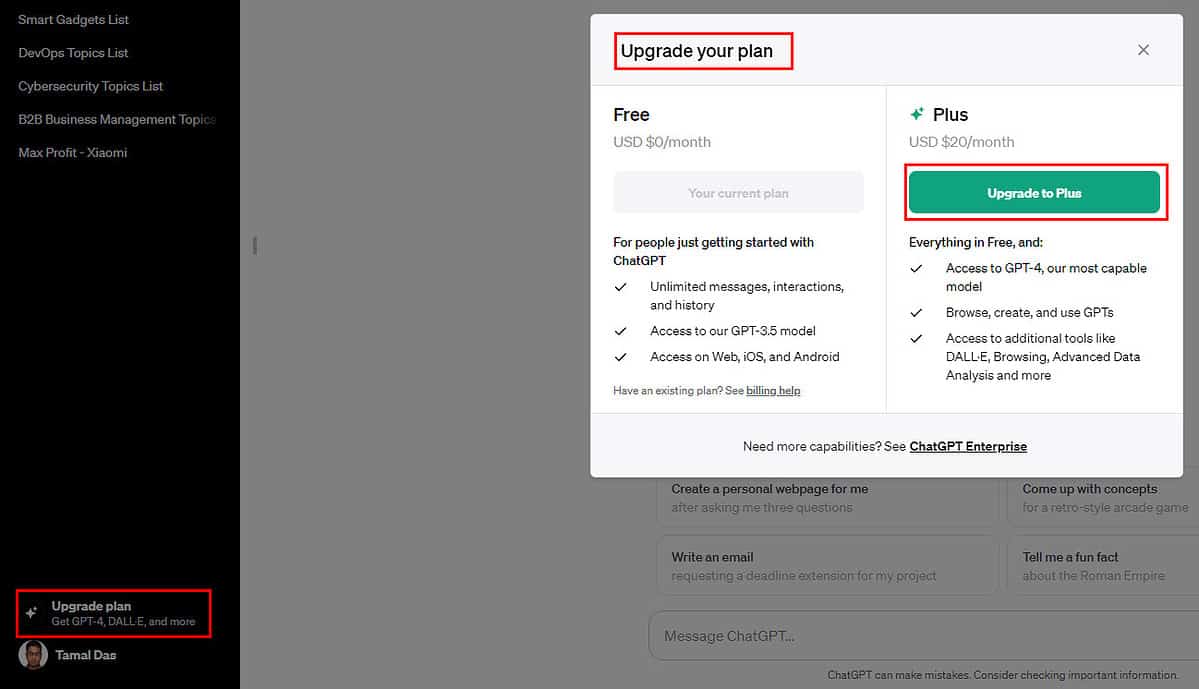
Çözüm 08: ChatGPT Uygulamasının (Android) Önbelleğini ve Verilerini Temizleyin
- Android cep telefonunuzun uygulama çekmecesine gidin ve ChatGPT uygulama simgesini bulun.
- Simgeye uzun basın ve seçin Uygulama bilgisi Açılan içerik menüsündeki seçenek.
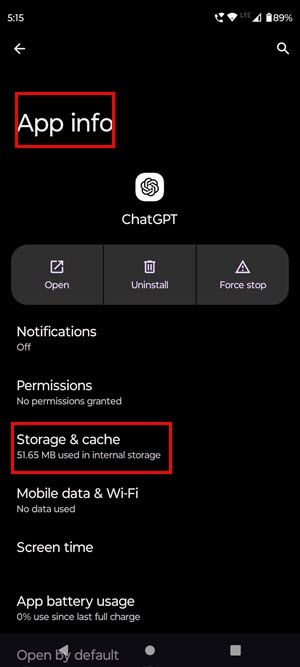
- Şimdi, Depolama ve önbellek sonra Önbelleği temizle üzerinde Depolama ekran.
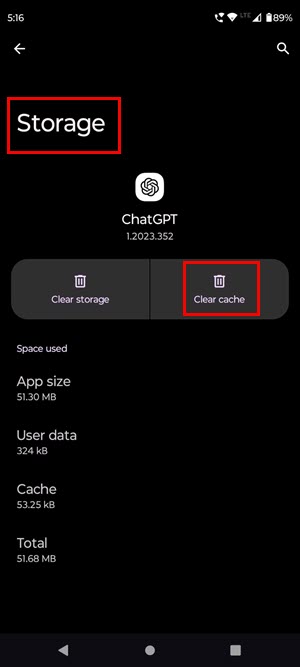
Çözüm 09: ChatGPT Uygulamasını (iPhone) Kapatmaya Zorlayın
- Yukarı kaydırın iPhone ekranının alt kısmından uygulama kartları ortaya çıkmak.
- Şimdi ChatGPT uygulamasını bulmak için uygulama kartı karuselini sağa veya sola kaydırın.
- Uygulama kartına uzun dokunun ve yukarı kaydır kapatmaya zorlayın.
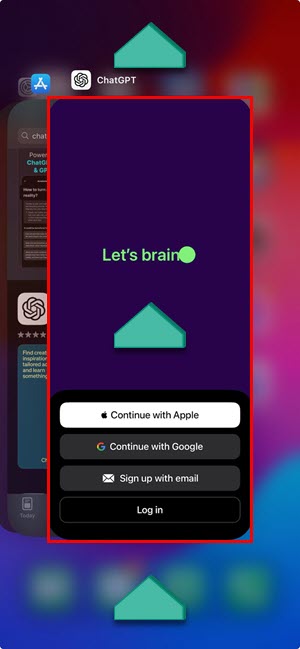
- Şimdi koş ChatGPT itibaren ana ekran iPhone'da.
Artık ChatGPT'nin çalışmamasını nasıl düzelteceğinizi biliyorsunuz!
Tüm fikirleri denediğiniz halde sorun devam ederse, ChatGPT destek ekibi ve yardımcı olacaklarını umuyoruz.