Apex Legends, Windows 11'i Başlatmayacak [10 Çalışma Çözümü]
6 dk. okuman
Yayınlandı
MSPoweruser'ın editör ekibini ayakta tutmasına nasıl yardımcı olabileceğinizi öğrenmek için açıklama sayfamızı okuyun. Daha fazla
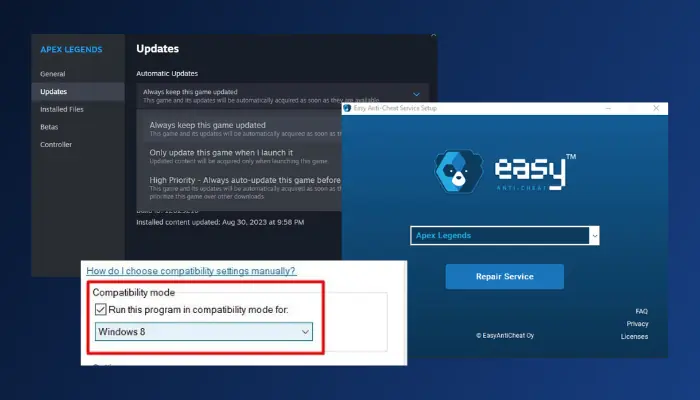
Apex Legends Windows 11'de başlamayacak mı? Bu rehber tam size göre.
Bu sorun aşağıdakiler de dahil olmak üzere farklı faktörlerin bir sonucu olabilir:
- Güvenliği ihlal edilmiş oyun dosyaları
- Eski grafik sürücüleri
- Windows güvenlik duvarı sorunları
- Eski oyun sürümü ve daha fazlası
Neyse ki, sorunu kısa sürede ortadan kaldıracak bir dizi kanıtlanmış çözüm var. Sana göstereyim:
1. Sistem Gereksinimlerini Kontrol Edin
olup olmadığını kontrol etmeniz gereken ilk şey budur. Apex Efsaneleri Windows 11 bilgisayarınızda başlatılmayacak. Oyunun tadını teknik sorunlar olmadan çıkarabilmeniz için bir bilgisayarın temel özellikleri çok önemlidir.
Apex Legends için minimum gereksinimler şunlardır:
- İşletim Sistemi: 64 bit Windows 10
- İşlemci: AMD FX 4350 veya Intel Core i3 6300
- Bellek: 6 GB RAM
- Ekran Kartı: AMD Radeon HD 7730 veya NVIDIA GeForce GT 640
- DirectX: Sürüm 11
- Ağ: Geniş bant Internet bağlantısı
- Depolama: 75 GB boş alan
2. Uyumluluk Modunu Değiştirin
Bilgisayarınızın Apex Legends'ı çalıştırmak için minimum özellikleri karşıladığını doğruladıysanız sorunu çözmek için uyumluluk ayarlarını değiştirin:
1. Kurulum dizinini bulun Apex Efsaneleri bilgisayarınızda.
2. Bulun r5apex.exe dosyaya sağ tıklayın, ardından seçin Emlaklar.
3. Git uygunluk sekmesinde ve Uyumluluk modu bölümünde, Bu programı aşağıdakiler için uyumluluk modunda çalıştırın: seçeneği.
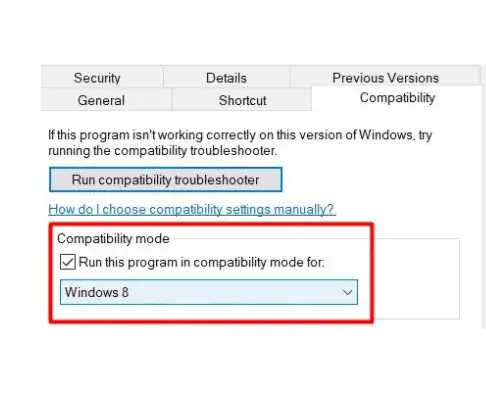
4. Seçmek Windows Aşağıdaki seçenekten 8.
5. Basın OK ve Tamam değişiklikleri kaydetmek için.
6. Bilgisayarınızı yeniden başlatın ve ardından oyunu başlatın.
3. Oyun Dosyalarının Bütünlüğünü Doğrulayın
Bozuk oyun dosyaları sıklıkla Windows tabanlı bilgisayarlarda sorunlara yol açar.
Oyun dosyalarınızın bütünlüğünü şu şekilde doğrulayabilirsiniz: Steam:
1. Steam'i açın ve şuraya gidin: KÜTÜPHANE, ardından sağ tıklayın Apex Efsaneleri.
2. Bağlam menüsünden öğesini seçin Emlaklar.
3. Tıklayın YEREL DOSYALAR sekmesini tıklayın ve üzerine tıklayın. Oyun dosyalarının bütünlüğünü doğrulayın.
4. Bu işlem zaman alacaktır, işlem tamamlandıktan sonra bilgisayarı yeniden başlatıp oyunu başlatın.

4. Kolay Hile Önlemeyi Onarın
Easy Anti-Cheat, rekabetçi çok oyunculu oyunlarda hile yapmayı caydırmak için tasarlanmış bir yazılımdır. Ancak bir sorun olması durumunda bilgisayarınız Apex Legends'ı başlatmak için gereken dosya ve ayarlara erişemeyebilir.
Easy Anti-Cheat'i onarmak için aşağıdaki adımları izleyin:
1. Apex Leng'e sağ tıklayın
2. yerleştirmek EasyAntiCheat_Setup.exe ve yönetici olarak çalıştırın.
3. seçmek Yeniden Doğma Demosu açılır menüden.
4. Seçin Onarım Hile önleme hizmetini onarma seçeneği.
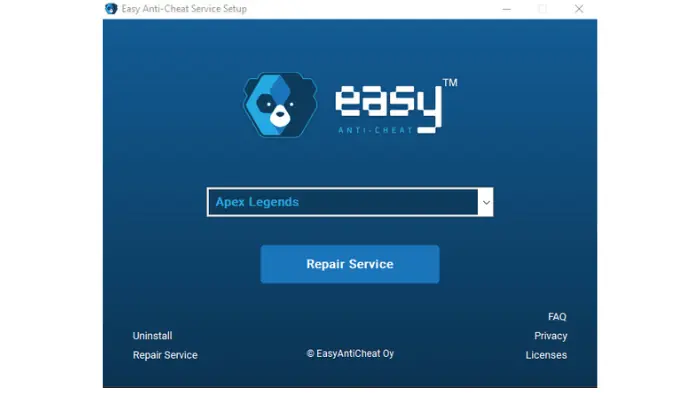
5. Bilgisayarınızı yeniden başlatın ve oyunu başlatın.
5. Windows Güvenlik Duvarını kapatın
Güvenlik duvarınız belirli başlatma dosyalarının çalışmasını engellediği için Apex Legends'ın Windows 11 bilgisayarınızda başlamaması mümkündür. Düzeltmek için şu adımları izleyin:
1. Aç Kumanda panosu ve gidip gidin Sistem ve Güvenlik > Windows Defender Güvenlik Duvarı.
2. Tıklamak Windows Defender Güvenlik Duvarı'nı açın veya kapatın.
3. seçmek Hem özel hem de genel ağ ayarları için Windows Defender Güvenlik Duvarı'nı kapatın (önerilmez).
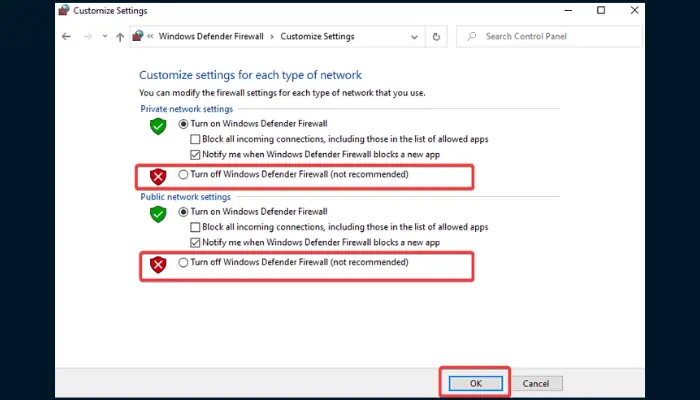
4. Tıklamak OK Değişiklikleri kaydetmek için. Daha sonra bilgisayarınızı yeniden başlatın..
6. Windows Temp Dosyalarını Sil
Geçici dosyalar "Temp" klasöründekileri içerir ve Apex Legends gibi bir PC oyununun performansı veya işlevselliği üzerinde olumsuz etkiye sahip olabilirler.
Dosyalar bozulursa oyun Windows 11 bilgisayarınızda başlamayabilir. Bunları temizlemek sorunun çözülmesine yardımcı olur:
1. Tuşuna basın. Windows tuşu + R Çalıştır İletişim Kutusunu açmak için, ardından “% Temp%"Ve tıklayın OK.

2. Basın Ctrl + A tüm dosyaları vurgulamak için, ardından tuşuna basın. Shift + Delete Bunları PC'nizden kaldırmak için.
3. Bundan sonra bilgisayarınızı yeniden başlatın ve ardından Apex Legends'ı başlatın.
7. Grafik Sürücülerini Güncelleyin
Güncel olmayan bir GPU sürücüsüyle çalışıyorsanız Apex Legends'ın Windows 11'de başlamaması mümkündür. Sürücülerinizi güncellemek için aşağıdaki adımları izleyin:
1. Tuşuna basın. Windows tuşu + I Ayarlar'ı açmak için, ardından şuraya gidin: Windows Update.
2. Tıklayın güncelleştirmeleri denetleyin düğmesine bastığınızda, Windows yüklenecek bir güncelleme arayacaktır.
3. Windows herhangi bir güncelleme sunmuyorsa, simgesine tıklayın. Gelişmiş seçenekler > İsteğe bağlı güncellemeler.

4. Mevcut güncellemeleri seçin ve ardından seçeneğine tıklayın. Indirin ve yükle.
5. Güncelleme tamamlandıktan sonra bilgisayarınızı yeniden başlatın.
Sürücünüzün güncel olması sisteminizin sağlığı açısından oldukça önemlidir. kullanılması tavsiye edilir profesyonel sürücü güncelleme yazılımıçünkü bu araçlar yalnızca güncelleme sürecini kolaylaştırmanıza izin vermekle kalmayacak, aynı zamanda sürücülerinizi izlemenize ve sürücülerinizin hiçbir zaman güncel kalmamasını sağlamanıza da yardımcı olacaktır.
8. Apex Legends'ı güncelleyin
Apex Legends'ın kendisi güncelliğini kaybetmiş olabilir ve bu da başlatma sorunlarına neden olabilir.
Steam'de durumun böyle olup olmadığını şu şekilde kontrol edebilirsiniz:
1. Steam'i açın ve şuraya gidin: KÜTÜPHANE.
2. Sağ tıklayın Apex Efsaneleri seçin Emlaklar bağlam menüsünden.
3. Tıklayın GÜNCELLEMELER sekmesi. Otomatik güncellemeler altında, Bu oyunu her zaman güncel tut seçeneği.
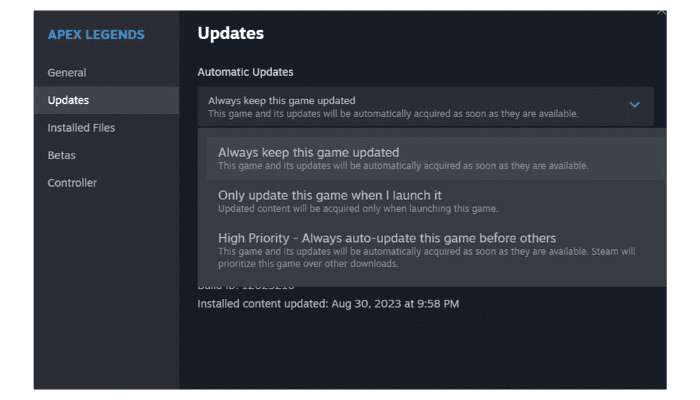
4. Yüklenecek bir güncelleme varsa oyun otomatik olarak güncellenmeye başlayacaktır.
9. Temiz Önyükleme Yapma
Temiz önyükleme işlemi, bilgisayarınızı yalnızca arka planda çalışan temel hizmetlerle başlatır. Üçüncü taraf bir program Apex Legends'ın Windows 11 bilgisayarınızda başlamamasına neden oluyorsa sorunu gidermek ve düzeltmek için temiz önyükleme gerçekleştirebilirsiniz.
Aşağıdaki adımları dikkatlice izleyin:
1. Tuşuna basın. Windows tuşu + R Çalıştır İletişim Kutusunu açmak için şunu yazın: msconfig ve basın Keşfet.
2. Üzerinde sistem Yapılandırması Pencereye tıklayın Hizmetler sekmesi.
3. Kontrol edin Bütün Microsoft Servisleri'ni gizle pencere sayfasının altındaki seçenek.
4. Tıklayın tüm devre dışı bırakma düğmesi ve Tamam.
5. Git Başlangıç sekmesini tıklayın ve üzerine tıklayın. Açık Görev Yöneticisi.
6. Uygulamalara tek tek tıklayın ve ardından her biri için Devre Dışı Bırak'a tıklayın.
7. Daha sonra bilgisayarınızı yeniden başlatın ve ardından Apex Legends'ı başlatın.
8. Şimdi, temiz önyükleme işleminden sonra Apex Legends sorunsuz çalışıyorsa, sorundan hangisinin sorumlu olduğunu görmek için hizmetleri arka arkaya etkinleştirin.
9. Programı tanımladıktan sonra kalıcı olarak devre dışı bırakabilirsiniz.
10. Apex Legends'ı yeniden yükleyin
Başka hiçbir şey işe yaramazsa Apex Legends'ı kaldırıp yeniden yükleyin. Bu, oyunun Windows 11'de başlatılmasını engelleyen tüm dosya bozulmalarını veya aksaklıkları düzeltecektir:
1. Tuşuna basın. Windows tuşu + R Çalıştır İletişim Kutusunu açmak için, ardından “appwiz.cpl"Ve tıklayın OK.

2. Listeden Apex Legends'ı bulun, sağ tıklayın ve ardından kaldırma.
3. Takip et ekran talimatları kaldırma işlemini tamamlamak için.
4. Yeniden İşlemden sonra bilgisayarınız.
5. Steam kullanıcıları için, indir oyunu doğrudan kendi sayfasından.
Windows 11 bilgisayarınızda başlamazsa Apex Legends oyununu nasıl düzeltebileceğinizle ilgili hepsi bu. O kadar da zor değil mi? Aşağıdaki yorumlarda hangi çözümün sizin için işe yaradığını bana bildirin.








