Çözüldü: STATUS_CANNOT_LOAD_REGISTRY_FILE Hatası 0xC0000218
6 dk. okuman
Yayınlandı
MSPoweruser'ın editör ekibini ayakta tutmasına nasıl yardımcı olabileceğinizi öğrenmek için açıklama sayfamızı okuyun. Daha fazla
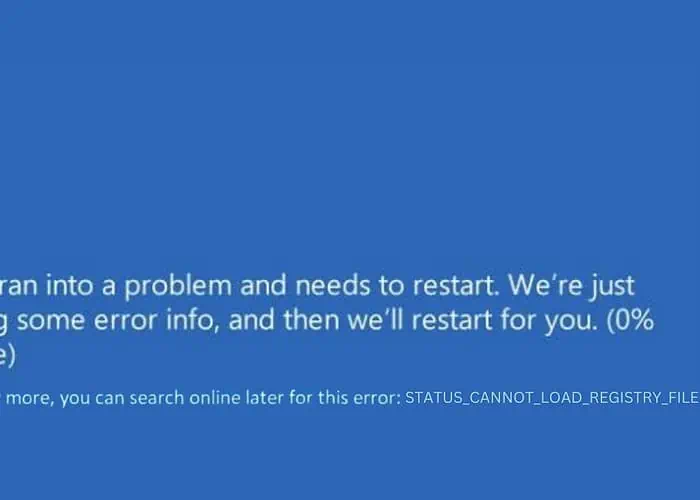
Geçen hafta 0xC0000218 STATUS_CANNOT_LOAD_REGISTRY_FILE hatasıyla karşılaştım ve bu hataya neden oldu Ölümün Mavi Ekranı (BSOD) Windows bilgisayarımda. Beni hazırlıksız yakaladı ve hemen çözüm aramam gerekti.
Bu kılavuzda keşfettiğim ve uyguladığım etkili stratejileri adım adım talimatlarla paylaşacağım.
0xC0000218 Hatası Nedir?
Yaygın olarak bilinen 0xC0000218 hatası STATUS_CANNOT_LOAD_REGISTRY_FILE, Windows sistem kayıt defteri dosyasını yükleyemediğinde ortaya çıkan bir BSOD'dur. Bunun nedeni kayıt defteri dosyasının bozuk, eksik veya erişilemez olması olabilir.
Bilgisayarınızın talimatlar için önemli bir kitabı okumaya çalıştığını, ancak kitabın ya eksik ya da okunaksız olduğunu hayal edin. Sisteminizin kayıt defteri, Windows işletimi için kritik bir bileşendir.
STATUS_CANNOT_LOAD_REGISTRY_FILE Mavi Ölüm Ekranına Neden Olan Nedir?
Çeşitli faktörler 0xC0000218 STATUS_CANNOT_LOAD_REGISTRY_FILE hatasına yol açabilir:
- Bozuk Kayıt Defteri Dosyaları: Temel kayıt defteri dosyalarının hasar görmesi veya okunamaz hale gelmesi.
- Arızalı veya Uyumsuz Sürücüler: Sistemle çakışan sürücüler kayıt defteri dosyalarını bozabilir.
- Sistem Dosyası Bozulması: Kritik sistem dosyaları bozularak kayıt defterini etkiler.
- Kötü Amaçlı Yazılım Enfeksiyonları: Kötü amaçlı yazılımlar sistem kayıt defterini hedefleyebilir ve ona zarar verebilir.
- Donanım Hataları: Donanımla, özellikle de sabit diskle ilgili sorunlar, dosya bozulmasına yol açabilir.
- Uygunsuz Kapatmalar: Ani güç kesintileri veya uygunsuz kapatmalar kayıt defterini etkileyebilir.
STATUS_CANNOT_LOAD_REGISTRY_FILE Mavi Ekran Hatasını Nasıl Düzeltebilirim?
Sorunu manuel olarak gidermek istemiyorsanız şunu kullanabilirsiniz: BSOD onarım araçları.
1. Ön Kontroller
- Bilgisayarınızı yeniden başlatın
- Yeniden başlatmadan önce tüm önemli verilerin kaydedildiğinden emin olun.
- Bilgisayarınızı yeniden başlatmak için Başlat menüsünü kullanın.
- Yeniden başlattıktan sonra BSOD'un yeniden görünüp görünmediğini kontrol edin.
- Harici Donanımı Çıkarın ve Takın
- Bilgisayarınızı kapatın.
- Bağlı tüm harici aygıtları (USB'ler ve harici sürücüler gibi) çıkarın.
- PC'nizi onlar olmadan açın. Hata tekrarlanmazsa çakışmaları belirlemek için her cihazı teker teker yeniden bağlayın.
2. Olay Görüntüleyiciyi kullanarak Suçlu Sürücüyü Belirleyin
Windows'taki Olay Görüntüleyici, sorunlu sürücüleri veya uygulamaları tanımlamak için hata günlükleri sağlayabilir.
- "olay Görüntüleyici” Windows arama kutusuna girin ve simgesine tıklayarak açın.
- BSOD olayıyla ilişkili hata günlüklerini arayın.
- Bu günlüklerde bahsedilen sürücüleri veya uygulamaları not edin.
3. Sorunlu Sürücüyü Bulun ve Kaldırın
Arızalı sürücünün kaldırılması sistemle olası çakışmaları ortadan kaldırır.
- Başlat düğmesine sağ tıklayın ve aygıt Yöneticisi Menüden.
- Aygıt Yöneticisi penceresinde, Olay Görüntüleyici'de belirtildiği gibi sorunlu sürücüyü tanımlayın veya sarı ünlem işaretiyle işaretlenmiş herhangi bir sürücüyü arayın.
- Üzerine sağ tıklayın ve seçin Cihazı kaldır.
- İstendiğinde kaldırmayı onaylayın.
- Sorun gösteren diğer sürücüler için bu işlemi tekrarlayın.
4. Başlangıç Onarımını Uygulayın
Başlangıç Onarma, kayıt defteriyle ilgili sorunlar da dahil olmak üzere Windows'un başlatılmasını engelleyen belirli sistem sorunlarını çözebilen yerleşik bir araçtır.
- Windows'a normal şekilde erişemiyorsanız, bilgisayarınızı yeniden başlatın ve seçim yaparken Shift tuşunu basılı tutun. Yeniden Gelişmiş Başlangıç'a girmek için.
- Gelişmiş Başlangıç menüsünde şuraya gidin: 'Sorun giderme'> 'Gelişmiş seçenekler'> 'Başlangıç Onarımı.'
- Ekrandaki talimatları izleyin.
- Sisteminiz bu sürecin bir parçası olarak yeniden başlatılacaktır.
- Devam etmek için bir hesap seçin. Birden fazla hesabınız varsa yönetici ayrıcalıklarına sahip olanı tercih edin.
- Seçtiğiniz hesabın şifresini girin.
- Başlangıç Onarım işlemini tamamlamak için ekrandaki talimatları izleyin.
5. SFC ve DISM Komutlarını Çalıştırın
Sistem Dosyası Denetleyicisi (SFC) ve Dağıtım Görüntüsü Hizmeti ve Yönetimi (DISM), bozuk sistem dosyalarını onaran ve BSOD'ların onarılmasına yardımcı olabilecek araçlardır.
- Komut İstemi'ni veya Terminal'i yönetici haklarıyla açın.
- Tip
sfc /scannowve Enter'a basın. Bu komut, bozuk sistem dosyalarını tarar ve onarmaya çalışır. - SFC taraması tamamlandıktan sonra, şunu yazarak DISM aracını çalıştırın:
DISM /Online /Cleanup-Image /RestoreHealthve Enter tuşuna basın. - Bu komutları çalıştırdıktan sonra bilgisayarınızı yeniden başlatın ve sorunun çözülüp çözülmediğini kontrol edin.
6. Son Windows Güncellemelerini Kaldırın
Yeni Windows güncellemeleri bazen yanlışlıkla sistem çakışmalarına neden olarak BSOD'lara yol açabilir.
- "Kumanda panosu” Windows arama kutusuna girin ve simgesine tıklayarak açın.
- Kontrol Panelinde “Programlar” bölümüne gidin ve Program kaldırın.
- Tıklayın Yüklü güncelleştirmeler, sol tarafta yer alır.
- Yakın zamanda yüklenen güncellemeleri bulup seçin ve ardından kaldırma düğmesine basın.
- Bir onay açılır penceresi göründüğünde, kaldırma tekrar.
7. Son Yüklenen Uygulamaları Kaldırın
Yeni yüklenen uygulamalar bazen sistemle çakışmalara neden olabilir ve bu da potansiyel olarak kayıt defteri hatalarına yol açabilir.
- Açın Kumanda panosu.
- Tıklayın Program kaldırın, “Programlar” bölümünün altında bulunur.
- Programları kurulum tarihlerine göre sıralayın. Yüklenmiş Sütun başlığı.
- En son yüklenen uygulamayı belirleyip seçin ve ardından kaldırma düğmesine basın.
- İstendiğinde kaldırmayı onaylayın.
- Bu işlemi yakın zamanda yüklenen her uygulamaya uygulayın.
8. Windows'u geri yükleyin
Sistem Geri Yükleme, kişisel dosyalarınızı etkilemeden sisteminizin ayarlarını önceki durumuna döndürebilir.
- Başlatılmasını tetiklemek için sisteminizi birden çok kez yeniden başlatın. Otomatik Onarım Modu.
- Sisteminiz Otomatik Onarım Moduna önyüklendiğinde, sistem Geri Yükleme “Gelişmiş seçenekler” altında bulunan seçenek.
- Aşağıdaki ekranda, tıklayın Sonraki Sistem geri yükleme işlemini başlatmak için.
- Daha önce kaydedilmiş bir geri yükleme noktası seçin.
- Onaylayın ve ardından tıklayın Bitiş.
9. Windows'u sıfırla
Windows'u sıfırlamak, işletim sistemini yeniden yükleyerek daha derin sistem sorunlarının çözülmesine yardımcı olabilir.
- Başlatmak için bilgisayarınızı birkaç kez yeniden başlatmaya zorlayın Otomatik Onarım Modu.
- Otomatik Onarım Moduna girdikten sonra, sorunlarını giderme seçeneği.
- Aşağıdaki ekranda, öğesini seçin. Bu bilgisayarı sıfırla.
- Dosyalarınızı mı tutacağınıza yoksa her şeyi mi kaldıracağınıza karar verin. Tam bir sıfırlama için şunu seçmeniz önerilir: Her şeyi kaldır.
- Ardından, Windows'u yeniden yüklemek için tercih ettiğiniz yöntemi seçin; 'Bulut' veya 'Yerel'.
- Son olarak, Reset düğmesine basın.
Ayrıca ilginizi çekebilir:
- PAGE_NOT_ZERO Mavi Ekran Hatası (0x00000127)
- 0x000000F4 CRITICAL_OBJECT_TERMINATION
- 0x00000065 MEMORY1_INITIALIZATION_FAILED
Özet
Bu sorun giderme kılavuzunda, Windows'ta 0xC0000218 STATUS_CANNOT_LOAD_REGISTRY_FILE BSOD ile ilgili sorunları gidermek ve çözmek için çeşitli yöntemleri araştırdım.
Ön kontrollerden sistem geri yükleme ve Windows sıfırlama gibi daha gelişmiş çözümlere kadar her yöntem, sorunun özel nedenini ele alır.
Sorun devam ederse profesyonel yardım almak en doğrusu.


























