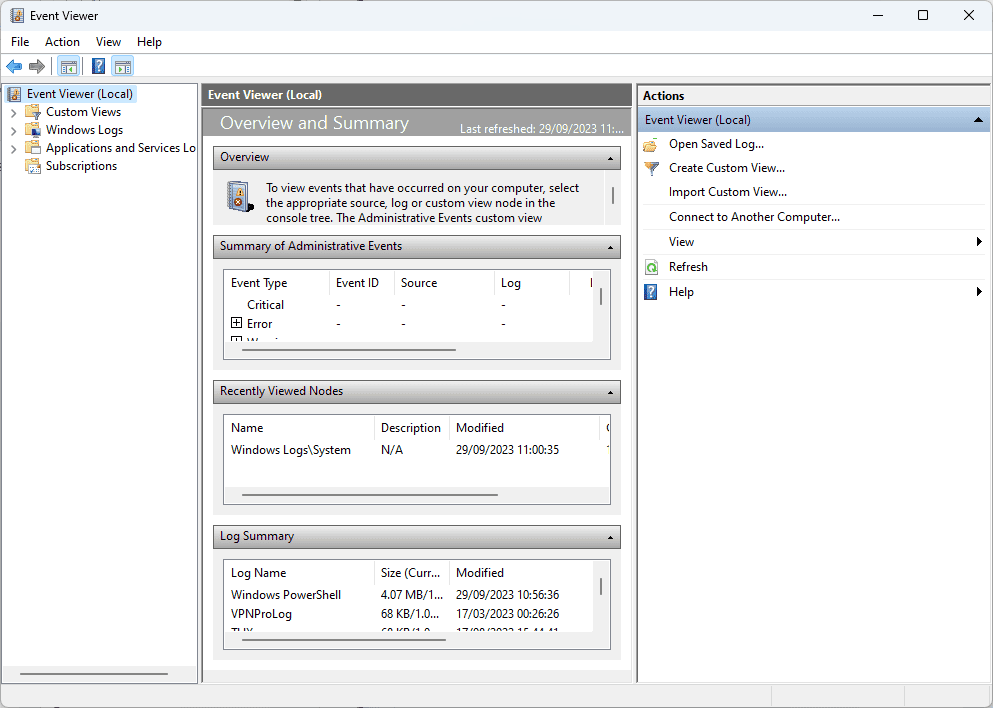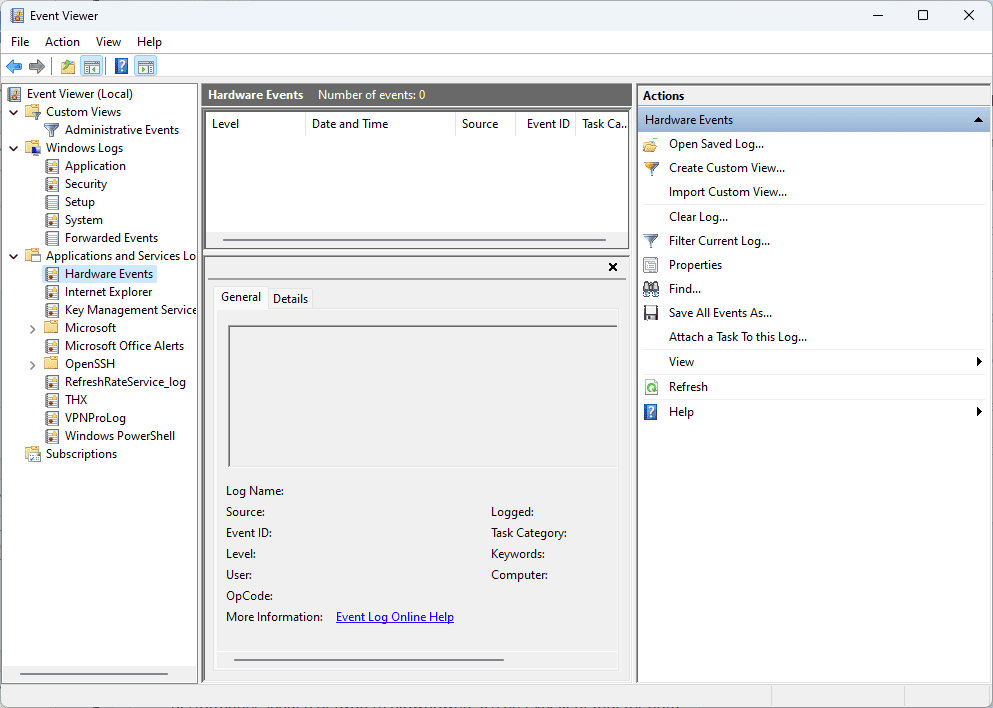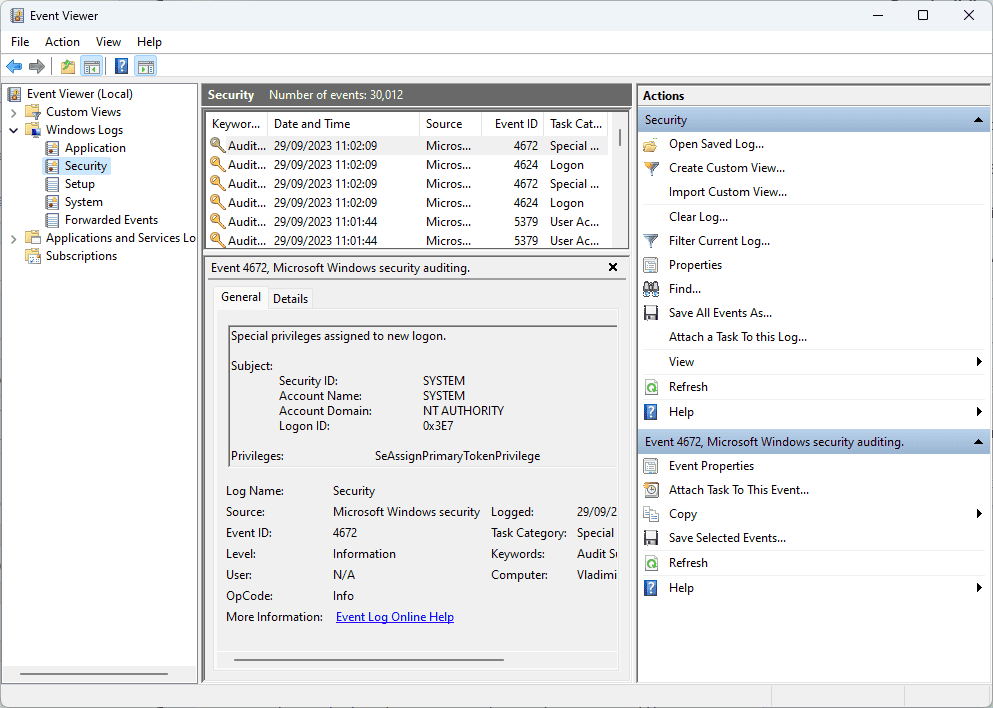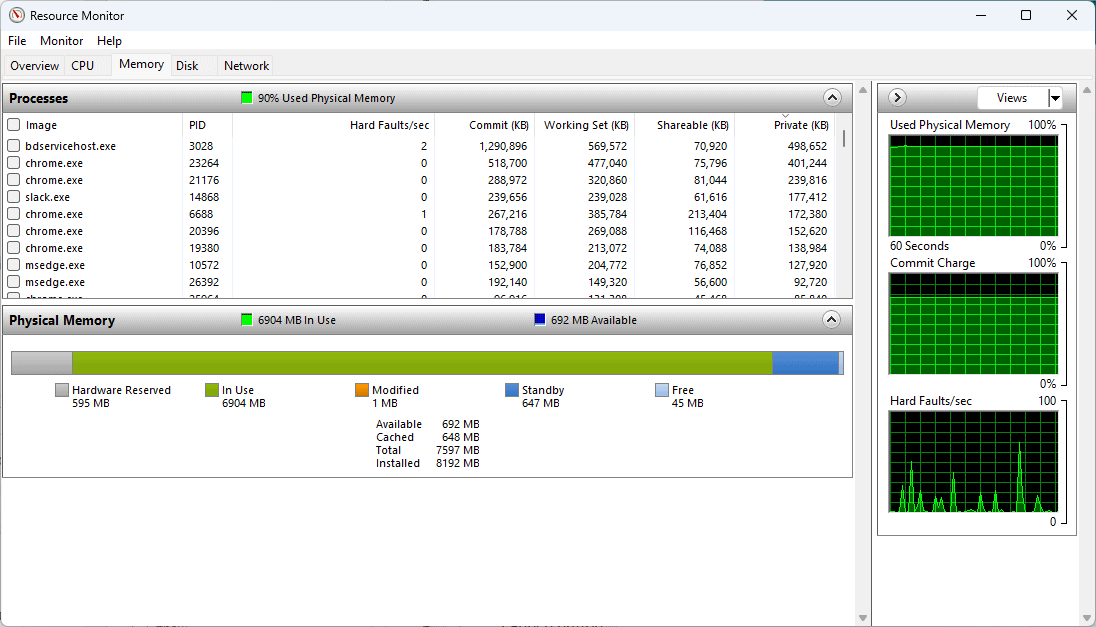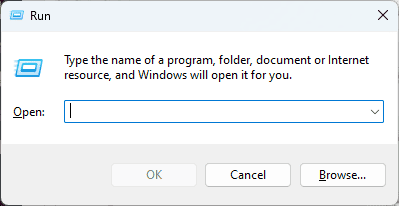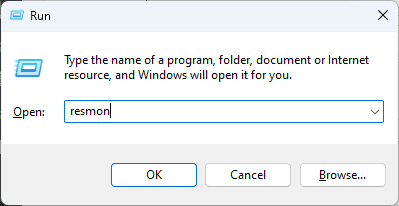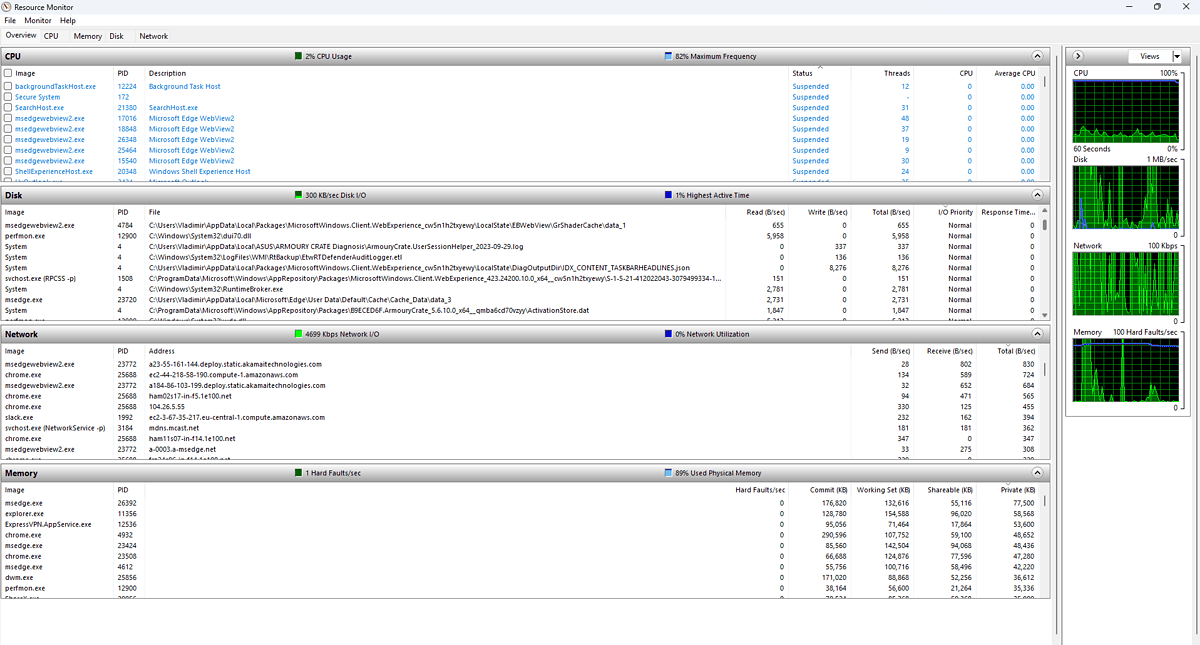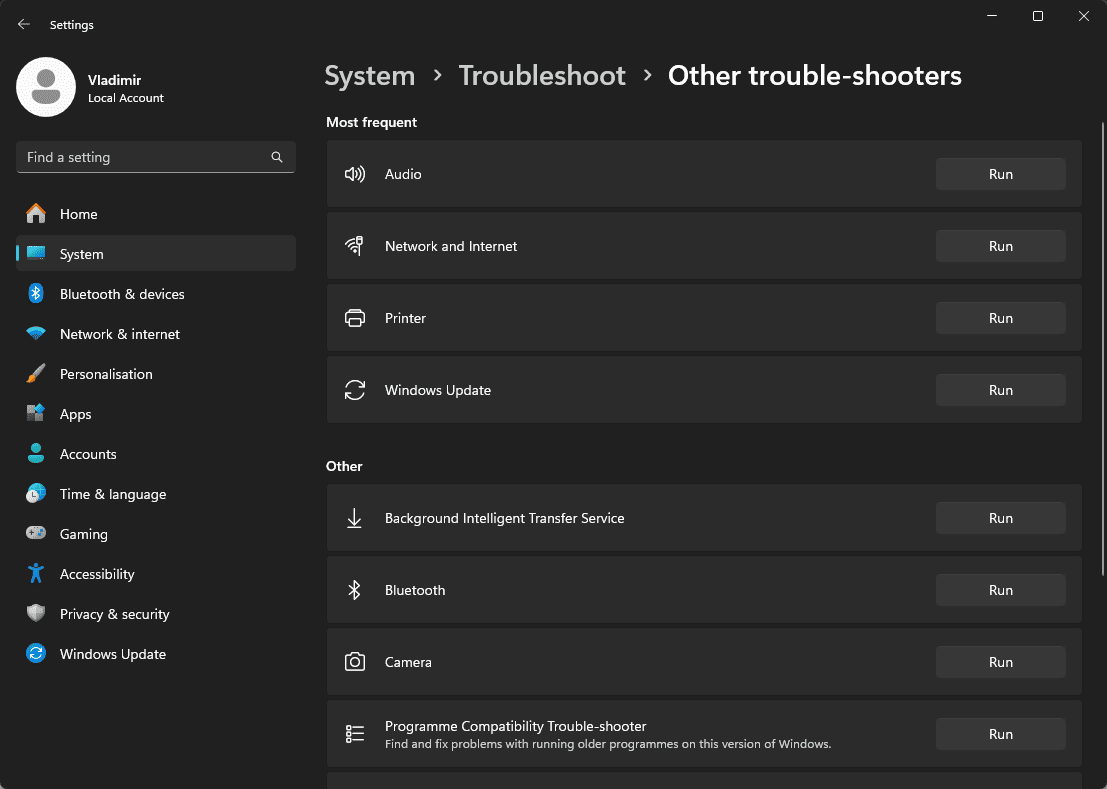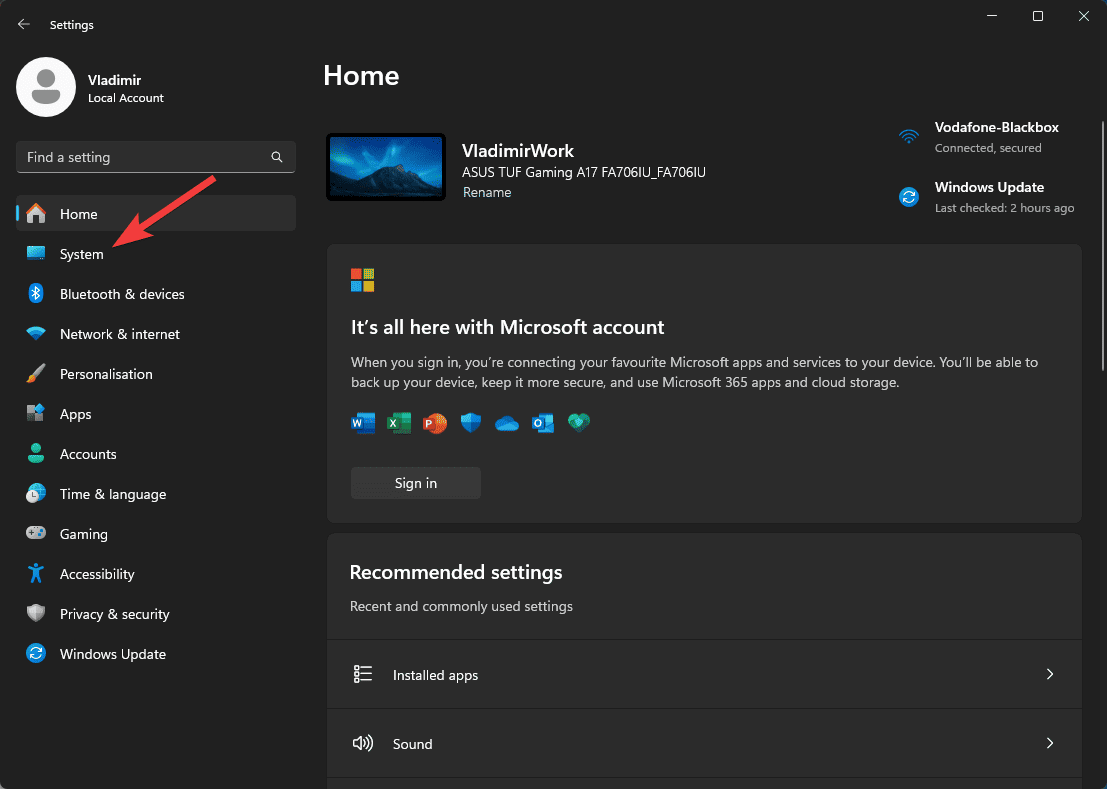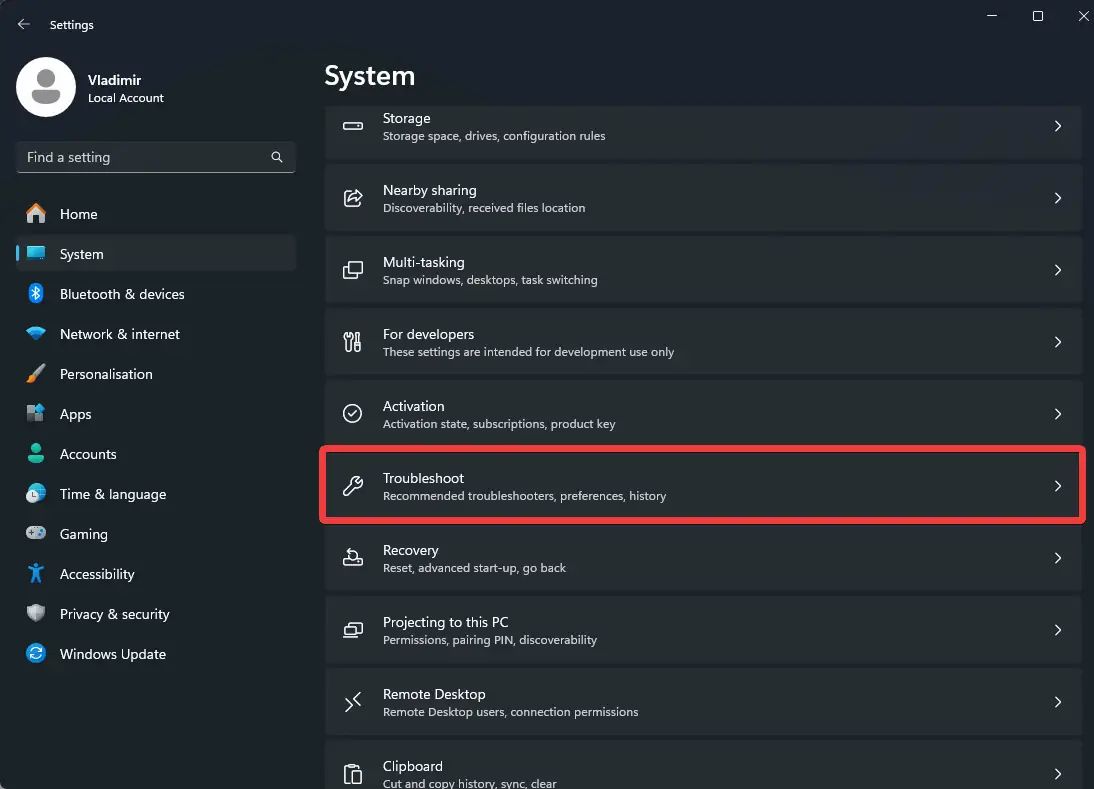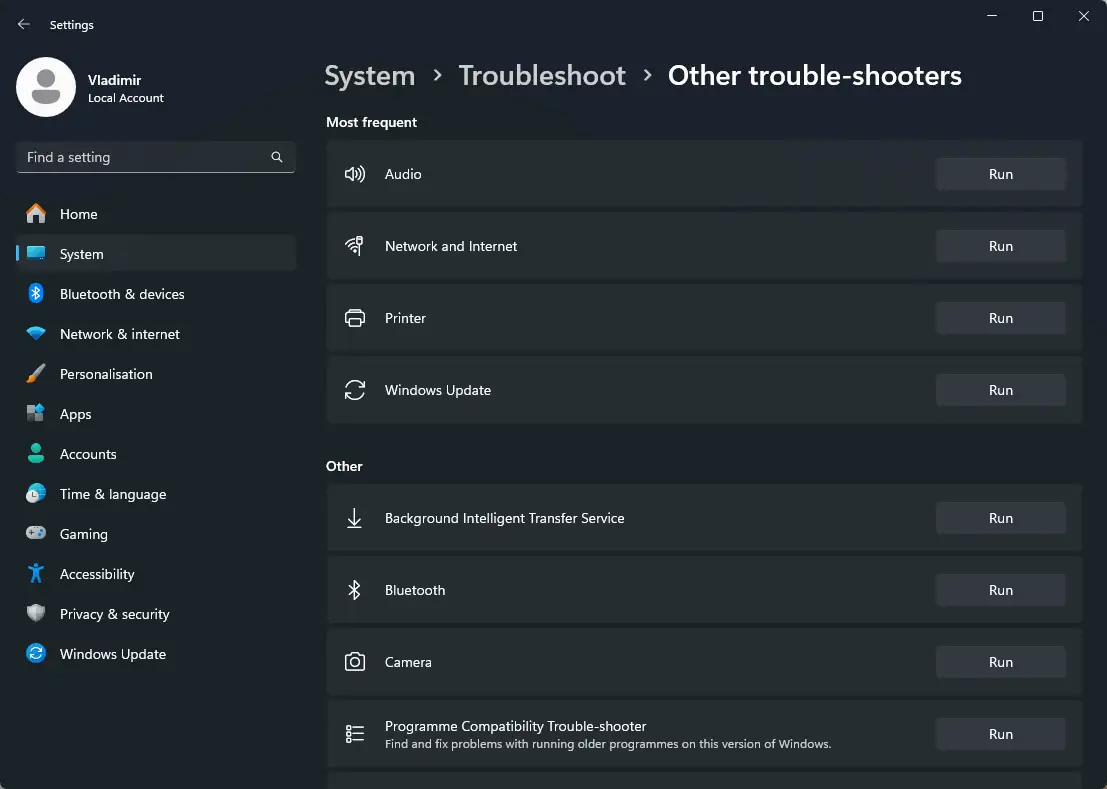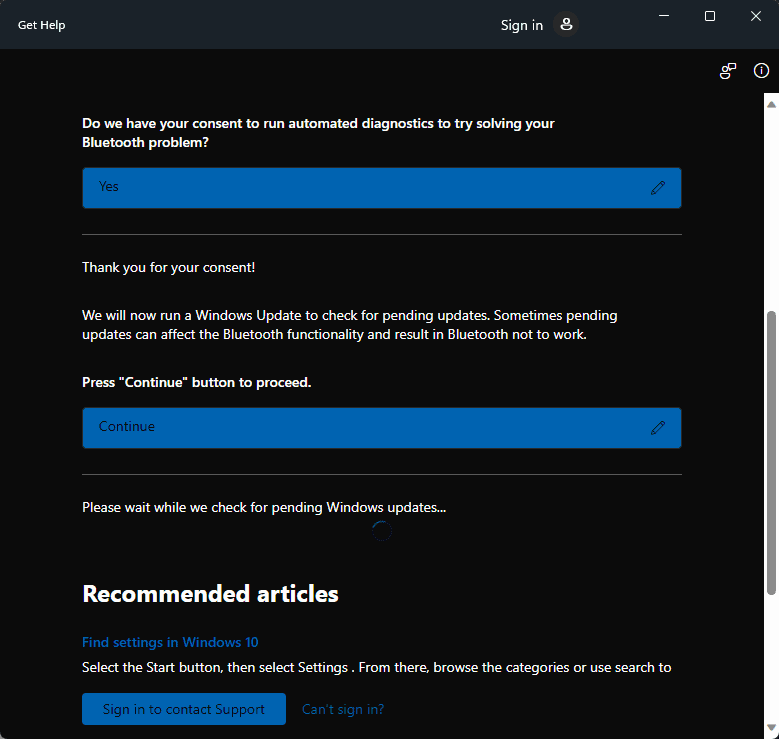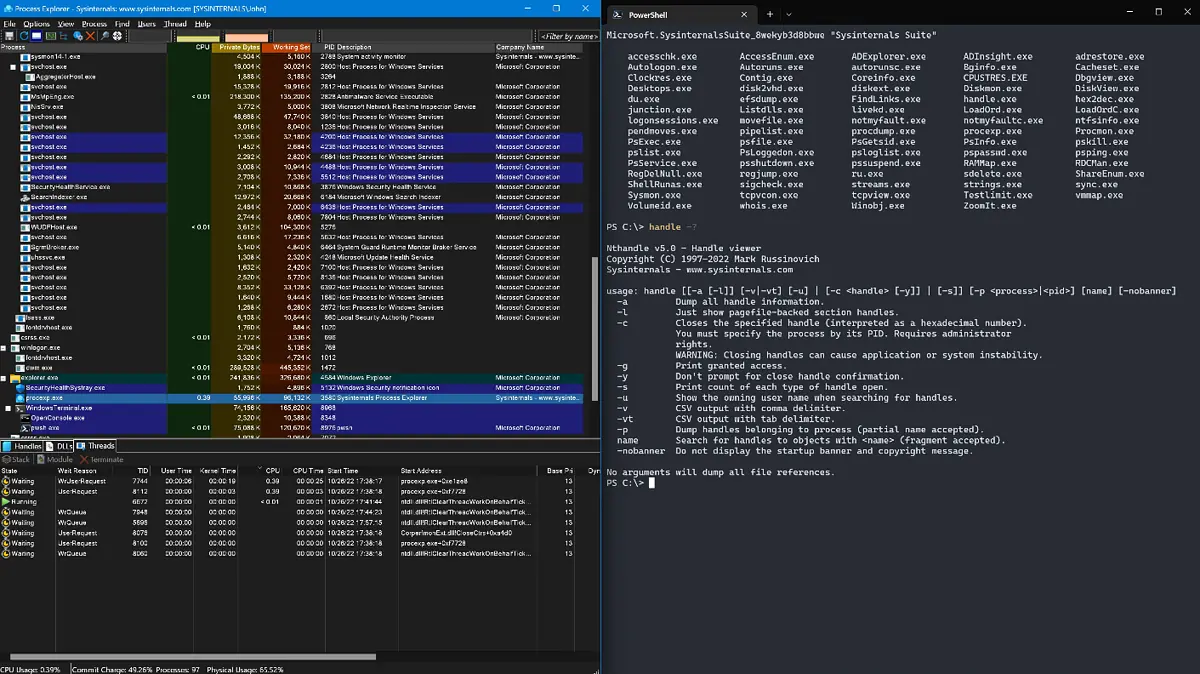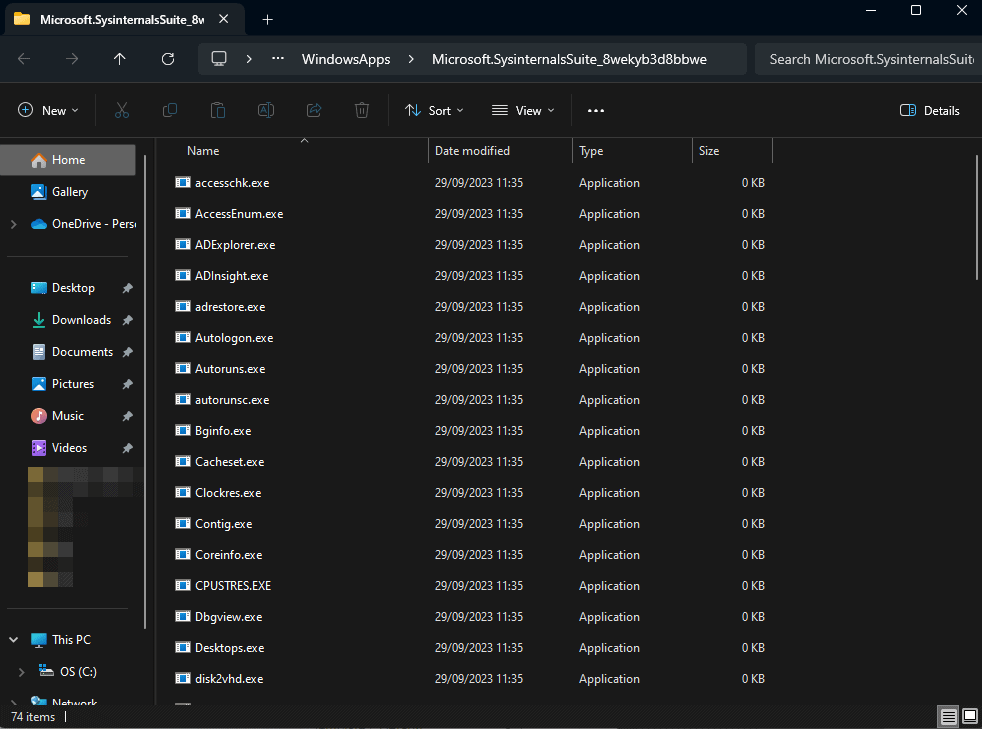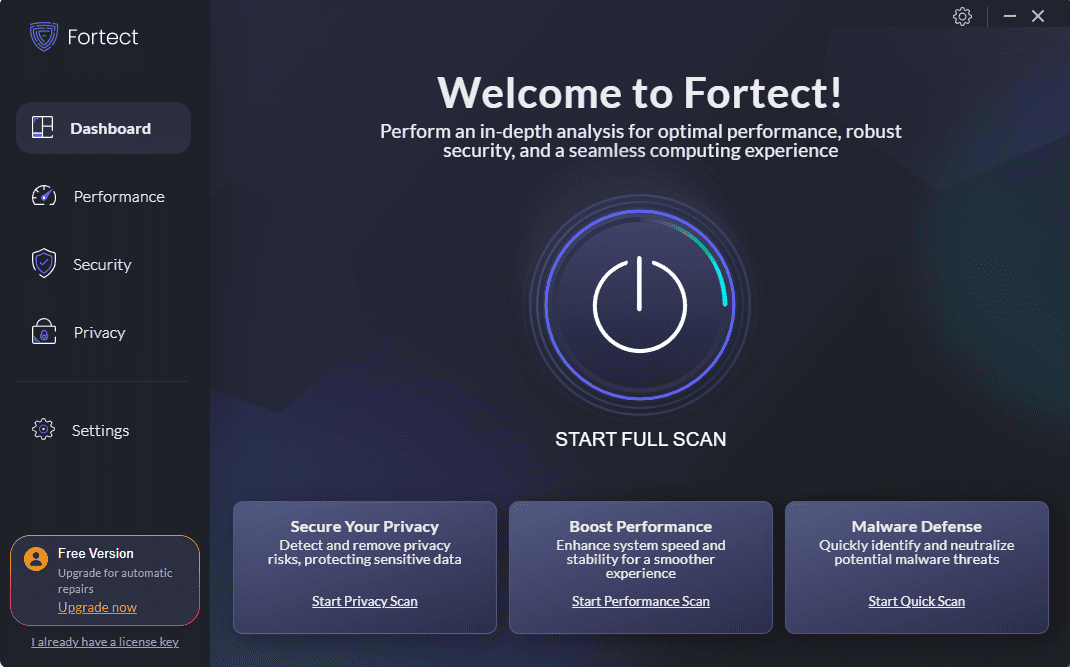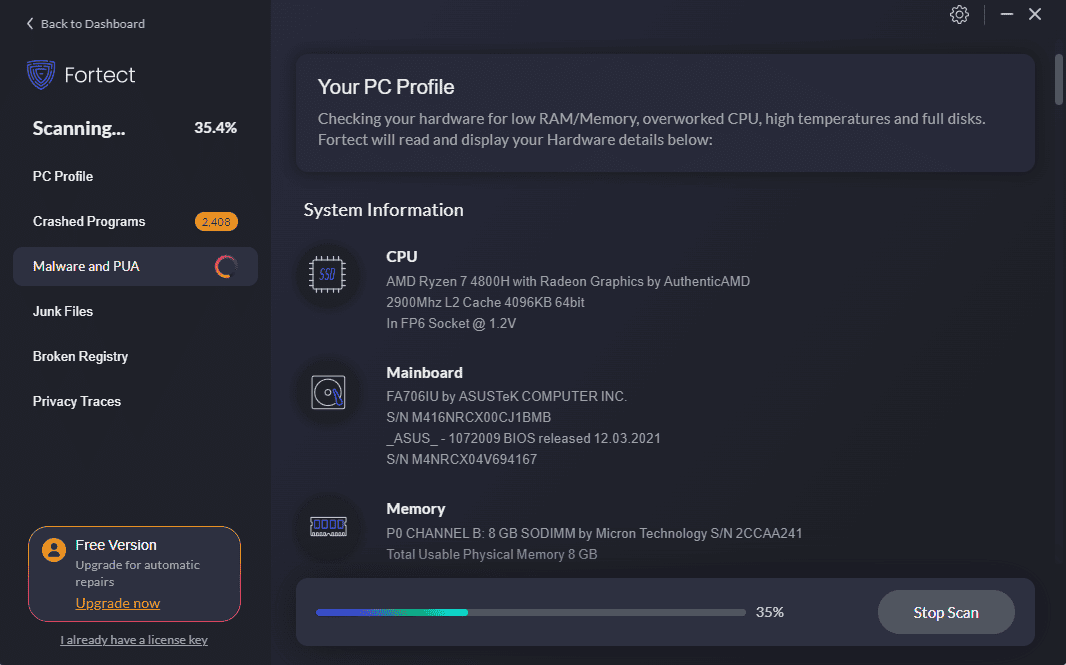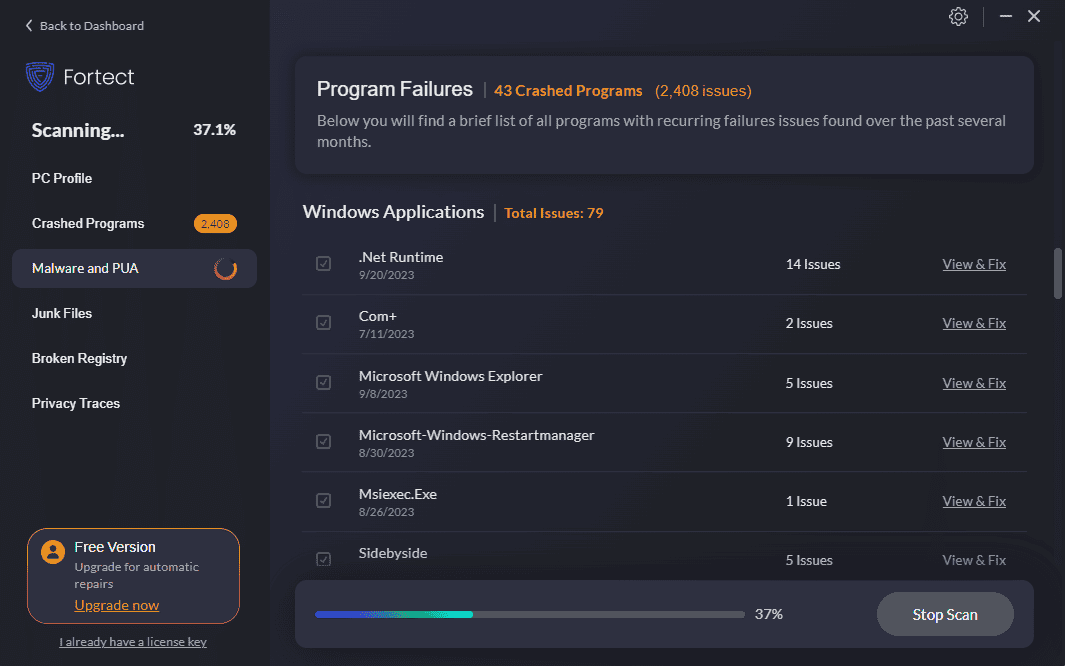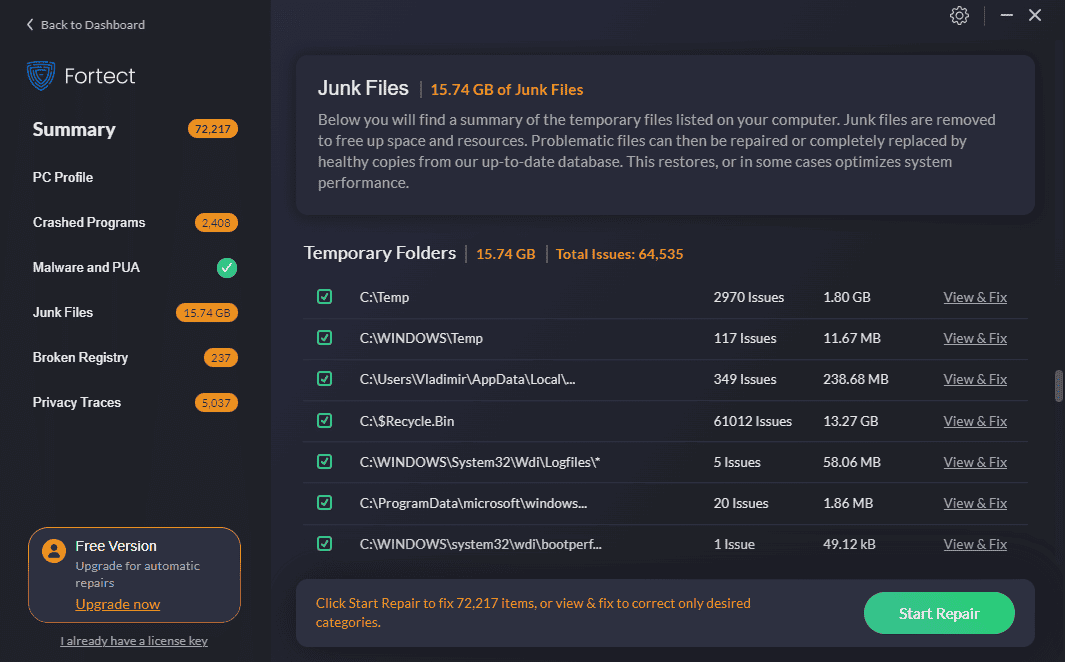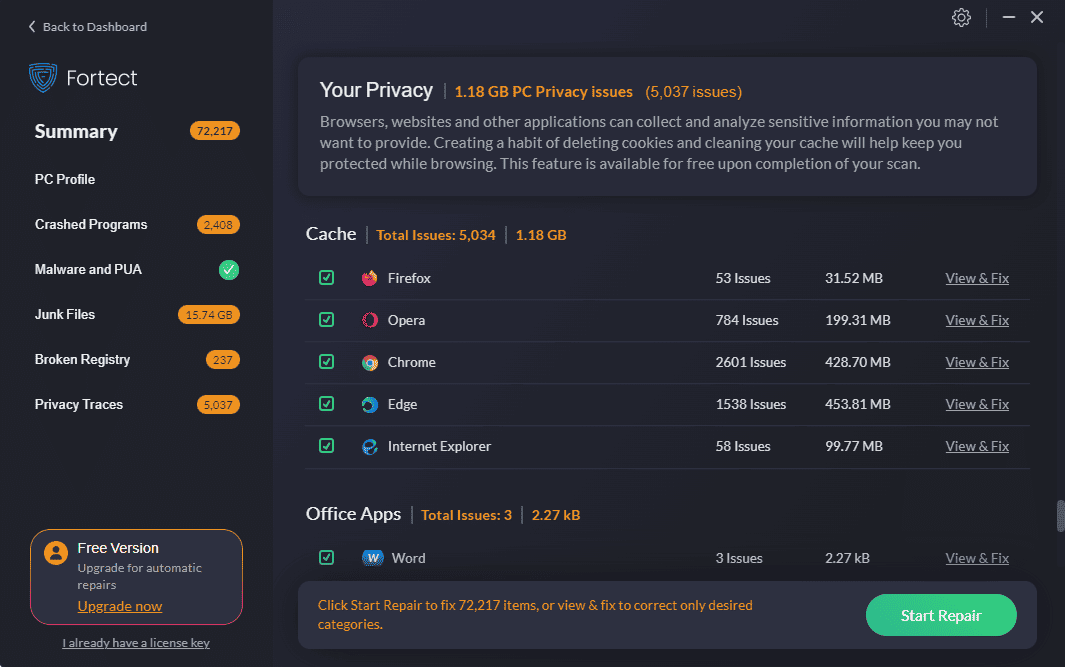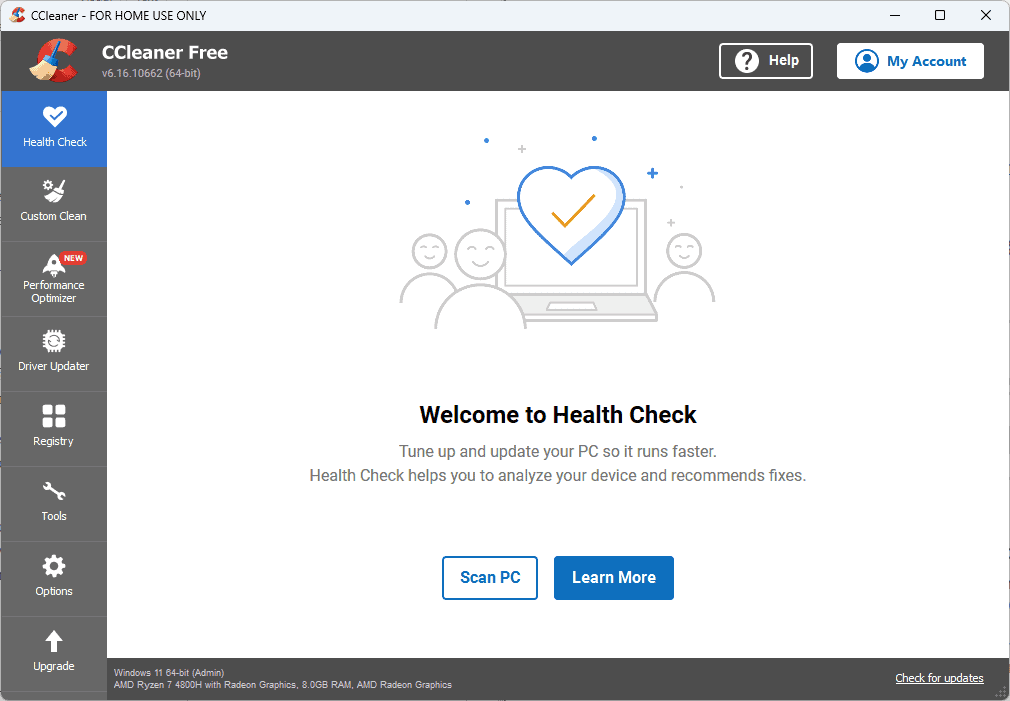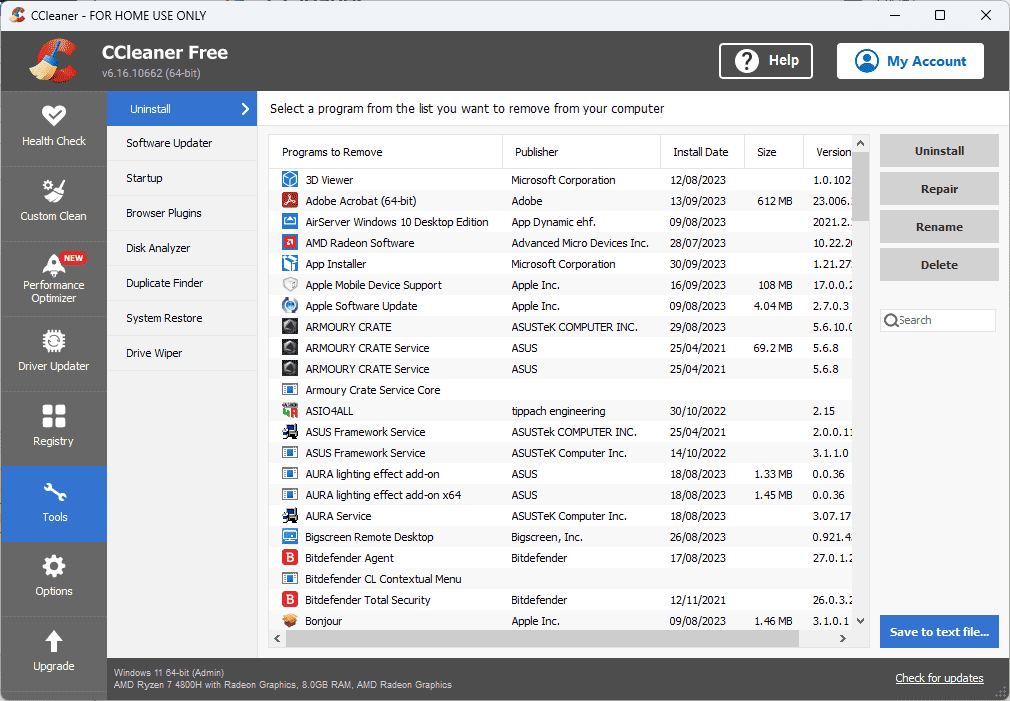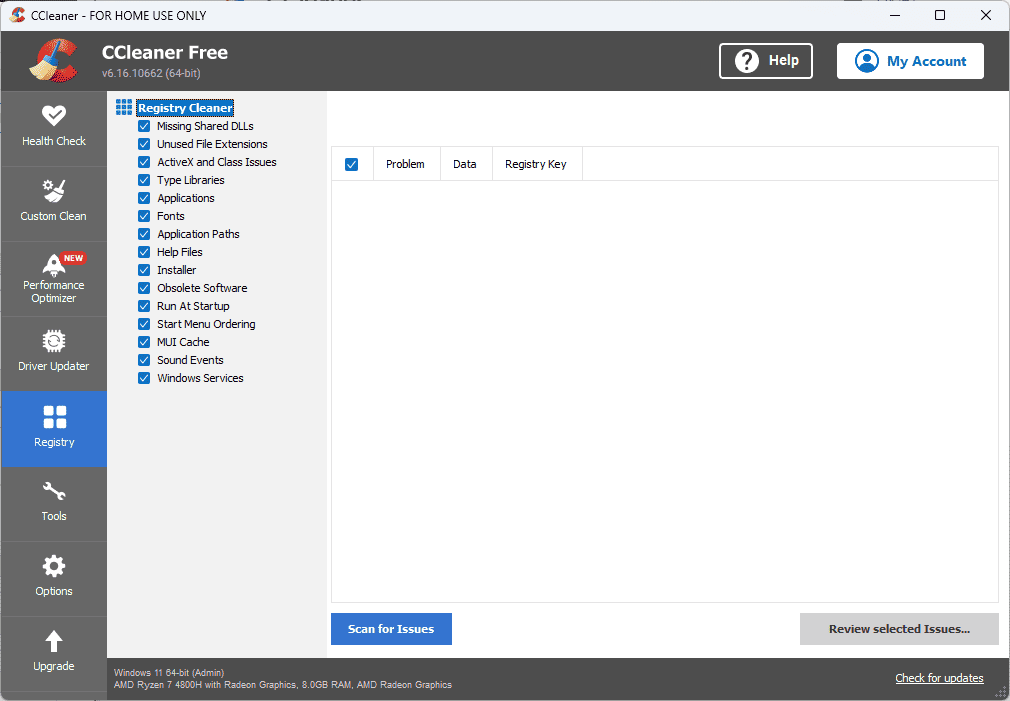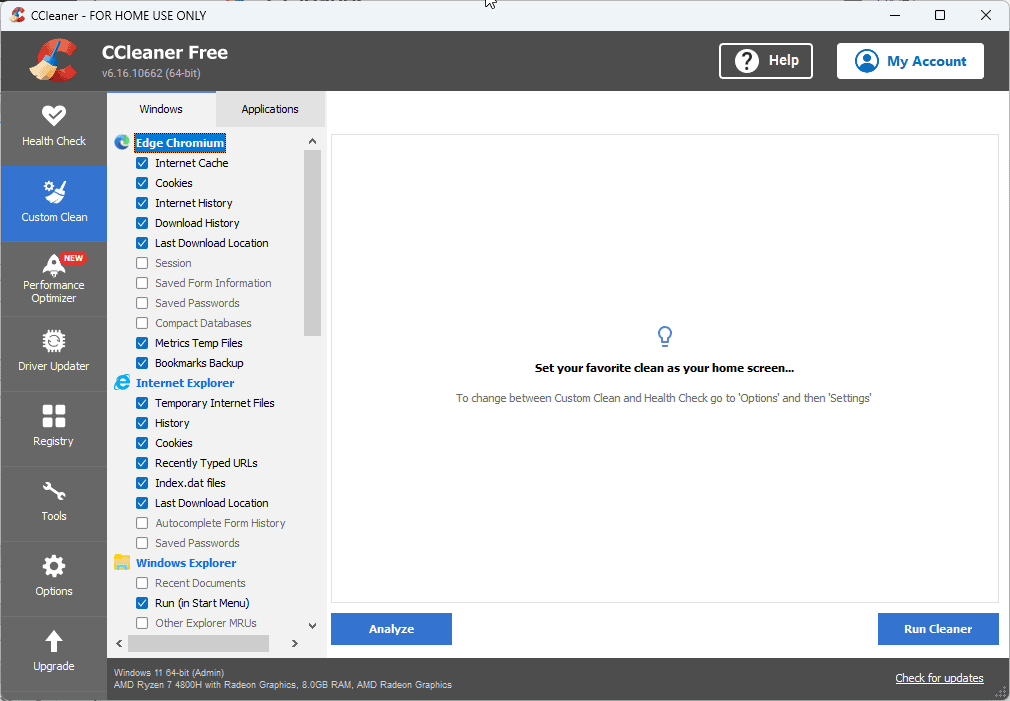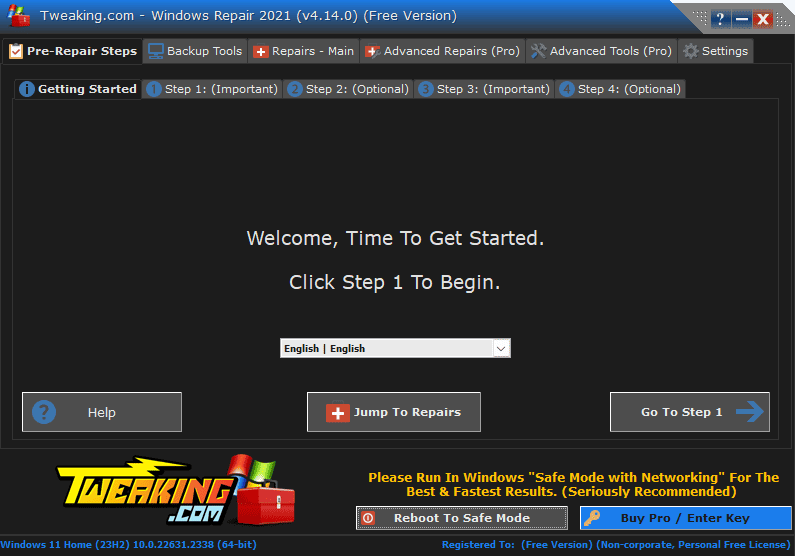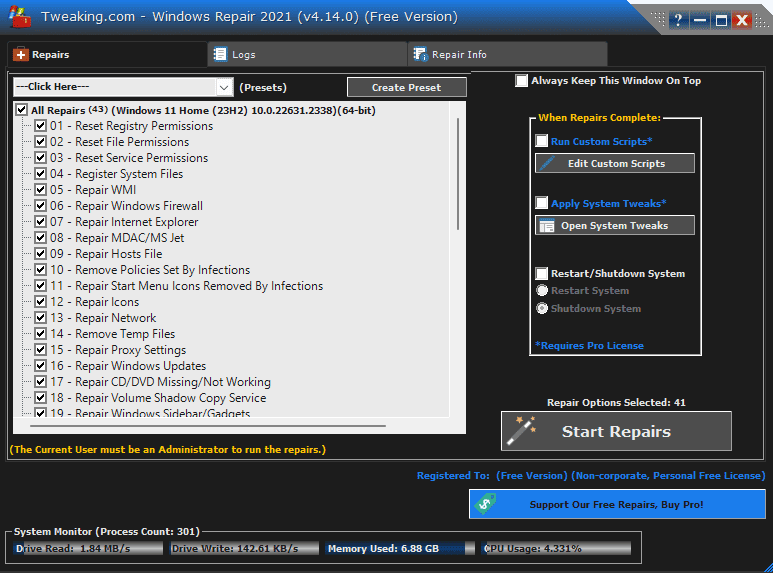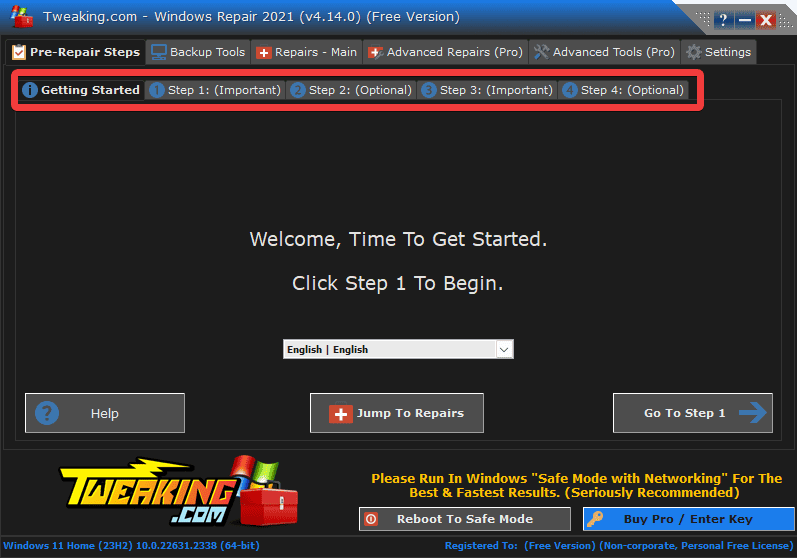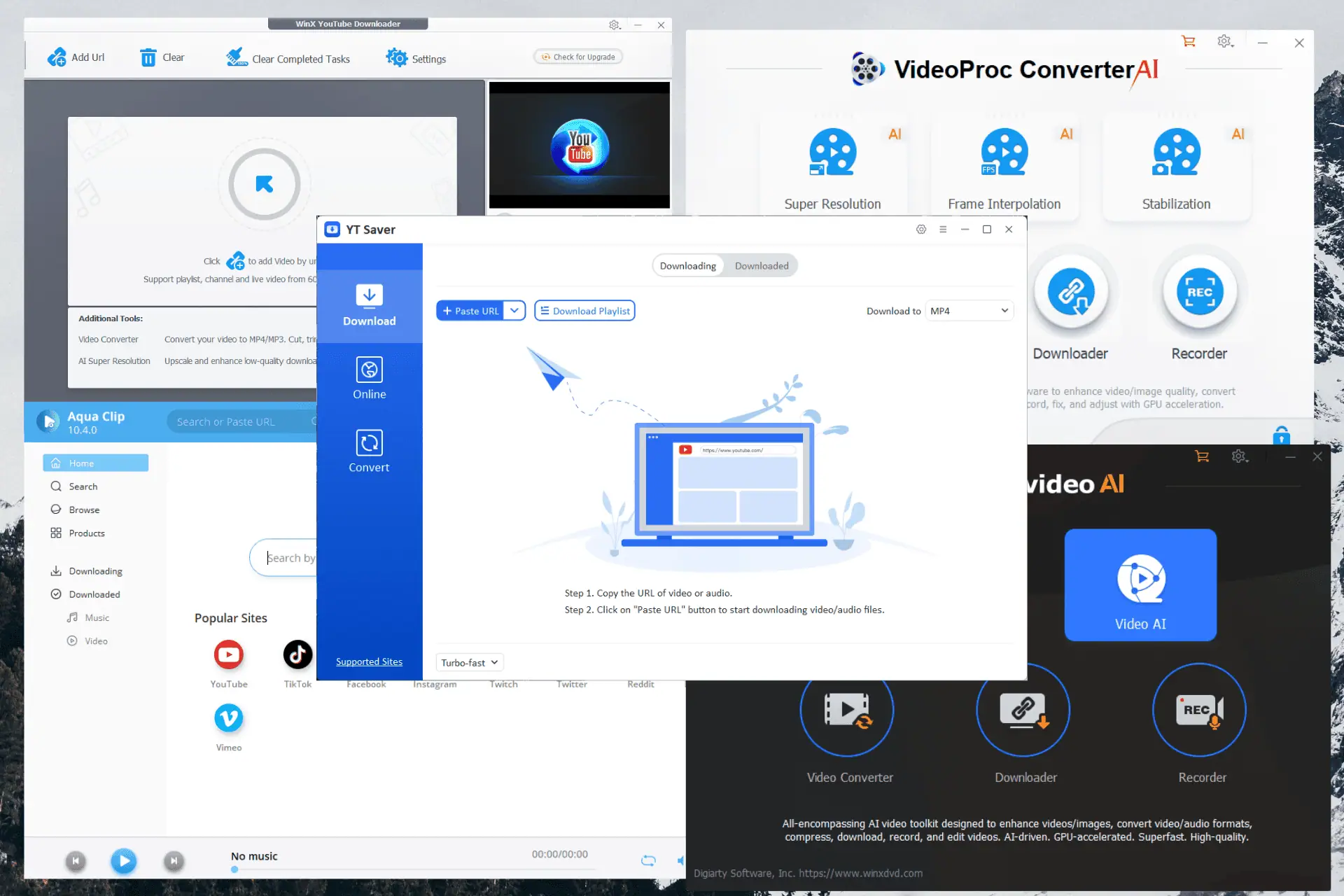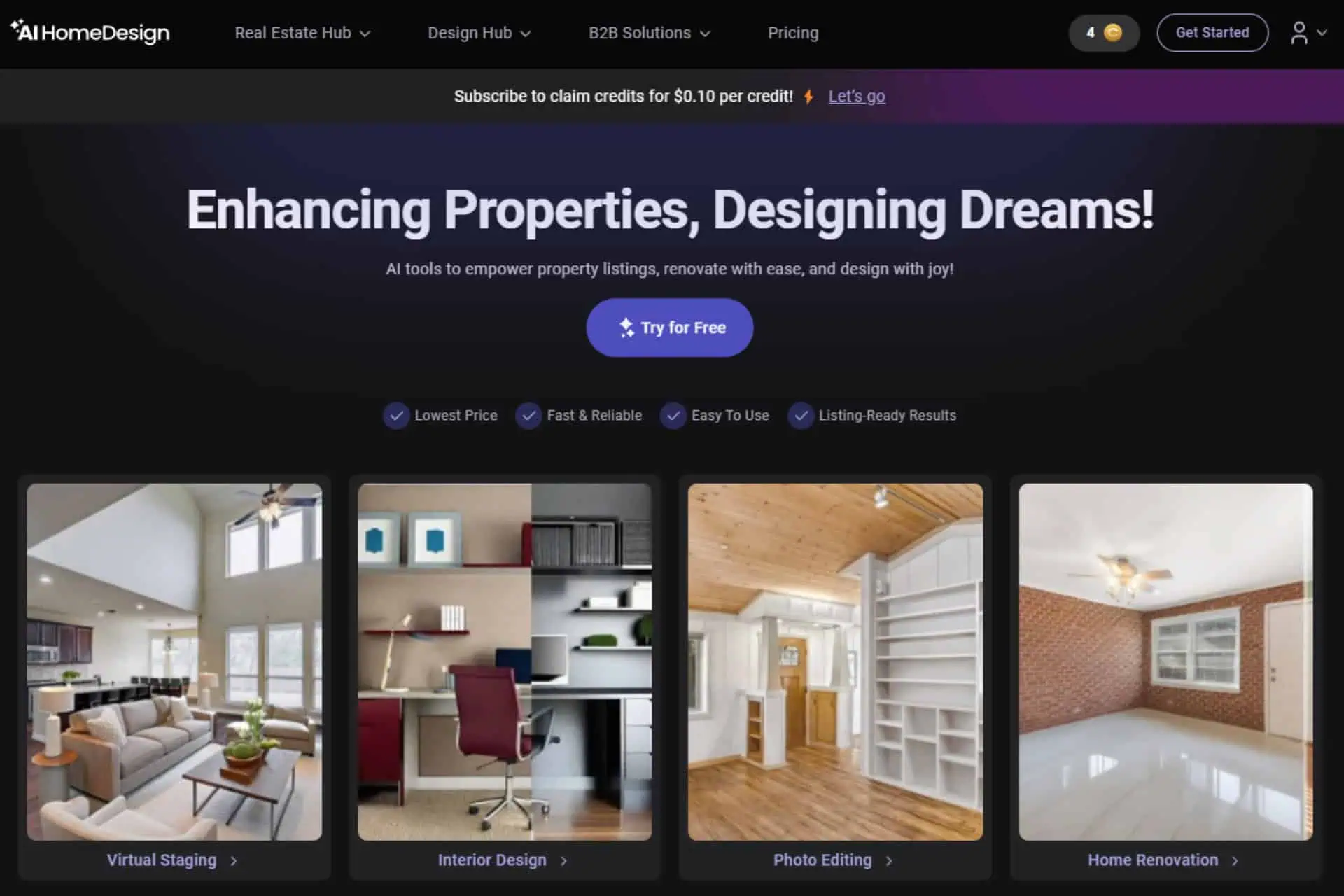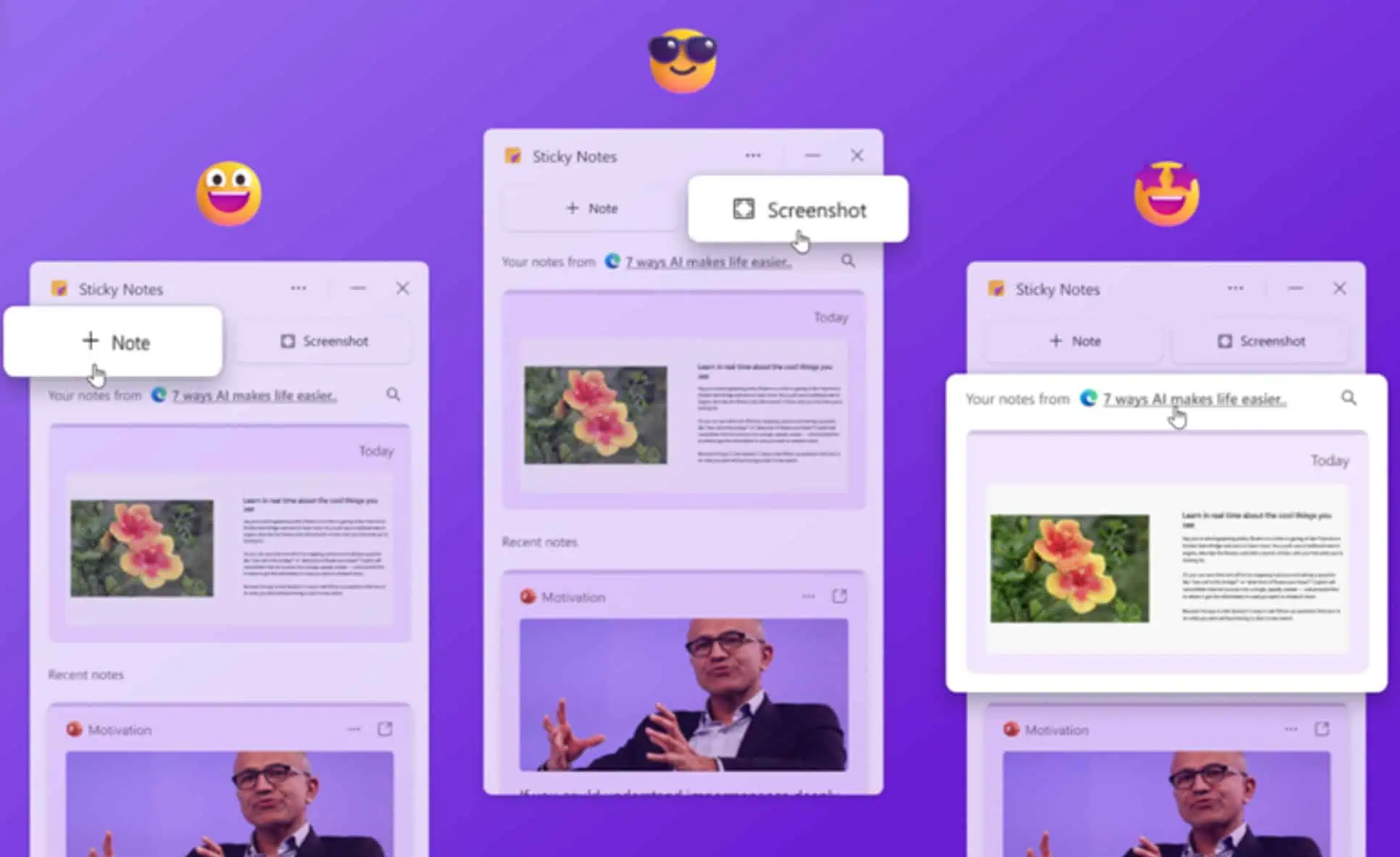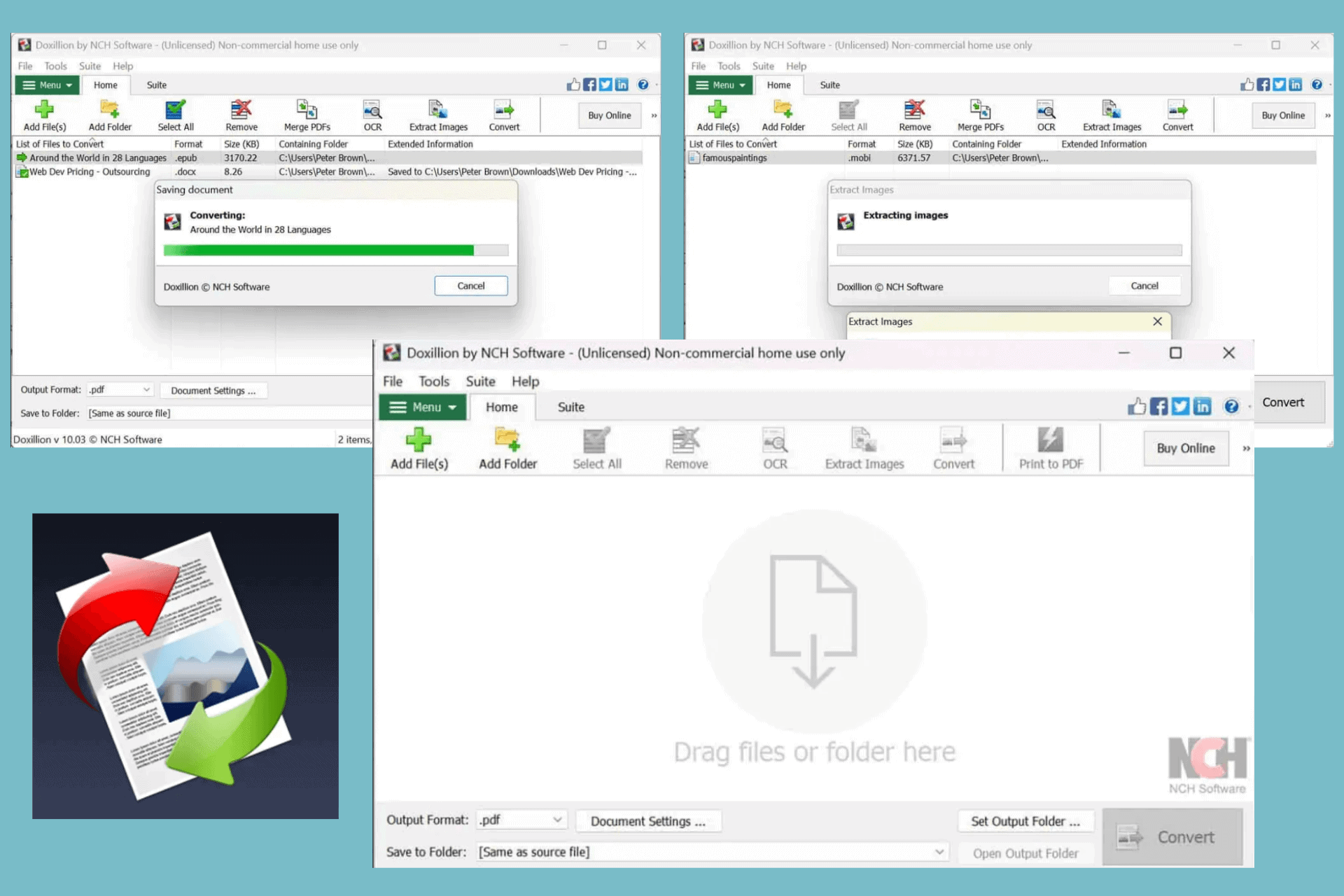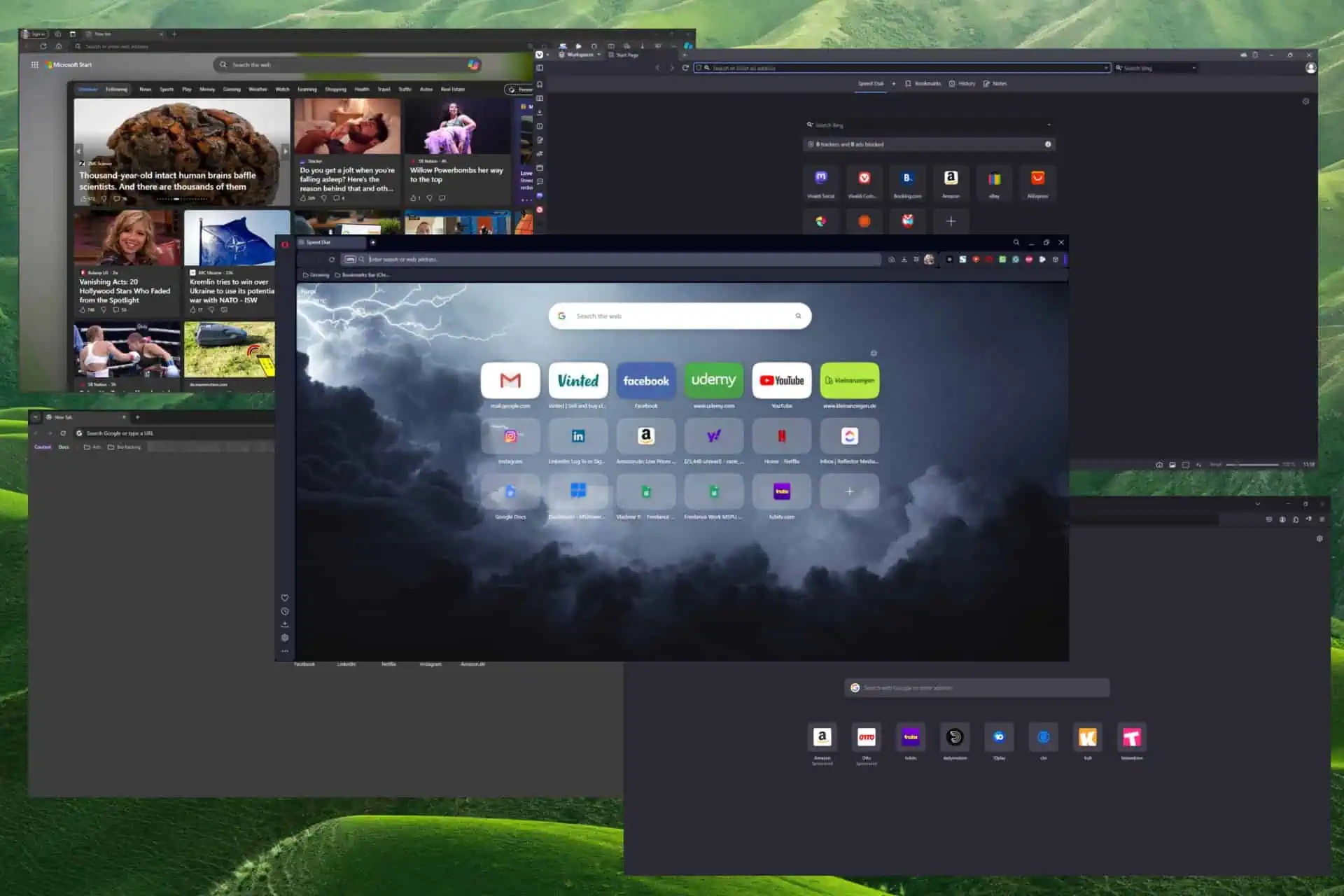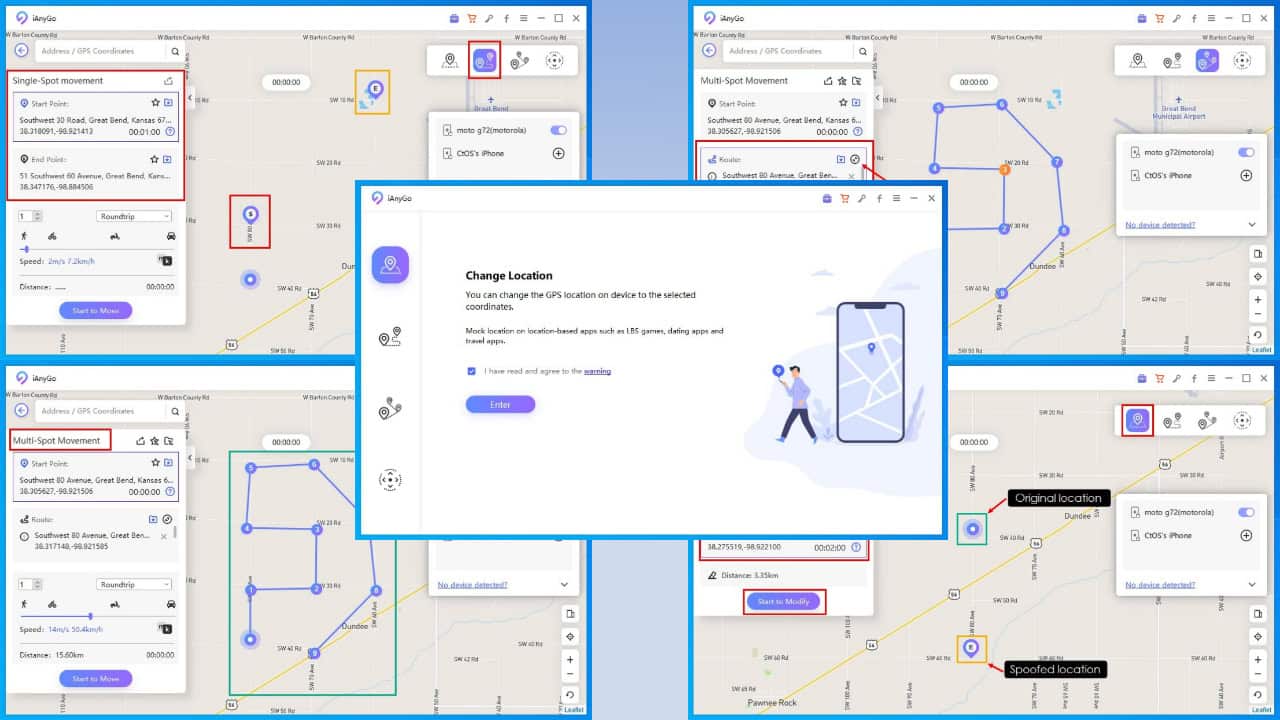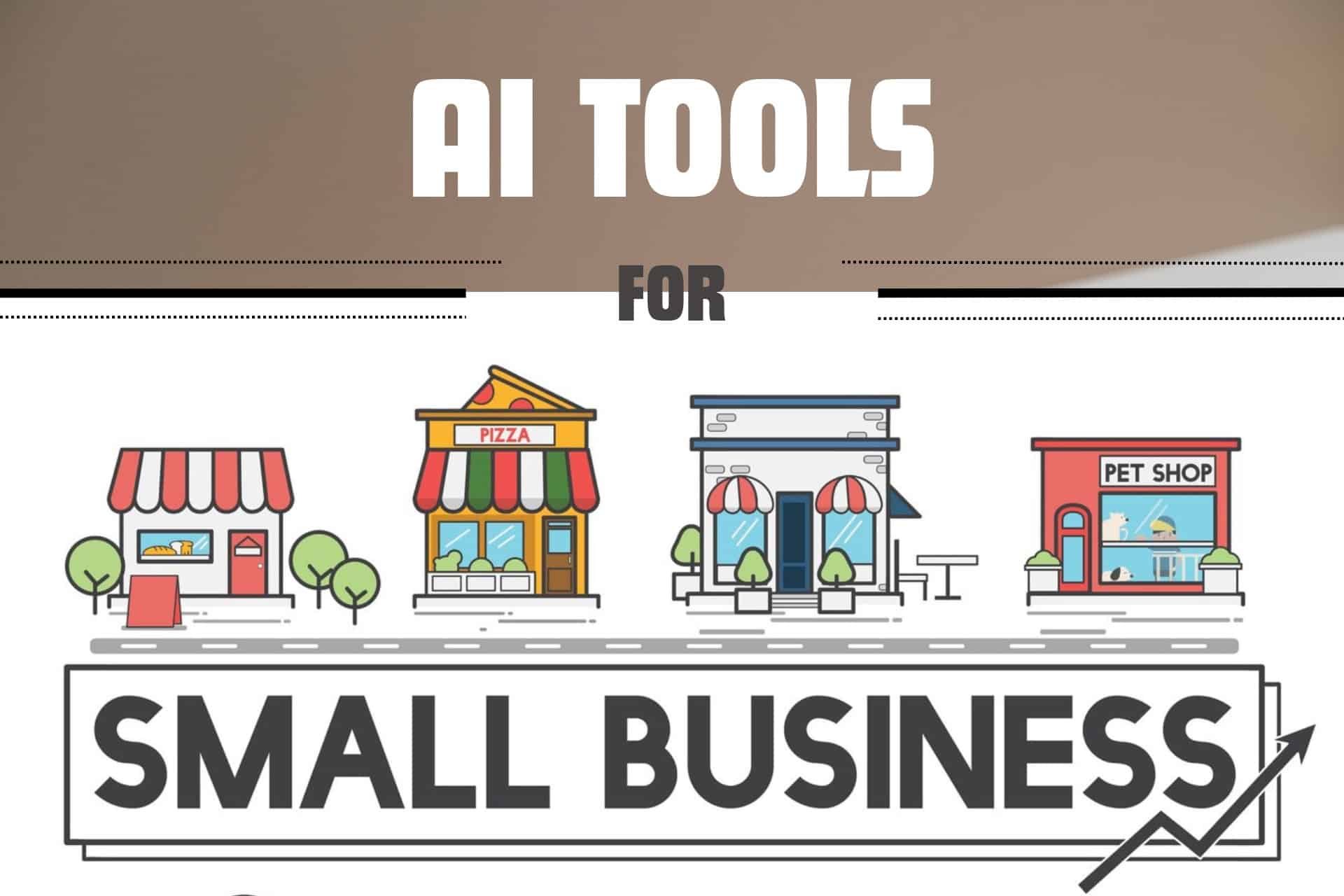เครื่องมือแก้ไขปัญหา Windows - 7 ตัวเลือกที่ใช้งานง่ายที่สุด
7 นาที. อ่าน
อัปเดตเมื่อวันที่
อ่านหน้าการเปิดเผยข้อมูลของเราเพื่อดูว่าคุณจะช่วย MSPoweruser รักษาทีมบรรณาธิการได้อย่างไร อ่านเพิ่มเติม
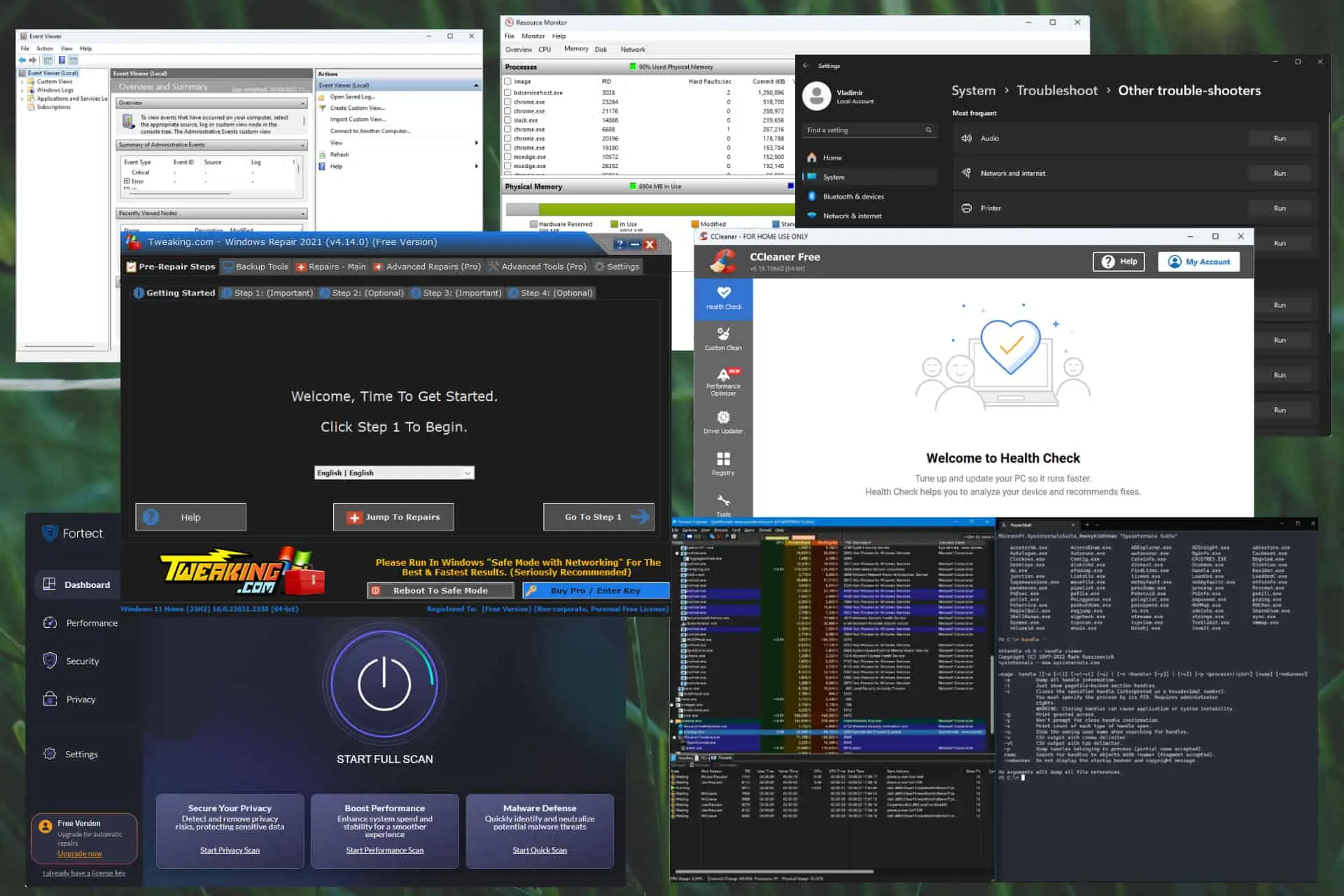
ชุดเครื่องมือแก้ไขปัญหา Windows ที่เหมาะสมจะช่วยลดความยุ่งยากในการซ่อมอุปกรณ์ของคุณได้อย่างมาก ไม่ว่าคุณจะเป็นผู้เชี่ยวชาญด้านไอทีหรือผู้ใช้ทั่วไปก็ตาม จากประสบการณ์ของผม วิธีที่ดีที่สุดในการจัดการกับปัญหาพีซีคือการจดจำสัญญาณแรกๆ และแก้ไขปัญหาทุกแง่มุมของปัญหานี้ อย่างไรก็ตาม การค้นหาเครื่องมือที่เหมาะสมกับงานอาจเป็นเรื่องท้าทาย
ด้วยเหตุนี้ ฉันจึงได้ทดสอบและครอบคลุมตัวเลือกยอดนิยมบางส่วน รวมถึงซอฟต์แวร์ในตัวและซอฟต์แวร์ของบริษัทอื่น เครื่องมือเหล่านี้จะช่วยคุณได้ กู้คืนระบบของคุณ จากปัญหาใดๆ ฉันจะอธิบายขั้นตอนการทดสอบของฉันด้านล่าง จากนั้นจะแนะนำขั้นตอนที่ทำงานได้ดีที่สุด พร้อม?
พารามิเตอร์การทดสอบ
| ซอฟต์แวร์ | ความเข้ากันได้ | ฟังก์ชั่น | ความปลอดภัยและชื่อเสียง | ง่ายดายในการใช้ | การสนับสนุนและการอัปเดต |
|---|---|---|---|---|---|
| แสดงเหตุการณ์ | Windows 10 และ 11 | บันทึกของระบบ | ***** | **** | อัพเดทปกติ |
| ตัวตรวจสอบทรัพยากร | Windows 10 และ 11 | ปรับปรุงประสิทธิภาพการทำงาน | ***** | *** | การสนับสนุนที่ใช้งานอยู่ |
| ตัวแก้ไขปัญหา Windows | Windows 10 และ 11 | ระบบแก้ปัญหาอัตโนมัติ | ***** | **** | อัพเดทปกติ |
| ชุดของ Sysinternal | Windows 10 และ 11 | ผู้ชื่นชอบเทคโนโลยี | **** | ** | การพัฒนาที่ใช้งานอยู่ |
| ฟอร์เทค | Windows 10 และ 11 | Security | ***** | ***** | อัพเดทปกติ |
| CCleaner | Windows 10 และ 11 | ทำความสะอาด | ***** | ***** | อัพเดทปกติ |
| ปรับแต่งซ่อมแซม | Windows 10 และ 11 | windows ซ่อม | **** | **** | การพัฒนาที่ใช้งานอยู่ |
เพื่อสร้างรายการที่ครอบคลุมนี้ ฉันได้สำรวจเครื่องมือแก้ไขปัญหามากกว่า 20 รายการ ในที่สุดฉันก็ได้แยกออกมา 7 โดยรวมที่ดีที่สุด
ฉันใช้พารามิเตอร์หลายตัวเพื่อทดสอบขึ้นอยู่กับประเภทของเครื่องมือ:
- ฉันดาวน์โหลดเวอร์ชันล่าสุดของแต่ละซอฟต์แวร์ที่ฉันทดสอบ
- ฉันติดตั้งซอฟต์แวร์ที่ผ่านการทดสอบทั้งหมดลงบนพีซีของฉัน
- ฉันปิดแอปที่กินทรัพยากรอื่นๆ ทั้งหมดเพื่อหลีกเลี่ยงการรบกวน
- ฉันทดสอบทุกฟีเจอร์ของแอพที่เกี่ยวข้อง
เมื่อคุณเข้าใจวิธีที่ฉันรวบรวมรายการนี้แล้ว เราก็มาดูรายละเอียดกันได้เลย
รายการจะแบ่งออกเป็นสองส่วนหลัก ส่วนหนึ่งครอบคลุมเครื่องมือในตัวของ Windows และอีกส่วนหนึ่งรวมถึงเครื่องมือของบุคคลที่สามที่ดีที่สุดเท่านั้น
เครื่องมือแก้ไขปัญหา Windows ที่ดีที่สุดคืออะไร?
เครื่องมือในตัว
1. Event Viewer – จับตาดูเหตุการณ์ใดๆ ที่เกี่ยวข้องกับพีซีของคุณ
Event Viewer เป็นเครื่องมือในตัวที่ทรงพลังอีกตัวหนึ่งที่ช่วยให้คุณได้รับการวินิจฉัยพีซีที่สมบูรณ์รวมถึงบันทึกโดยละเอียด บันทึกเหล่านี้จะรวบรวมข้อมูลจากคำเตือนของระบบ ข้อผิดพลาด และเหตุการณ์ข้อมูลอื่นๆ
แม้ว่าจะไม่สามารถแก้ไขปัญหาของคุณได้โดยตรง แต่ก็ช่วยได้มากในการแก้ไขปัญหา
Event Viewer ช่วยวิจัยปัญหาที่ซับซ้อนและใช้มาตรการแก้ไข
Event Viewer ยังช่วยให้แน่ใจว่ารายงานทั้งหมดได้รับการจัดประเภทตามประเภทและแหล่งที่มา ทำให้ง่ายต่อการระบุแต่ละเหตุการณ์และตอบสนองตามนั้น
2. การตรวจสอบทรัพยากร – เหมาะสำหรับการเพิ่มประสิทธิภาพพีซี
Resource Monitor เป็นอีกหนึ่งเครื่องมือแก้ไขปัญหาที่ยอดเยี่ยมที่มีอยู่ใน Windows OS ของคุณ ซอฟต์แวร์นี้นำเสนอภาพรวมแบบเรียลไทม์ รวมถึงการใช้งานฮาร์ดแวร์ของคุณ (CPU, ดิสก์, หน่วยความจำ, เครือข่าย) และทรัพยากรซอฟต์แวร์
นอกจากนี้ยังช่วยให้คุณระบุกระบวนการของพีซีได้อีกด้วย บริโภคมากที่สุด. ข้อมูลนี้มีความสำคัญเมื่อพยายามวินิจฉัยปัญหาด้านประสิทธิภาพหรือความล่าช้าของระบบ
นี่คือวิธีที่คุณสามารถเข้าถึงได้ง่าย:
- กด Win + R คีย์ผสมเพื่อเริ่มต้น วิ่ง โต้ตอบ
- พิมพ์คำสั่งต่อไปนี้แล้วกด เข้าสู่ เพื่อเรียกใช้:
resmon
- นี่จะเป็นการเปิดแอปการตรวจสอบทรัพยากร
ฉันขอแนะนำให้ใช้แท็บภาพรวมเพื่อเข้าถึงข้อมูลเกี่ยวกับส่วนประกอบของพีซีของคุณอย่างรวดเร็ว
คุณยังสามารถใช้แท็บอื่นๆ และสำรวจเพื่อดูรายละเอียดเพิ่มเติมได้
3. เครื่องมือแก้ไขปัญหา Windows – เหมาะสำหรับการแก้ไขปัญหาในท้องถิ่น
Windows Troubleshooters คือชุดเครื่องมือที่มาพร้อมกับระบบปฏิบัติการของคุณ ได้รับการออกแบบมาเพื่อระบุปัญหาและแก้ไขโดยอัตโนมัติ
ครอบคลุมหลายพื้นที่รวมทั้ง การเชื่อมต่ออินเทอร์เน็ตที่มีปัญหาฮาร์ดแวร์และอุปกรณ์ ประสิทธิภาพของระบบ, แอพที่ผิดพลาด ฯลฯ
หากต้องการเริ่มใช้งาน ให้ทำตามขั้นตอนด้านล่าง:
- คลิกที่ เริ่มต้น เมนูแล้วเลือก การตั้งค่า จากรายการ
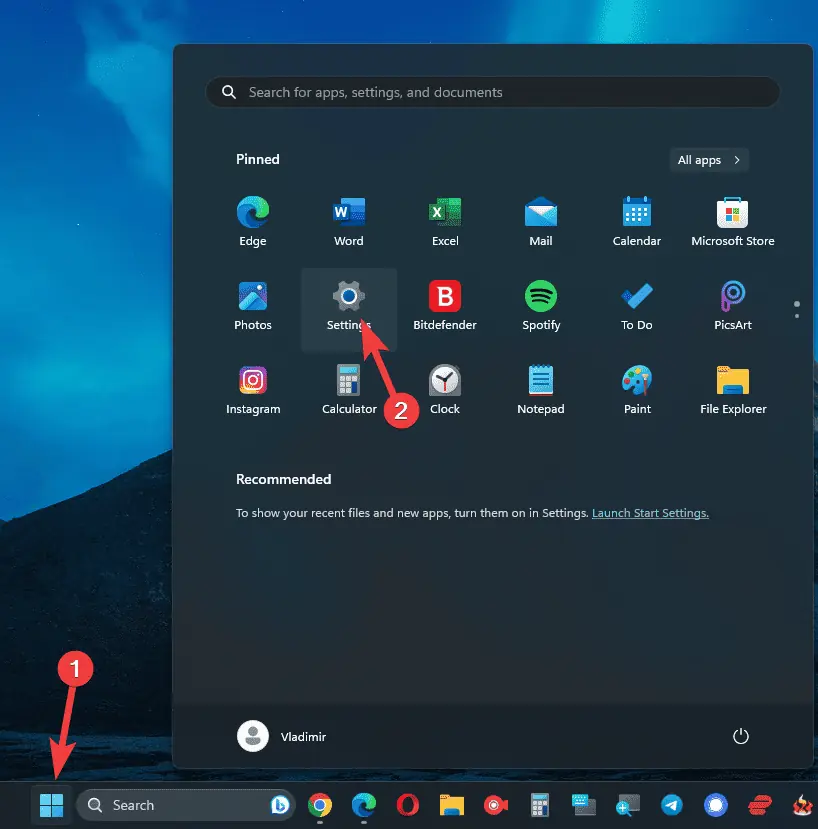
- เลือก System ตัวเลือกจากเมนูด้านซ้าย
- คลิกที่ การแก้ไขปัญหาการ และสำรวจรายการตัวเลือกการแก้ไขปัญหา
- หากคุณไม่พบอุปกรณ์ที่ต้องการในรายการ ให้คลิกที่ เครื่องมือแก้ปัญหาอื่น ๆ เพื่อหาเพิ่มเติม
ในขณะที่ทดสอบชุดโปรแกรมที่มีประโยชน์นี้ ฉันประทับใจกับความง่ายในการแก้ปัญหาที่เกี่ยวข้องกับ Bluetooth ของฉัน
ฉันคลิกปุ่มเรียกใช้ถัดจากบลูทูธ ตอบคำถามที่จำเป็น และแก้ไขปัญหาแล้ว
หมายเหตุ: บางครั้งเครื่องมือแก้ปัญหาในตัวไม่สามารถแก้ไขปัญหาได้ทั้งหมด ดังนั้นฉันขอแนะนำให้ใช้เครื่องมือที่มีประสิทธิภาพมากกว่า ดังที่อธิบายไว้ด้านล่าง
เครื่องมือของบุคคลที่สาม
1. ชุดของ Sysinternal – เครื่องมือวินิจฉัย Windows ที่ครอบคลุม
ชุดของ Sysinternal เป็นแอป Microsoft อันทรงพลังที่นำเสนอเครื่องมือแก้ไขปัญหาต่างๆ ที่ครอบคลุมทุกด้านของระบบของคุณ Mark Russinovich และ Bryce Cogswell พัฒนาห้องชุดที่น่าทึ่งนี้
ประกอบด้วยเครื่องมือวินิจฉัยมากกว่า 70 รายการ โดยแต่ละเครื่องมือจะให้ชุดข้อมูลที่มีคุณค่าและแม่นยำสำหรับกระบวนการแก้ไขปัญหาของคุณ
บางส่วนที่ได้รับความนิยมมากที่สุด ได้แก่:
- Process Explorer – เครื่องมือนี้ให้ข้อมูลเกี่ยวกับกระบวนการที่ทำงานบนระบบของคุณ รวมถึง DLL ที่เปิดหรือโหลด
- การตรวจสอบกระบวนการ – เครื่องมือตรวจสอบขั้นสูงนี้แสดงระบบไฟล์ รีจิสตรี และกิจกรรมกระบวนการแบบเรียลไทม์
- Autoruns – ตามชื่อที่แนะนำ แอพนี้แสดงรายการโปรแกรมที่กำหนดค่าให้ทำงานเมื่อบูตระบบ และแสดงเมื่อคุณเริ่มกระบวนการในตัว
- PsExec – แอพน้ำหนักเบานี้เป็นการแทนที่เทลเน็ตและช่วยให้คุณสามารถรันกระบวนการต่าง ๆ บนระบบอื่นได้
นอกจากนี้ Sysinternals Suite ยังมี การเข้าถึงChk (ควบคุมการเข้าถึงไฟล์ โฟลเดอร์ ฯลฯ), โปรแกรมสำรวจโฆษณา (การนำทางที่ง่ายดายสำหรับฐานข้อมูล Active Directory), และ ดีบักวิว (ตรวจสอบเอาต์พุตการดีบักสำหรับพีซีหรือเครือข่ายภายในเครื่อง).
จุดเด่น:
- เครื่องมือที่ครอบคลุมพร้อมฟังก์ชันในตัวมากกว่า 70 รายการ
- เครื่องมือเช่น Process Explorer และ Process Monitor สามารถช่วยรวบรวมข้อมูลเชิงลึกเกี่ยวกับระบบของคุณได้
- ดาวน์โหลดและใช้งานได้ฟรี
จุดด้อย:
- ตัวเลือกบางอย่างอาจมีมากเกินไปสำหรับผู้ใช้ใหม่
- การใช้เครื่องมือเหล่านี้โดยไม่เข้าใจถึงผลกระทบของเครื่องมือเหล่านี้อาจทำให้พีซีของคุณเสียหายได้
2. ฟอร์เทค – การซ่อมแซมระบบที่ขับเคลื่อนด้วย AI
ฟอร์เทค เป็นขุมพลังที่สามารถแก้ไขปัญหาต่างๆ ที่เกี่ยวข้องกับระบบได้ เช่น การค้าง การขัดข้อง และแม้แต่ BSOD (Blue Screen Of Death) ที่น่าหวาดกลัวอย่างมาก
ซอฟต์แวร์นี้ใช้เทคโนโลยี AI ล่าสุดและการเรียนรู้ของเครื่องเพื่อวิเคราะห์ ระบุ และแก้ไขปัญหาที่เกี่ยวข้องกับความปลอดภัยบนพีซีของคุณ เหล่านี้ได้แก่ มัลแวร์, โปรแกรมขัดข้อง, รายการรีจิสทรีหายไป, ไฟล์ขยะ ฯลฯ
Fortect สร้างขึ้นจากกลไกป้องกันมัลแวร์ Avira ดังนั้นแอปนี้จึงถือเป็น 'โปรแกรมป้องกันไวรัส' สำหรับปัญหาพีซี
สิ่งที่ทำให้ฉันประหลาดใจมากยิ่งขึ้นในระหว่างกระบวนการทดสอบคือความสามารถของ Fortect ในการกู้คืนไฟล์ที่เสียหายจากการติดไวรัสและฟีเจอร์การสแกนความเป็นส่วนตัว
จุดเด่น:
- กระบวนการสแกนที่รวดเร็ว
- ส่วนต่อประสานผู้ใช้ที่ยอดเยี่ยมพร้อมการเข้าถึงตัวเลือกต่าง ๆ ได้ง่าย
- สามารถแก้ไข BSoD และซ่อมแซม DLL ที่หายไปได้
จุดด้อย:
- แผนบริการฟรีจากแอปนี้มีจำนวนจำกัดแต่ยังคงมีประโยชน์
- ฝ่ายสนับสนุนลูกค้าอาจไม่ตอบสนองในบางสถานการณ์
3. CCleaner – ปรับแต่งและทำความสะอาดพีซีของคุณอย่างง่ายดาย
CCleaner เป็นอีกหนึ่งวินโดวส์ที่โด่งดัง การทำความสะอาด และเครื่องมือแก้ไขปัญหา มันทำให้การดูแลระบบของคุณง่ายขึ้นด้วย UI ที่ใช้งานง่ายและตัวเลือกที่ยอดเยี่ยมมากมาย
ซอฟต์แวร์นี้จะลบส่วนที่เหลือของซอฟต์แวร์ที่ถูกถอนการติดตั้งเมื่อนานมาแล้ว รวมถึงไฟล์ชั่วคราว คีย์รีจิสทรีของ Windows ที่ไม่ถูกต้อง และอื่นๆ
Ccleaner ยังปรับปรุงประสบการณ์การท่องเว็บของคุณ ทำให้มั่นใจได้ว่าคุณสามารถล้างคุกกี้ แคช และประวัติเบราว์เซอร์ได้อย่างง่ายดาย
กระบวนการนี้ไม่เพียงแต่ทำความสะอาดพีซีของคุณและขจัดความยุ่งเหยิง แต่ยังปรับปรุงการตอบสนองของระบบอีกด้วย
จุดเด่น:
- เครื่องมือเพิ่มประสิทธิภาพระบบอันทรงพลังที่จะลบไฟล์ที่ไม่ต้องการ
- ปรับปรุงความเร็วและประสิทธิภาพของพีซีของคุณโดยการลบไฟล์การติดตั้งเก่าและรีจิสตรีคีย์
- รวมตัวกำจัดมัลแวร์ภายในกระบวนการล้างข้อมูล
จุดด้อย:
- ผู้เริ่มต้นควรทราบว่าไฟล์ใดที่พวกเขาลบด้วยซอฟต์แวร์เพื่อหลีกเลี่ยงความไม่เสถียรของระบบ
- คุณสมบัติขั้นสูงบางอย่างมีเฉพาะในเวอร์ชันที่ต้องชำระเงินเท่านั้น
4. ปรับแต่งซ่อมแซม – โซลูชันการซ่อมแซมระบบแบบ All-in-One
ปรับแต่งซ่อมแซม เป็นอีกหนึ่งกล่องเครื่องมือที่ยอดเยี่ยมที่สามารถแก้ไขปัญหา Windows ได้หลากหลาย มันสามารถแก้ไขการอัปเดตที่ไม่เสถียร ไฟล์รีจิสตรีที่เสียหาย และแม้แต่การติดมัลแวร์ได้ด้วยการคลิกเพียงไม่กี่ครั้ง
สิ่งที่ทำให้มันโดดเด่นในระหว่างการทดสอบของฉันคือความสามารถด้านลอจิสติกส์ แม้แต่ผู้ใช้ระดับเริ่มต้นก็สามารถวิเคราะห์ ระบุ และแก้ไขปัญหาพีซีได้โดยไม่ต้องมีความรู้ล่วงหน้า
เป็นที่น่าสังเกตว่าคุณควรรัน Windows ในเซฟโหมดพร้อมระบบเครือข่ายสำหรับซอฟต์แวร์ก่อน ซ่อมแซม กระบวนการ
จุดเด่น:
- ยูทิลิตี้ที่มีประโยชน์มากมายในการจัดการ แก้ไขปัญหา และแก้ไขปัญหาเกี่ยวกับระบบและแอพ Windows
- โดยครอบคลุมถึงปัญหาต่างๆ มากมาย รวมถึงรีจิสทรีที่เสียหาย การตรวจสอบดิสก์ การอัปเดตที่ล้มเหลว ฯลฯ
- เวอร์ชันฟรีครอบคลุมฟีเจอร์ที่ยอดเยี่ยมมากมาย
จุดด้อย:
- คุณสมบัติขั้นสูงบางอย่างจำกัดเฉพาะแผนแบบชำระเงินเท่านั้น
- ผู้ใช้มือใหม่อาจรู้สึกสับสนกับความซับซ้อนของเครื่องมือบางอย่าง
สรุป
โดยรวมแล้ว เครื่องมือแก้ไขปัญหา Windows ถือเป็นสิ่งสำคัญเพื่อให้ระบบของคุณได้รับการปรับปรุงและดำเนินการในทุกขั้นตอน
Windows มีตัวเลือกในตัวเพื่อให้แน่ใจว่าผู้ใช้ทุกคนสามารถเข้าถึง ระบุ และแก้ไขปัญหาพีซีได้ แม้ว่าอาจไม่ละเอียดเท่ากับเครื่องมือของบุคคลที่สาม แต่ก็ยังให้คุณค่ามากมาย
อย่าลังเลที่จะแบ่งปันตัวเลือกและความคิดของคุณในส่วนความเห็นด้านล่าง