วิธีแก้ไข Windows 10/11 ติดอยู่บนหน้าจอต้อนรับ [แก้ไขปี 2024]
5 นาที. อ่าน
อัปเดตเมื่อวันที่
อ่านหน้าการเปิดเผยข้อมูลของเราเพื่อดูว่าคุณจะช่วย MSPoweruser รักษาทีมบรรณาธิการได้อย่างไร อ่านเพิ่มเติม

ข้อความแสดงข้อผิดพลาด Windows ติดอยู่ที่หน้าจอต้อนรับ เป็นปัญหาที่สังเกตได้ ปัญหานี้มักเกิดขึ้นหลังจากเปลี่ยนระบบของคุณ ซึ่งคล้ายกับสถานการณ์นี้ ผู้ใช้ Windows จำนวนมากประสบปัญหานี้หลังจากติดตั้งอัปเกรดระบบปฏิบัติการ
สิ่งนี้อาจบ่งบอกว่ามีบางอย่างผิดพลาดกับการปรับปรุงและไม่ได้ดำเนินการอย่างถูกต้อง หลังจากทำการอัปเดตระบบปฏิบัติการแล้ว ปัญหานี้ส่งผลกระทบต่อลูกค้า Windows จำนวนมาก เป็นเรื่องน่ารำคาญอย่างยิ่งเมื่อ Windows 10 หรือ 11 ค้างอยู่ที่หน้าจอต้อนรับและป้องกันไม่ให้คุณใช้งานคอมพิวเตอร์ เมื่อเกิดเหตุการณ์นี้ขึ้น บทช่วยสอนนี้จะสาธิตวิธีคืนค่าการเข้าถึงเดสก์ท็อปของคุณอย่างรวดเร็ว
ส่วนที่ 1: Windows Stuck บนหน้าจอต้อนรับคืออะไร
ปัญหาทั่วไปประการหนึ่งคือเมื่อพีซีของคุณค้างอยู่ที่หน้าจอต้อนรับ ทำให้ไม่สามารถเข้าถึงแล็ปท็อปของคุณได้ โดยไม่ต้องลงชื่อเข้าใช้อุปกรณ์ของคุณ คุณสามารถสแกนหน้าจอต้อนรับเพื่อดูข้อมูลสำคัญได้อย่างรวดเร็ว เวลา วันที่ และวิดเจ็ต เช่น สภาพอากาศปัจจุบันหรือข่าวด่วน จะปรากฏให้เห็นทั้งหมด
Windows ติดอยู่ที่หน้าจอต้อนรับเป็นหนึ่งในปัญหาที่ผู้ใช้พบบ่อยที่สุด และตอนนี้เราจะพูดถึงวิธีแก้ปัญหาที่ดีที่สุดสำหรับปัญหาการหมุนหน้าจอต้อนรับของ Windows ในโพสต์ด้านล่าง
ตอนที่ 2: อาการของ Windows Stuck บนหน้าจอต้อนรับ
บางครั้งหน้าจอเข้าสู่ระบบ Windows จะปรากฏขึ้นเมื่อคุณเปิดคอมพิวเตอร์ แต่จากนั้นหน้าจอจะค้าง อาจรีบูตเอง หรือหยุดทำงานไปเลย หน้าจอเข้าสู่ระบบอาจปรากฏขึ้นหาก Windows ค้างอยู่ที่หน้าจอต้อนรับหลังจากที่คุณป้อนรหัสผ่าน อีกสถานการณ์หนึ่งคือเมื่อคุณสามารถเข้าสู่ระบบได้ในบางครั้ง แต่ทันทีที่คุณเข้าสู่ระบบ Windows จะหยุดทำงาน ทำให้จำเป็นต้องรีบูตเครื่องใหม่ แม้จะพยายามเข้าสู่ระบบหลายครั้ง กระบวนการโหลดก็ดูเหมือนจะใช้เวลาชั่วนิรันดร์ ข้อบ่งชี้ทั้งหมดเหล่านี้ชี้ไปที่ปัญหาของ Windows ที่ต้องได้รับการแก้ไข
ส่วนที่ 3: อะไรทำให้ Windows ติดอยู่ที่หน้าจอต้อนรับ
หาก Windows ไม่แสดงหมายเลขข้อผิดพลาด อาจเป็นเรื่องยากที่จะระบุต้นตอของปัญหาเฉพาะใน Windows อย่างไรก็ตาม ต่อไปนี้เป็นสาเหตุบางประการที่ทำให้หน้าจอต้อนรับของ Windows ค้าง:
- เนื่องจากคุณอาจเชื่อมต่ออุปกรณ์ USB จำนวนมากเข้ากับอุปกรณ์ของคุณ คุณอาจประสบปัญหานี้
- การเชื่อมต่ออินเทอร์เน็ตอาจเป็นสาเหตุของปัญหานี้
- ไฟล์ที่เสียหายอาจส่งผลกระทบต่อระบบ
- เนื่องจากการตั้งค่าที่ไม่เหมาะสมของไดรเวอร์
- การอัปเดตซอฟต์แวร์อยู่ในระหว่างดำเนินการ
- ซอฟต์แวร์ที่เข้ากันไม่ได้
ตอนที่ 4: วิธีที่ง่ายที่สุดในการแก้ไข Windows Stuck บนหน้าจอต้อนรับ
เพื่อแก้ไขปัญหา Windows ค้างบนหน้าจอต้อนรับ มีวิธีแก้ปัญหาที่ยอดเยี่ยมในการแก้ไข Windows หน้าจอสีดำหรือสีน้ำเงินและปัญหาอื่น ๆ และจัดการทรัพยากรคอมพิวเตอร์อย่างมีประสิทธิภาพ แม้ว่าคุณจะไม่แน่ใจถึงสาเหตุของปัญหา แต่การใช้ซอฟต์แวร์เช่น PassFab FixUWin เป็นวิธีการวินิจฉัยที่รวดเร็วที่สุดวิธีหนึ่ง
ยูทิลิตี้เดียวที่ชื่อว่า PassFab FixUWin สามารถช่วยคุณจัดการดิสก์ของคุณ รีเซ็ตรหัสผ่านภายในเครื่องและโดเมนของ Windows กู้คืนข้อมูลจากฮาร์ดไดรฟ์ที่ไม่สามารถบู๊ตได้ และบูตพีซีที่ไม่เริ่มทำงาน คุณสามารถลบหน้าจอต้อนรับที่ติดอยู่ได้อย่างไม่ต้องสงสัยด้วยวิธีง่ายๆ นี้
คุณสมบัติที่สำคัญ:
- ปัญหาเกี่ยวกับ Windows มากกว่า 200 รายการ รวมถึง Windows หน้าจอสีน้ำเงิน/ดำ, Windows ไม่เริ่มทำงาน, PC ที่หยุดทำงานตลอดเวลา และอื่นๆ ได้รับการวินิจฉัยและแก้ไขโดย PassFab FixUWin
- คุณยังสามารถสร้างซีดีซ่อมแซมระบบ 64 หรือ 32 บิตโดยใช้ซีดีนั้นได้ฟรี
- เรียบง่ายและสะดวกเป็นพิเศษ แม้กระทั่งสำหรับผู้ใช้พีซีมือใหม่
- คุณสามารถใช้ยูทิลิตีนี้เพื่อรีเซ็ตทั้งรหัสซอฟต์แวร์และรหัสผ่าน Windows
- สามารถใช้เพื่อกู้คืนข้อมูลสำคัญของคุณจากดิสก์ที่เสียหายหรือ Windows ที่เสียหาย
- มีวิธีง่ายๆ ในการทำลายไฟล์อย่างถาวรและทำให้ไม่สามารถกู้คืนได้
ขั้นตอนในการใช้ PassFab FixUWin:
ขั้นตอนที่ 1: จากพีซีเครื่องอื่นที่สามารถเข้าถึงได้ ให้ดาวน์โหลดและเรียกใช้ PassFab FixUWin ใส่แผ่นซีดี/ดีวีดีที่สร้างขึ้น จากนั้นเชื่อมต่อแฟลชไดรฟ์ USB เข้ากับ USB ของคอมพิวเตอร์ จากนั้น หากต้องการเริ่มสร้างไดรฟ์ซ่อมแซม ให้คลิก “สร้างดิสก์สำหรับบูตทันที”
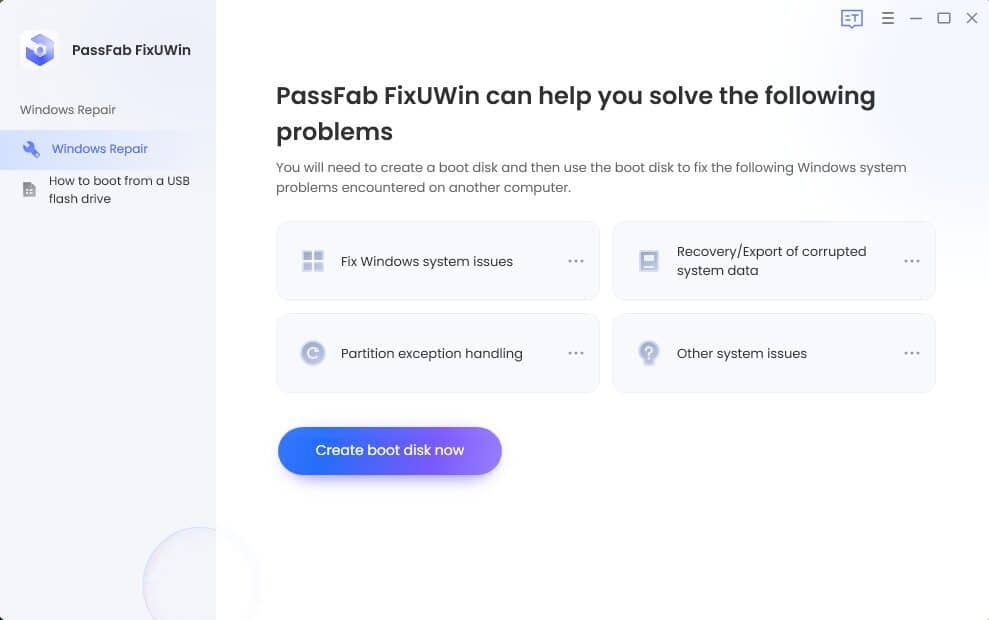
ขั้นตอนที่ 2: ในขั้นตอนนี้ ให้เลือกสื่อสำหรับบู๊ต (USB Flash Drive หรือ CD/DVD) แตะปุ่ม “ถัดไป” เพื่อดำเนินการต่อ และดิสก์สำหรับบูตจะถูกสร้างขึ้นสำเร็จ.
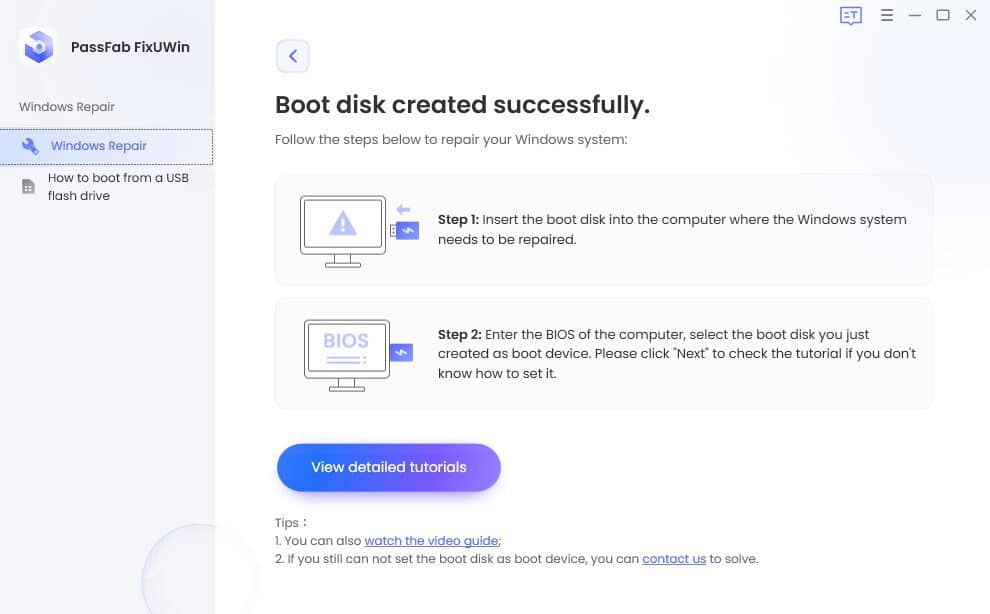
ขั้นตอนที่ 3: ใส่เครื่องที่ไม่เริ่มทำงานลงใน USB, CD หรือ DVD ที่สามารถบู๊ตได้ จากนั้นรีสตาร์ทคอมพิวเตอร์และใช้ปุ่ม "F12" หรือ "ESC" ของแป้นพิมพ์เพื่อเข้าสู่เมนู Boot
ขั้นตอนที่ 4: ค้นหาดิสก์ที่คุณใส่จากรายการชื่อ DVD/CD/USB เมื่อคุณไปที่หน้าจอบูต จากนั้นกด "Enter" เพื่อเลือกไดรฟ์สำหรับบูต
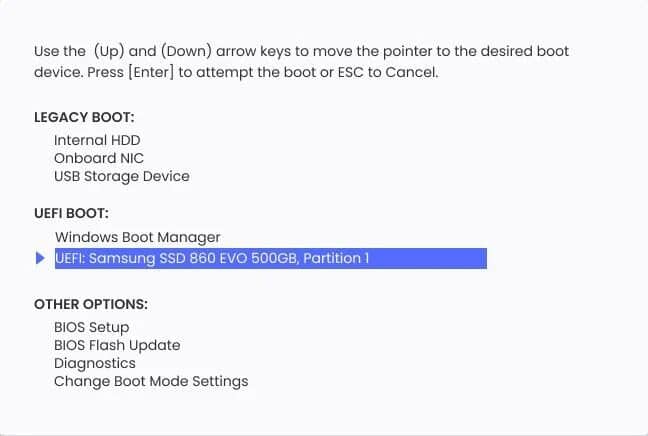
ขั้นตอนที่ 5: หากต้องการเริ่มการซ่อมแซม ให้คลิก "การซ่อมแซมอัตโนมัติ" คลิก “เริ่มการซ่อมแซม” เพื่อดำเนินการต่อหลังจากเลือกพาร์ติชันที่ต้องซ่อมแซม
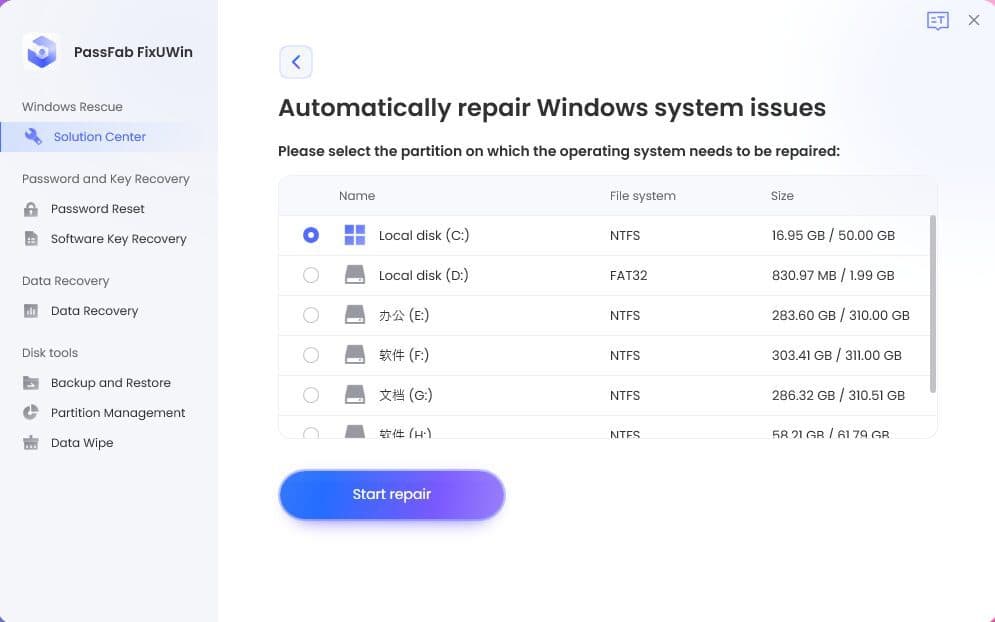
ขั้นตอนที่ 6: หลังจากการซ่อมแซมเสร็จสิ้น ให้คลิก "รีสตาร์ท" เพื่อรีสตาร์ทคอมพิวเตอร์ของคุณ
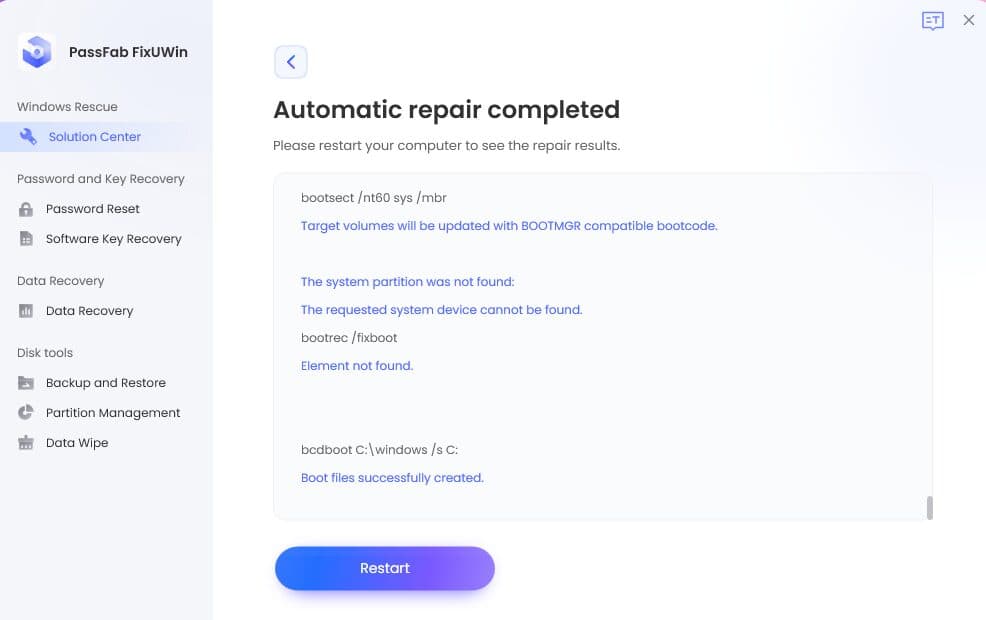
ส่วนที่ 5: หมายเหตุปิด
ปัญหาคอมพิวเตอร์ที่เลวร้ายที่สุดคือหน้าต่างที่ติดค้างที่หน้าจอต้อนรับ ปัญหาเหล่านี้วินิจฉัยได้ยากเนื่องจากอาจมีสาเหตุหลายประการ เหตุผลและวิธีแก้ปัญหาที่ดีที่สุดได้รับการกล่าวถึงในบทความนี้ การใช้ PassFab Fixuwin เป็นวิธีที่ดีในการซ่อมแซมข้อผิดพลาดนี้ เนื่องจากมีความสามารถที่ยอดเยี่ยมอื่นๆ และมีฟังก์ชันที่ทรงพลังในการแก้ไขหน้าต่างที่ติดค้างบนหน้าจอต้อนรับ ซึ่งหมายความว่าไม่จำเป็นต้องค้นหาปัญหาด้วยตนเอง









ฟอรั่มผู้ใช้
ข้อความ 0