Task Manager Linux - วิธีเรียกใช้และใช้งานอย่างง่ายดาย
4 นาที. อ่าน
เผยแพร่เมื่อ
อ่านหน้าการเปิดเผยข้อมูลของเราเพื่อดูว่าคุณจะช่วย MSPoweruser รักษาทีมบรรณาธิการได้อย่างไร อ่านเพิ่มเติม
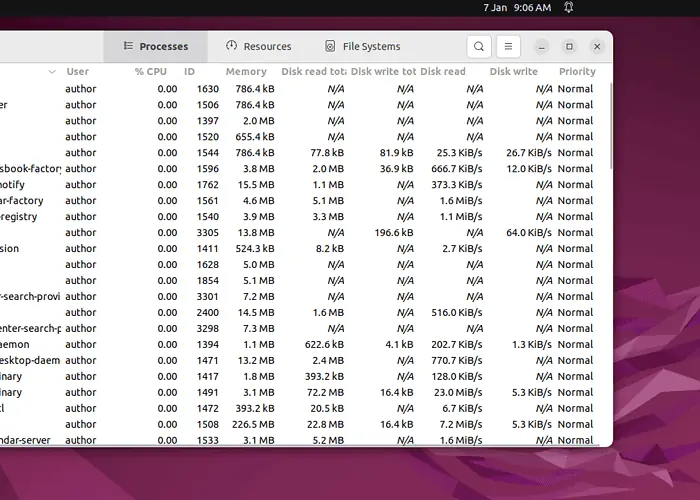
การตรวจสอบระบบ เป็นตัวจัดการงานเริ่มต้นใน Linux มันทำหน้าที่เกือบจะเหมือนกับที่ Windows Task Manager ทำ อย่างไรก็ตาม คุณไม่สามารถเปิดใช้งานด้วยทางลัด CTRL+ALT+Del บนระบบ Linux
ในคู่มือนี้ ฉันจะพูดถึง System Monitor คืออะไร รวมถึงวิธีเรียกใช้และใช้งาน นอกจากนี้ ฉันยังจะให้วิธีการเพิ่มเติมบางอย่างในการจัดการงานโดยไม่ต้องใช้ System Monitor
การตรวจสอบระบบคืออะไร?
ใน Linux ไฟล์ System Monitor เป็นแอปพลิเคชั่นกราฟิกในตัว ข้อเสนอที่ ข้อมูลเชิงลึกอันมีค่า ที่เกี่ยวข้องกับ การใช้ทรัพยากร และ ประสิทธิภาพโดยรวมของระบบ.
ยิ่งไปกว่านั้น ยังทำหน้าที่เป็นศูนย์กลางรวมศูนย์เพื่อให้คุณตรวจสอบแง่มุมต่างๆ ของระบบเพื่อระบุและจัดการกระบวนการที่ใช้ทรัพยากรอย่างมีประสิทธิภาพ
การรัน System Monitor บน Linux
หากต้องการเรียกใช้ System Monitor บน Linux ให้ไปที่ กิจกรรม เมนูพิมพ์ “การตรวจสอบระบบ“ และเปิดมัน
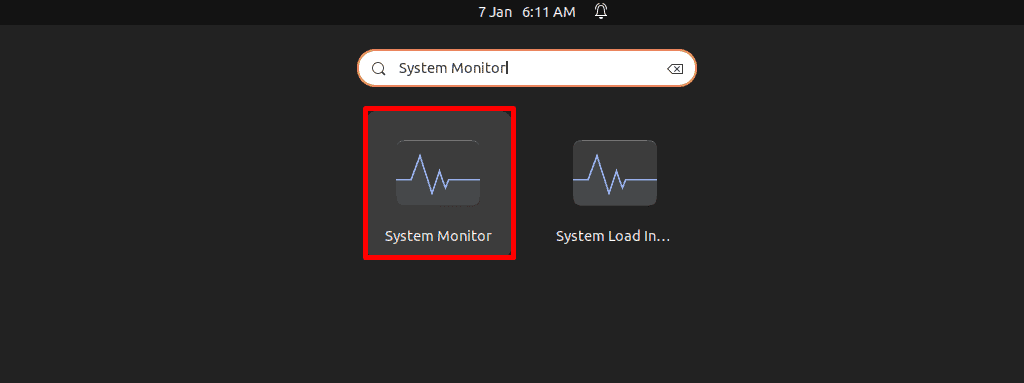
การใช้ System Monitor บน Linux
ในหน้าต่างที่เปิดอยู่ของ System Monitor ให้ไปที่ กระบวนการ แท็บนั้น แสดงรายการกระบวนการที่ทำงานอยู่ทั้งหมด บนระบบ รวมถึงข้อมูลที่เกี่ยวข้องด้วย เช่น ผู้ใช้งาน, % ของ CPU การใช้งานกระบวนการ ID, หน่วยความจำ การใช้งาน และอื่นๆ อีกมากมาย
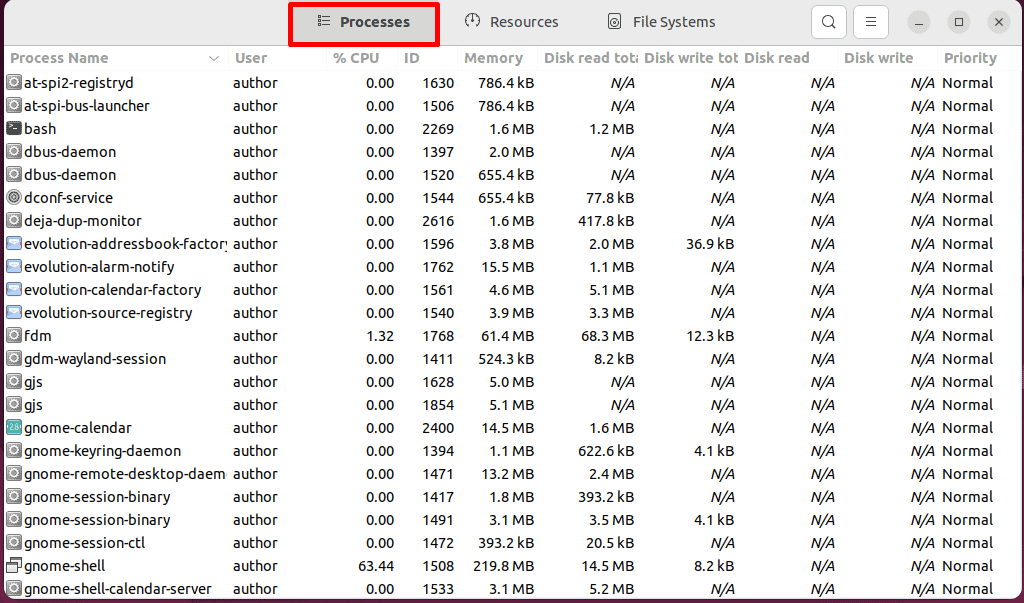
นอกจากนี้ คุณยังสามารถดำเนินการต่างๆ ได้ เช่น กระบวนการดู อสังหาริมทรัพย์ , แผนที่หน่วยความจำ, เปิดไฟล์, เปลี่ยนลำดับความสำคัญ, หยุด, ปลาย,หรือ ฆ่าฯลฯ
ตัวอย่างเช่น ฉันจะเลือกกระบวนการ คลิกขวาที่กระบวนการ และเปลี่ยนลำดับความสำคัญเป็น “ปกติ"
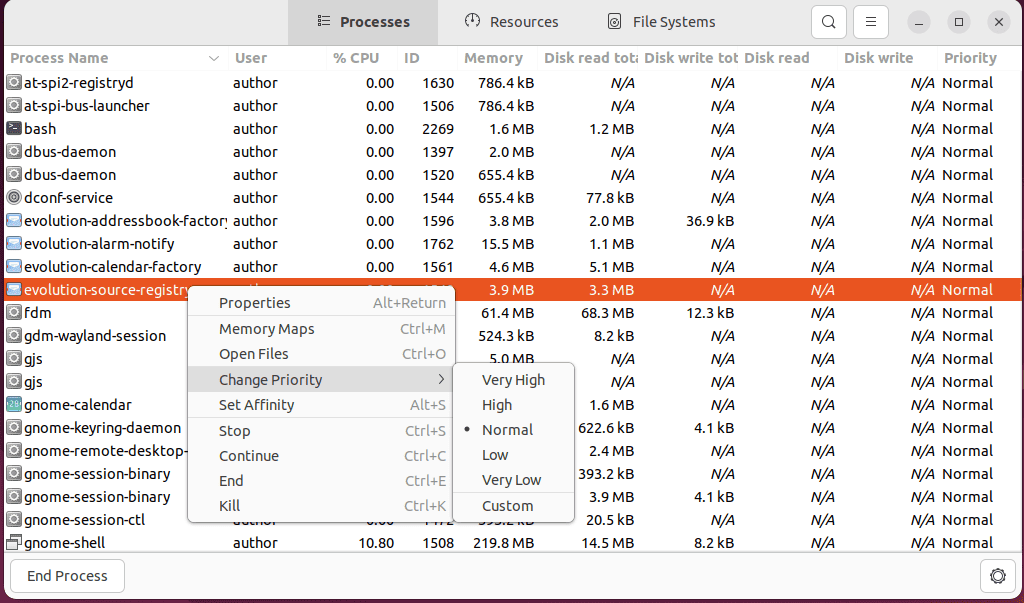
หลังจากนั้นให้เปลี่ยนเป็น แหล่งข้อมูล แท็บและ ดูการแสดงกราฟิกแบบเรียลไทม์ of ซีพียู, หน่วยความจำและการสลับและ เครือข่าย การใช้
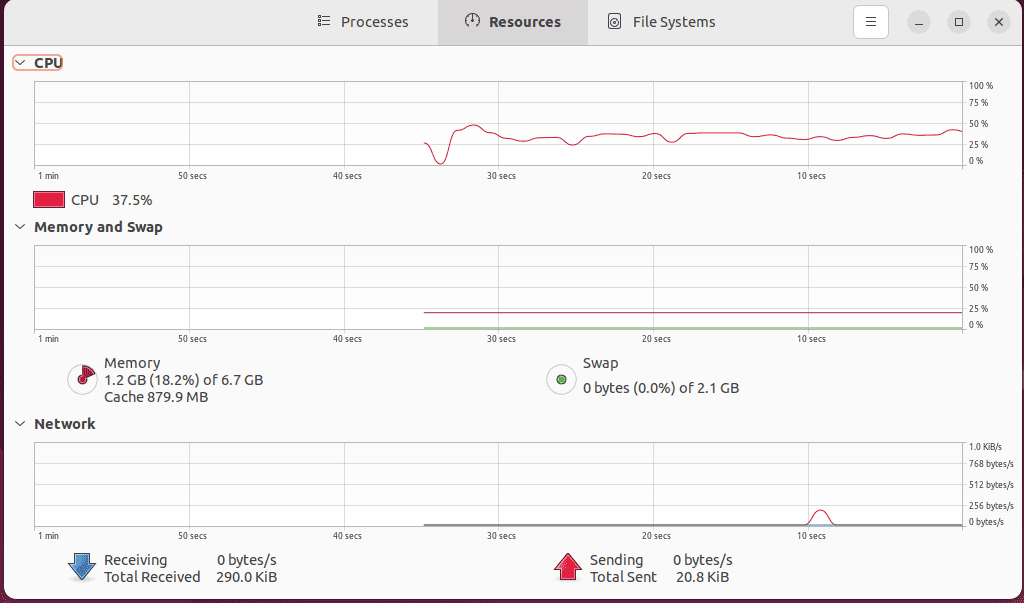
ถัดไปไปที่ ระบบไฟล์ แท็บที่ให้ สรุประบบไฟล์ที่เมาท์.
หน้าต่างนี้จะแสดงรายละเอียดต่างๆ เช่น อุปกรณ์ ชื่อของมัน ชนิดภาพเขียน, รวม พื้นที่ดิสก์ Available พื้นที่ดิสก์ และ เคย พื้นที่ดิสก์
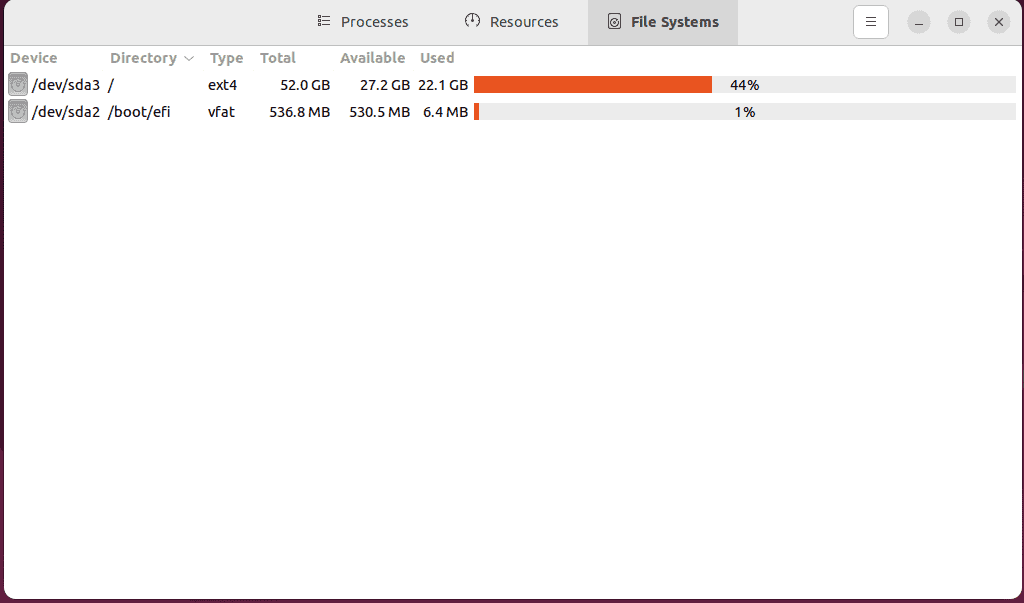
การเปลี่ยนการตั้งค่าการตรวจสอบระบบ
คุณยังสามารถแก้ไขข้อมูลที่นำเสนอในส่วนต่างๆ ของ System Monitor ได้โดยใช้การตั้งค่าการตั้งค่า
โดยคลิกที่ เมนู และเลือกปุ่ม “การตั้งค่า"
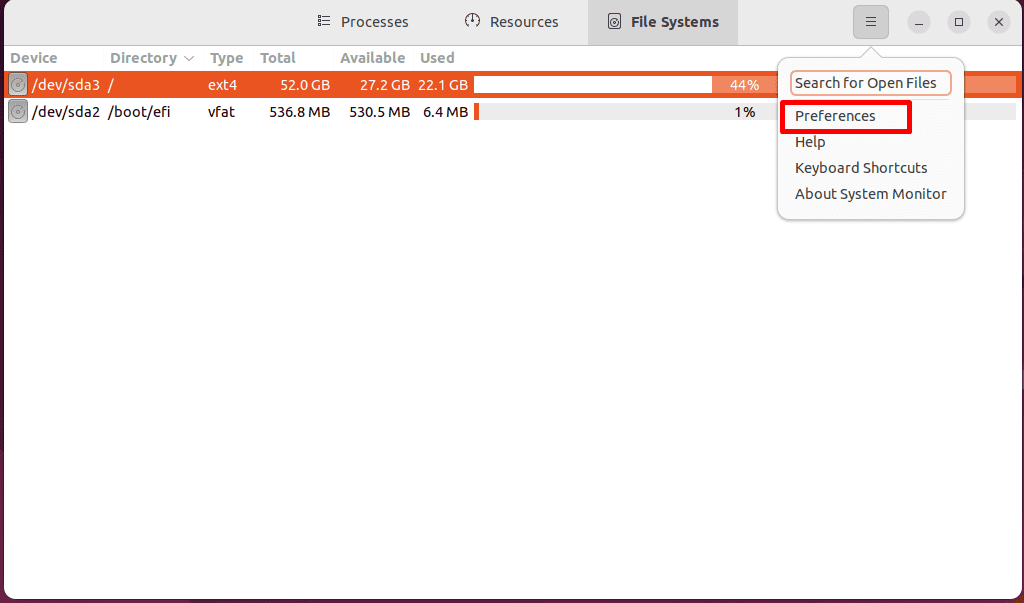
ที่นี่ คุณสามารถทำเครื่องหมายในช่องทั้งหมดของข้อมูลที่เกี่ยวข้องที่คุณต้องการดูสำหรับข้อมูลที่กำลังทำงานอยู่ได้ กระบวนการ.
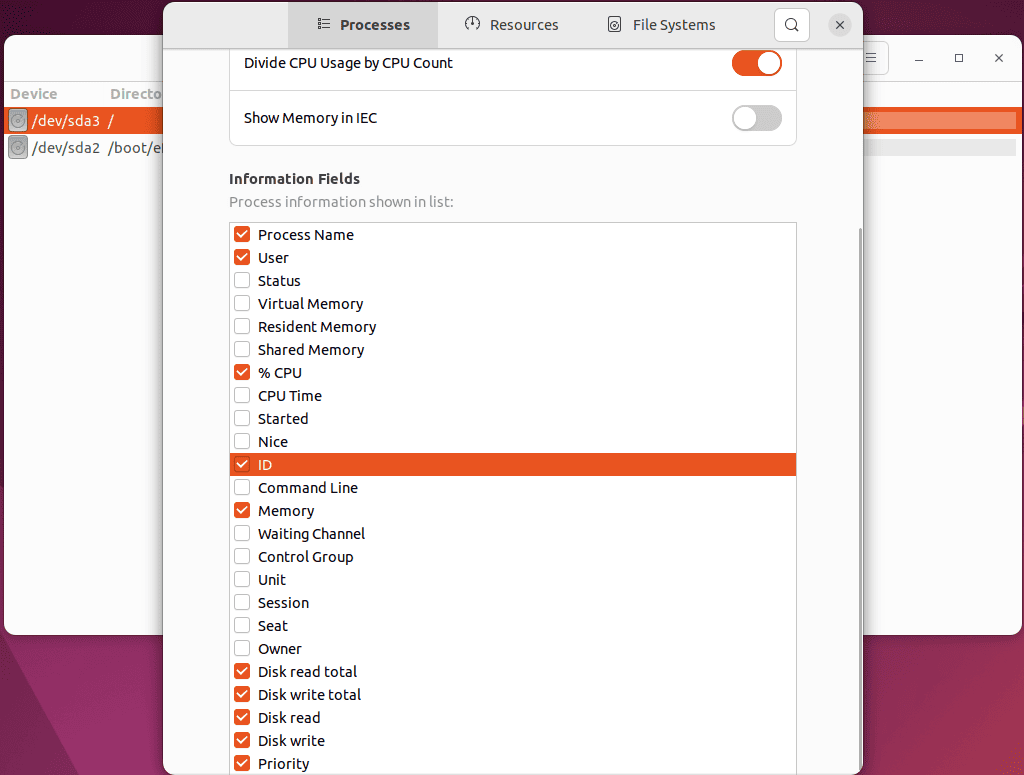
ตัว Vortex Indicator ได้ถูกนำเสนอลงในนิตยสาร แหล่งข้อมูล แท็บ คุณสามารถเปลี่ยน กราฟ รูปแบบของทรัพยากรที่ใช้นำเสนอข้อมูลได้ดียิ่งขึ้น
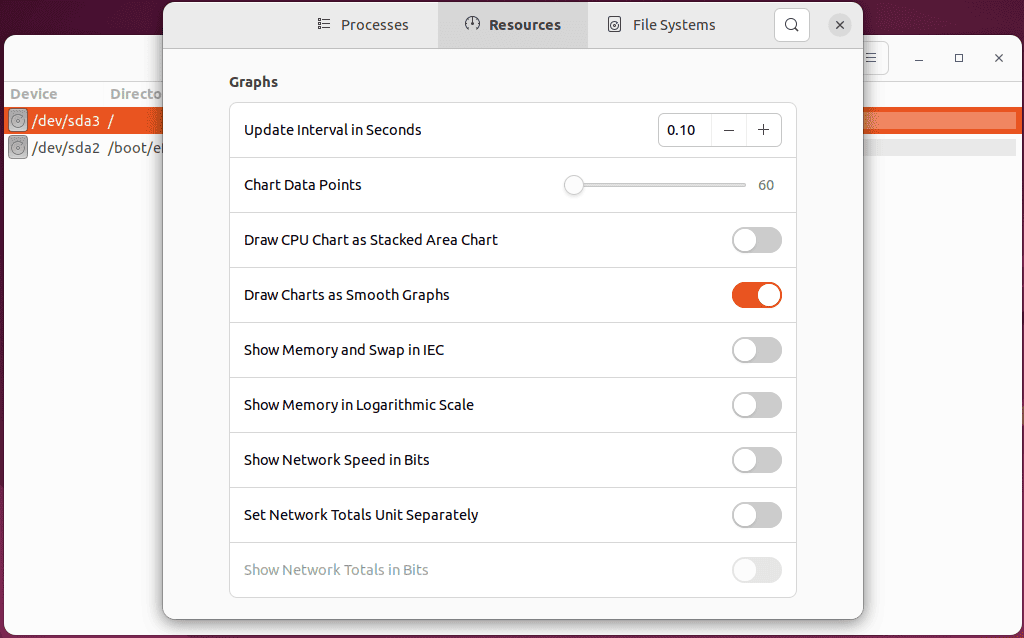
ในทำนองเดียวกันในไฟล์ ระบบไฟล์ แท็บ คุณสามารถ ชุด ต่าง พฤติกรรม และ เขตข้อมูล ตัวเลือก
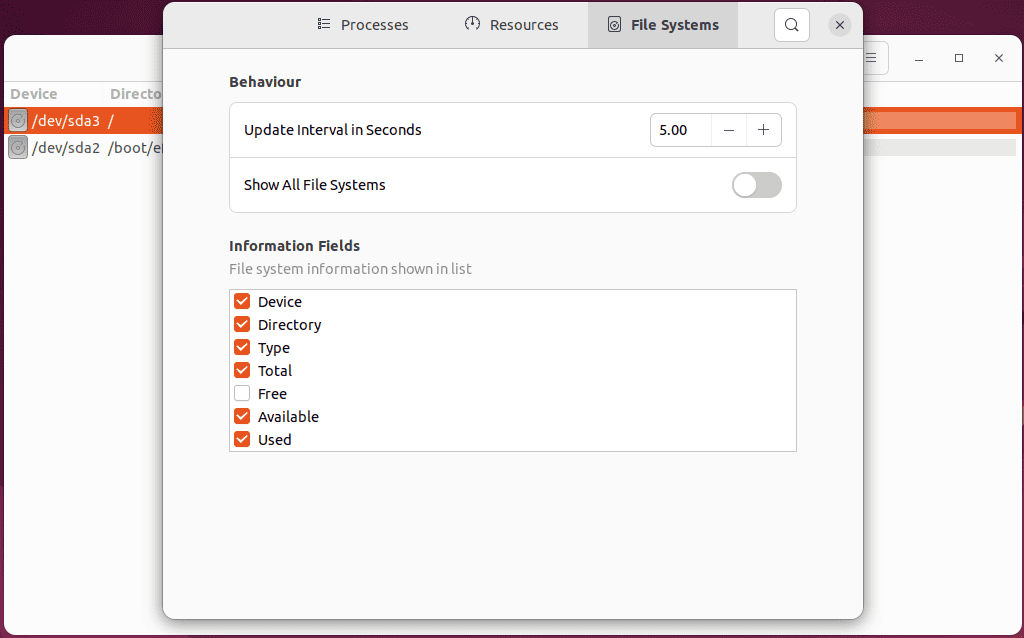
วิธีการจัดการงานโดยไม่ต้องมีการตรวจสอบระบบ
ตอนนี้ ฉันจะพูดถึงคำสั่ง Linux บางส่วนเพื่อจัดการงานโดยไม่ต้องใช้ System Monitor ซึ่งรวมถึง:
1. การใช้คำสั่ง PS
บน Linux, the ps คำสั่ง ให้ข้อมูล เกี่ยวกับ กำลังเรียกใช้กระบวนการ ของระบบ
หากต้องการใช้คำสั่งบนสุด ฉันจะกด CTRL + ALT + T เพื่อเปิดเทอร์มินัลและเรียกใช้ “ps auxคำสั่ง”
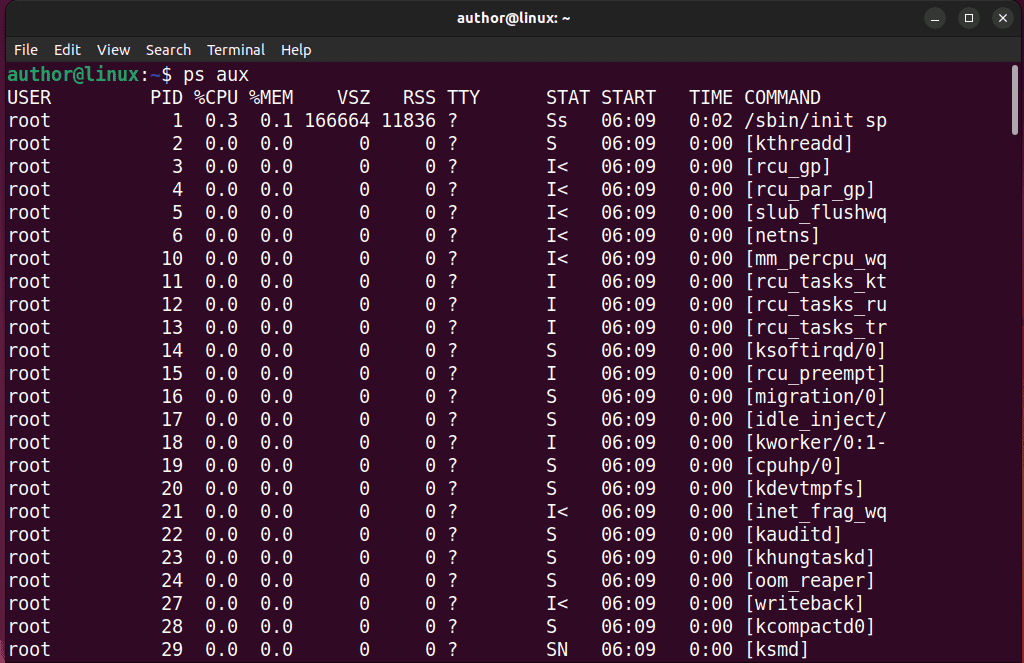
ดังนั้น เอาท์พุทแสดง ภาพรวมของกระบวนการปัจจุบันของเรารวมถึงข้อมูลที่แตกต่างกัน เช่น รหัสกระบวนการ PID, เปอร์เซ็นต์การใช้งาน CPU เป็น % ของ CPU, เปอร์เซ็นต์การใช้หน่วยความจำเป็น %บันทึกฯลฯ
2. การใช้คำสั่งบนสุด
พื้นที่ คำสั่งด้านบนนำเสนอมุมมองกระบวนการของระบบแบบไดนามิกและเรียลไทม์. โดยเฉพาะอย่างยิ่ง จะมีการโต้ตอบและอัปเดตข้อมูลที่แสดงอย่างต่อเนื่อง
ตอนนี้ฉันจะพิมพ์ "ด้านบน” ในเทอร์มินัลของฉันและตรวจสอบผลลัพธ์:
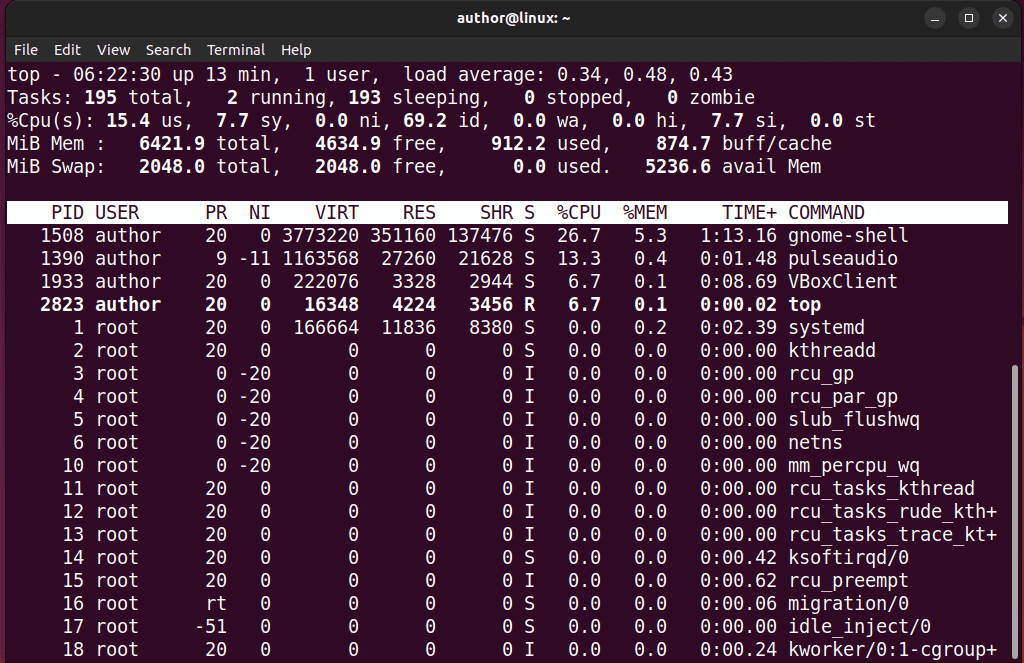
3. การใช้คำสั่ง htop
ในทำนองเดียวกัน คุณยังสามารถใช้ คำสั่ง htop เพื่อดูไฟล์ ข้อมูลเดียวกันแต่ในไฟล์ ส่วนต่อประสานที่ใช้งานง่ายยิ่งขึ้น.
อย่างไรก็ตาม เพื่อรัน htop ฉันจะต้องติดตั้งมันด้วยเครื่องหมาย “sudo apt-get ติดตั้ง htopคำสั่ง”
หลังจากทำเช่นนั้น ฉันจะเรียกใช้ "htop” คำสั่งในเทอร์มินัลของฉัน
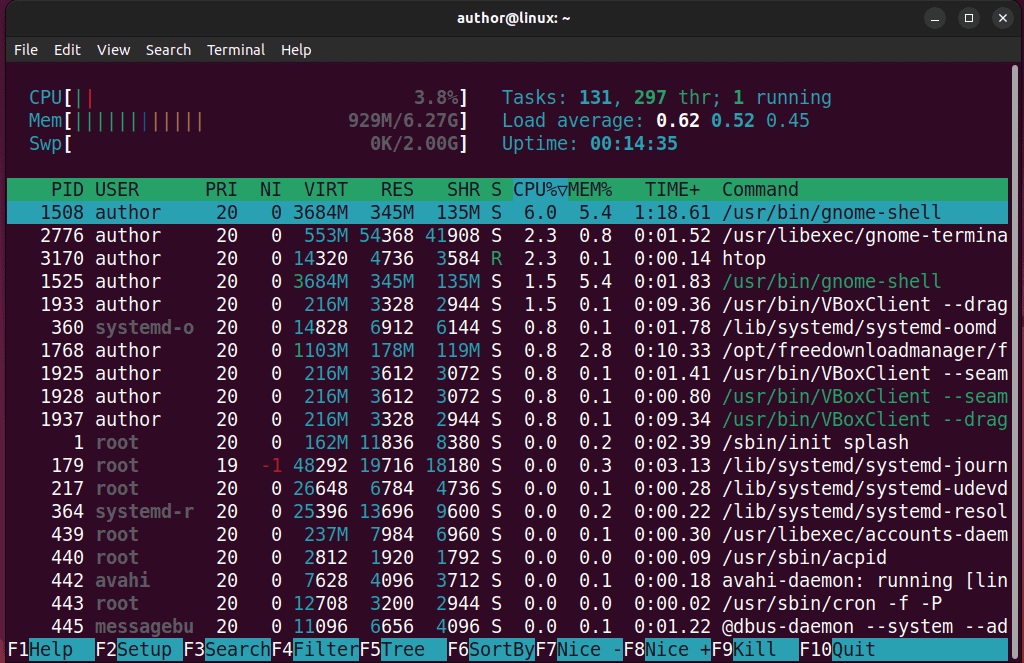
4. การใช้คำสั่งฆ่า
ลินุกซ์ คำสั่ง kill ยุติกระบวนการ ในระบบ โดยใช้พีไอดี.
ตัวอย่างเช่น หากต้องการฆ่ากระบวนการด้วย 1768 ID ฉันจะพิมพ์ “ฆ่า 1768"

5. การใช้คำสั่ง pkill
บนมืออื่น ๆ , คำสั่ง pkill ฆ่ากระบวนการตามชื่อ.
ในกรณีของฉัน ฉันจะยุติกระบวนการที่มีชื่อว่า “ตัวบ่งชี้มัลติโหลด"ด้วย ฆ่า.

 ปลาย
ปลาย
คุณอาจสนใจ:
- วิธีแตกไฟล์ใน Linux
- กลุ่มรายการ Linux
- ตัดทอนไฟล์ Linux
- ฟลอริด้าสตูดิโอลินุกซ์
- Linux ลบผู้ใช้ออกจากกลุ่ม
- วิธีการลบผู้ใช้ใน Linux
ตอนนี้คุณมีข้อมูลที่จำเป็นทั้งหมดที่เกี่ยวข้องกับ System Monitor ซึ่งเป็นตัวจัดการงานเริ่มต้นบน Linux อย่าลังเลที่จะแบ่งปันความคิดเห็นของคุณในความคิดเห็นด้านล่าง!








