วิธีแก้ไขไฟล์อัพเดต Steam ที่เสียหาย - 6 วิธีทดสอบ
3 นาที. อ่าน
อัปเดตเมื่อวันที่
อ่านหน้าการเปิดเผยข้อมูลของเราเพื่อดูว่าคุณจะช่วย MSPoweruser รักษาทีมบรรณาธิการได้อย่างไร อ่านเพิ่มเติม

ไฟล์อัปเดต Steam ที่เสียหายอาจขัดขวางประสบการณ์การเล่นเกมของคุณได้อย่างมากและป้องกันการเข้าถึงเกมโปรดของคุณ
ปัญหานี้เกิดขึ้นเมื่อกระบวนการอัปเดตของ Steam พบข้อผิดพลาด ส่งผลให้ไฟล์เกมไม่สมบูรณ์หรือเสียหาย
คู่มือนี้จะสำรวจวิธีการที่เป็นประโยชน์มากที่สุดในการแก้ไขปัญหานี้:
1. ล้างแคชดาวน์โหลดของ Steam
- เปิด Steam คลิกที่ อบไอน้ำ ที่มุมซ้ายบน แล้วเลือก การตั้งค่า จากเมนูแบบเลื่อนลง
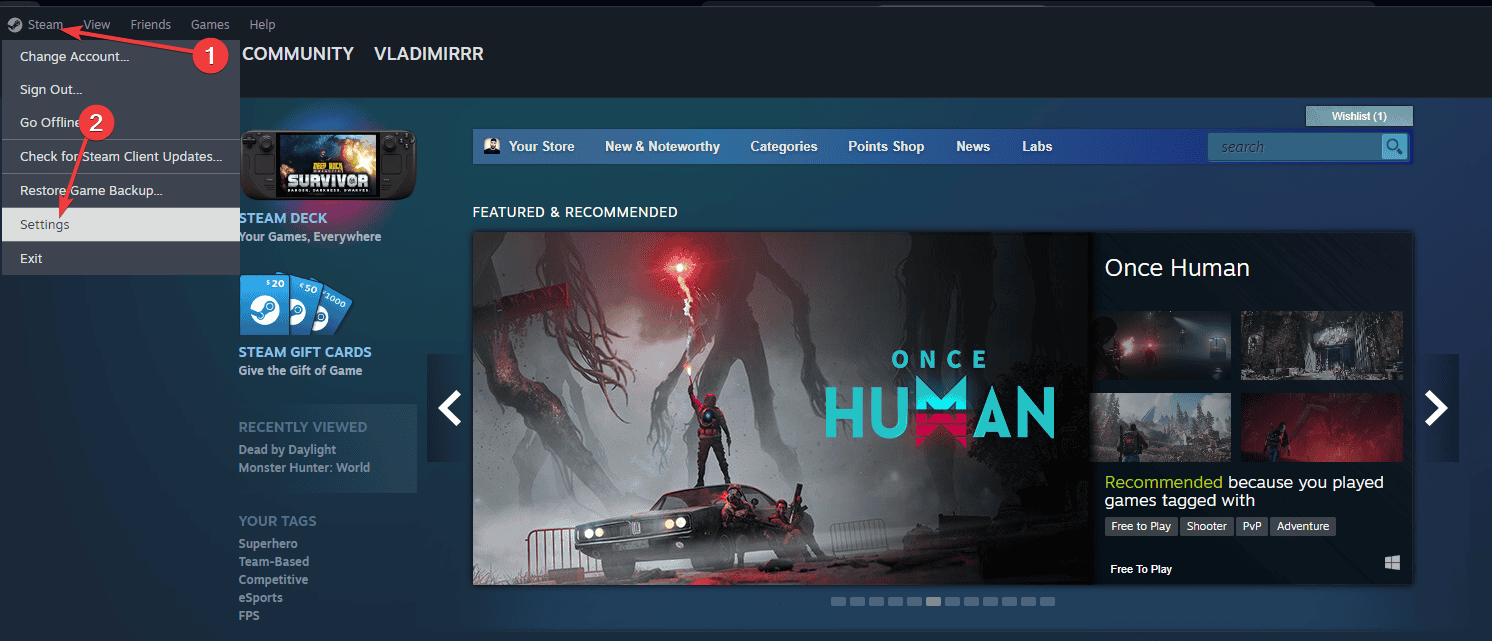
- ไปที่ ดาวน์โหลด และคลิกที่ ล้างแคชดาวน์โหลด.
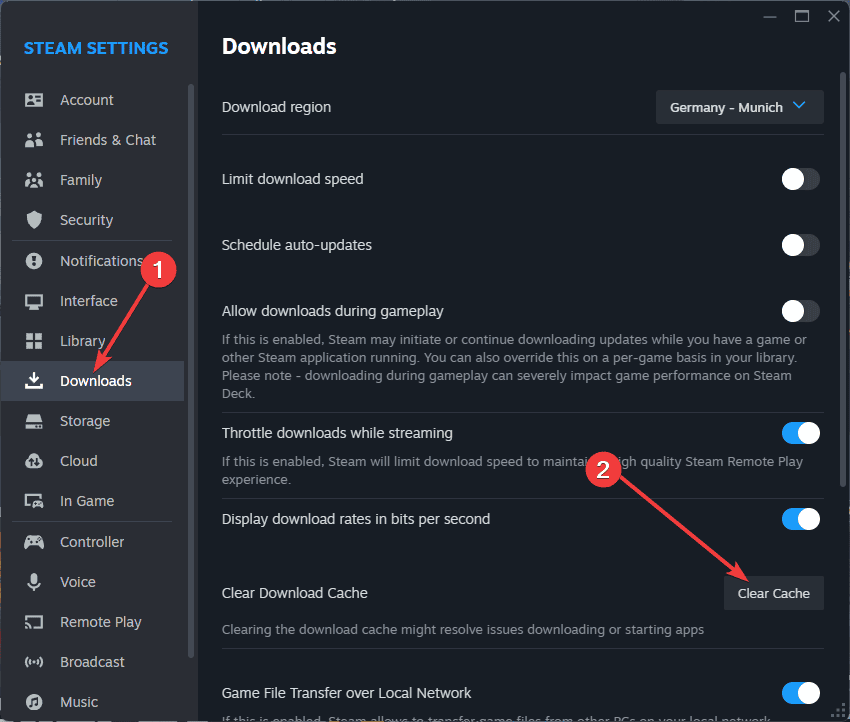
- ยืนยันโดยคลิกที่ OK.
- รีสตาร์ท Steam และลองอัปเดตเกมของคุณอีกครั้ง
2. ตรวจสอบความสมบูรณ์ของไฟล์เกม
หากการล้างแคชไม่ได้ผล ให้ลองตรวจสอบความสมบูรณ์ของไฟล์เกม:
- คลิกขวาที่เกมที่ได้รับผลกระทบในคลัง Steam ของคุณแล้วเลือก อสังหาริมทรัพย์
.
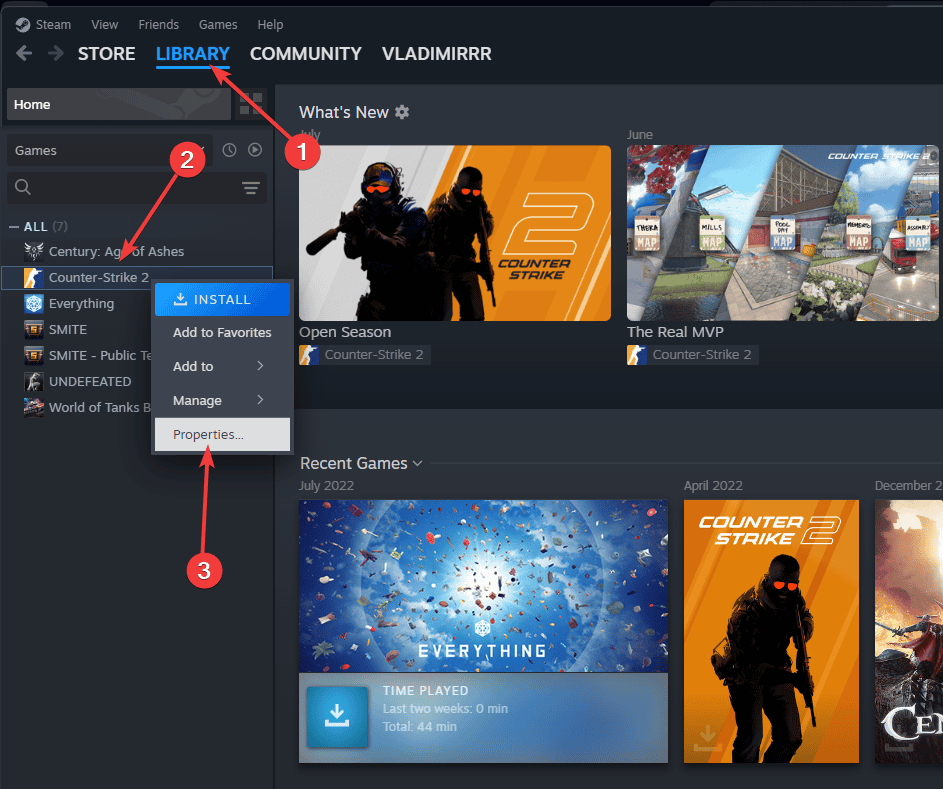
- ไปที่ ไฟล์ในเครื่อง และคลิกที่ ตรวจสอบความสมบูรณ์ของไฟล์เกม.
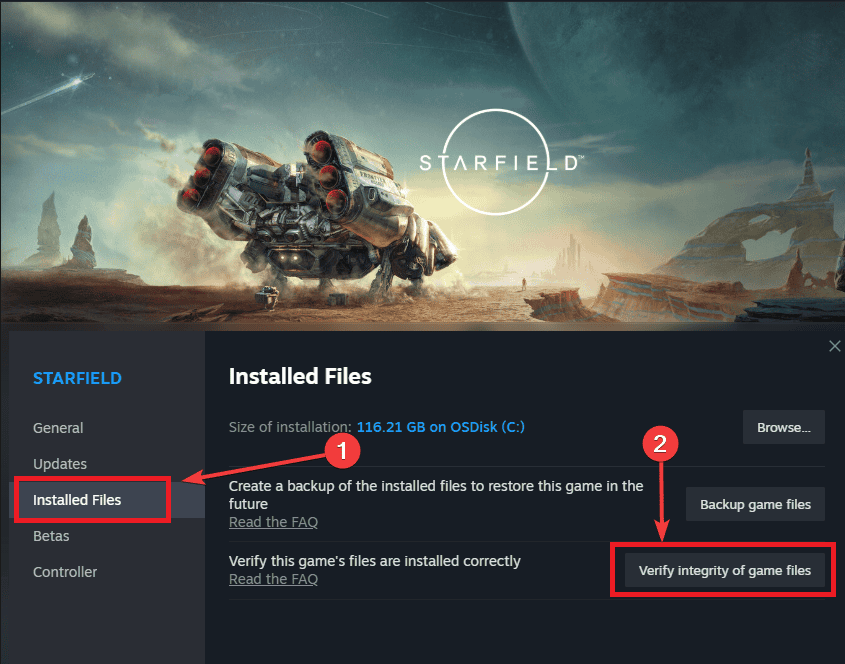
- รอให้กระบวนการเสร็จสิ้นแล้วลอง เปิดตัวเกม.
3. ติดตั้ง Steam ใหม่
บางครั้ง การติดตั้ง Steam ใหม่ทั้งหมดสามารถแก้ไขปัญหาการอัปเดตอย่างต่อเนื่องได้:
- สำรองข้อมูลเกมของคุณโดยการคัดลอกไฟล์ steamapps โฟลเดอร์จากไดเรกทอรี Steam ของคุณ
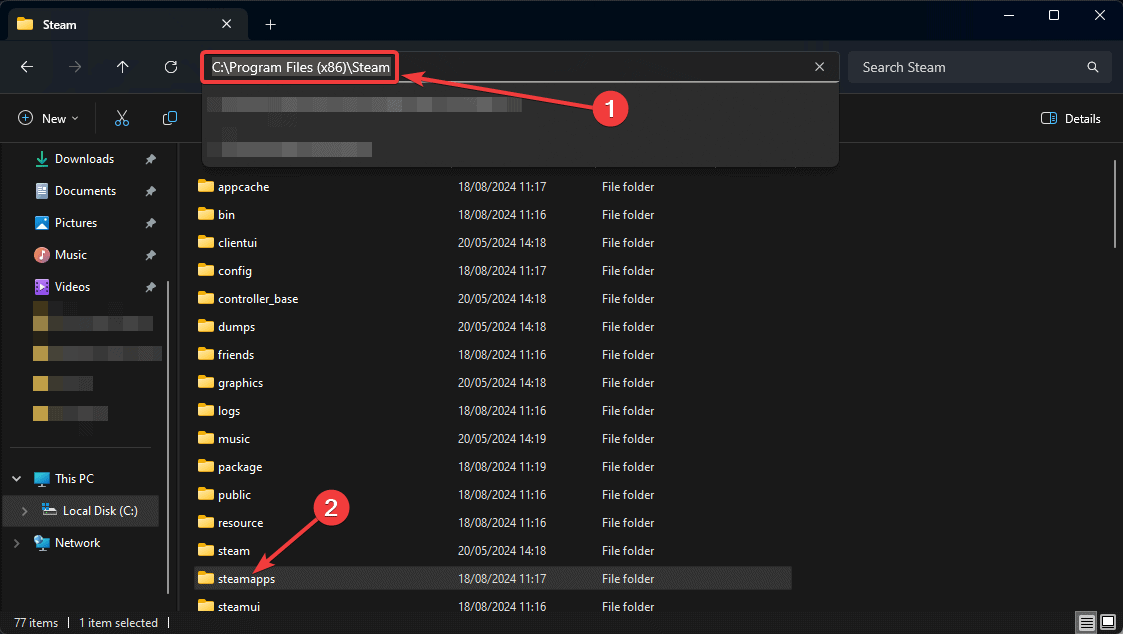
- ถอนการติดตั้ง Steam จากคอมพิวเตอร์ของคุณโดยการเปิด เพิ่มหรือลบโปรแกรม จากจุดเริ่มต้น
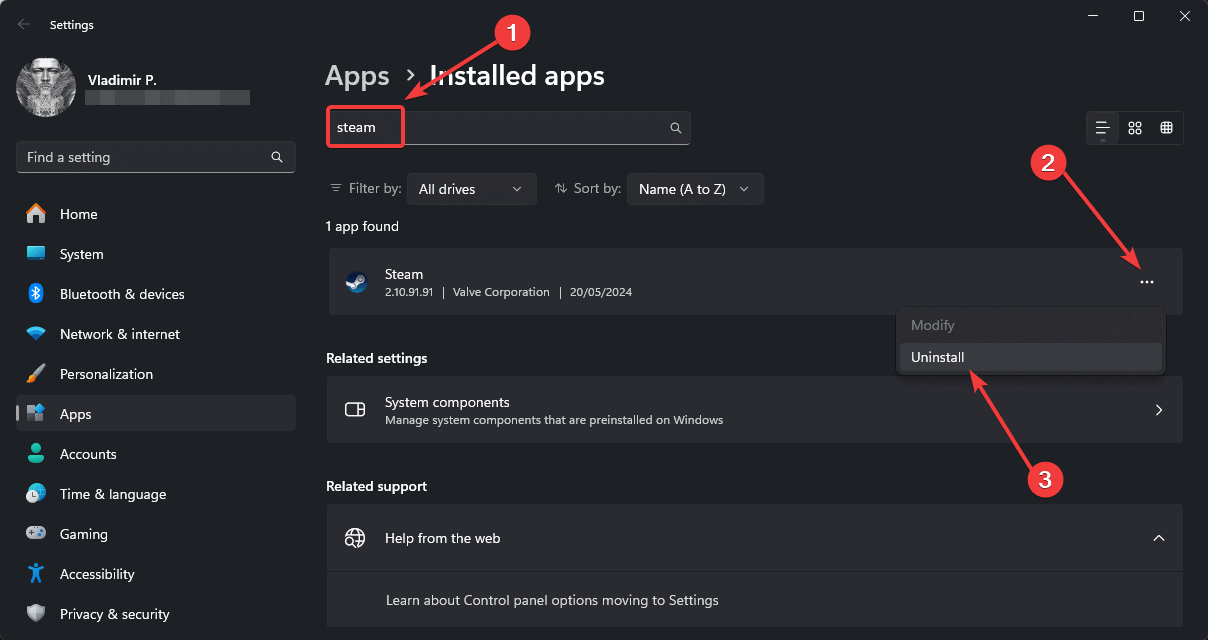
- ดาวน์โหลดและติดตั้ง Steam เวอร์ชันล่าสุด จากเว็บไซต์อย่างเป็นทางการ
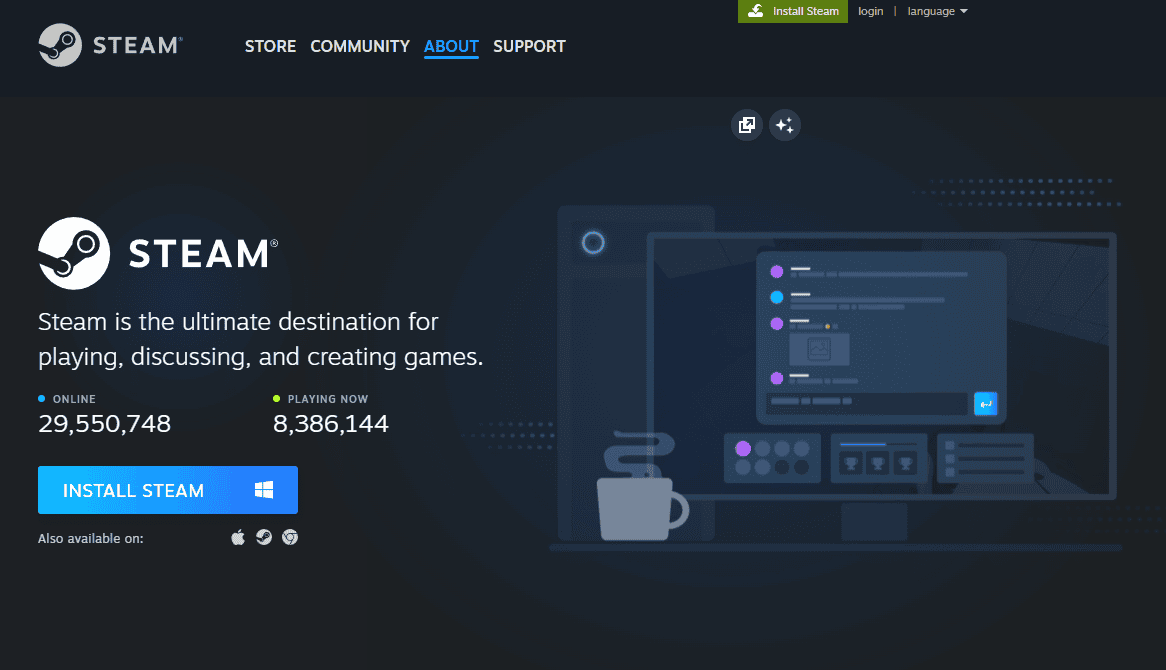
- เปลี่ยนอันใหม่ steamapps โฟลเดอร์ที่มีการสำรองข้อมูลของคุณ
- เปิดตัว Steam และเข้าสู่บัญชีของคุณ
4. อัปเดตไดรเวอร์ของคุณ

ไดรเวอร์ที่ล้าสมัยหรือเสียหายบางครั้งอาจทำให้เกิดปัญหาการอัปเดต Steam เพื่อให้แน่ใจว่าระบบของคุณทำงานได้อย่างราบรื่น ให้พิจารณาใช้ โปรแกรมอัพเดตไดร์เวอร์ PCHelpSoft.
เครื่องมืออันทรงพลังนี้ช่วยลดความยุ่งยากในกระบวนการ ทำให้ไดรเวอร์ของคุณทันสมัยอยู่เสมอ- โดยทำดังนี้:
- สแกนระบบของคุณเพื่อระบุไดรเวอร์ที่ล้าสมัยหรือขาดหายไป
- ให้การเข้าถึงฐานข้อมูลขนาดใหญ่ของไดรเวอร์เวอร์ชันล่าสุด
- เสนอการอัปเดตเพียงคลิกเดียวสำหรับไดรเวอร์หลายตัว
- รวมการสำรองข้อมูลอัตโนมัติเพื่อการกู้คืนที่ง่ายดายหากจำเป็น
- มีอินเทอร์เฟซที่เป็นมิตรกับผู้ใช้ เหมาะกับทุกระดับทักษะ
ด้วยการดูแลรักษาไดรเวอร์ที่อัปเดต คุณจะสามารถป้องกันปัญหาต่างๆ ของระบบได้ รวมถึงปัญหาการอัปเดต Steam
5. ปิดการใช้งานโปรแกรมป้องกันไวรัสชั่วคราว
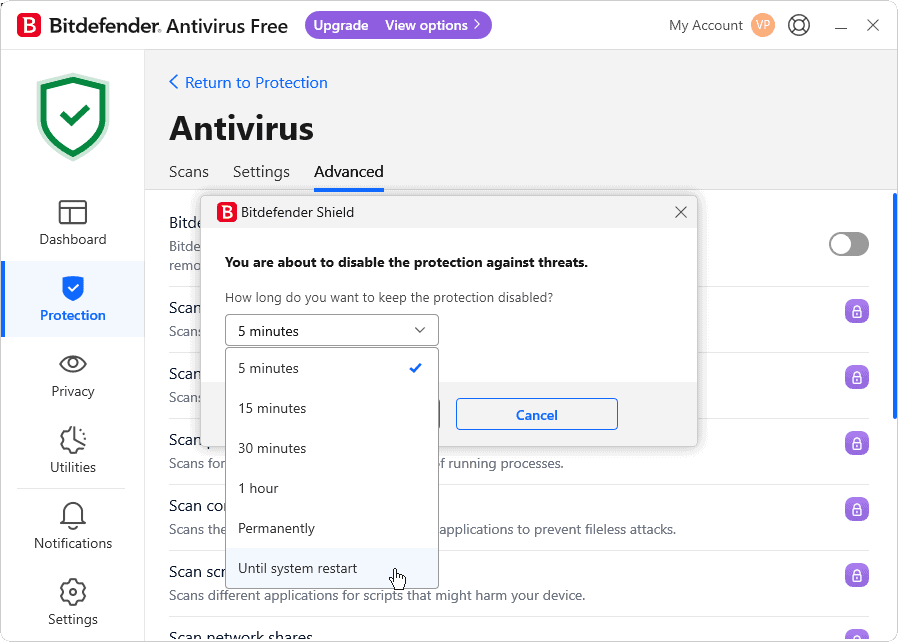
ในบางกรณี ซอฟต์แวร์ป้องกันไวรัสที่ทำงานหนักเกินไปอาจรบกวนการอัปเดต Steam:
- ชั่วคราว ปิดการใช้งานโปรแกรมป้องกันไวรัสของคุณ โครงการ
- ความพยายามที่จะ อัพเดทเกม ใน Steam
- หากประสบความสำเร็จ เพิ่ม Steam ลงในรายการข้อยกเว้นของโปรแกรมป้องกันไวรัสของคุณ.
- เปิดใช้งานการป้องกันไวรัสของคุณอีกครั้ง.
6. เรียกใช้ Steam ด้วยสิทธิ์ของผู้ดูแลระบบ
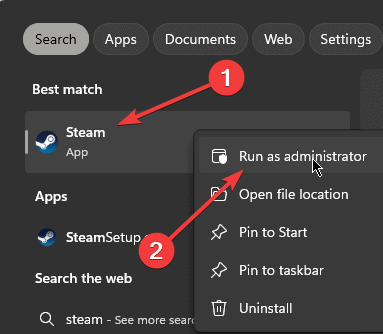
การให้สิทธิ์ผู้ดูแลระบบ Steam บางครั้งสามารถแก้ไขปัญหาการอัปเดตได้:
- คลิกขวาที่ บนทางลัด Steam หรือปฏิบัติการได้ และเลือก เรียกใช้ในฐานะผู้ดูแล.
- ลองอัปเดตเกมของคุณ อีกครั้ง
การจัดการกับไฟล์อัพเดตที่เสียหายบน Steam อาจเป็นเรื่องน่าหงุดหงิด แต่วิธีการเหล่านี้น่าจะช่วยแก้ไขปัญหาได้ในกรณีส่วนใหญ่
อย่าลืมอัปเดตระบบของคุณอยู่เสมอและลองใช้เครื่องมือเช่น PCHelpSoft Driver Updater เพื่อรักษาประสิทธิภาพสูงสุด
หากยังเกิดปัญหาอยู่ อย่าลังเลที่จะดำเนินการ ติดต่อฝ่ายสนับสนุน Steam เพื่อขอความช่วยเหลือเพิ่มเติม









ฟอรั่มผู้ใช้
ข้อความ 0