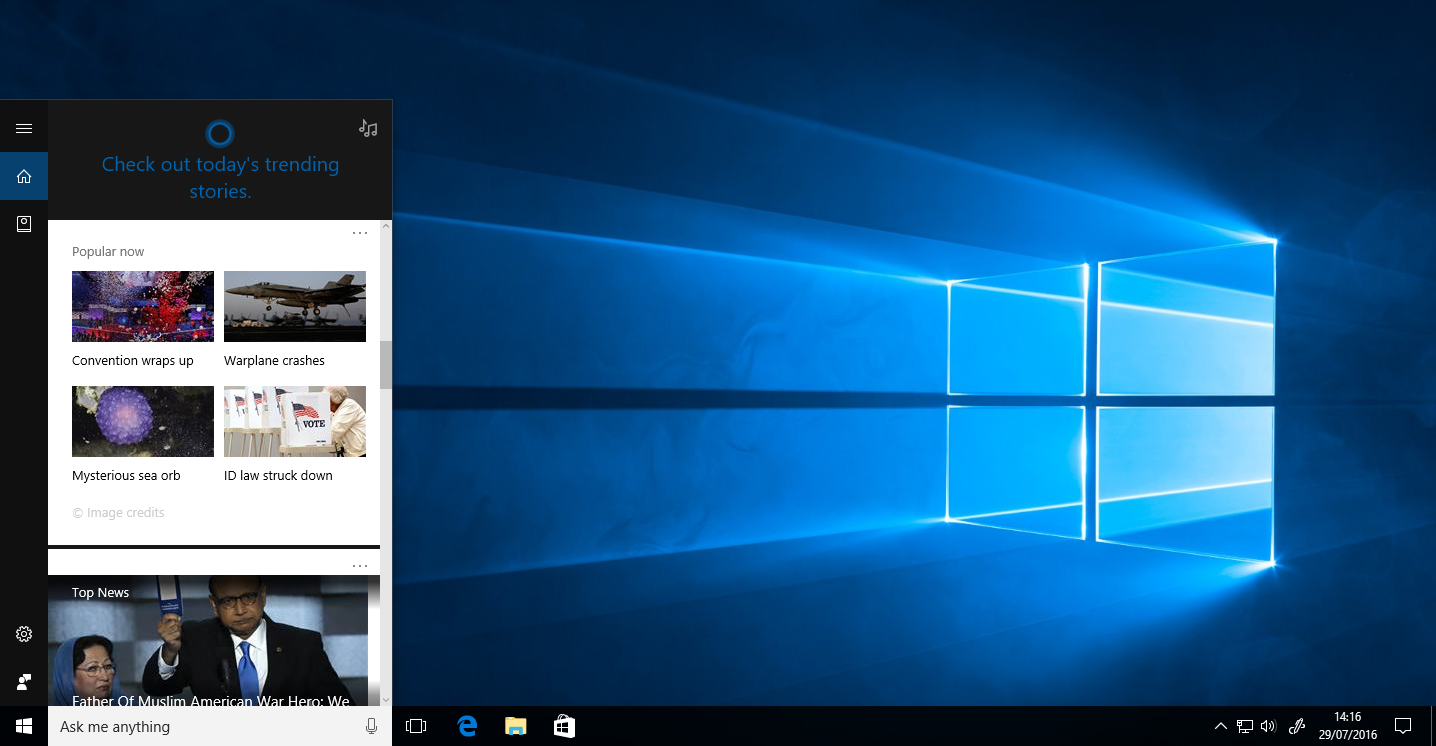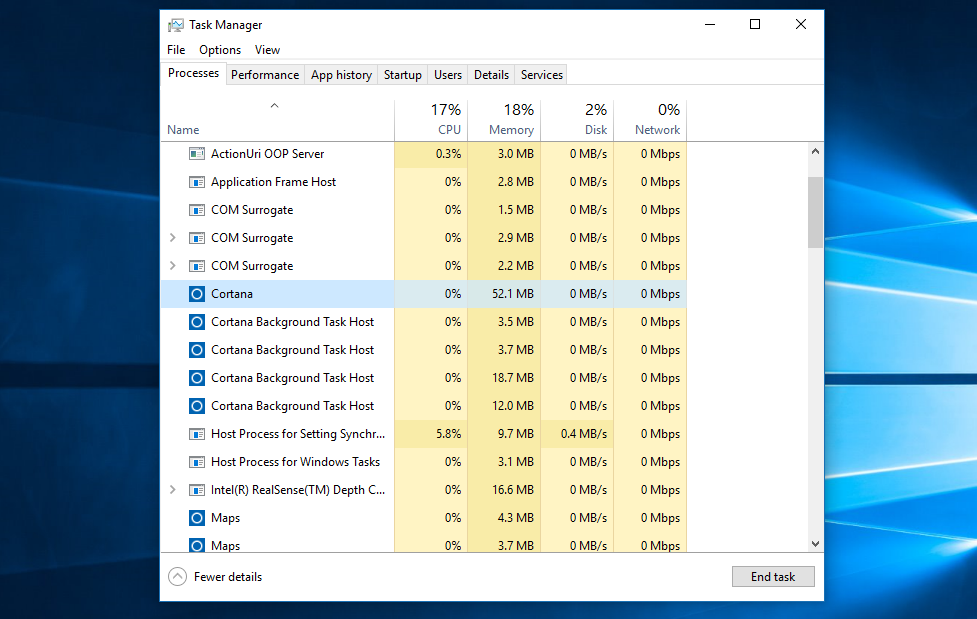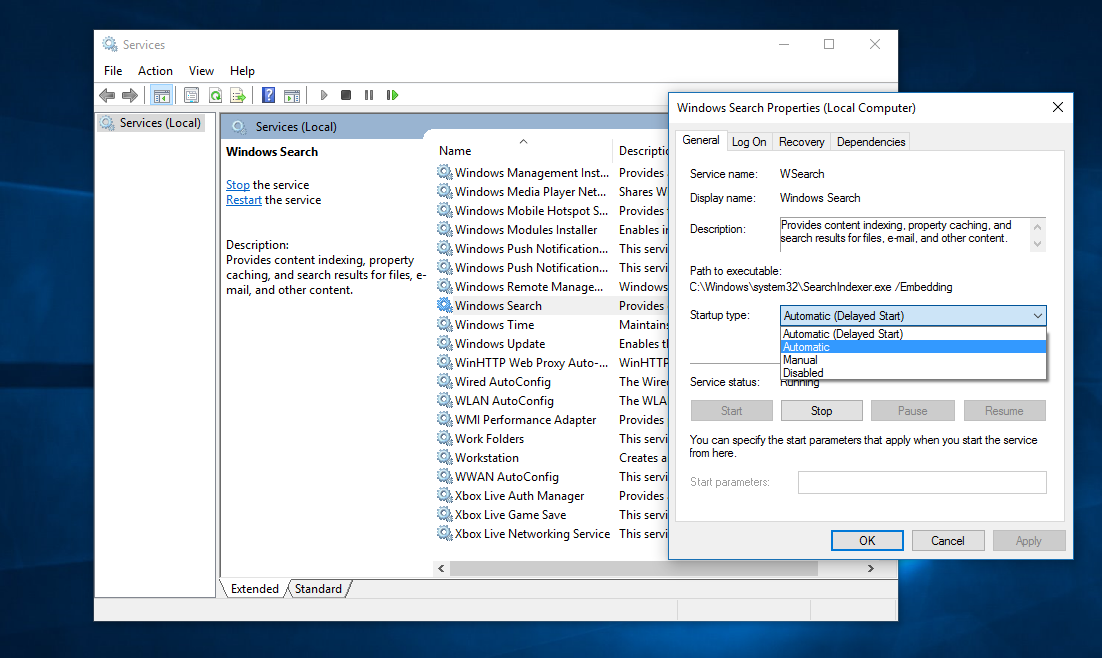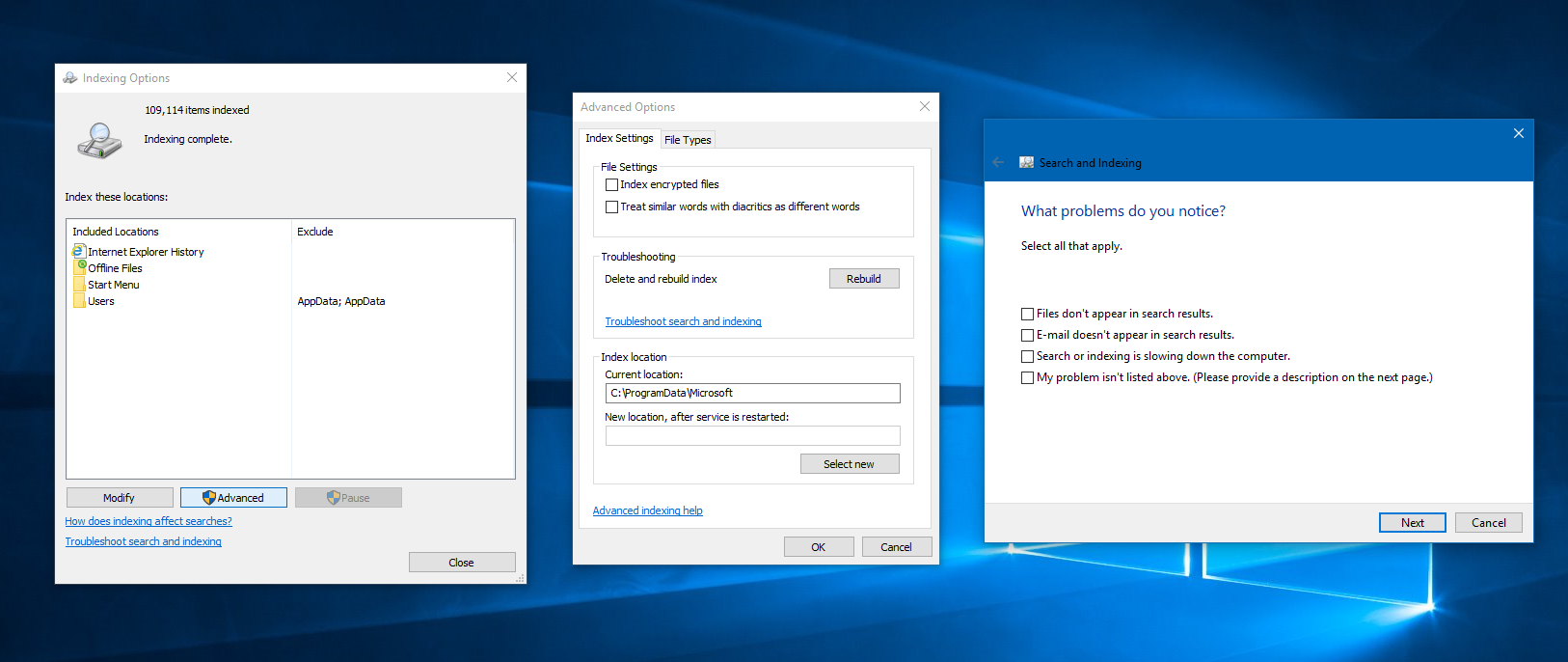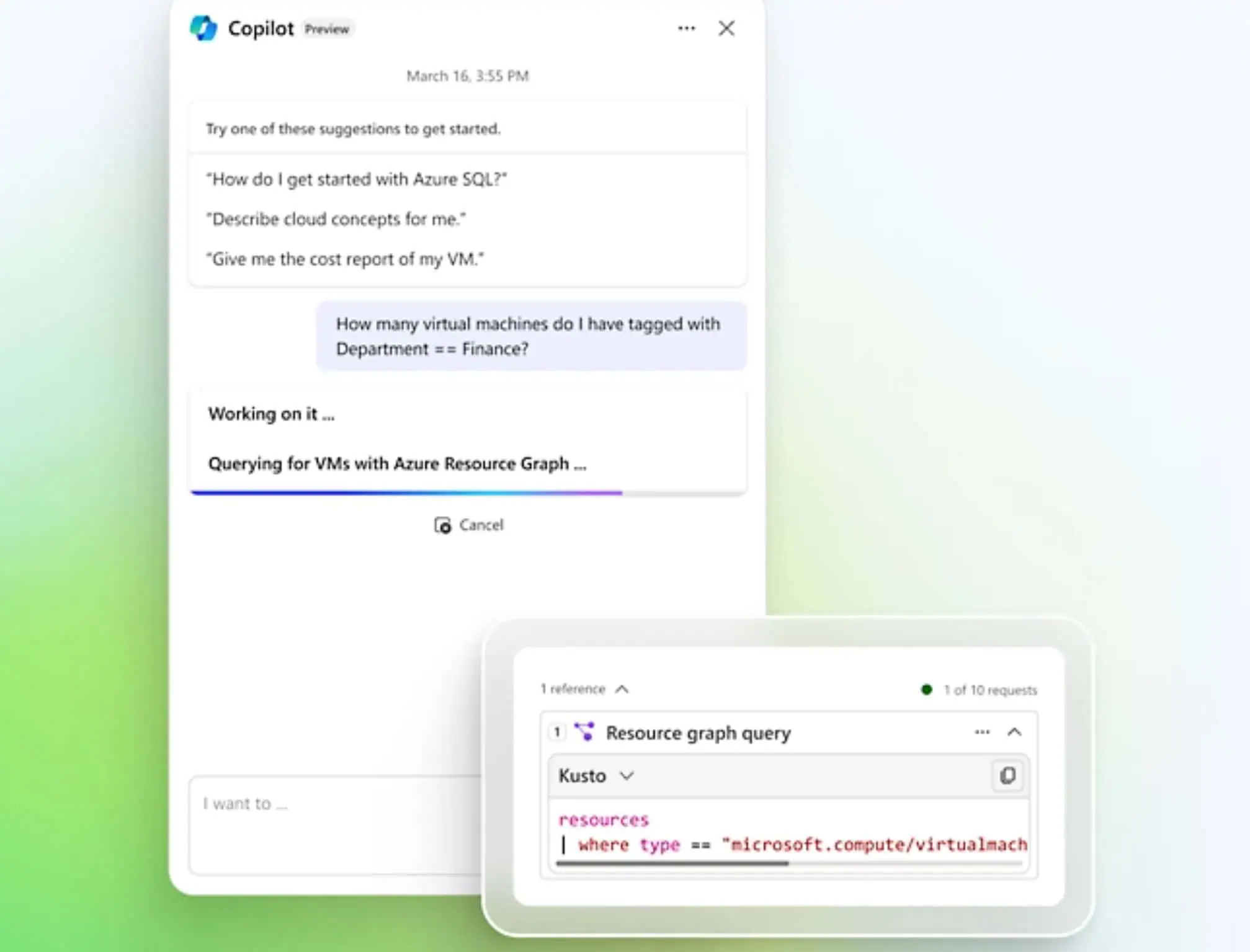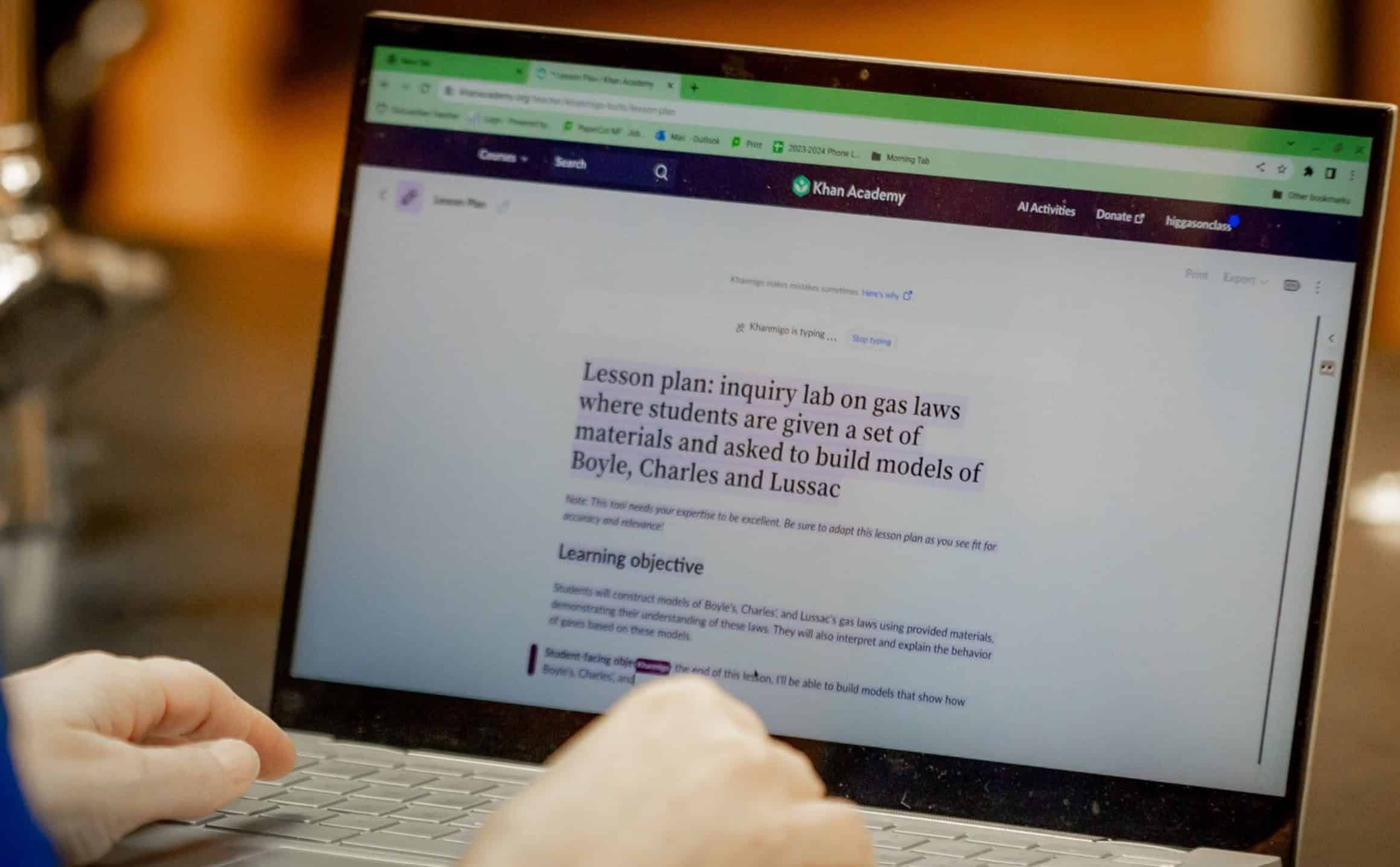การค้นหาไม่ทำงานใน Windows 10? ต่อไปนี้เป็นวิธีแก้ไข!
4 นาที. อ่าน
อัปเดตเมื่อวันที่
อ่านหน้าการเปิดเผยข้อมูลของเราเพื่อดูว่าคุณจะช่วย MSPoweruser รักษาทีมบรรณาธิการได้อย่างไร อ่านเพิ่มเติม
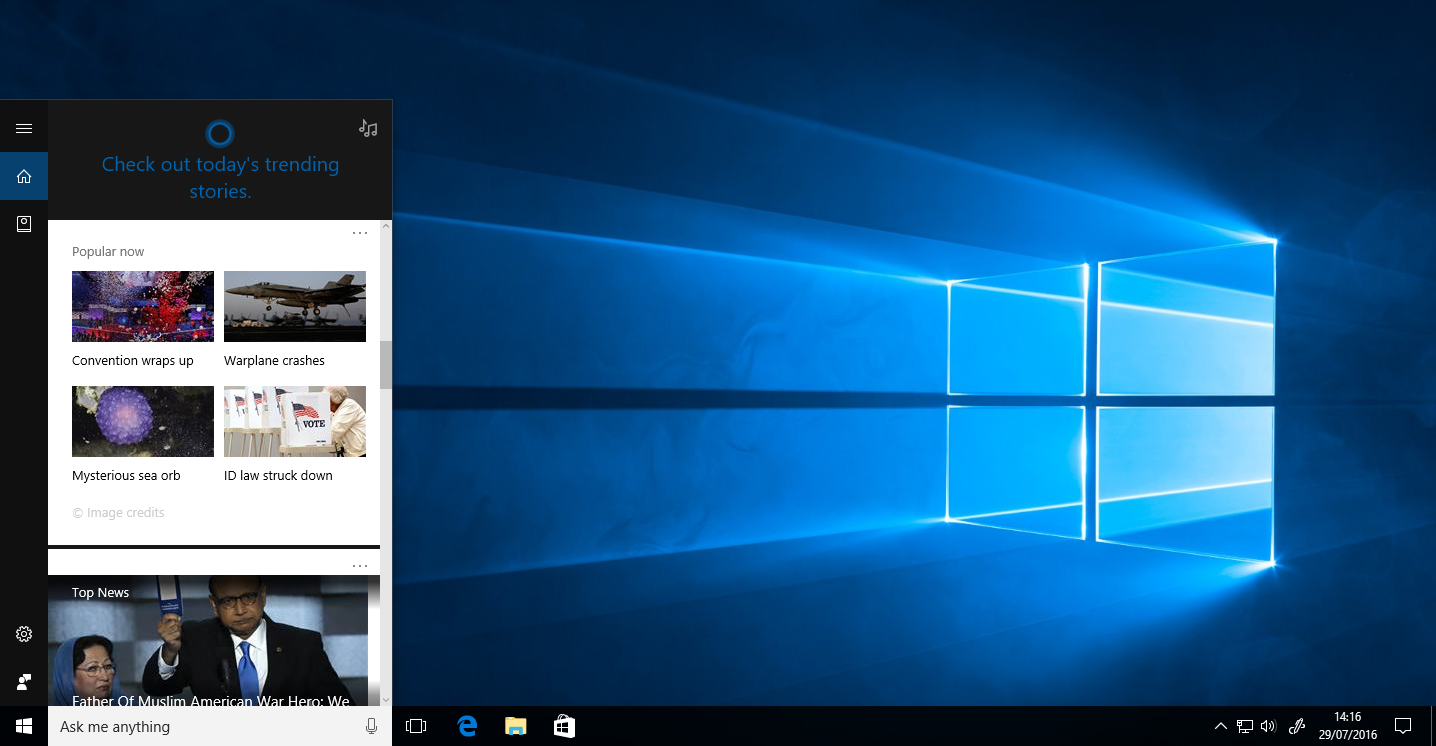
หาก Cortana หรือ Search ใช้งานไม่ได้สำหรับคุณใน Windows 10 คุณอาจแก้ไขได้โดยไม่ต้องล้างการติดตั้ง Windows 10 เช่นเดียวกับบั๊กอื่นๆ ใน Windows 10 การแก้ไข Search/Cortana ทำได้หลายวิธี Windows 10. นี่เป็นเพียงบางส่วนที่คุณควรลอง และอาจแก้ไขปัญหาให้คุณได้
1) เริ่มกระบวนการ Cortana / ค้นหาใหม่
นี่คือการแก้ไขที่ง่ายที่สุดสำหรับการค้นหา ในการแก้ไข Search/Cortana ให้คลิกขวาที่ทาสก์บาร์แล้วคลิก Task Manager หลังจากนั้น ตรวจสอบให้แน่ใจว่าคุณอยู่ในแท็บ กระบวนการ ในตัวจัดการงาน ถัดไป เลื่อนลงมาและค้นหากระบวนการ Cortana หรือ Search เมื่อคุณพบกระบวนการทั้งสองนี้แล้ว ให้คลิกที่กระบวนการ จากนั้นคลิก สิ้นสุดงาน โดยคลิกที่ปุ่มด้านล่าง วิธีนี้น่าจะแก้ปัญหาได้ในกรณีส่วนใหญ่ แต่ถ้ายังไม่หาย ให้ทำตามขั้นตอนต่อไป
2) บริการค้นหาของ Windows
เพื่อให้การค้นหาทำงานอย่างถูกต้องใน Windows 10 คุณต้องตรวจสอบให้แน่ใจว่าบริการ Windows Search ทำงานอย่างแข็งขัน ในการทำเช่นนั้น ให้เปิด Run โดยกดปุ่ม Windows และ R บนแป้นพิมพ์พร้อมกัน หลังจากนั้นพิมพ์ services.msc และกล่องโต้ตอบบริการควรเปิดขึ้น จากที่นั่น ให้เลื่อนลงมาและค้นหาบริการ Windows Search เมื่อพบแล้ว ให้คลิกขวาและคลิกคุณสมบัติ เมื่อกล่องโต้ตอบ Windows Search Properties เปิดขึ้น ให้คลิกที่รายการแบบเลื่อนลง Startup Type และเปลี่ยนเป็น Automatic หลังจากนั้น ให้คลิกที่ ตกลง เพื่อบันทึกและออกจากกล่องโต้ตอบ
3) แก้ไขปัญหาผ่านตัวเลือกการจัดทำดัชนี
หากขั้นตอนข้างต้นไม่สามารถแก้ไขการค้นหาสำหรับคุณได้เลย วิธีนี้อาจแก้ปัญหาได้ ประการแรก คุณจะต้องเปิด Control Panel - ในการทำเช่นนั้น เพียงแค่เปิด Run (กดปุ่ม Windows และ R พร้อมกัน) แล้วพิมพ์ "control panel" หลังจากนั้น คุณจะเห็นเมนูแบบเลื่อนลง "ดูโดย" ที่ด้านบน - จากนั้นคลิกที่ไอคอนขนาดใหญ่ ซึ่งจะแสดงมุมมองตัวเลือกต่างๆ ในแผงควบคุม เมื่อเสร็จแล้ว ให้หาปุ่ม "ตัวเลือกการจัดทำดัชนี" แล้วคลิกเพื่อเปิดกล่องโต้ตอบ เมื่อเปิดแล้ว ให้คลิกที่ปุ่ม "ขั้นสูง" จากด้านล่าง ซึ่งจะเปิดกล่องโต้ตอบอื่นขึ้นมา ในกล่องโต้ตอบใหม่ คุณจะเห็นปุ่ม "สร้างใหม่" ใต้การแก้ไขปัญหา — คลิกที่มัน โปรดทราบว่าการดำเนินการนี้อาจใช้เวลาสักครู่ หากไม่ได้ผล ให้คลิกที่ลิงก์ "แก้ปัญหาการค้นหาและจัดทำดัชนี" จากกล่องโต้ตอบเดียวกัน แล้วทำตามคำแนะนำบนหน้าจอ
วิธีการข้างต้นควรจะสามารถแก้ไข Cortana หรือการค้นหาใน Windows 10 ได้ หากไม่ได้ผล คุณอาจต้องรีเซ็ต Windows โดยเปิดแอปการตั้งค่า ไปที่ส่วนอัปเดตและความปลอดภัย จากนั้นคลิก เกี่ยวกับการกู้คืน จากนั้นทำตามคำแนะนำบนหน้าจอ
หากคุณมีวิธีอื่นในการแก้ไข Cortana หรือ Search บน Windows 10 โปรดแชร์กับผู้อื่นในส่วนความคิดเห็นด้านล่าง
อัปเดตเมื่อวันที่ 5 กุมภาพันธ์ 2020:
ผู้ใช้หลายคนทั่วโลกรายงานว่าพวกเขาไม่สามารถรับผลลัพธ์ใดๆ ในหน้าต่างการค้นหาของ Windows 10 ได้ ปัญหานี้น่าจะเกิดจากการรวม Bing และ Cortana การปิดใช้งานการรวม Bing และ Cortana สามารถแก้ไขปัญหานี้ได้ชั่วคราว
ต่อไปนี้เป็นวิธีแก้ไขปัญหาการค้นหาของ Windows:
- เปิด Run หรือกด Windows + R
- พิมพ์“ cmd”
- ป้อนคำสั่งต่อไปนี้
- reg เพิ่ม HKCU\Software\Microsoft\Windows\CurrentVersion\Search /v BingSearchEnabled /t REG_DWORD /d 0 /f
-
reg เพิ่ม HKCU\Software\Microsoft\Windows\CurrentVersion\Search /v CortanaConsent /t REG_DWORD /d 0 /f
- รีสตาร์ทพีซี Windows 10 ของคุณ
ดูเหมือนว่าผู้ใช้ Windows 10 1903 เท่านั้นที่ได้รับผลกระทบจากปัญหานี้ การทำตามขั้นตอนข้างต้นจะช่วยแก้ปัญหาได้ชั่วคราว