3 วิธีในการกู้คืนไฟล์ที่ถูกลบอย่างถาวรใน Windows 11
7 นาที. อ่าน
อัปเดตเมื่อวันที่
อ่านหน้าการเปิดเผยข้อมูลของเราเพื่อดูว่าคุณจะช่วย MSPoweruser รักษาทีมบรรณาธิการได้อย่างไร อ่านเพิ่มเติม

วิธีคืนค่าไฟล์ที่ถูกลบอย่างถาวรใน Windows 11 เป็นคำถามที่พบบ่อยในปัจจุบัน ไม่น่าแปลกใจเลยที่ข้อมูลเป็นทรัพย์สินที่มีค่าที่สุดในโลกดิจิทัลนี้
ในแต่ละวัน คุณจะต้องจัดการกับไฟล์จำนวนมากที่จัดเก็บข้อมูลไว้ เมื่อสิ่งเหล่านี้ไม่จำเป็นอีกต่อไป คุณจะลบไฟล์ออกจากคอมพิวเตอร์ของคุณ อย่างไรก็ตาม ปัญหาเกิดขึ้นเมื่อคุณลบไฟล์บางไฟล์อย่างถาวรโดยไม่ตั้งใจ แต่อย่ากังวล ยังมีโอกาสกู้คืนไฟล์ที่สูญหายได้ ดังนั้นโปรดอ่านต่อ!
ไฟล์ที่ถูกลบอย่างถาวรสามารถกู้คืนได้หรือไม่?
ไฟล์ที่ถูกลบอย่างถาวรบางครั้งสามารถกู้คืนได้ผ่านซอฟต์แวร์พิเศษหรือบริการกู้คืนข้อมูลระดับมืออาชีพ
เมื่อไฟล์ถูกลบ ไฟล์นั้นมักจะถูกลบออกจากดัชนีของระบบไฟล์ ทำให้ดูเหมือนไฟล์นั้นหายไป อย่างไรก็ตาม ข้อมูลจริงอาจยังคงอยู่ในอุปกรณ์จัดเก็บข้อมูลจนกว่าข้อมูลใหม่จะเขียนทับ
ดังนั้นด้วยการดำเนินการที่รวดเร็วและต้องใช้โชคเล็กน้อย ส่วนของไฟล์ที่ถูกลบอาจจะสามารถกู้คืนได้ เพื่อเพิ่มโอกาสในการฟื้นตัว ให้หยุดใช้อุปกรณ์จัดเก็บข้อมูลทันทีและขอความช่วยเหลือจากผู้เชี่ยวชาญหากจำเป็น โปรดจำไว้ว่าประสิทธิผลของการบูรณะจะแตกต่างกันไปและไม่รับประกัน
วิธีคืนค่าไฟล์ที่ถูกลบอย่างถาวรใน Win 11 ด้วย CMD
คุณสามารถใช้เครื่องมือ Windows File Recovery เพื่อกู้คืนไฟล์ที่ถูกลบอย่างถาวรใน Windows 11 เครื่องมือนี้ยังใช้งานได้บนพีซี Windows 10 กระบวนการทำงานในสองวิธีย่อยต่อไปนี้:
การติดตั้งเครื่องมือการกู้คืนไฟล์ Windows
- เปิด เก็บไมโครซอฟท์ ใบสมัครจาก เริ่มต้น เมนู
- ตัว Vortex Indicator ได้ถูกนำเสนอลงในนิตยสาร ค้นหาแอป ฟิลด์ชนิด การกู้คืนไฟล์ของ Windows และกด เข้าสู่.
- คลิกที่การ์ดแอปที่เหมาะสม
- คลิก เข้ามา or การติดตั้ง ปุ่ม
- เปิดซอฟต์แวร์โดยคลิกที่ จุดเปิด ปุ่มเมื่อการติดตั้งเสร็จสิ้น
เรียกใช้เครื่องมือการกู้คืนไฟล์ของ Windows
เครื่องมือการกู้คืนไฟล์ของ Windows ใช้งานง่ายเนื่องจากต้องใช้ไวยากรณ์น้อยลงในการสแกนแบบองค์รวมเพื่อกู้คืนไฟล์ที่ถูกลบอย่างถาวรใน Windows 11 นี่คือรหัส:
winfr source-drive: destination-drive: [/mode] [/switches]
ในรหัสด้านบน:
winfrเป็นคำสั่งเรียกโปรแกรม Windows File Recoverysource-drive:คืออักษรชื่อไดรฟ์ของไดรฟ์ที่มีไฟล์ที่ถูกลบอยู่destination-drive:คืออักษรระบุไดรฟ์ของไดรฟ์ที่คุณต้องการบันทึกไฟล์ที่กู้คืน/mode:คือโหมดการกู้คืน คุณสามารถใช้ ปกติ โหมดการกู้คืนไฟล์ที่ถูกลบซึ่งยังคงสามารถเข้าถึงได้โดยระบบปฏิบัติการ หรือ กว้างขวาง โหมดเพื่อกู้คืนไฟล์ที่ถูกลบที่ถูกเขียนทับ/switches:เป็นตัวเลือกเพิ่มเติมที่คุณสามารถใช้เพื่อระบุไฟล์ที่คุณต้องการกู้คืน ตัวอย่างเช่น ต่อไปนี้เป็นสวิตช์ทั่วไป:/n:สวิตช์นี้ระบุชื่อไฟล์หรือนามสกุลไฟล์ที่คุณต้องการกู้คืน/r:สวิตช์นี้ระบุช่วงวันที่กู้คืนเช่น สิงหาคม 1, 2023, To สิงหาคม 30, 2023ใน ดด-วว-ปปปป จัดรูปแบบ/x:สวิตช์นี้ไม่รวมไฟล์ที่ระบุจากกระบวนการกู้คืน
ดังนั้นหากคุณได้ลบไฟล์ JPG ไฟล์จาก D ขับรถและต้องการนำมันกลับมาเป็นไฟล์ที่กู้คืนใน E ขับรถ ให้ทำตามขั้นตอนเหล่านี้:
- เปิด การกู้คืนไฟล์ของ Windows โครงการ
- คัดลอกและวางคำสั่งต่อไปนี้ลงในเครื่องมือ:
winfr D: E: /regular /n jpg - ตี เข้าสู่ เพื่อเริ่มกระบวนการสแกน
- ข่าวประชาสัมพันธ์ Y เพื่อดำเนินการต่อ
- เกี่ยวกับ ดูไฟล์ที่กู้คืน? ให้กด N.
- ปิดเครื่องมือ
- ไปที่ไดเร็กทอรี HDD ต่อไปนี้เพื่อเข้าถึงไฟล์ JPG ที่กู้คืน
E:\Recovery_20230820_215718 - ปลายทางข้างต้นอาจแตกต่างกันเล็กน้อยในกรณีของคุณ แต่จะขึ้นต้นด้วยคำเสมอ การฟื้นตัว.
- ดับเบิลคลิกที่ไฟล์เพื่อตรวจสอบความสมบูรณ์
กู้คืนไฟล์ที่ถูกลบอย่างถาวรใน Windows 11 ด้วยประวัติไฟล์
แฟ้มประวัติ เป็นเครื่องมือสำรองและกู้คืนข้อมูลในตัวสำหรับพีซี Windows 11 อย่างไรก็ตาม คุณยังสามารถใช้เครื่องมือนี้บนพีซี Windows 10 ได้อย่างราบรื่น
คุณสามารถกู้คืนไฟล์ที่ลบถาวรใน Windows 11 โดยใช้ประวัติไฟล์ได้ก็ต่อเมื่อคุณหรือทีมไอทีของบริษัทได้ตั้งค่าคุณสมบัตินี้ไว้ก่อนที่จะมีการลบไฟล์โดยไม่ตั้งใจ หากคุณไม่ได้เปิดใช้งานคุณลักษณะนี้ น่าเสียดายที่คุณลักษณะนี้จะไม่เป็นประโยชน์ใดๆ กับคุณ
สมมติว่าคุณหรือผู้ดูแลระบบไอทีของอุปกรณ์เปิดใช้งานคุณสมบัตินี้ก่อนที่จะลบไฟล์ จากนั้น คุณสามารถทำตามขั้นตอนเหล่านี้เพื่อกู้คืนไฟล์ที่ถูกลบอย่างถาวรได้อย่างง่ายดาย:
- คลิก เริ่มต้น ตั้งค่าสถานะเมนูเพื่อเปิด Start
- ประเภท แฟ้มประวัติ และคลิกที่ กู้คืนไฟล์ของคุณด้วยประวัติไฟล์ รายการค้นหา
- รางวัล หน้าแรก-ประวัติไฟล์ แท็บจะเปิดขึ้นบนหน้าจอพีซีของคุณ
- แท็บควรแสดงวันที่และไฟล์สำรองในกล่อง
- หากไฟล์ของคุณไม่อยู่ในแท็บปัจจุบัน ให้คลิกที่ รุ่นก่อนหน้า ปุ่ม (ลูกศรซ้าย) เพื่อย้อนกลับหนึ่งขั้น
- ด้วยวิธีนี้ คุณสามารถเรียกดูเวอร์ชันสำรองและค้นหาไฟล์ที่ถูกลบที่คุณกำลังมองหา
- เมื่อคุณพบไฟล์แล้ว ให้คลิกที่ไฟล์นั้นหนึ่งครั้งแล้วกดสีเขียว ฟื้นฟู ที่ด้านล่างของปุ่ม แฟ้มประวัติ app
- แฟ้มประวัติ จะพยายามกู้คืนไฟล์ที่ถูกลบและวางไว้ในตำแหน่งเดิม
หากคุณยังไม่ได้เปิดใช้งานฟีเจอร์ File History คุณสามารถทำได้ดังนี้:
- ข่าวประชาสัมพันธ์ Windows + I เพื่อเริ่มต้น การตั้งค่า app
- ตัว Vortex Indicator ได้ถูกนำเสนอลงในนิตยสาร ค้นหาการตั้งค่า กล่องชนิด พื้นที่จัดเก็บ.
- ไปที่ การตั้งค่าการจัดเก็บ.
- เลื่อนลงเพื่อค้นหา ดูตัวเลือกการสำรองข้อมูล และคลิกที่มัน
- เปิดใช้งาน สำรองไฟล์ของฉันโดยอัตโนมัติ ปุ่ม
กู้คืนไฟล์ที่ถูกลบอย่างถาวรโดยใช้ซอฟต์แวร์บุคคลที่สาม
ทั้งสองวิธีข้างต้นเป็นแบบแมนนวล นอกจากนี้ยังมาพร้อมกับอัตราความสำเร็จในการกู้คืนข้อมูลน้อยลง โซลูชันอัตโนมัติและคลิกเดียวคือ การกู้คืนข้อมูลของดาวฤกษ์ แอพลิเคชัน
ลบ: มันมาพร้อมกับคุณสมบัติขั้นสูง เช่น การกู้คืนข้อมูลฮาร์ดไดรฟ์ การกู้คืนรูปภาพ การกู้คืนไฟล์ การกู้คืน Windows เป็นต้น ต่อไปนี้คือวิธีที่คุณสามารถใช้เครื่องมือนี้เพื่อกู้คืนข้อมูลที่ลบอย่างถาวร:
- เกี่ยวกับ การกู้คืนข้อมูลของดาวฤกษ์ หน้าแรก คลิก ดาวน์โหลดฟรี.
- คลิกไฟล์ที่ดาวน์โหลดเพื่อเริ่มกระบวนการติดตั้ง
- ทำตามคำแนะนำบนหน้าจอเพื่อติดตั้ง จากนั้นคลิก เสร็จสิ้น.
- รางวัล การกู้คืนข้อมูลดาวฤกษ์ แอพจะเปิดขึ้นโดยอัตโนมัติ
- เกี่ยวกับ หน้าจอหลัก ของแอป คุณสามารถเลือกประเภทข้อมูลที่คุณต้องการกู้คืนแล้วคลิกได้ ถัดไป.
6. ในหน้าจอการเลือกไดรฟ์ คุณจะเลือกไดรฟ์ที่มีข้อมูลที่ถูกลบอย่างถาวรแล้วคลิก สแกน.
7 คลิก OK บน การสแกนเสร็จสมบูรณ์ จอภาพ
8. คุณจะเห็นรายการและตัวอย่างไฟล์ที่ถูกลบ
9. นำทางไปยังไฟล์ที่ต้องการ เลือกไฟล์ แล้วคลิกปุ่ม กู้ ปุ่ม
10. ในหน้าจอถัดไป เครื่องมือจะขอให้คุณ กระตุ้น ด้วยรหัสเปิดใช้งานซอฟต์แวร์
11. หากคุณยังไม่ได้ซื้อคุณจะต้องคลิก ซื้อ ปุ่มแทน
12. เมื่อเปิดใช้งานแอปแล้ว แอปจะกู้คืนไฟล์ที่ถูกลบไปยังตำแหน่งดั้งเดิมภายในไม่กี่วินาที
ไฟล์ที่ถูกลบอย่างถาวรไปอยู่ที่ไหนใน Windows 11?
ไฟล์ที่ถูกลบอย่างถาวรใน Windows 11 จะไม่ไปที่ของคุณ ถังขยะรีไซเคิล. แต่จะมองไม่เห็นและไม่สามารถเข้าถึงได้โดยผู้ใช้ ในส่วนแบ็กเอนด์ บิตแม่เหล็กของฮาร์ดไดรฟ์ของคุณจะถูกรีเซ็ตเพื่อรองรับข้อมูลใหม่ในพื้นที่ว่าง HDD ที่สร้างขึ้นใหม่
อย่างไรก็ตาม ไฟล์ที่ถูกลบสามารถเรียกคืนได้โดยใช้ ซอฟต์แวร์กู้คืนไฟล์ กดไลก์ การกู้คืนข้อมูล Remo. แอปพลิเคชันดังกล่าวใช้อัลกอริธึมขั้นสูงเพื่อจัดแนวขั้วแม่เหล็กของฮาร์ดดิสก์ของคุณ ดังนั้นคุณจึงสามารถเรียกคืนไฟล์ที่ถูกลบอย่างถาวรได้
หากคุณสงสัยว่าต้องทำอย่างไร กู้คืนรูปภาพที่ถูกลบอย่างถาวรบน Androidเราได้รับการคุ้มครองเช่นกัน
ดังนั้นวิธีใดข้างต้นที่มีประสิทธิภาพมากที่สุด? แบ่งปันประสบการณ์ของคุณกับเราในส่วนความคิดเห็น























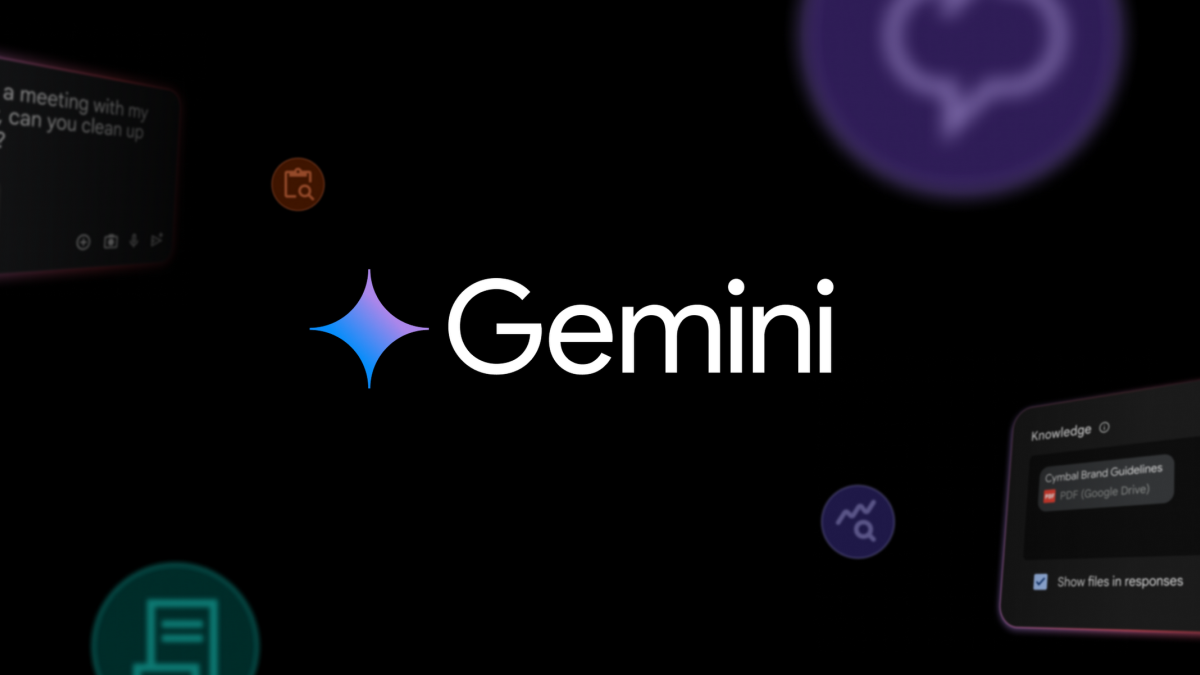
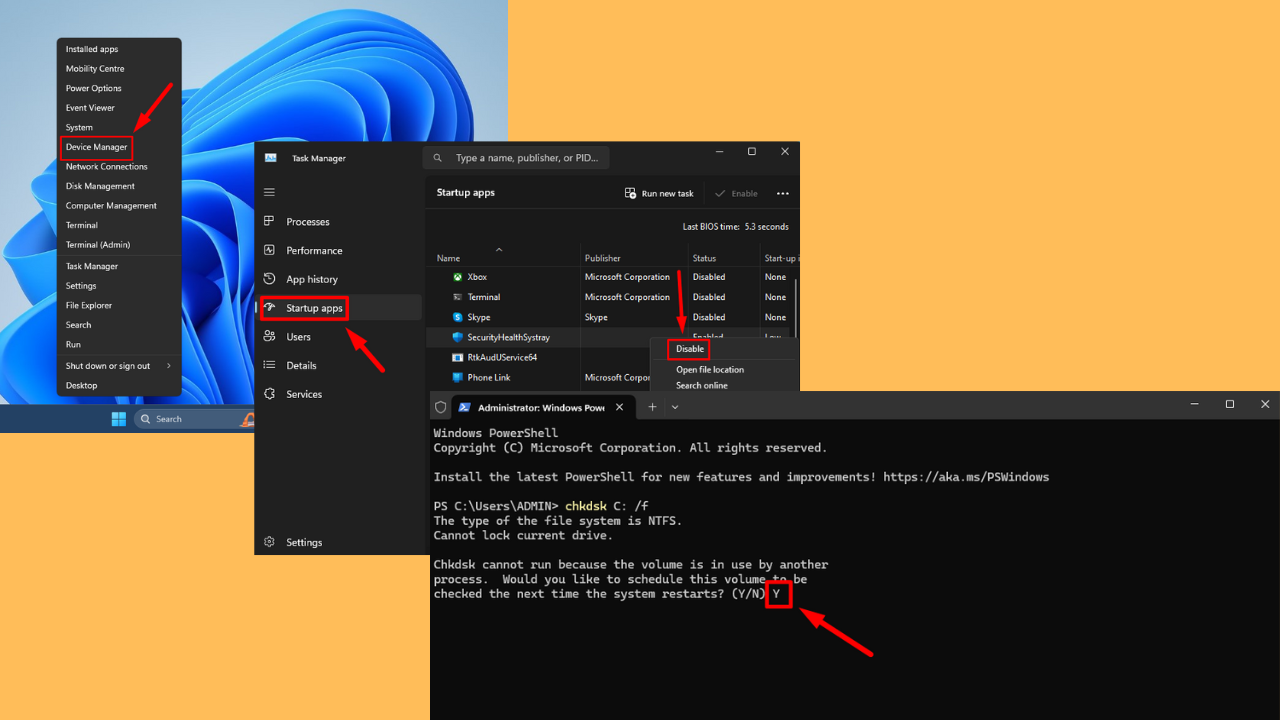
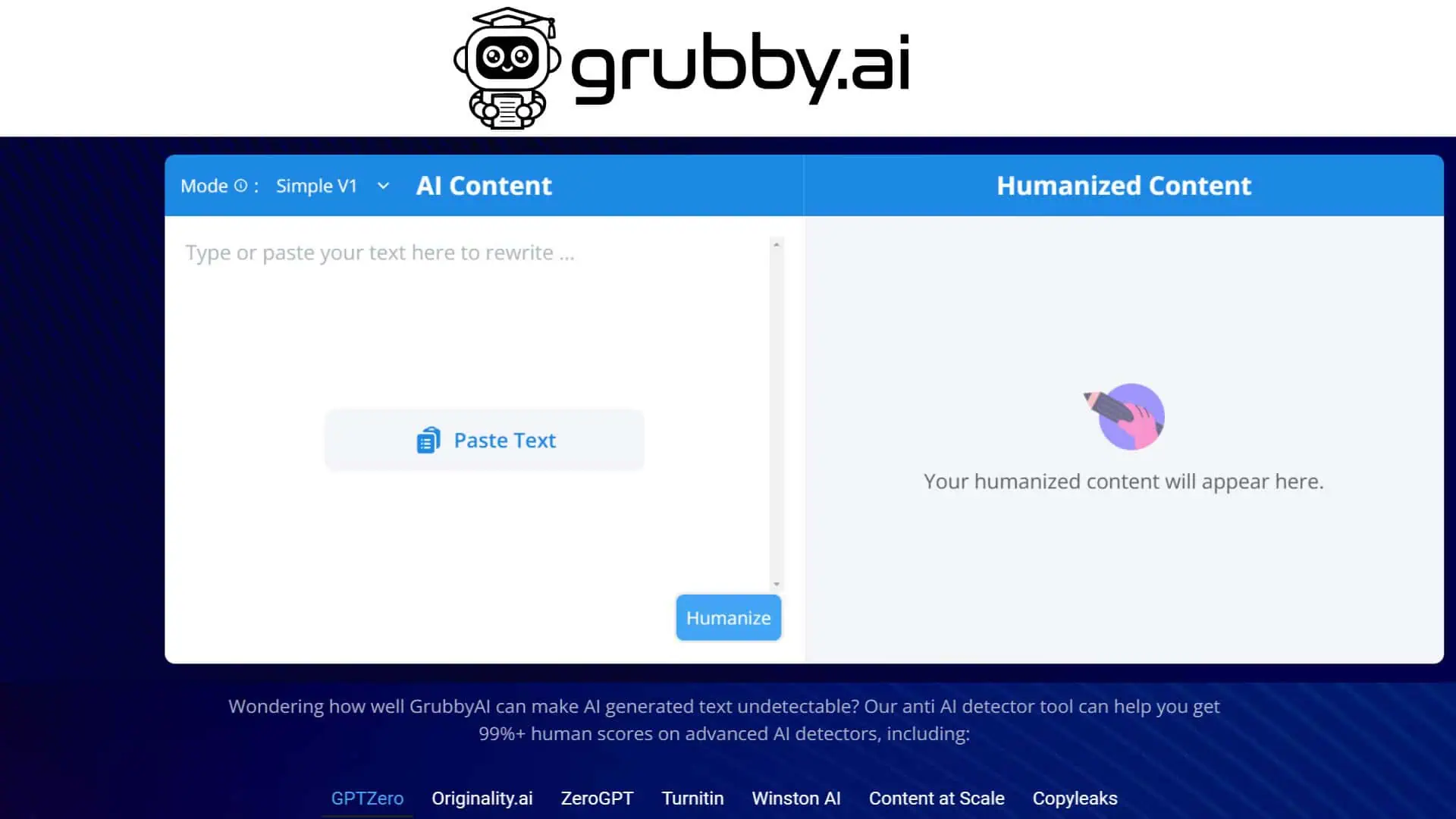
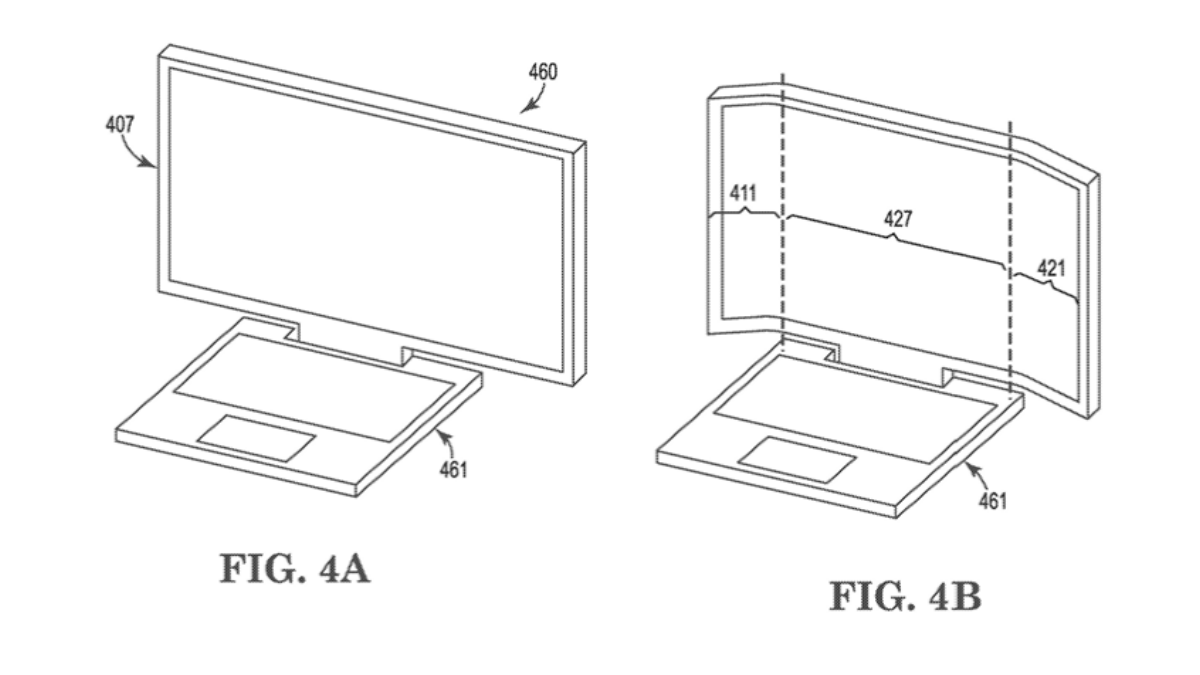
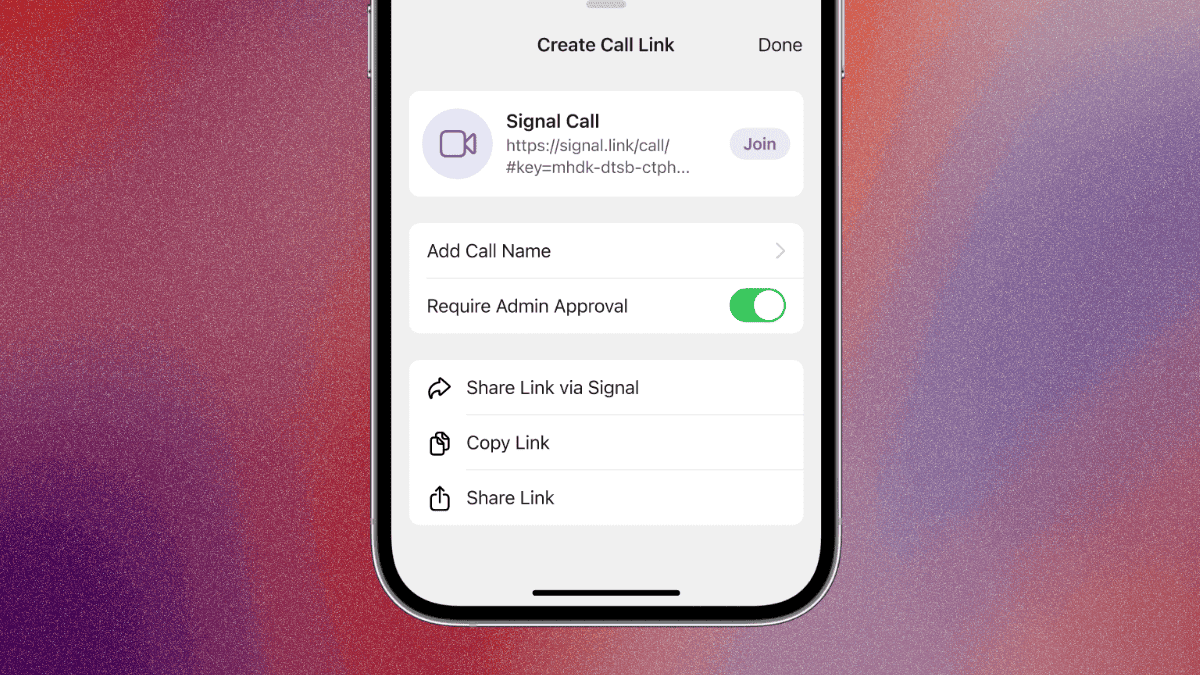
ฟอรั่มผู้ใช้
ข้อความ 0