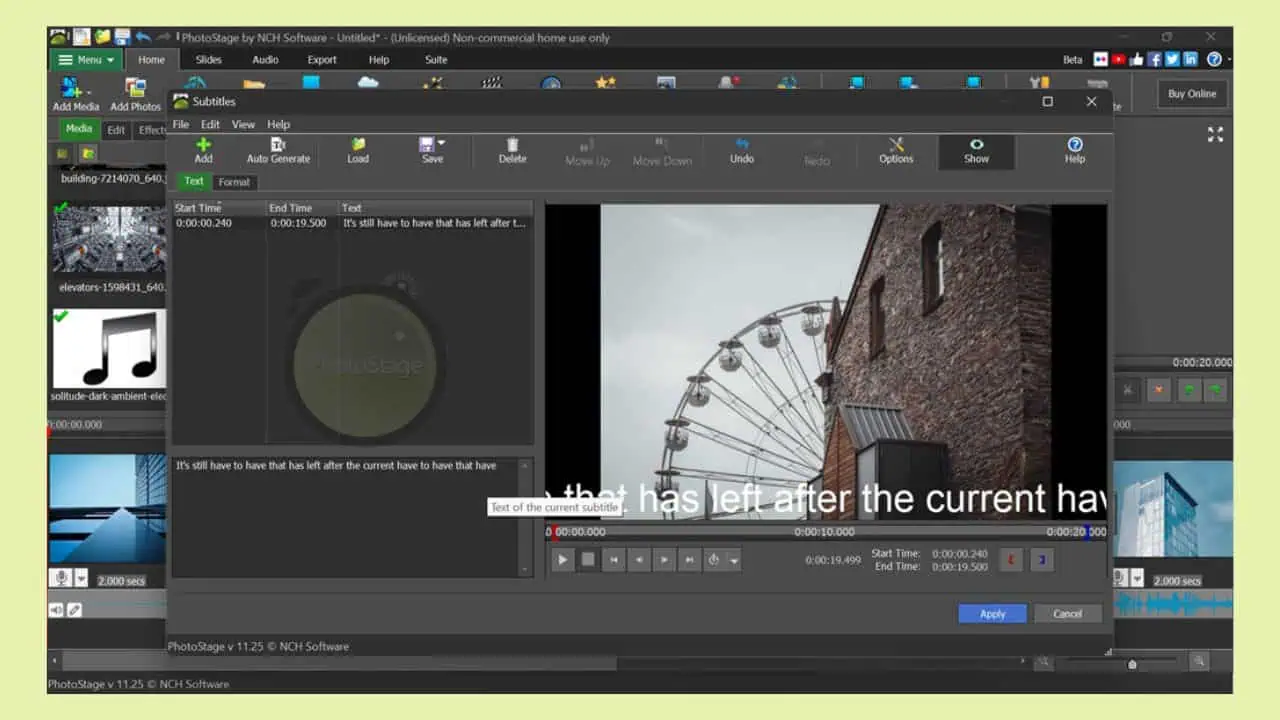ลบซอฟต์แวร์ที่เหลือ: 2 วิธีที่ดีที่สุด
7 นาที. อ่าน
อัปเดตเมื่อวันที่
อ่านหน้าการเปิดเผยข้อมูลของเราเพื่อดูว่าคุณจะช่วย MSPoweruser รักษาทีมบรรณาธิการได้อย่างไร อ่านเพิ่มเติม

ดังที่คุณทราบหากต้องการลบโปรแกรมใน Windows คุณต้องถอนการติดตั้งผ่านแผงควบคุมก่อน อย่างไรก็ตาม การดำเนินการนี้มักจะไม่ได้ลบรายการในไฟล์ทั้งหมด เศษของโปรแกรมที่ถูกลบอาจยังคงอยู่ในฮาร์ดไดรฟ์หรือ SSD ของคุณ รายการสำหรับโปรแกรมเก่าและโปรแกรมที่ถูกลบยังสามารถอยู่ใน Registry ได้
ของเหลือเหล่านี้อาจไม่ก่อให้เกิดภัยคุกคามมากนัก แต่มีแนวโน้มที่จะทำให้คอมพิวเตอร์ของคุณช้าลง จากประสบการณ์ของฉัน วิธีที่ดีที่สุดคือลบออก ดังนั้นฉันจึงตรวจสอบและทดสอบวิธีการต่างๆ ที่ผู้ใช้ใช้ในการทำความสะอาดพีซีของตน อาจเป็นกระบวนการที่น่าเบื่อหากคุณทำด้วยตนเอง! โชคดีที่ฉันได้บันทึกขั้นตอนทั้งหมดไว้แล้ว เพื่อให้คุณสามารถปฏิบัติตามและลบซอฟต์แวร์ที่เหลือออกได้อย่างสมบูรณ์
พร้อม?
วิธีลบซอฟต์แวร์ที่เหลือบน Windows
ฉันจะแสดงสองวิธีในการลบซอฟต์แวร์ที่เหลือออกจากคอมพิวเตอร์ของคุณ อันแรกเกี่ยวข้องกับการลบและล้างรีจิสทรีของ Windows ด้วยตนเอง แม้ว่าวิธีนี้ไม่จำเป็นต้องใช้ซอฟต์แวร์ของบริษัทอื่น แต่คุณควรใช้ความระมัดระวังเนื่องจากข้อผิดพลาดอาจส่งผลเสียต่อประสิทธิภาพของคอมพิวเตอร์ของคุณได้
หากคุณไม่ใช่คนที่เชี่ยวชาญด้านเทคโนโลยีจริงๆ ฉันขอแนะนำให้ใช้โปรแกรมถอนการติดตั้ง ฉันจะแสดงตัวเลือกบางอย่างที่ฉันลองใช้แล้วได้ผลสำหรับฉันด้านล่าง แต่ก่อนอื่น ให้ฉันอธิบายวิธีการลบซอฟต์แวร์ด้วยตนเอง
1. ลบซอฟต์แวร์ที่เหลือด้วยตนเอง
ก่อนที่จะทำการเปลี่ยนแปลงใดๆ ในรีจิสทรีของระบบ ฉันขอแนะนำให้สร้างสำเนาสำรองก่อน ซึ่งจะช่วยให้คุณสามารถกู้คืนระบบกลับสู่สถานะก่อนหน้าได้หากมีสิ่งผิดปกติเกิดขึ้น ฉันจะลบเว็บเบราว์เซอร์ Opera เป็นการสาธิต
สำรองข้อมูลรีจิสทรีของ Windows
1 กด Win + R คีย์เพื่อแสดงไฟล์ เรียกใช้กล่องโต้ตอบ.
2. ประเภท: “regedit” และกด Enter เพื่อเปิด โปรแกรม Registry Editor.
3 คลิกที่ ไฟล์>ส่งออก
4. เลือกโฟลเดอร์ที่จะบันทึกไฟล์รีจิสตรีของคุณไว้เผื่อไว้ ตั้งชื่อแบบว่า. รีจิสทรี Backup.reg และคลิก ลด.
5. คุณควรรอจนกว่ากระบวนการจะเสร็จสมบูรณ์เนื่องจากไฟล์รีจิสตรีอาจมีขนาดค่อนข้างใหญ่
หลังจากนั้นคุณก็พร้อมที่จะดำเนินการต่อและถอนการติดตั้งสิ่งที่คุณต้องการ
ถอนการติดตั้งโปรแกรม
1 เปิดตัว เรียกใช้กล่องโต้ตอบ และพิมพ์: “appwiz.cpl” จากนั้นกด Enter เพื่อเปิด โปรแกรมและคุณลักษณะ.
2. ค้นหา Opera โปรแกรมในรายการ คลิกขวาบนรายการ แล้วเลือก ถอนการติดตั้ง.
3. รอจนกระทั่งการถอนการติดตั้งโปรแกรมเสร็จสิ้น
ลบ AppData ที่เหลือ
แม้ว่าคุณจะถอนการติดตั้งโปรแกรมสำเร็จแล้ว แต่บางรายการอาจยังคงอยู่ในโฟลเดอร์ระบบหลายโฟลเดอร์ ดังนั้น คุณจะต้องตรวจสอบข้อมูลโปรแกรมและแอปของคุณเพื่อลบออกด้วยตนเอง มีวิธีดังนี้:
1 เปิดตัว เรียกใช้กล่องโต้ตอบ และพิมพ์: “% ข้อมูลแอพ%.” จากนั้นกด Enter เพื่อเปิด ข้อมูลแอป>โรมมิ่ง โฟลเดอร์
2 ใน AppData>โรมมิ่ง ค้นหาและลบไฟล์ Opera โฟลเดอร์
ฮิต คลิกที่ AppData โฟลเดอร์บนแถบที่อยู่และทำซ้ำขั้นตอนก่อนหน้าสำหรับ ข้อมูลแอป>ท้องถิ่น โฟลเดอร์
4. เปิดใหม่อีกครั้ง เรียกใช้กล่องโต้ตอบ พิมพ์: "%ข้อมูลโปรแกรม%,” และกด Enter เพื่อเปิด ProgramData โฟลเดอร์
5. หากมีโฟลเดอร์ Opera ให้ลบออกด้วย
ลบซอฟต์แวร์ที่เหลือออกจากรีจิสทรี
คำเตือน: คุณควรใช้ความระมัดระวังเมื่อปฏิบัติตามขั้นตอนนี้ นั่นเป็นเหตุผลที่คุณต้องสำรองไฟล์ของคุณในขั้นตอนแรก!
อย่างไรก็ตาม เมื่อคุณถอนการติดตั้งโปรแกรม โปรแกรมนั้นมักจะยังคงอยู่ใน Windows Registry ซึ่งอาจทำให้เกิดการ รีจิสทรี ที่จะ “บวม” และทำให้คอมพิวเตอร์ของคุณช้าลง ฉันจะแสดงวิธีทำความสะอาดด้านล่าง:
1 เปิดตัว เรียกใช้กล่องโต้ตอบ พิมพ์: ": regedit” และกด Enter เพื่อเปิด Rบรรณาธิการ egistry
2 ไปที่ HKEY_CURRENT_USER>ซอฟต์แวร์, HKEY_LOCAL_MACHINE>ซอฟต์แวร์ และ HKEY_USERS>.DEFAULT>ซอฟต์แวร์.
3. ค้นหาคีย์ที่เกี่ยวข้องกับโปรแกรมที่คุณถอนการติดตั้ง เช่น Opera หากคุณพบกุญแจให้นำออก
ล้างโฟลเดอร์ชั่วคราว
เพื่อเป็นมาตรการสุดท้าย คุณควรล้างไดเร็กทอรีชั่วคราว โฟลเดอร์เฉพาะนี้มีไฟล์ชั่วคราวทั้งหมด สิ่งที่ดีที่สุดคือการลบออกไม่เป็นอันตราย เนื่องจากจะไม่ส่งผลกระทบต่อการทำงานของ Windows หรือแอปพลิเคชันที่ติดตั้ง
อย่างไรก็ตาม โฟลเดอร์นี้สามารถรวบรวมข้อมูลจำนวนมากตามเวลา ส่งผลให้การบูทเครื่องช้าลงหรือส่งผลกระทบต่อประสิทธิภาพของระบบ ฉันล้างโฟลเดอร์นี้เป็นระยะๆ และขอแนะนำให้คุณทำเช่นเดียวกัน มีวิธีดังนี้:
1 เปิดตัว เรียกใช้กล่องโต้ตอบ พิมพ์: "%อุณหภูมิ%,” และกด Enter เพื่อเปิด ชั่วคราว โฟลเดอร์
2 กด CTRL + A ปุ่มพร้อมกันเพื่อเลือกไฟล์ทั้งหมดใน TEMP โฟลเดอร์ หลังจากนั้นให้กดปุ่ม ลบ กุญแจ
3. หากคุณพบข้อความแสดงข้อผิดพลาดขณะลบไฟล์ ฉันขอแนะนำให้คุณปล่อยไฟล์เหล่านั้นไว้ตามเดิม เนื่องจากอาจมีการใช้งานโดยบริการ Windows หรือซอฟต์แวร์ที่ใช้งานอยู่
4. หลังจากทำตามขั้นตอนข้างต้นเสร็จแล้ว ให้รีสตาร์ทคอมพิวเตอร์ของคุณ การทำเช่นนี้จะช่วยให้แน่ใจว่าโปรแกรมถูกถอนการติดตั้งทั้งหมดโดยไม่ทิ้งร่องรอยใด ๆ ไว้เบื้องหลัง
2. ใช้ซอฟต์แวร์ของบุคคลที่สาม
หรือคุณสามารถใช้เครื่องมือลบซอฟต์แวร์ได้หากงานนี้ดูยากเกินไป โปรแกรมถอนการติดตั้งเหล่านี้มีอยู่ใน เวอร์ชันฟรีและจ่ายเงินเพื่อให้คุณสามารถเลือกสิ่งที่ตรงกับความต้องการของคุณได้ ฉันได้ลองใช้เครื่องมือยอดนิยมมาหลายอย่างแล้ว แต่นี่คือบริการสามอย่างที่โดดเด่นสำหรับฉัน ฉันยังได้รวมขั้นตอนและภาพหน้าจอเกี่ยวกับวิธีการใช้งานไว้ด้วย!
Revo Uninstaller
Revo Uninstaller มีเวอร์ชันฟรีที่ทำงานได้อย่างมีประสิทธิภาพ นอกจากนี้ ยังมีเวอร์ชัน Pro ขั้นสูงเพิ่มเติมสำหรับการใช้งานเชิงพาณิชย์อีกด้วย โดยรวมแล้วมันเป็นซอฟต์แวร์ที่ใช้งานง่ายพร้อมอินเทอร์เฟซที่ใช้งานง่ายซึ่งจะแสดงรายการแอพพลิเคชั่นที่ติดตั้งทันที
หากต้องการถอนการติดตั้งโปรแกรมที่ต้องการ ให้เลือกโปรแกรมนั้นแล้วคลิกปุ่มถอนการติดตั้ง วิซาร์ดจะแนะนำคุณตลอดกระบวนการ โดยขั้นตอนที่สำคัญที่สุดคือกระบวนการหลังการถอนการติดตั้ง
นี่คือการสาธิต:
1. คลิกขวาที่ซอฟต์แวร์ Opera แล้วเลือก ถอนการติดตั้ง.
2. ตรวจสอบตัวเลือกด้วยเหตุผลด้านความปลอดภัย: สร้างจุดคืนค่าระบบก่อนถอนการติดตั้ง และ สร้างการสำรองข้อมูลรีจิสทรีแบบเต็มก่อนที่จะถอนการติดตั้ง.
3. อย่าลืมตรวจสอบ: ลบสิ่งที่เหลืออยู่ที่พบทั้งหมดโดยอัตโนมัติ
4. Revo Uninstaller จะค้นหาฐานข้อมูลรีจิสทรีอย่างละเอียดเพื่อหารายการและไฟล์ที่เกี่ยวข้อง จากนั้นระบบจะแนะนำให้ลบออกในคราวเดียวเพื่อให้การลบซอฟต์แวร์เสร็จสมบูรณ์
5. หลังจากการถอนการติดตั้งเสร็จสมบูรณ์ คุณจะเห็นว่า Revo ลบสิ่งใดออกไป
| ข้อดี | จุดด้อย |
| + ลบซอฟต์แวร์ที่เหลือ | - อินเทอร์เฟซที่ล้าสมัย |
| + เครื่องมือและคุณสมบัติเพิ่มเติม | - รุ่นฟรีมีจำนวนจำกัด |
| + โหมดฮันเตอร์ | |
| + ถอนการติดตั้งหลายแอปพร้อมกัน |
Crap Uninstaller จำนวนมาก
บขส เป็นเครื่องมือฟรีที่ให้คุณถอนการติดตั้งแอปพลิเคชั่นหลายตัวพร้อมกัน สิ่งที่คุณต้องทำคือทำเครื่องหมายอย่างน้อยหนึ่งโปรแกรมในรายการแล้วเลือกถอนการติดตั้ง
1. คลิกขวาที่ซอฟต์แวร์ Opera และเลือกถอนการติดตั้ง
2. BCU จะถามว่าคุณต้องการสร้างจุดคืนค่าระบบหรือไม่ หลังจากนั้นขั้นตอนการถอนการติดตั้งจะเริ่มขึ้น
3. เมื่อเสร็จแล้วโปรแกรมจะถามว่าคุณต้องการสแกนคอมพิวเตอร์ของคุณเพื่อหาเศษเหลือหรือไม่
4. หากคุณตอบว่าใช่ ระบบจะแสดงทุกอย่างที่พบและเสนอให้นำส่วนที่เหลือออก
| ข้อดี | จุดด้อย |
| + ลบซอฟต์แวร์ที่เหลือ | -การล้างรีจิสทรีหลังการถอนการติดตั้งอาจครอบคลุมมากกว่านี้ |
| +ฟรี | |
| + ถอนการติดตั้งหลายแอปพร้อมกัน | |
| + คุณลักษณะการถอนการติดตั้งแบบเงียบ |
ตัวจัดการแพคเกจ Windows
ตัวจัดการแพ็คเกจ Windows หรือ Winget กล่าวโดยย่อคือถูกรวมเข้ากับ Windows 11 ดังนั้นคุณจะต้องทำ ติดตั้งบน Windows 10 (เวอร์ชัน 1809 ขึ้นไป)
ตัวจัดการแพ็คเก็ตบรรทัดคำสั่งนี้ช่วยให้คุณสามารถติดตั้ง อัปเดต และลบโปรแกรมและแอพพลิเคชั่นได้ ตัวอย่างเช่น หากต้องการติดตั้ง Opera เวอร์ชันล่าสุด เพียงพิมพ์คำสั่ง: winget ติดตั้ง Opera.Opera. หรือหากต้องการอัพเดตให้พิมพ์: winget อัปเกรด Opera.Opera. ในทำนองเดียวกัน หากคุณต้องการถอนการติดตั้ง มันจะ: winget ถอนการติดตั้ง Opera.Opera.
ต่อไปนี้คือวิธีใช้:
1. คลิกขวาที่ เมนู Start และเลือก Windows PowerShell (ผู้ดูแลระบบ).
2. ประเภท: winget ถอนการติดตั้ง Opera.Opera
| ข้อดี | จุดด้อย |
| +ฟรี | - การใช้งานจำเป็นต้องเรียนรู้คำสั่ง |
| +ส่วนหนึ่งของระบบปฏิบัติการ Windows 10/11 |
เหตุใดคุณจึงควรลบซอฟต์แวร์ที่เหลือออก
การทำความสะอาดซอฟต์แวร์ที่เหลือในคอมพิวเตอร์ของคุณเป็นประจำเป็นสิ่งสำคัญอย่างยิ่งต่อประสิทธิภาพสูงสุด หากไม่ทำเช่นนั้นอาจทำให้คอมพิวเตอร์ของคุณช้าลง การทำความสะอาดระบบอย่างสม่ำเสมอสามารถปรับปรุงความเร็ว ป้องกันความขัดแย้งของซอฟต์แวร์ และเพิ่มเสถียรภาพโดยรวมได้
จากประสบการณ์ของฉัน การถอนการติดตั้งโปรแกรมที่ไม่ได้ใช้ การลบไฟล์ชั่วคราว และการดำเนินการบำรุงรักษาระบบสามารถช่วยให้คุณจัดระเบียบและทำงานได้อย่างมีประสิทธิภาพ นอกจากนี้คุณควรงดเว้นการติดตั้งโปรแกรมที่ไม่จำเป็นโดยทั่วไป
สรุป
พวกเราส่วนใหญ่ติดตั้งและลบโปรแกรมต่าง ๆ โดยไม่ต้องคิดมาก อย่างไรก็ตาม ปัญหาอาจเกิดขึ้นเมื่อมีขยะและของเหลือจากโปรแกรมที่ถูกลบสะสมและทำให้คอมพิวเตอร์ของคุณทำงานช้าลง แต่ตอนนี้คุณก็รู้วิธีลบซอฟต์แวร์ที่เหลืออย่างง่ายดายแล้ว
คุณสามารถทำได้ด้วยตนเองหรือใช้โปรแกรมบุคคลที่สามเพื่อจุดประสงค์นี้ ไม่ว่าจะด้วยวิธีใดก็ตาม เราได้ครอบคลุมขั้นตอนทั้งหมดที่คุณต้องปฏิบัติตามแล้ว อย่าลังเลที่จะแบ่งปันว่าโซลูชันใดที่เหมาะกับคุณในความคิดเห็นด้านล่าง!