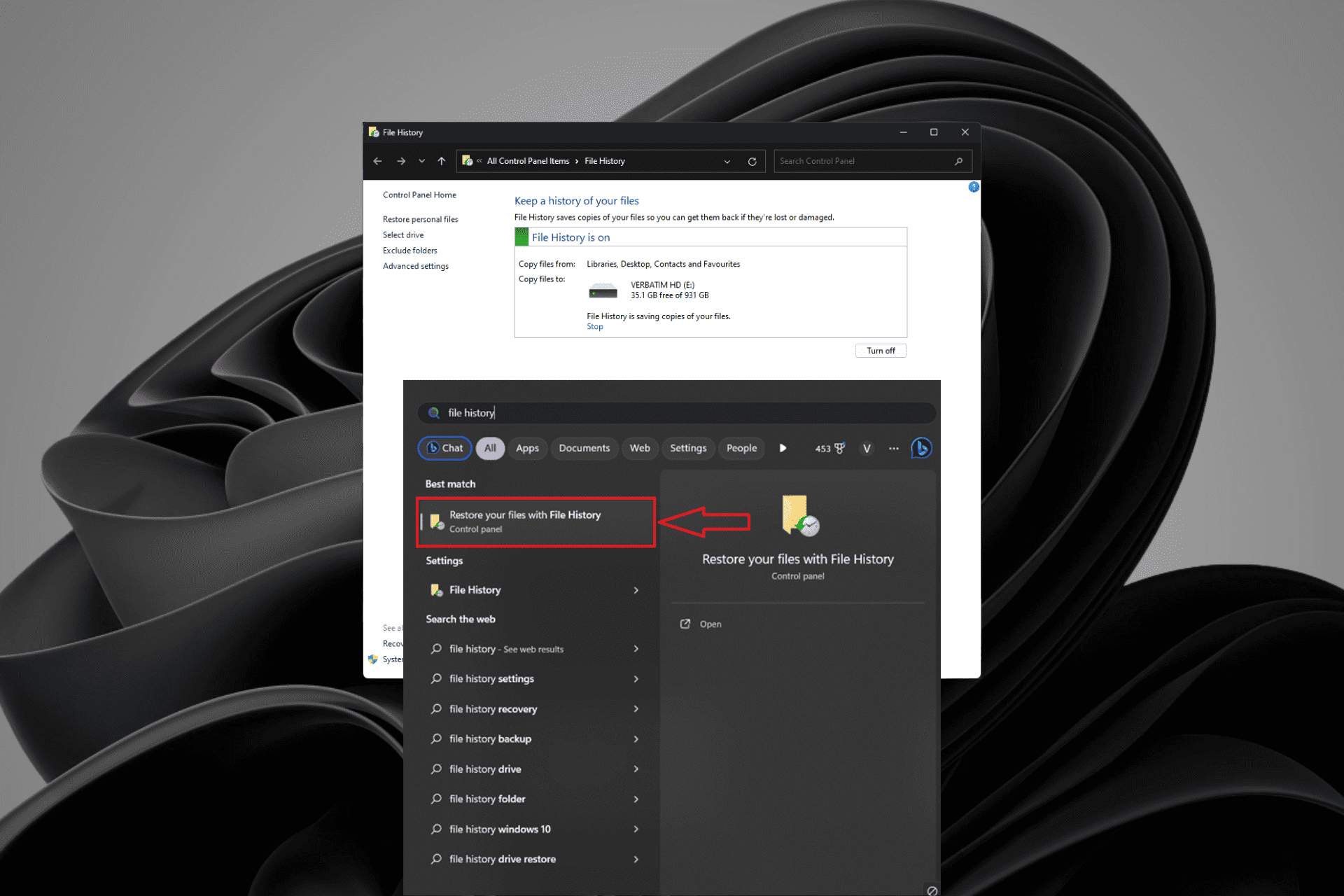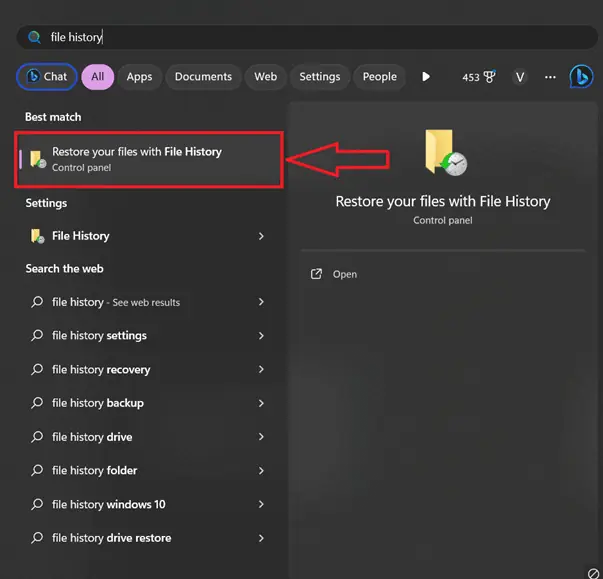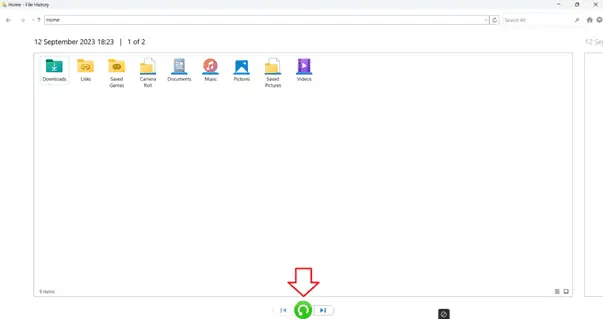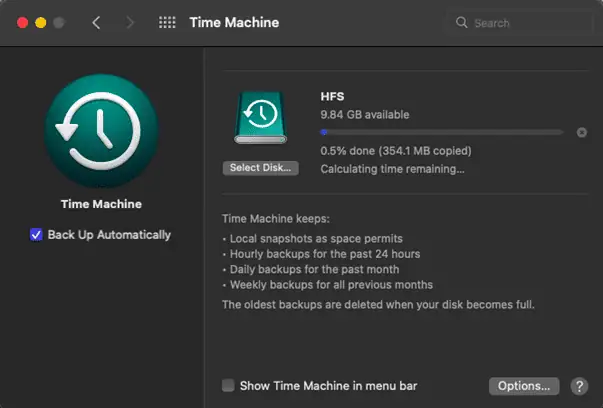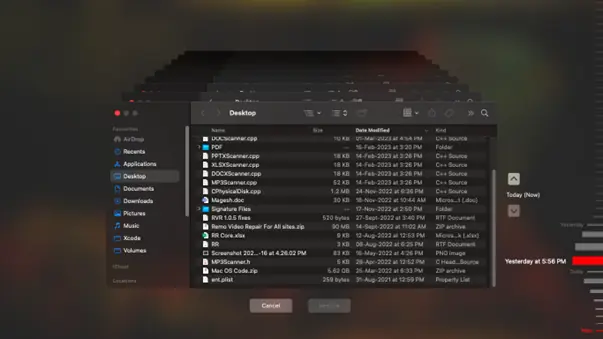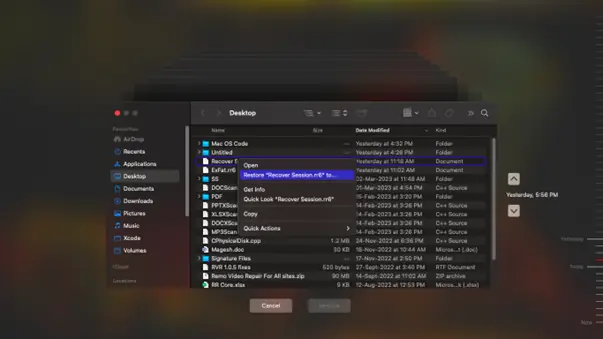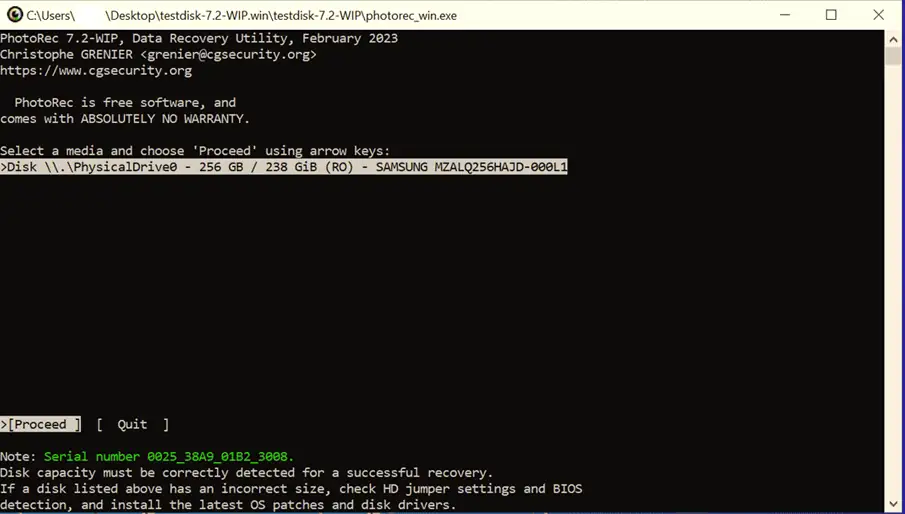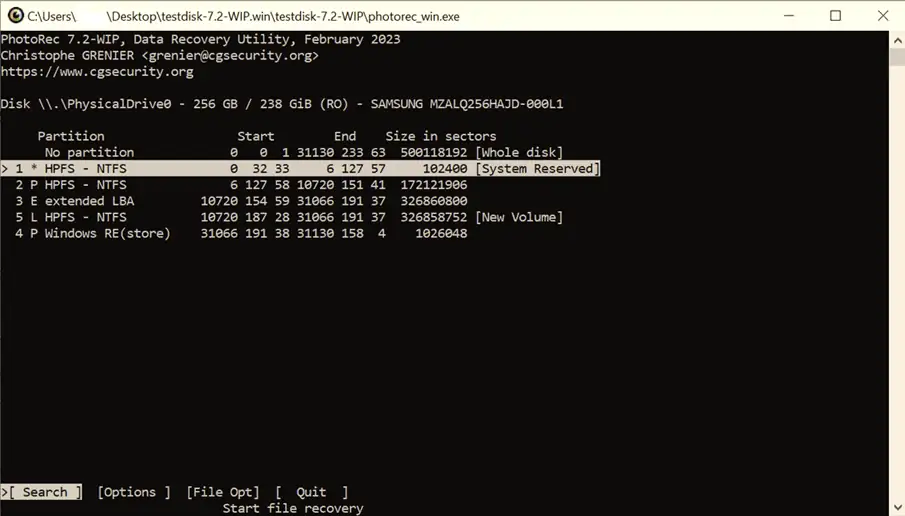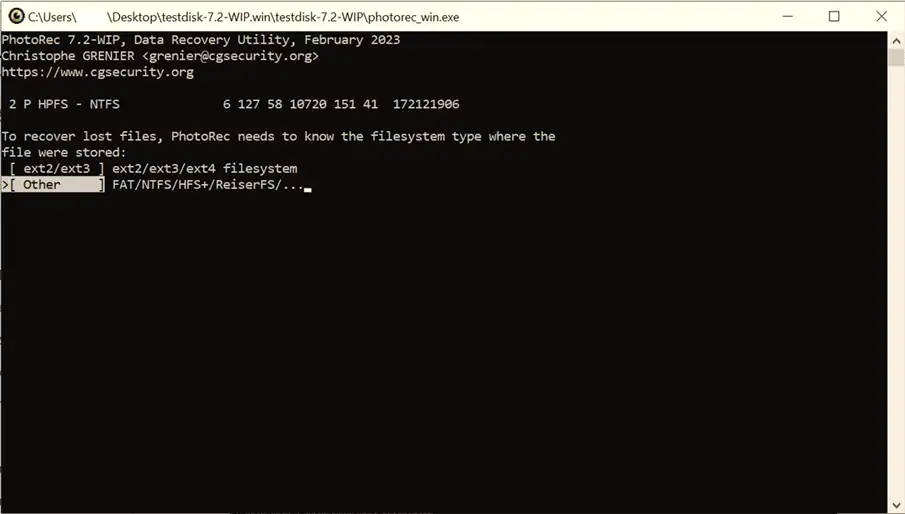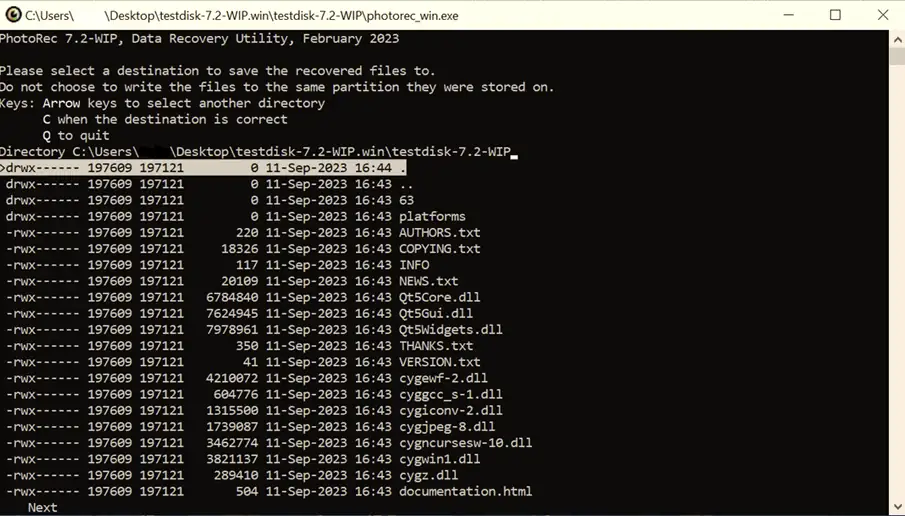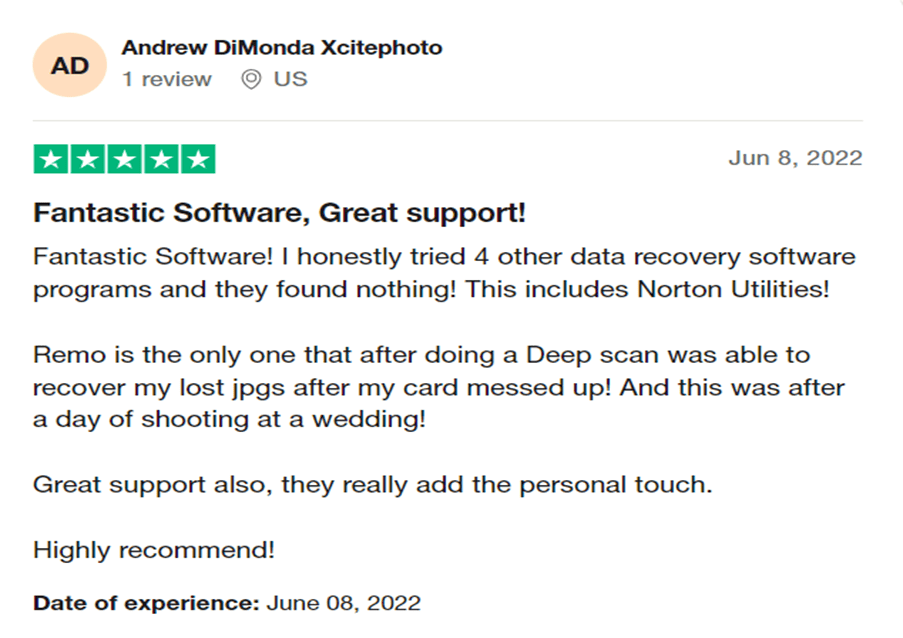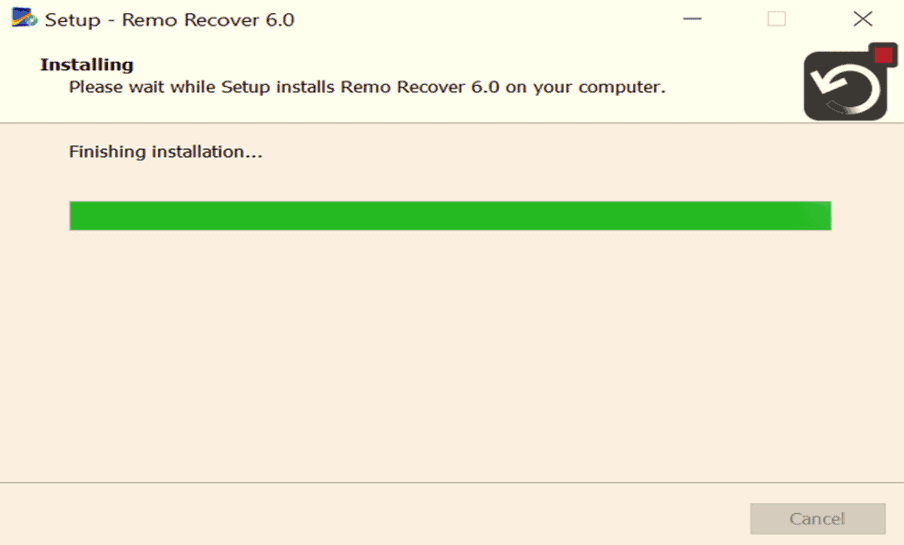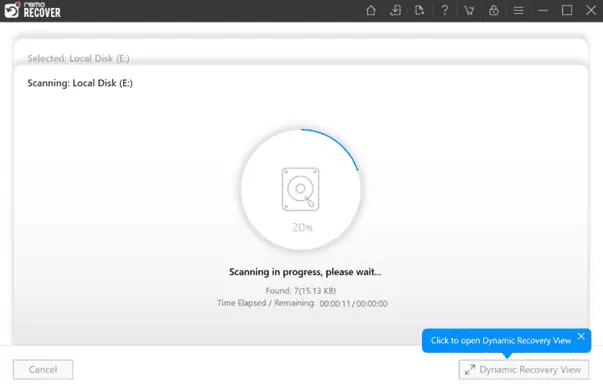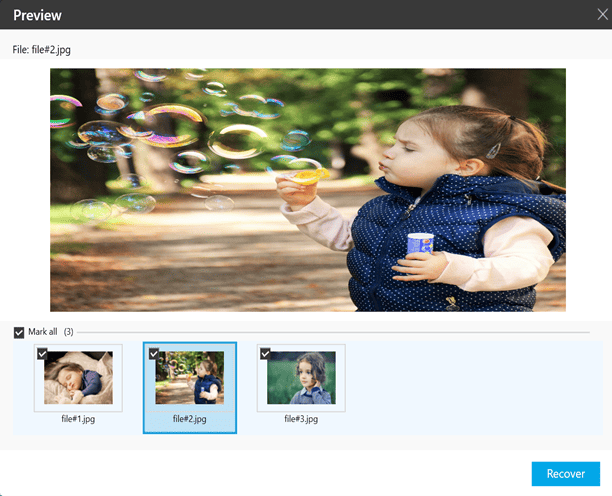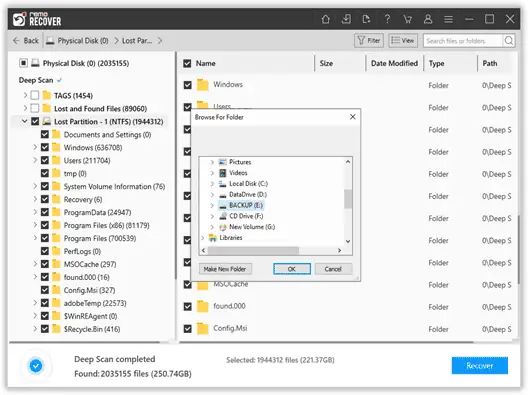วิธีการกู้คืนข้อมูลจากฮาร์ดไดรฟ์ที่ฟอร์แมตแล้ว?
7 นาที. อ่าน
อัปเดตเมื่อวันที่
อ่านหน้าการเปิดเผยข้อมูลของเราเพื่อดูว่าคุณจะช่วย MSPoweruser รักษาทีมบรรณาธิการได้อย่างไร อ่านเพิ่มเติม
การฟอร์แมตฮาร์ดไดรฟ์เป็นงานประจำ อาจมีการฟอร์แมตฮาร์ดไดรฟ์ด้วยเหตุผลหลายประการ งานดังกล่าวรวมถึงการเปลี่ยนระบบไฟล์ของไดรฟ์หรือแก้ไขข้อผิดพลาดเช่น “คุณต้องฟอร์แมตดิสก์ในไดรฟ์ก่อนจึงจะใช้งานได้” การฟอร์แมตพาร์ติชั่นผิดโดยไม่ตั้งใจก็เป็นเรื่องปกติเช่นกัน ลองจินตนาการว่าคุณได้ฟอร์แมตไดรฟ์โดยไม่ต้องสำรองไฟล์อันมีค่าของคุณ
หากคุณสงสัย วิธีการกู้คืนไฟล์หลังจากฟอร์แมตฮาร์ดไดรฟ์ของคุณ, คุณได้มาถึงสถานที่ที่เหมาะสม. การกู้คืนข้อมูลจากฮาร์ดไดรฟ์ที่ฟอร์แมตนั้นเป็นไปได้ และในบทความนี้ ฉันจะแบ่งปันวิธีที่ได้ทดลองและทดสอบแล้วซึ่งจะช่วยคุณกู้คืนข้อมูลจากฮาร์ดไดรฟ์ที่ฟอร์แมตแล้ว
คุณสามารถกู้คืนข้อมูลจากฮาร์ดไดรฟ์ที่ฟอร์แมตแล้วได้หรือไม่?
โดยทั่วไป การกู้คืนข้อมูลจากฮาร์ดไดรฟ์ที่ฟอร์แมตแล้วสามารถทำได้ แต่มีปัจจัยหลายประการที่เข้ามาเกี่ยวข้อง:
- ประเภทไดรฟ์: ไม่ว่าจะเป็นฮาร์ดดิสก์ไดรฟ์ (HDD) หรือโซลิดสเตทไดรฟ์ (SSD) จะส่งผลต่อกระบวนการกู้คืน HDD จัดเก็บข้อมูลด้วยแม่เหล็กและสามารถกู้คืนได้มากกว่า SSD ใช้หน่วยความจำแฟลชและสามารถกู้คืนได้น้อยกว่า ซึ่งมักต้องมีการสำรองข้อมูล
- ประเภทการจัดรูปแบบ: รูปแบบด่วนเหลือพื้นที่สำหรับการกู้คืน ในขณะที่รูปแบบเต็มจะสร้างความเสียหายได้มากกว่า ระบบปฏิบัติการรุ่นใหม่ดำเนินการรูปแบบเต็มรูปแบบโดยการเขียนทับข้อมูล ทำให้การกู้คืนมีความท้าทาย
กุญแจสำคัญในการกู้คืนข้อมูลจากไดรฟ์ที่ฟอร์แมตแล้วคือการหยุดใช้อุปกรณ์ทันที เมื่อคุณฟอร์แมตดิสก์ ระบบปฏิบัติการจะลบการเข้าถึงข้อมูลแบบลอจิคัล แต่ข้อมูลทางกายภาพจะยังคงอยู่จนกว่าจะถูกเขียนทับด้วยข้อมูลใหม่
วิธีการกู้คืนข้อมูลจากฮาร์ดไดรฟ์ที่ฟอร์แมตแล้ว?
วิธีที่ 1: กู้คืน HDD ที่ฟอร์แมตจากข้อมูลสำรอง
วิธีที่เชื่อถือได้มากที่สุดในการกู้คืนไฟล์จากไดรฟ์ที่ฟอร์แมตแล้วคือการใช้การสำรองข้อมูลก่อนกระบวนการฟอร์แมต ทั้ง macOS และ Windows มีเครื่องมือสำรองและกู้คืนข้อมูลฟรี ต่อไปนี้เป็นวิธีการกู้คืนไฟล์หลังจากฟอร์แมตฮาร์ดไดรฟ์ด้วยข้อมูลสำรอง:
ขั้นตอนสำหรับผู้ใช้ Windows:
- ค้นหา "แฟ้มประวัติ” ในช่องค้นหาของ Windows
- เลือก "การตั้งค่าประวัติไฟล์” จากผลการค้นหา
- ใช้ ลูกศรซ้ายและขวา ในหน้าต่างการตั้งค่าประวัติไฟล์เพื่อไปยังเวอร์ชันของไฟล์ที่ต้องการ
- ค้นหาและ เลือกไฟล์หรือโฟลเดอร์เฉพาะ คุณต้องการคืนค่า
- คลิกปุ่ม "ฟื้นฟูปุ่ม " ซึ่งโดยทั่วไปจะแสดงเป็นลูกศรวงกลมสีเขียว
- คุณสามารถเลือกตำแหน่งการคืนค่าอื่นโดยคลิกปุ่ม "การตั้งค่า” ไอคอนและเลือก “คืนค่าเป็น".
ขั้นตอนสำหรับผู้ใช้ macOS:
- เชื่อมต่อสื่อบันทึกข้อมูลที่มีข้อมูลสำรอง Time Machine
- เปิด Finder หน้าต่างในโฟลเดอร์ที่ไฟล์ถูกจัดเก็บครั้งล่าสุด
- เปิด เครื่องเวลา โดยคลิกไอคอนนาฬิกาบนแถบเมนู
- ใช้การนำทางของ Time Machine เพื่อค้นหาและ เลือกไฟล์ คุณต้องการกู้คืน
- ดูตัวอย่างไฟล์ด้วย Space Bar
- เลือกไฟล์ที่คุณต้องการกู้คืนแล้วคลิก ฟื้นฟู.
วิธีที่ 2: ใช้ซอฟต์แวร์โอเพ่นซอร์สเพื่อกู้คืนฮาร์ดไดรฟ์ที่ฟอร์แมตฟรี
หากคุณกำลังมองหาโซลูชันที่คุ้มค่าในการกู้คืนไฟล์จากฮาร์ดไดรฟ์ที่ฟอร์แมตแล้ว PhotoRec เป็นตัวเลือกที่ยอดเยี่ยม PhotoRec เป็นเครื่องมือโอเพ่นซอร์สอันทรงคุณค่าสำหรับการกู้คืนไฟล์จากไดรฟ์และพาร์ติชั่นที่ฟอร์แมตแล้ว เป็นเครื่องมืออเนกประสงค์ที่สามารถดึงไฟล์จากระบบไฟล์ต่างๆ รวมถึง FAT32, NTFS, HFS+, exFAT และ ext2/ext3/ext4
PhotoRec สามารถช่วยคุณกู้คืนรูปภาพ วิดีโอ หรือเอกสารที่สูญหายหรือถูกฟอร์แมตจากฮาร์ดไดรฟ์ของคุณโดยไม่ตั้งใจได้ฟรี ทำตามขั้นตอนง่าย ๆ ด้านล่างเพื่อเริ่มการกู้คืนไฟล์ของคุณโดยใช้ซอฟต์แวร์ฟรีนี้
หมายเหตุ สิ่งสำคัญที่ควรทราบก็คือ แม้ว่า PhotoRec จะสามารถดึงไฟล์จากไดรฟ์ที่ฟอร์แมตของคุณได้สำเร็จ แต่จะไม่กู้คืนชื่อไฟล์ดั้งเดิมหรือโครงสร้างไฟล์ในระหว่างกระบวนการ
- ดาวน์โหลดและเรียกใช้ PhotoRec บนคอมพิวเตอร์ของคุณ
- ใช้ปุ่มลูกศรขึ้น/ลงเพื่อ เลือกฮาร์ดไดรฟ์ที่ฟอร์แมตแล้ว คุณต้องการกู้คืนข้อมูลจาก
- ข่าวประชา เข้าสู่ เพื่อยืนยันการเลือกของคุณและดำเนินการต่อ
- หลังจากเลือกไดรฟ์ที่ฟอร์แมตแล้ว คุณจะเห็นสามตัวเลือก: ค้นหา, Optionsและ การเลือกไฟล์.
- เลือก“ค้นหาการกู้คืนข้อมูล” และกด เข้าสู่ เพื่อเริ่มต้นการฟื้นฟู
- PhotoRec จำเป็นต้องทราบประเภทระบบไฟล์ที่ใช้ในไดรฟ์ที่ฟอร์แมตเพื่อกู้คืนไฟล์ที่สูญหาย
- หากระบบไฟล์ไม่ใช่ ext2, ext3 หรือ ext4 ให้เลือก “อื่นๆ ” เพื่อระบุประเภทระบบไฟล์
- ใช้ปุ่มลูกศรขึ้น/ลงเพื่อ เลือกสถานที่ ตำแหน่งที่คุณต้องการบันทึกไฟล์ที่กู้คืน
- กด "C” เพื่อเริ่มกระบวนการกู้คืน
โปรดทราบว่าเครื่องมือฟรีโอเพ่นซอร์สเหล่านี้รองรับระบบปฏิบัติการและระบบไฟล์ที่หลากหลาย แต่อาจมีความน่าเชื่อถือและใช้งานง่ายมากกว่าเมื่อเปรียบเทียบกับซอฟต์แวร์กู้คืนข้อมูลแบบชำระเงิน
เราขอแนะนำให้คุณใช้ซอฟต์แวร์ที่ต้องชำระเงินเพื่อกู้คืนข้อมูลในสถานการณ์การสูญหายของข้อมูลที่ซับซ้อนเช่นนี้ เนื่องจากไม่ใช่เพียงซอฟต์แวร์เท่านั้น แต่ยังรวมถึงความช่วยเหลือด้านเทคนิคจากบริษัทเหล่านี้ที่มาพร้อมกับซอฟต์แวร์ด้วย
วิธีที่ 3: ใช้ซอฟต์แวร์กู้คืนข้อมูลระดับมืออาชีพ
ซอฟต์แวร์กู้คืนข้อมูลระดับมืออาชีพสามารถช่วยคุณได้เมื่อคุณฟอร์แมตฮาร์ดไดรฟ์โดยไม่ตั้งใจ และต้องการกู้คืนข้อมูลโดยไม่ต้องมีการสำรองข้อมูลใดๆ
ดังที่เราได้กล่าวไว้ก่อนหน้านี้ ซอฟต์แวร์หรือบริการกู้คืนข้อมูลที่ดีจะมีเครื่องมือในการกู้คืนข้อมูลและความช่วยเหลือด้านเทคนิคที่ยอดเยี่ยมเพื่อทำให้กระบวนการกู้คืนข้อมูลของคุณง่ายและสมบูรณ์
เราค้นคว้าและตอกย้ำ กู้คืนเรโมซึ่งเป็นซอฟต์แวร์กู้คืนข้อมูลยอดนิยม แต่ซอฟต์แวร์ Remo ในฐานะบริษัทมีระบบสนับสนุนด้านเทคนิคที่ยอดเยี่ยม
เราได้ตรวจสอบแล้วและตามข้อมูลของ Trustpilot Remo Recover ได้รับคะแนนสูงจากผู้ใช้ โดยเฉพาะอย่างยิ่งสำหรับความช่วยเหลือด้านเทคนิคในระหว่างการกู้คืนข้อมูล
ปฏิบัติตามส่วนถัดไปเพื่อกู้คืนข้อมูลจากฮาร์ดไดรฟ์ที่ฟอร์แมตโดยใช้ Remo Recover
ขั้นตอนในการกู้คืนฮาร์ดไดรฟ์ที่ฟอร์แมตโดยใช้ Remo Recover
- ดาวน์โหลดและติดตั้ง กู้คืนเรโม ซอฟต์แวร์บนคอมพิวเตอร์ของคุณ เลือกเวอร์ชันที่เหมาะสมสำหรับ Windows หรือ Mac
หมายเหตุ อย่าติดตั้งซอฟต์แวร์บนฮาร์ดไดรฟ์ที่ฟอร์แมตแล้วเพื่อหลีกเลี่ยงการเขียนทับข้อมูล
- เปิดตัวซอฟต์แวร์และ เลือกฮาร์ดไดรฟ์ที่ฟอร์แมตแล้ว. หากเป็นไดรฟ์ภายนอก ตรวจสอบให้แน่ใจว่าคอมพิวเตอร์ของคุณเชื่อมต่อและตรวจพบอย่างเหมาะสม
- คลิกปุ่ม "สแกน” เพื่อเริ่มกระบวนการสแกน Remo Recover จะดำเนินการ ด่วนสแกน ตามด้วยอัตโนมัติ ตรวจอย่างละเอียด.
- คุณสามารถใช้ปุ่ม “มุมมองการกู้คืนแบบไดนามิก” เพื่อดูตัวอย่างและกู้คืนไฟล์ที่พบแล้วโดยไม่ต้องรอให้การสแกนเสร็จสิ้น หรือคุณสามารถรอให้การสแกนเสร็จสิ้น
- เมื่อกระบวนการสแกนเสร็จสิ้น รายการไฟล์ที่กู้คืนจะปรากฏขึ้น เลือกไฟล์ที่คุณต้องการกู้คืนแล้วคลิกปุ่ม “กู้ปุ่ม "
- เลือกตำแหน่งที่ปลอดภัยที่คุณต้องการบันทึกไฟล์ที่กู้คืนแล้วคลิก “OK” เพื่อเสร็จสิ้นกระบวนการกู้คืนฮาร์ดไดรฟ์ที่ฟอร์แมตแล้ว
การจัดรูปแบบฮาร์ดไดรฟ์: อธิบาย
เมื่อคุณฟอร์แมตฮาร์ดไดรฟ์ มันก็เหมือนกับการเริ่มต้นใหม่ การจัดรูปแบบจะลบข้อมูลที่มีอยู่ สร้างไฟล์ใหม่ และรับรองความเข้ากันได้กับระบบไฟล์ของอุปกรณ์ของคุณ
คุณอาจต้องฟอร์แมตฮาร์ดไดรฟ์เมื่อ:
- การเปลี่ยนแปลงระบบไฟล์เนื่องจากอุปกรณ์หรือการเปลี่ยนแปลงระบบปฏิบัติการ
- การเตรียมไดรฟ์สำหรับคอมพิวเตอร์หรืออุปกรณ์ใหม่
- การล้างข้อมูลที่ละเอียดอ่อนก่อนขายหรือแจกไดรฟ์
- การจัดการกับปัญหาความเสียหายของไดรฟ์
โปรดจำไว้ว่าการจัดรูปแบบจะลบข้อมูล และแม้ว่าการกู้คืนมักจะทำได้ แต่การสำรองข้อมูลเพื่อปกป้องข้อมูลที่สำคัญก็ถือเป็นสิ่งสำคัญ
ประเภทการจัดรูปแบบฮาร์ดไดรฟ์
การจัดรูปแบบหลักสองประเภทมีจุดประสงค์ที่แตกต่างกัน:
การจัดรูปแบบระดับต่ำ: วิธีนี้จะล้างไดรฟ์อย่างรวดเร็ว เหมาะอย่างยิ่งสำหรับความเสียหายร้ายแรงหรือการกำจัดไวรัส อย่างไรก็ตาม จะช่วยลดอายุการใช้งานของไดรฟ์
การจัดรูปแบบระดับสูง: หรือที่เรียกว่าการฟอร์แมตแบบด่วน โดยจะเตรียมไดรฟ์สำหรับการใช้งานทั่วไป ทำให้สามารถกู้คืนข้อมูลได้ มันจะลบข้อมูลและทำเครื่องหมายส่วนที่แย่สำหรับการซ่อมแซม
เคล็ดลับสำหรับการฟอร์แมตฮาร์ดไดรฟ์อย่างปลอดภัยใน Windows
หากคุณต้องการฟอร์แมตไดรฟ์โดยไม่สูญเสียข้อมูล ให้ทำตามขั้นตอนเหล่านี้:
- รูปแบบด่วน: ใช้ตัวเลือกรูปแบบด่วนใน File Explorer เพื่อให้แน่ใจว่าคุณได้เลือก “รูปแบบด่วน".
- การจัดการดิสก์: เข้าถึงการจัดการดิสก์ผ่าน Windows เพื่อฟอร์แมตฮาร์ดไดรฟ์อย่างระมัดระวัง
สรุป
การกู้คืนข้อมูลจากฮาร์ดไดรฟ์ที่ฟอร์แมตแล้วนั้นขึ้นอยู่กับปัจจัยหลายประการ การดำเนินการทันทีโดยใช้เครื่องมือที่เหมาะสม และการสำรองข้อมูลเป็นขั้นตอนสำคัญในการเพิ่มโอกาสในการกู้คืนได้สำเร็จ การทำความเข้าใจประเภทการจัดรูปแบบและผลกระทบเป็นสิ่งสำคัญในการจัดการกับสถานการณ์การสูญหายของข้อมูลได้อย่างมีประสิทธิภาพ
หากคุณสนใจ การกู้คืนข้อมูลของซีเกท โดยเฉพาะเราก็มีไว้เพื่อคุณเช่นกัน