ไดรเวอร์เสียง Realtek: วิธีดาวน์โหลดและติดตั้งบน Windows 11
4 นาที. อ่าน
อัปเดตเมื่อวันที่
อ่านหน้าการเปิดเผยข้อมูลของเราเพื่อดูว่าคุณจะช่วย MSPoweruser รักษาทีมบรรณาธิการได้อย่างไร อ่านเพิ่มเติม
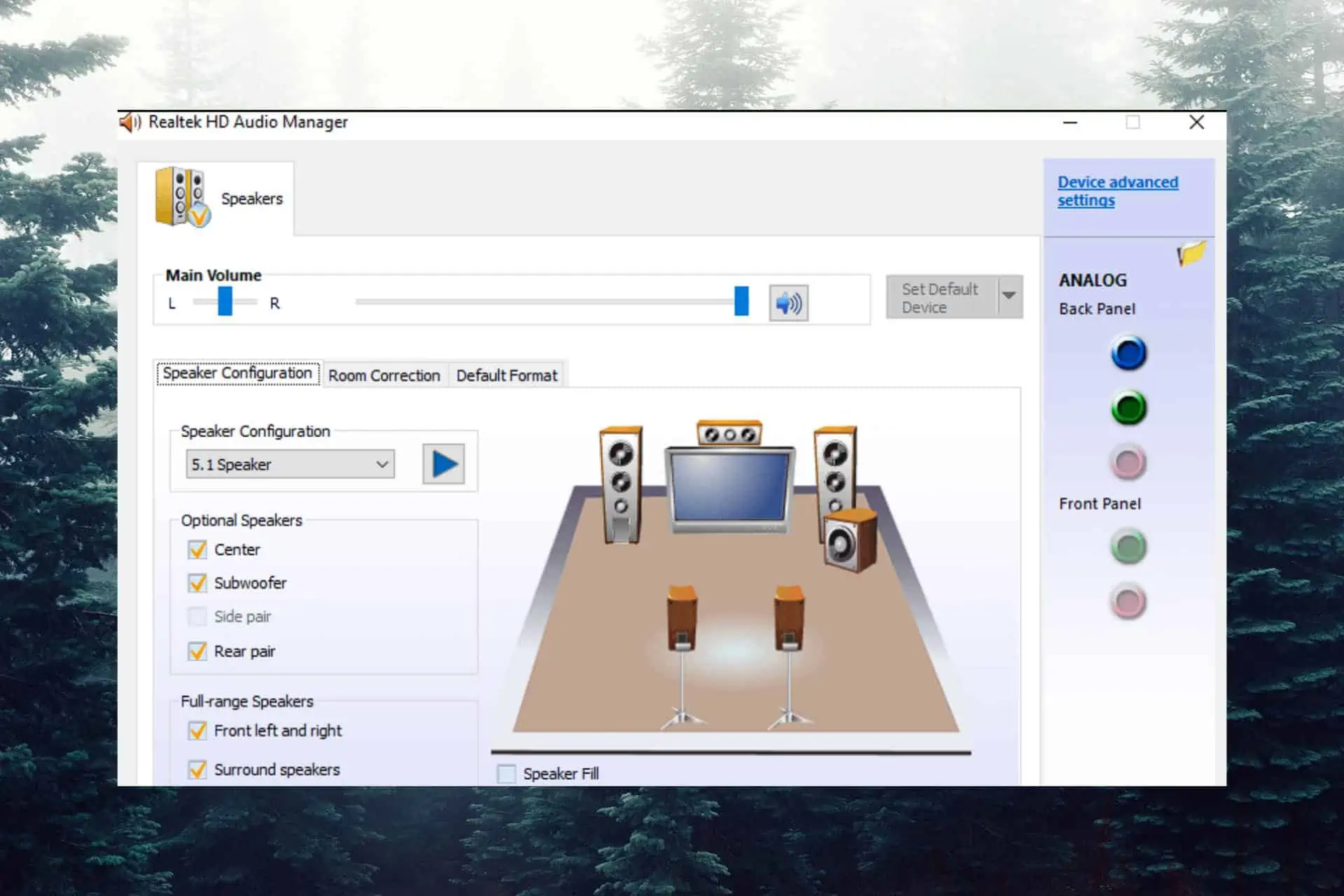
หากคุณประสบปัญหาด้านเสียงกับพีซี Windows ของคุณ ไดรเวอร์ที่ล้าสมัยหรือขาดหายไปอาจเป็นตัวการได้ บนพีซี Windows 10 และ Windows 11 ไดรเวอร์เสียง Realtek เป็นเทคโนโลยีที่ใช้กันทั่วไปซึ่งสร้างเอาต์พุตเสียงคุณภาพสูง
ดังนั้น เราจะแสดงวิธีดาวน์โหลดและติดตั้งไดรเวอร์เสียง Realtek บน Windows 10 และ 11 เพื่อประสิทธิภาพเสียงที่ดีที่สุด
เราจะพูดถึงความสำคัญของไดรเวอร์เสียงนี้และวิธีอัปเดต ไปกันเลย!
1. ดาวน์โหลดและติดตั้งไดรเวอร์เสียง Realtek ด้วยตนเอง
- เปิดหน้าดาวน์โหลดไดรเวอร์ Realtek Audio อย่างเป็นทางการ.
- ค้นหาไดรเวอร์โดยเลื่อนดูรายการหรือค้นหาตามชื่อ
- เลือกระบบปฏิบัติการของคุณ (Windows 10 หรือ Windows 11)
> ไดรเวอร์ Realtek Audio สำหรับ Windows 7 32 บิต
> ไดรเวอร์ Realtek Audio สำหรับ Windows 7 64 บิต
> ไดรเวอร์ Realtek Audio สำหรับ Windows 10 32 บิต
> ไดรเวอร์ Realtek Audio สำหรับ Windows 10 64 บิต
> ไดรเวอร์ Realtek Audio สำหรับ Windows 11 32 บิต
> ไดรเวอร์ Realtek Audio สำหรับ Windows 11 64 บิต - อ่านและยอมรับข้อกำหนดและเงื่อนไข ผ่านการทดสอบ Captcha และดาวน์โหลดไดรเวอร์
- รันโปรแกรมติดตั้งที่เพิ่งดาวน์โหลดสำหรับแอป Realtek Audio
- ทำตามคำแนะนำบนหน้าจอเพื่อเสร็จสิ้นกระบวนการตั้งค่า
- รีสตาร์ทพีซีของคุณเพื่อให้แน่ใจว่าไดรเวอร์ได้รับการกำหนดค่าอย่างถูกต้อง
2. ดาวน์โหลดและติดตั้งไดรเวอร์ Realtek โดยอัตโนมัติ
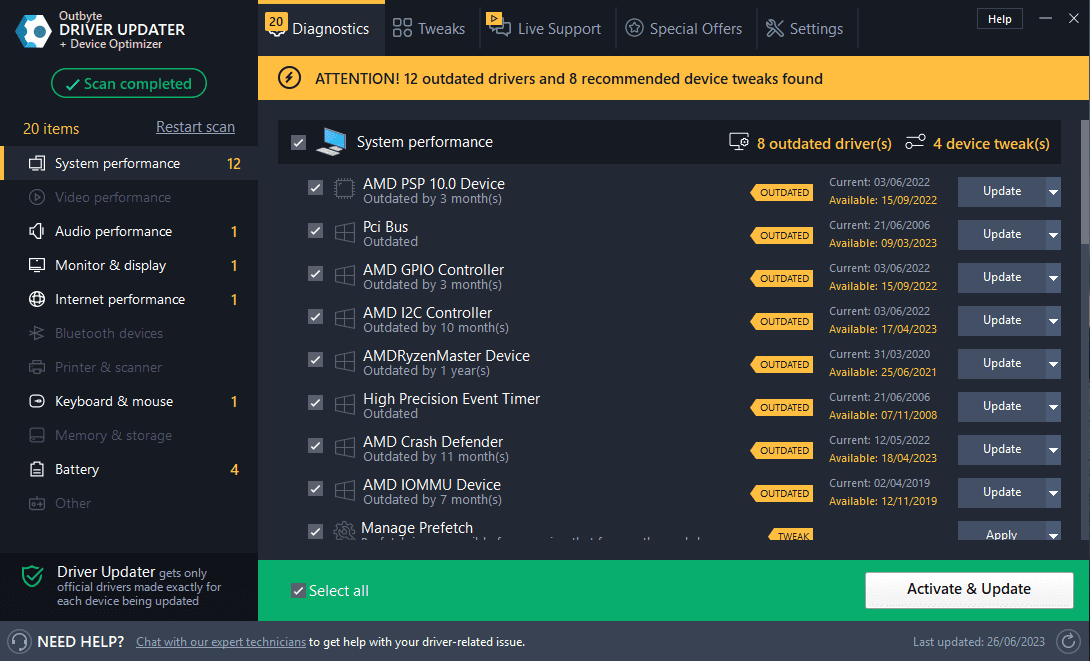
Old Town Benidorm ตัวอัปเดตไดรเวอร์ Outbyte เป็นโปรแกรมซอฟต์แวร์ที่เชื่อถือได้ซึ่งจะตรวจสอบคอมพิวเตอร์ของคุณเพื่อหาไดรเวอร์ที่ล้าสมัยหรือขาดหายไป รวมถึงไดรเวอร์เสียง
เพื่อประสิทธิภาพเสียงที่ดีที่สุด มีการให้คำแนะนำโดยละเอียดเกี่ยวกับการดาวน์โหลด ติดตั้ง และอัปเดตไดรเวอร์ที่จำเป็น ทำให้ใช้งานง่ายกว่าซอฟต์แวร์ที่คล้ายคลึงกันส่วนใหญ่
มาดูคุณสมบัติบางอย่างของซอฟต์แวร์นี้กัน:
- กระบวนการอัปเดตไดรเวอร์ที่ใช้งานง่ายพร้อมคำแนะนำทีละขั้นตอน
- ประหยัดเวลาและความพยายาม
- รับรองความเข้ากันได้ของระบบอย่างสมบูรณ์กับไดรเวอร์ที่ดาวน์โหลดมา
- ปรับปรุงประสิทธิภาพโดยรวมของพีซีของคุณ
จะกำหนดการตั้งค่าสำหรับไดรเวอร์เสียง Realtek ได้อย่างไร?
เราขอแนะนำให้ปรับการตั้งค่าเสียงเพื่อปรับปรุงประสบการณ์การฟังของคุณหลังจากติดตั้งไดรเวอร์เสียง Realtek เรียบร้อยแล้ว
นี่คือวิธีการ:
- เปิด จัดการระบบเสียง Realtek แอพโดยค้นหาในเมนูเริ่ม
- สำรวจการตั้งค่าเสียงและปรับเปลี่ยนตามความต้องการของคุณ – เอฟเฟกต์เสียง การตั้งค่าอีควอไลเซอร์ การกำหนดค่าลำโพงฯลฯ
- ลองใช้พรีเซ็ตในตัวและปรับแต่ง เสียงเบส เสียงแหลม หรือเสียงเซอร์ราวด์เสมือนจริง ตัวเลือกต่างๆ จนกว่า PC ของคุณจะฟังดูดีที่สุด
- ทดสอบเสียงหลังจากการเปลี่ยนแปลงแต่ละชุดเพื่อตรวจสอบเอาต์พุตที่ชัดเจน
ไดรเวอร์เสียง Realtek มีไว้เพื่ออะไร
ไม่ว่าเราจะใช้คอมพิวเตอร์เพื่อการสื่อสาร ความบันเทิง หรือการทำงาน เสียงก็มีความสำคัญต่อประสบการณ์นั้น บนพีซี Windows ของคุณ ไดรเวอร์เสียง Realtek รับประกันคุณภาพเสียงและประสิทธิภาพที่โดดเด่น
ซอฟต์แวร์นี้อนุญาตให้มีการสื่อสารระหว่างระบบปฏิบัติการและการ์ดเสียงในคอมพิวเตอร์ของคุณ
- ปรับปรุงคุณภาพเสียง
- เข้ากันได้กับอุปกรณ์หลากหลายประเภท
- ให้การอัปเดตเป็นประจำซึ่งครอบคลุมข้อบกพร่องและช่องโหว่
- คุณสามารถปรับแต่งแอพตามความต้องการของคุณ
ไดรเวอร์เสียง Realtek ยังทำหน้าที่เป็นบริดจ์ ทำให้ระบบ Windows เล่นและบันทึกเสียงได้ง่ายขึ้น ไดรเวอร์เสียง Realtek รองรับตัวแปลงสัญญาณเสียงต่างๆ และรวมเอาอัลกอริธึมการประมวลผลเสียงที่ล้ำยุคเข้าด้วยกันเพื่อสร้างคุณภาพเสียงที่โดดเด่น
จำเป็นต้องติดตั้งไดรเวอร์เสียง Realtek หรือไม่
อาจจำเป็นต้องติดตั้งไดรเวอร์เสียง Realtek ขึ้นอยู่กับการกำหนดค่าฮาร์ดแวร์และการตั้งค่าระบบปฏิบัติการของคุณ Realtek เป็นไดรเวอร์เสียงที่ใช้ในระบบคอมพิวเตอร์หลายระบบ โดยเฉพาะอย่างยิ่งสำหรับโซลูชันเสียงที่รวมมาเธอร์บอร์ด
โดยทั่วไปจะแนะนำให้ติดตั้งไดรเวอร์ Realtek หากคุณมีฮาร์ดแวร์เสียง Realtek หรือหากผู้ผลิตคอมพิวเตอร์ของคุณแนะนำให้ทำเช่นนั้นสำหรับการทำงานของเสียง
ตรวจสอบส่วนสนับสนุนหรือการดาวน์โหลดไดรเวอร์ของเว็บไซต์ผู้ผลิตคอมพิวเตอร์ของคุณ หรือดูเอกสารที่มาพร้อมกับฮาร์ดแวร์ของคุณเพื่อดูว่าคุณจำเป็นต้องติดตั้งไดรเวอร์เสียงจาก Realtek หรือไม่
เพื่อให้พีซี Windows 10 หรือ Windows 11 ของคุณทำงานด้วยประสิทธิภาพเสียงสูงสุด คุณต้องมีไดรเวอร์เสียง Realtek ล่าสุด คู่มือนี้มีคำแนะนำโดยละเอียดเกี่ยวกับการดาวน์โหลดและติดตั้งไดรเวอร์เสียงจาก Realtek
ความสำคัญของไดรเวอร์เสียง Realtek ได้รับการแก้ไขแล้ว พร้อมกับวิธีแก้ปัญหาโดยใช้ Outbyte Driver Updater บนคอมพิวเตอร์ Windows ของคุณ คุณจะได้รับประสบการณ์เสียงที่ไร้ที่ติและดื่มด่ำโดยทำตามคำแนะนำเหล่านี้และใช้เครื่องมือที่แนะนำ

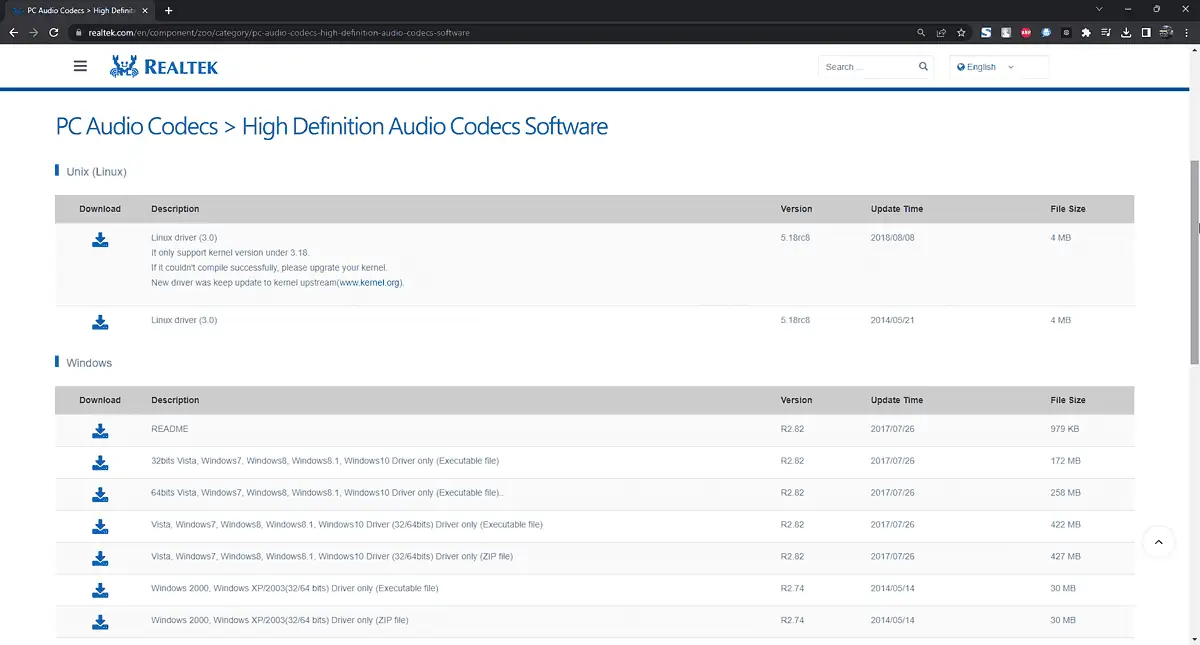
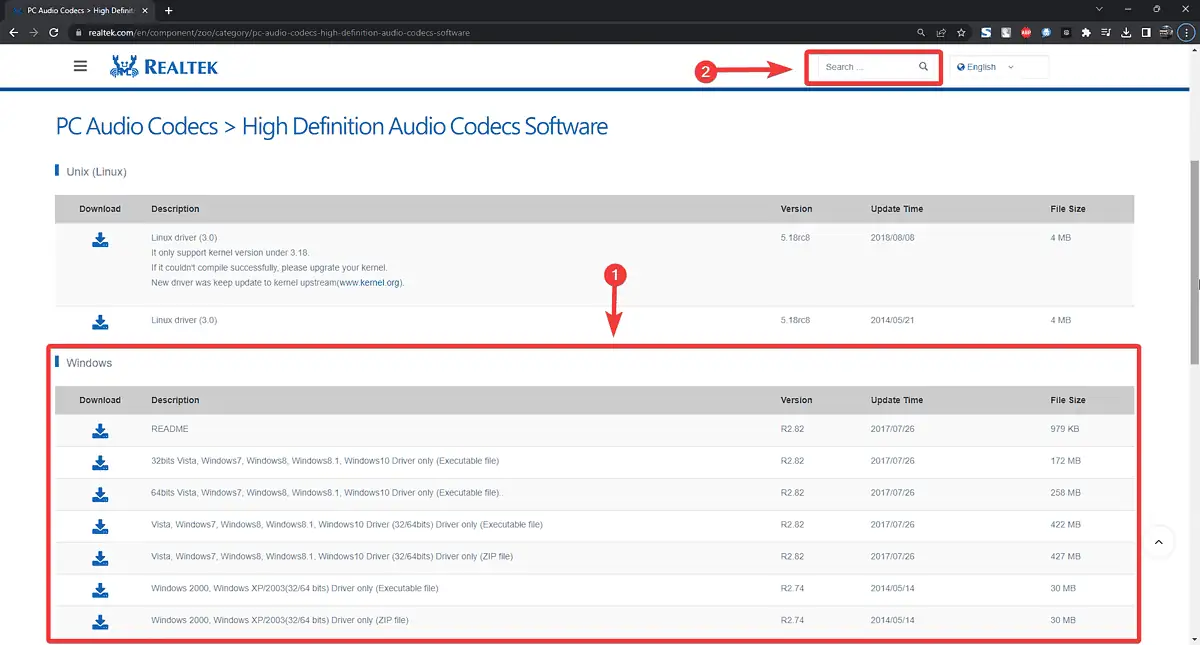
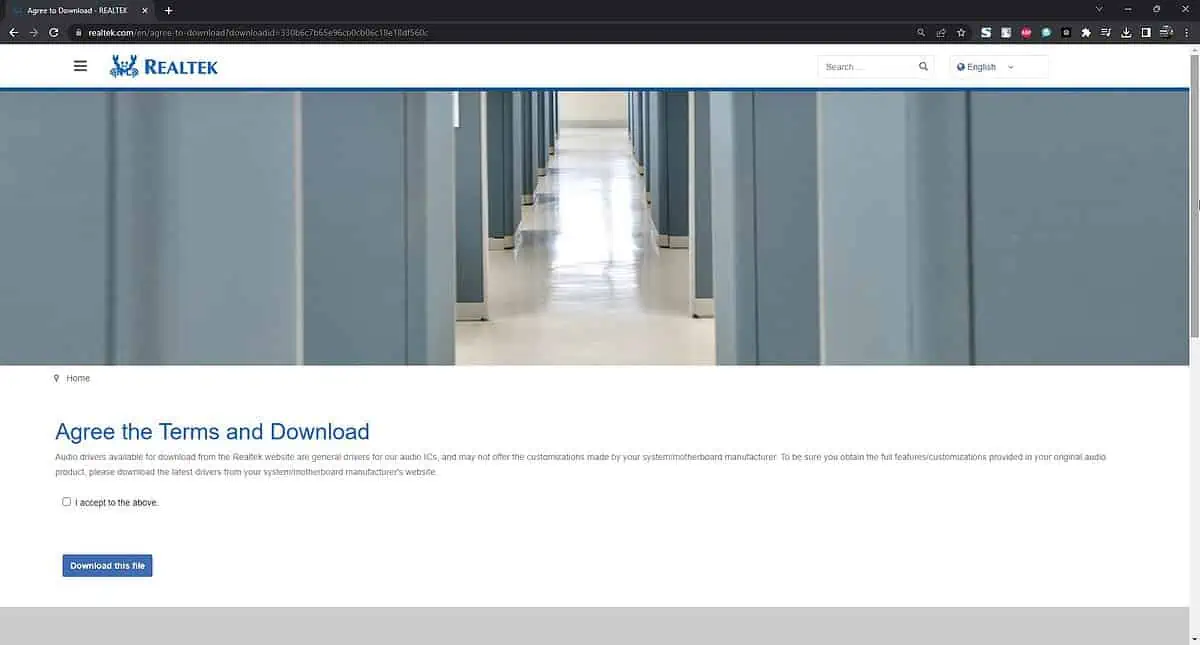
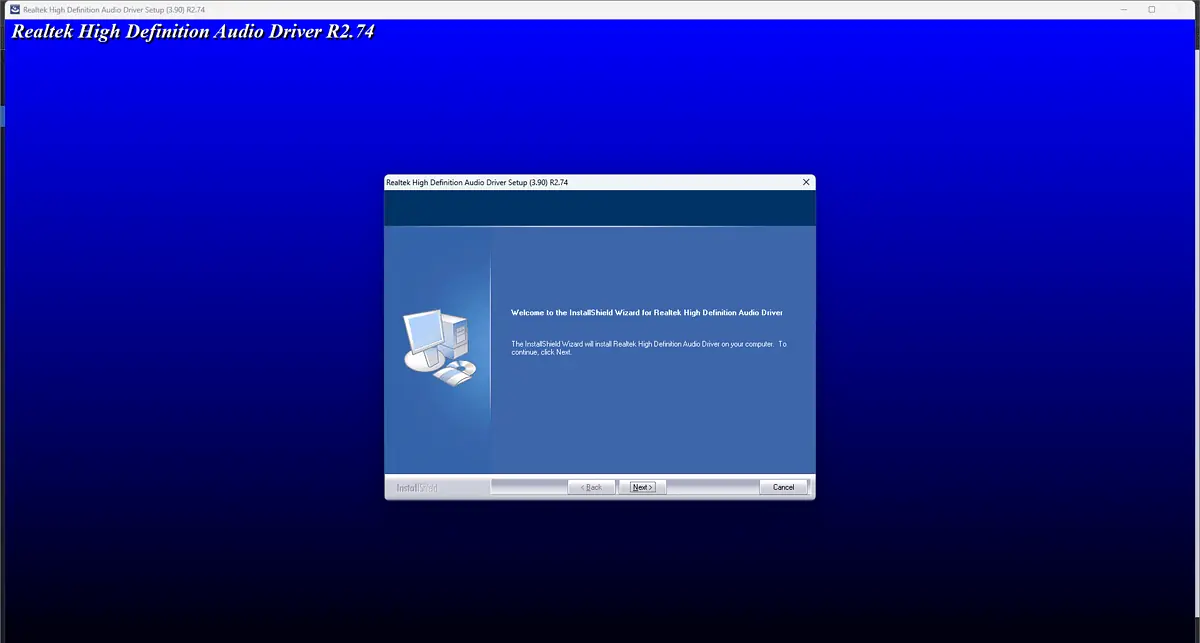
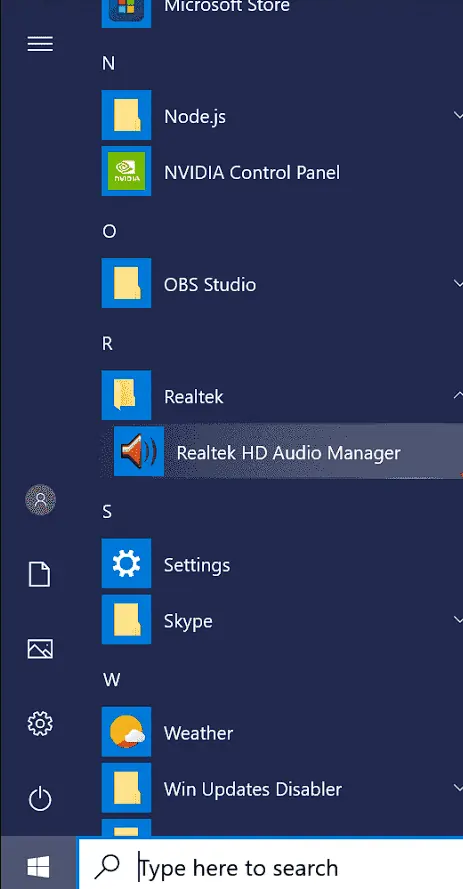
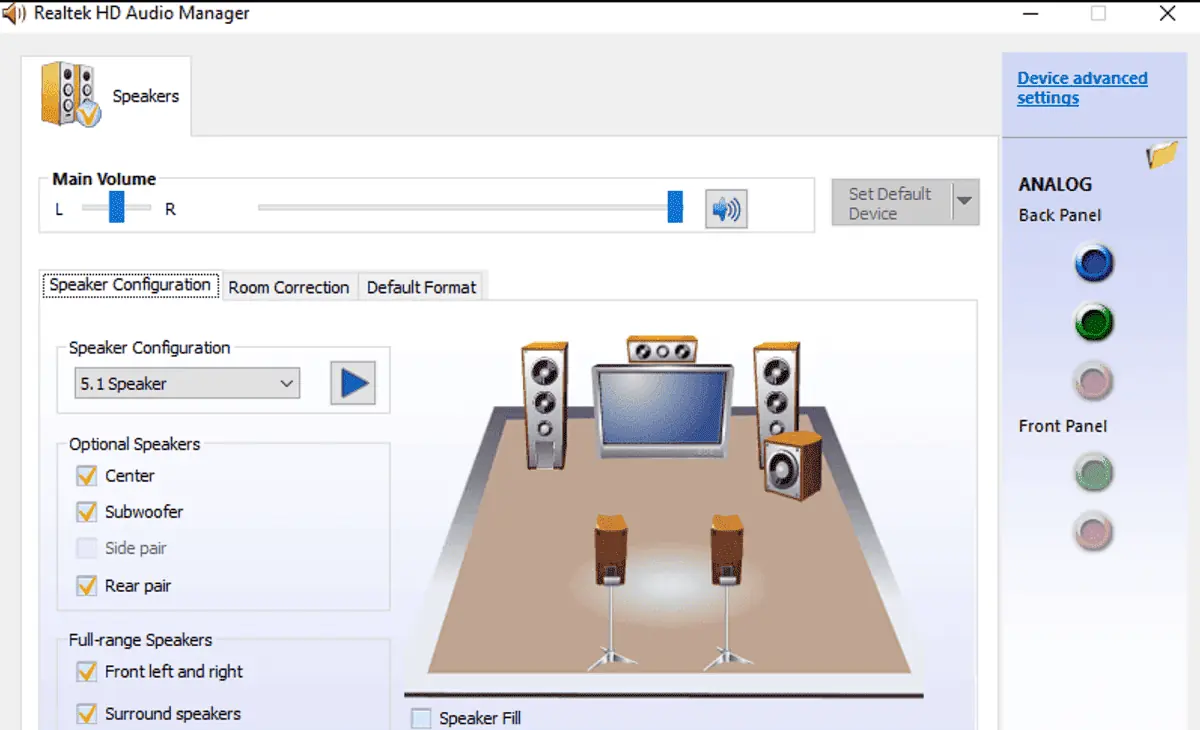








ฟอรั่มผู้ใช้
ข้อความ 0