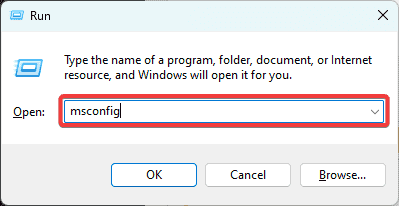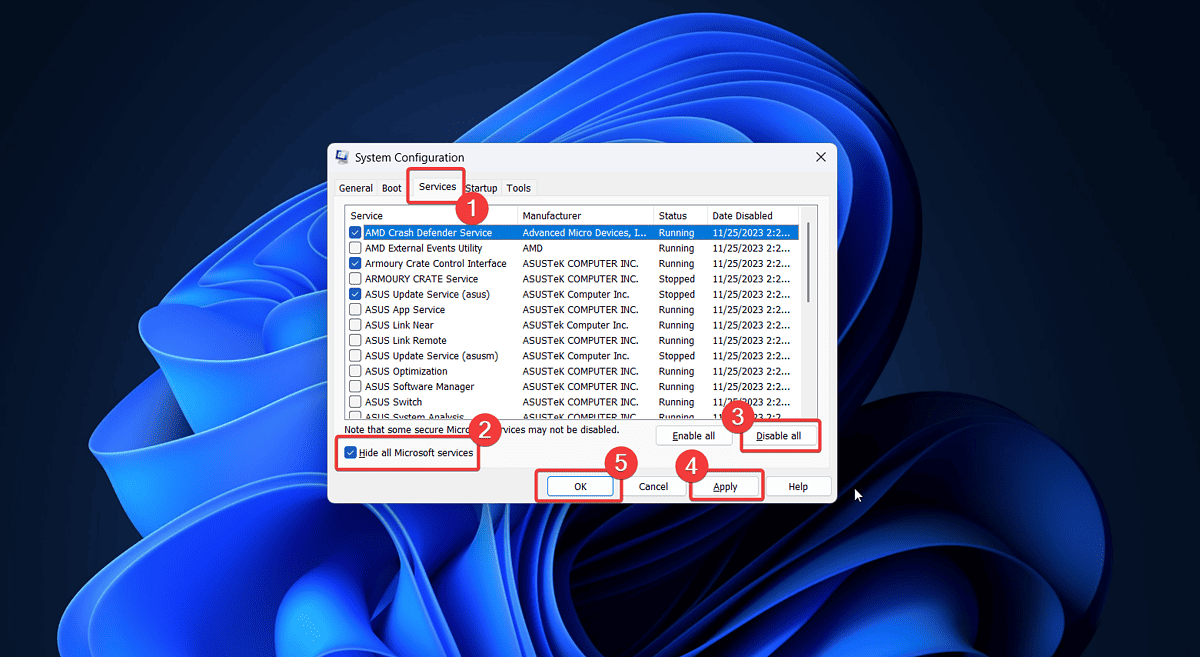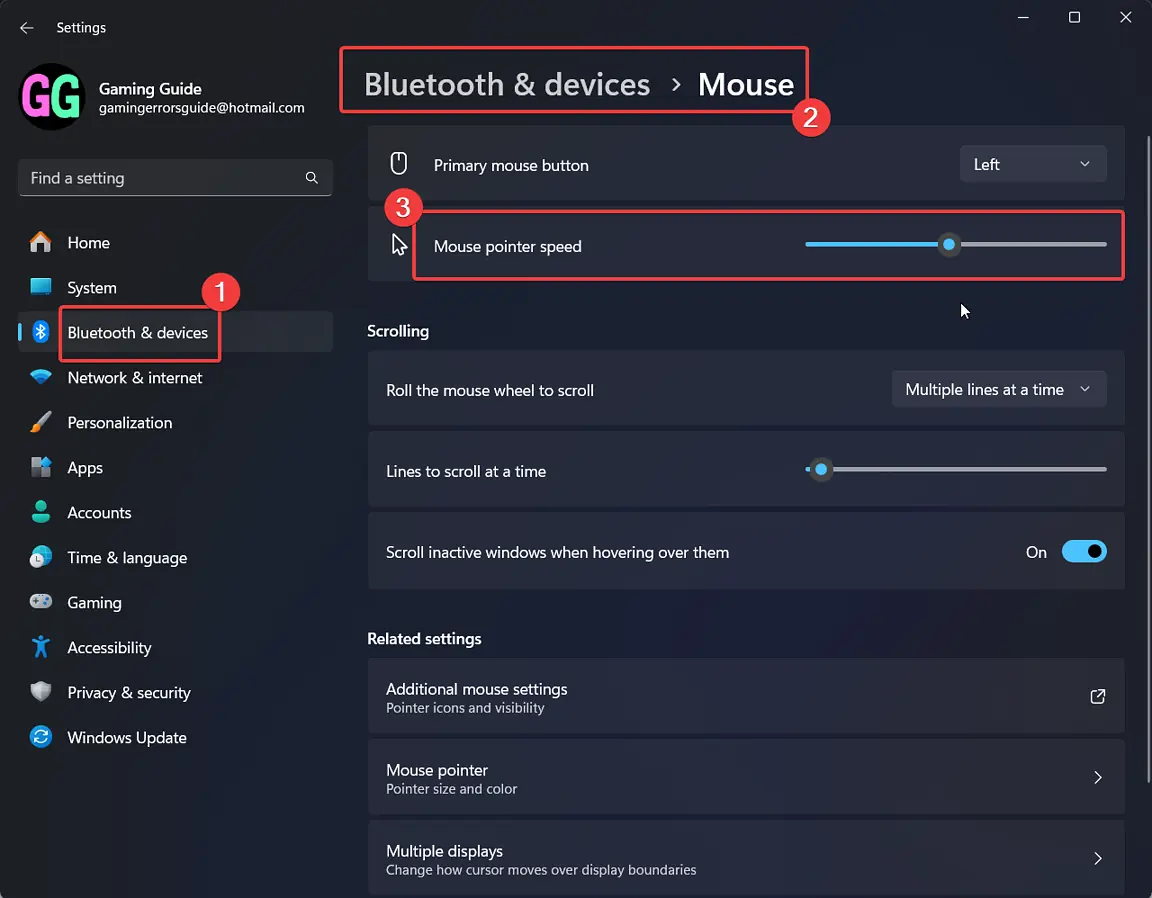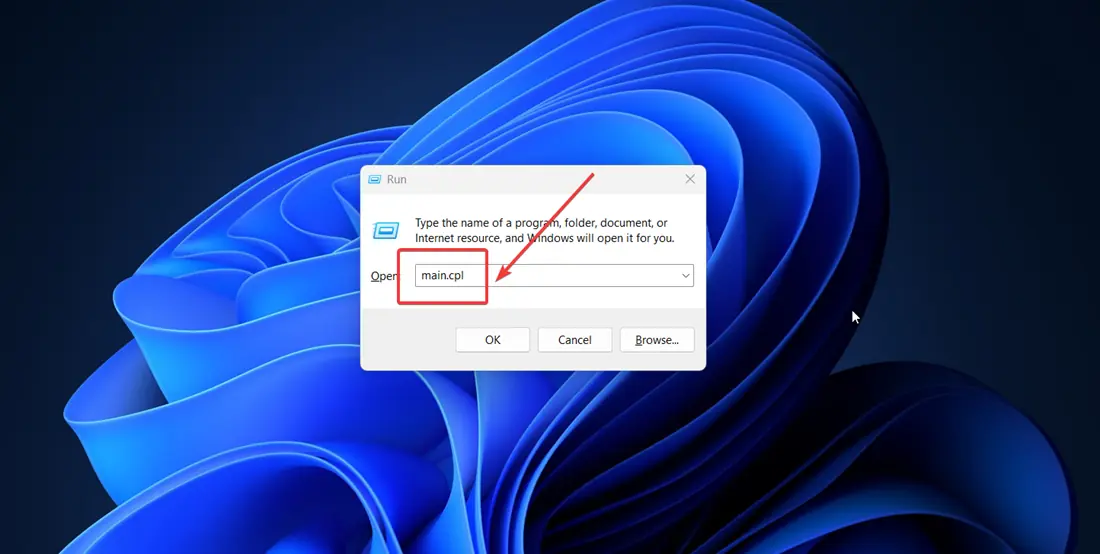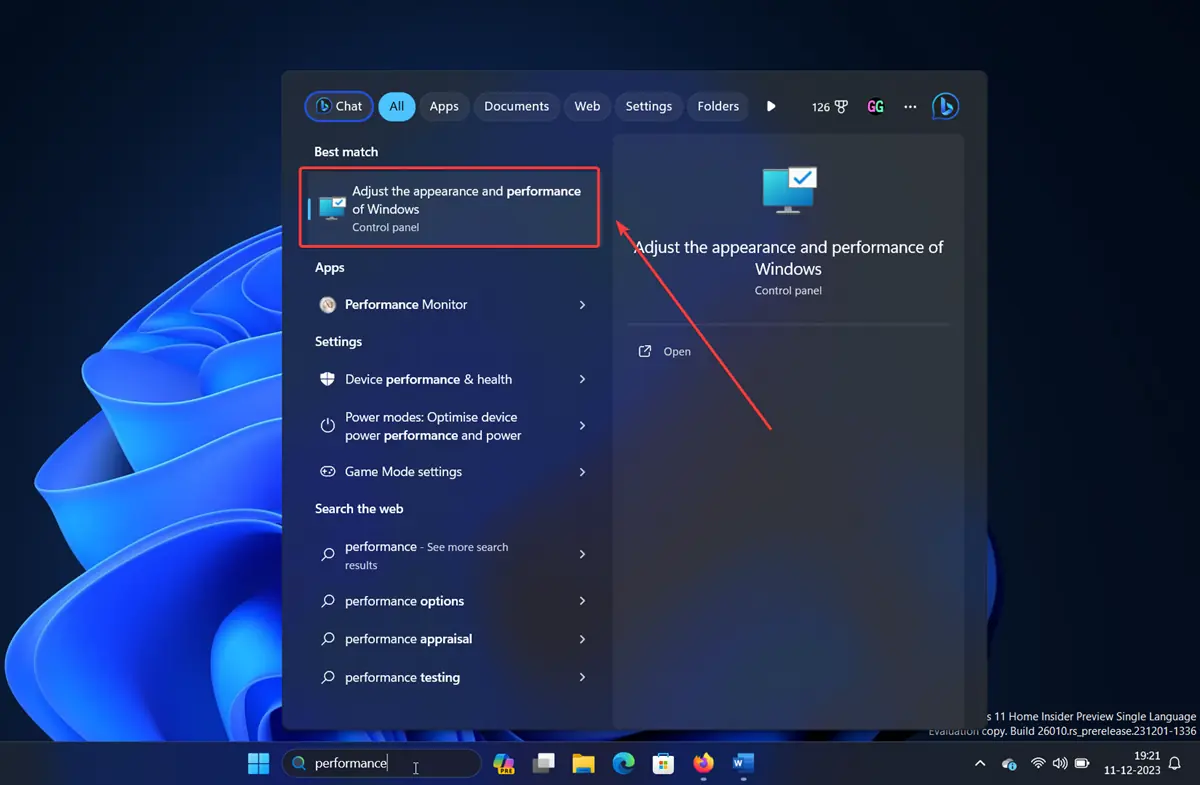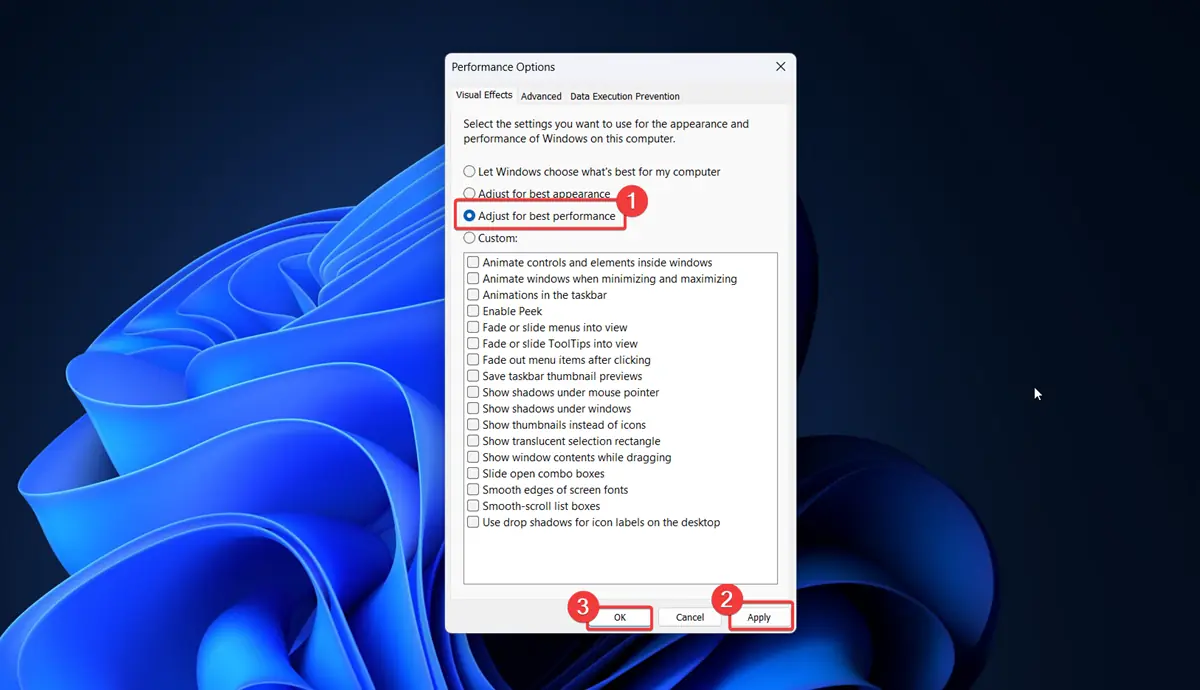Mouse Lag Windows 11 - 7 โซลูชั่นที่มีประสิทธิภาพ
3 นาที. อ่าน
เผยแพร่เมื่อ
อ่านหน้าการเปิดเผยข้อมูลของเราเพื่อดูว่าคุณจะช่วย MSPoweruser รักษาทีมบรรณาธิการได้อย่างไร อ่านเพิ่มเติม
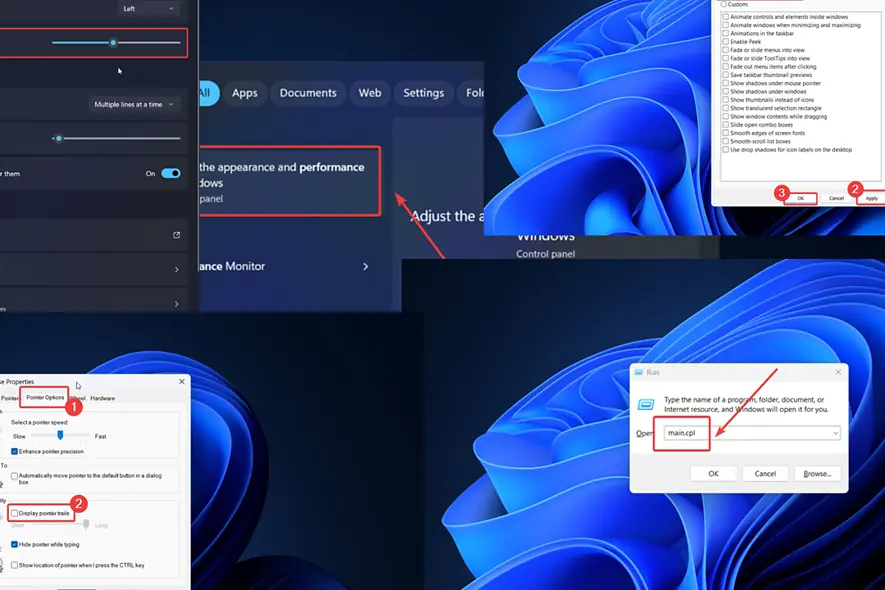
คุณประสบปัญหาความล่าช้าของเมาส์ใน Windows 11 หรือไม่? ด้านล่างนี้ ฉันจะอธิบายว่าทำไมสิ่งนี้จึงเกิดขึ้นและวิธีแก้ไขใน 7 ขั้นตอน
เหตุใดเมาส์ของคุณจึงล้าหลังใน Windows 11
- ฮาร์ดแวร์ผิดพลาด
- ไดรเวอร์เสียหาย
- แบตเตอร์รี่ต่ำ
- ข้อขัดแย้งของซอฟต์แวร์บุคคลที่สาม
- การตั้งค่าเมาส์ไม่สอดคล้องกัน
- การอัปเดต Windows ผิดพลาด
วิธีแก้ไข Mouse Lag สำหรับ Windows 11
โซลูชันที่ 1: เปลี่ยนแบตเตอรี่ (สำหรับเมาส์ไร้สาย)
เมาส์ไร้สายต้องใช้แบตเตอรี่เพื่อจ่ายไฟ หากสัญญาณอ่อนหรือเกือบว่างเปล่า เมาส์จะช้าลง กระตุก หรือพูดติดอ่าง เปลี่ยนพวกเขาเพื่อแก้ไขปัญหา
โซลูชันที่ 2: ตรวจสอบฮาร์ดแวร์ที่ผิดพลาด
- เชื่อมต่อเมาส์ไร้สายของคุณกับคอมพิวเตอร์เครื่องอื่นเพื่อตัดสินอะแดปเตอร์ Bluetooth
- ลองเชื่อมต่อเมาส์แบบมีสายเข้ากับช่องเสียบ USB อื่น
- เชื่อมต่อคอมพิวเตอร์ของคุณกับเมาส์อื่น
โซลูชันที่ 3: อัปเดต Windows และติดตั้งการอัปเดตเสริมทั้งหมด
การล้าหลังของเมาส์มักเกิดขึ้นเนื่องจาก ไดรเวอร์ล้าสมัย. คุณสามารถอัปเดตได้โดยติดตั้งการอัปเดตเพิ่มเติมใน Windows 11
- คลิกขวาที่ไอคอน เริ่มต้น และเลือก การตั้งค่า จากเมนู
- ไปที่ การอัปเดต Windows >> ตัวเลือกขั้นสูง >> การอัปเดตเพิ่มเติม.
- ติดตั้งใด ๆ ที่มีอยู่ การอัปเดตทางเลือก.
- บริการรถ windows Update หน้า.
- เลือก ตรวจหาการปรับปรุง.
โซลูชันที่ 4: ย้อนกลับ Windows Update
หากปัญหานี้เกิดขึ้นทันทีหลังจากนั้น ปรับปรุงทิ้ง Windowsบางทีเวอร์ชันล่าสุดอาจเป็นปัญหา ในกรณีนี้ คุณสามารถย้อนกลับ/ถอนการติดตั้งได้
- คลิกขวาที่ไอคอน เริ่มต้น และเลือก การตั้งค่า จากเมนู
- ไปที่ การอัปเดต Windows >> ประวัติการอัปเดต >> ถอนการติดตั้งการอัปเดต.
- คลิกที่ ถอนการติดตั้ง ถัดจากการอัปเดตล่าสุดแล้วเลือก ถอนการติดตั้ง อีกครั้งหนึ่ง
โซลูชันที่ 5: แก้ไขปัญหาในสถานะคลีนบูต
โปรแกรมของบริษัทอื่นจำนวนมากสามารถส่งผลกระทบต่อเมาส์ทั้งทางตรงและทางอ้อม ในกรณีนี้ คุณสามารถรีบูตคอมพิวเตอร์ในสถานะคลีนบูตและแยกสาเหตุได้
- กด Windows + R เพื่อเปิดไฟล์ วิ่ง หน้าต่าง
- พิมพ์คำสั่ง MSCONFIG และกด เข้าสู่ เพื่อเปิด การกำหนดค่าระบบ หน้าต่าง
- ไปที่ บริการ แถบ
- ทำเครื่องหมายที่ช่องที่เกี่ยวข้องกับ ซ่อนและบริการของ Microsoft.
- หากมีการเลือกบริการอื่นใดอยู่ ให้คลิกที่ ปิดการใช้งานทั้งหมด.
- เลือก ใช้ แล้วก็ OK.
โซลูชันที่ 6: เพิ่มความเร็วเมาส์ด้วยตนเอง
- คลิกขวาที่ไอคอน เริ่มต้น และเลือก การตั้งค่า จากเมนู
- ไปที่ บลูทูธและอุปกรณ์ >> เมาส์.
- ใช้ ความเร็วของเมาส์ แถบตัวชี้เพื่อเพิ่มความเร็ว
โซลูชันที่ 7: ปิดใช้งานเส้นทางตัวชี้เมาส์
- กด Windows + R เพื่อเปิดไฟล์ วิ่ง หน้าต่าง
- ชนิดภาพเขียน main.cpl และกด เข้าสู่ เพื่อเปิด คุณสมบัติของเมาส์.
- ไปที่ ตัวเลือกตัวชี้ แถบ
- ตัว Vortex Indicator ได้ถูกนำเสนอลงในนิตยสาร แพ็กเกจ ส่วนให้หมุนสวิตช์ ปิด for
แสดงเส้นทางของตัวชี้.
โซลูชันที่ 8: ปรับระบบเพื่อประสิทธิภาพที่ดีที่สุด
- ค้นหา "ประสิทธิภาพ" ในแถบ Windows Search
- เปิดตัวเลือกสำหรับ ปรับรูปลักษณ์และประสิทธิภาพของ Windows.
- ในหน้าต่างนี้ ให้ตรวจสอบปุ่มตัวเลือกที่ ปรับสำหรับ ประสิทธิภาพที่ดีที่สุด.
- คลิกที่ ใช้ และจากนั้น OK.
แม้ว่าอาจมีสาเหตุหลายประการที่อยู่เบื้องหลังความล่าช้าของเมาส์ใน Windows 11 แต่วิธีแก้ปัญหาเหล่านี้จะช่วยแก้ไขปัญหาได้อย่างแน่นอน