กล้องแล็ปท็อปไม่ทำงาน [วิธีแก้ไขที่พิสูจน์แล้ว 7 วิธี]
6 นาที. อ่าน
เผยแพร่เมื่อ
อ่านหน้าการเปิดเผยข้อมูลของเราเพื่อดูว่าคุณจะช่วย MSPoweruser รักษาทีมบรรณาธิการได้อย่างไร อ่านเพิ่มเติม
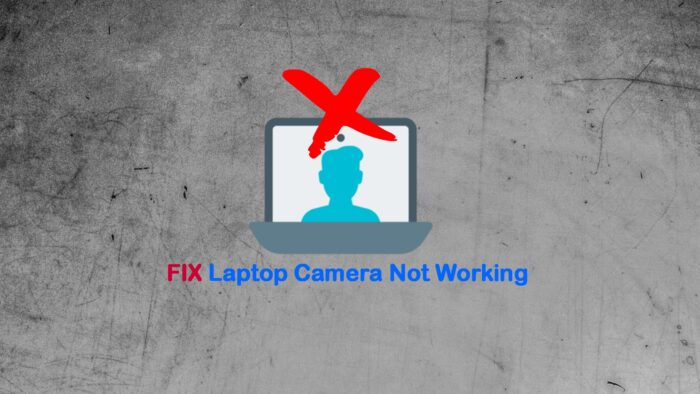
กล้องแล็ปท็อปของคุณไม่ทำงานใช่ไหม อาจเกิดความรบกวนได้ โดยเฉพาะหากคุณมีการประชุมที่สำคัญหรือต้องการพูดคุยกับครอบครัว
เรื่องนี้เกิดขึ้นกับฉันโดยไม่ทราบสาเหตุเมื่อไม่นานนี้ โชคดีที่ฉันพบสาเหตุทั่วไปหลายประการ และที่สำคัญที่สุดคือวิธีแก้ไข
มันอาจเกิดขึ้นเนื่องจาก:
- ความเสียหายของฮาร์ดแวร์ต่อเว็บแคมเอง
- USB ผิดพลาดสำหรับเว็บแคมภายนอก
- ไดรเวอร์ที่ล้าสมัยหรือเสียหาย
- มัลแวร์และไวรัสที่กำหนดเป้าหมายไปที่อุปกรณ์หรือซอฟต์แวร์ของอุปกรณ์
- การตั้งค่าความเป็นส่วนตัวการบล็อกการใช้งานเว็บแคม
- ความล้มเหลวในการอัปเดต Windows.
ดังนั้นให้ปฏิบัติตามขั้นตอนเหล่านี้เพื่อแก้ไขปัญหา:
1. ตรวจสอบกล้องของแล็ปท็อป
ฉันไม่แนะนำให้ถอดแยกชิ้นส่วนแล็ปท็อปด้วยตัวเอง แต่มีสิ่งพื้นฐานบางอย่างที่ต้องพิจารณาก่อนดำเนินการต่อ:
- การตรวจด้วยสายตา: สังเกตเลนส์ของเว็บแคมอย่างใกล้ชิดว่ามีร่องรอยความเสียหายทางกายภาพหรือไม่ เช่น รอยขีดข่วน รอยแตก หรือฝุ่น นอกจากนี้ ให้ตรวจสอบว่าไฟแสดงสถานะของกล้องทำงานถูกต้องหรือไม่
- ตรวจสอบการเชื่อมต่อ: หากเว็บแคมเป็นอุปกรณ์ภายนอก โปรดตรวจสอบว่าเชื่อมต่อกับพอร์ต USB ของแล็ปท็อปอย่างถูกต้อง นอกจากนี้ ให้ลองเชื่อมต่อกับพอร์ต USB หรือแล็ปท็อปอื่นเพื่อดูว่าปัญหายังคงอยู่หรือไม่
- ตรวจสอบตัวเรือนของเว็บแคม: ตรวจสอบให้แน่ใจว่าเลนส์ไม่ได้รับความเสียหายและเลนส์อยู่ในตำแหน่งที่ถูกต้อง ในบางกรณี เลนส์อาจวางผิดตำแหน่งหรือหลวม
- ฟังเสียงที่ไม่ธรรมดา: หากเว็บแคมมีชิ้นส่วนที่เคลื่อนไหว เช่น กลไกโฟกัสอัตโนมัติ ให้ฟังเสียงที่ผิดปกติ เช่น เสียงคลิกหรือเสียงบด ซึ่งอาจบ่งบอกถึงปัญหาฮาร์ดแวร์
โปรดทราบว่ากล้องแล็ปท็อปส่วนใหญ่เป็นแบบรวมในตัว และอาจต้องขอความช่วยเหลือจากมืออาชีพหรือเปลี่ยนชิ้นส่วนหากกล้องเสีย
2. เรียกใช้การสแกนมัลแวร์
มัลแวร์และไวรัสสามารถกำหนดเป้าหมายได้ทุกพื้นที่ของแล็ปท็อป Windows หากต้องการสแกน:
1. กดปุ่ม Windows และ ประเภทไวรัส ลงในช่องค้นหาเพื่อค้นหา การป้องกันไวรัสและภัยคุกคาม.
2. คลิกตัวเลือกการสแกนตรวจสอบ การสแกนแบบเต็มและจากนั้น ตรวจเดี๋ยวนี้.
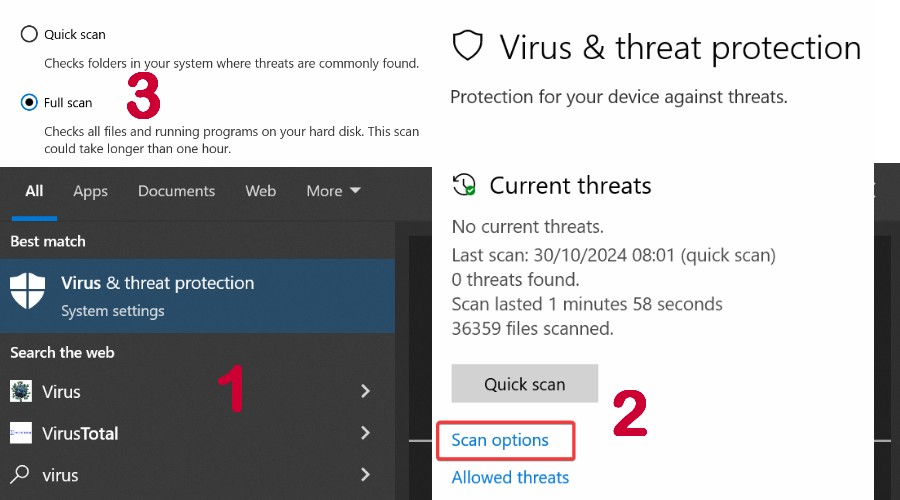
3. รอผล และ รีสตาร์ทแล็ปท็อป เพื่อดูว่ากล้องทำงานหรือไม่
4. อีกทางหนึ่ง ใช้บุคคลที่สามที่มีชื่อเสียง โปรแกรมป้องกันไวรัส เช่น Avast หรือ Norton
3. ตรวจสอบและอัปเดตไดรเวอร์เว็บแคม
ไดรเวอร์คือผู้ส่งสารระหว่างอุปกรณ์ฮาร์ดแวร์และระบบปฏิบัติการ หากไดรเวอร์เหล่านี้เสียหายหรือล้าสมัย คุณจะต้อง อัปเดตพวกเขา.
ใช้ Device Manager
1. กดปุ่ม Windows และ ประเภทอุปกรณ์ ลงในช่องค้นหาเพื่อค้นหา จัดการอุปกรณ์.
2. ค้นหาเว็บแคมซึ่งโดยปกติจะอยู่ในหมวดอุปกรณ์ถ่ายภาพ กล้อง หรือ ตัวควบคุมเสียง วิดีโอ และเกม
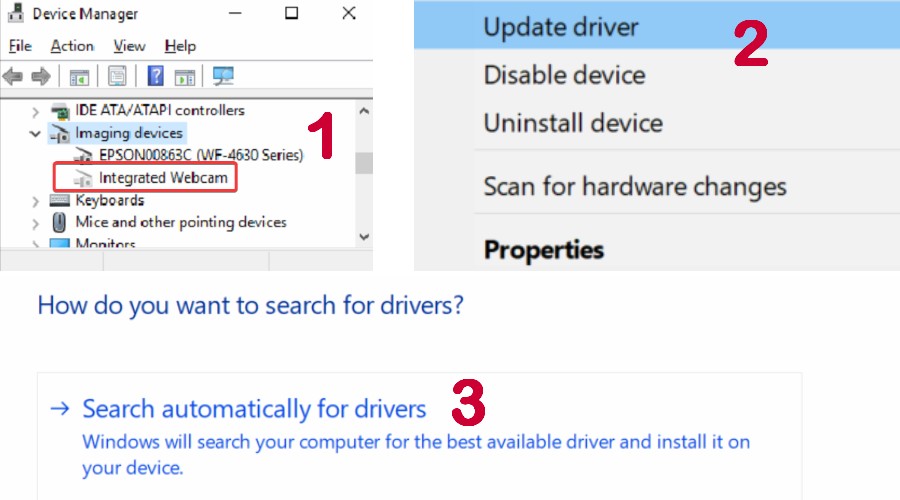
3. หากคุณเห็นก ไอคอนคำเตือนสีเหลือง, ผู้ขับขี่จำเป็นต้องได้รับการติดต่อ
4. คลิกขวาที่ บนอุปกรณ์กล้องแล็ปท็อปและ เลือกอัปเดตไดรเวอร์.
5. คลิก ค้นหาไดรเวอร์โดยอัตโนมัติ และทำตามตัวช่วยเพื่อดูว่าจะอัปเดตตัวเองหรือไม่
6. หรือไปที่เว็บไซต์ของผู้ผลิตและ ดาวน์โหลดไดร์เวอร์ล่าสุดด้วยตนเอง. ทำซ้ำขั้นตอนข้างต้นแต่เลือกแทน เรียกดูคอมพิวเตอร์ของฉันเพื่อหาไดรเวอร์ และค้นหาไฟล์
7. บางครั้งผู้ผลิตเว็บแคมจะเสนอซอฟต์แวร์ที่สามารถอัปเดตไดรเวอร์โดยอัตโนมัติ ในกรณีนั้น เรียกใช้ปฏิบัติการ.
8. รีสตาร์ทแล็ปท็อปเพื่อตรวจสอบว่ากล้องได้รับการแก้ไขหรือไม่
หมายเหตุ พยายามหลีกเลี่ยงเว็บไซต์ที่ไม่เป็นทางการซึ่งเสนอไดรเวอร์ ซึ่งมักเป็นของปลอม มาพร้อมกับซอฟต์แวร์ที่ไม่ต้องการ หรือแม้แต่มีมัลแวร์
หรือคุณสามารถใช้ โปรแกรมอัพเดตไดร์เวอร์ PC Helpsoft. มันเป็น เครื่องมือของบุคคลที่สาม ที่สามารถ ระบุไดร์เวอร์ที่ล้าสมัยและอัปเดตโดยอัตโนมัตินอกจากนี้ยังมีคุณสมบัติการสำรองและกู้คืนในกรณีที่เกิดปัญหา
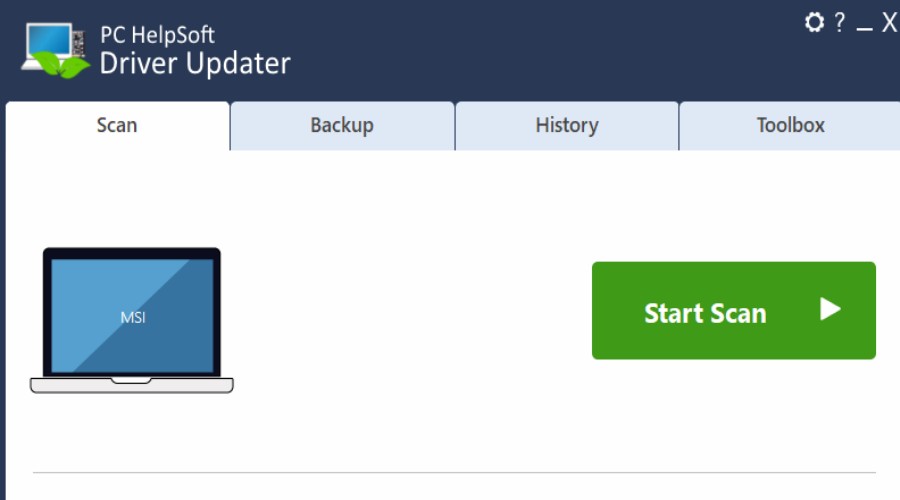
เป็นตัวเลือกที่ดีหาก Windows ไม่สามารถแก้ไขปัญหาได้และเว็บไซต์ของผู้ผลิตล้าสมัย
ถอนการติดตั้งไดรเวอร์กล้องแล็ปท็อป
การอัปเดตอาจล้มเหลวได้ด้วยสาเหตุหลายประการ ดังนั้นขั้นตอนต่อไปคือการถอนการติดตั้งไดรเวอร์ทั้งหมดและติดตั้งใหม่อีกครั้ง
1. กลับไปที่ Device Manager และ ค้นหาไดรเวอร์กล้อง. คลิกขวาและ เลือกถอนการติดตั้งอุปกรณ์.
2. ทำตามคำแนะนำบนหน้าจอ จากนั้น รีสตาร์ทแล็ปท็อปของคุณ. ด้วยความโชคดี Windows จะ ติดตั้งไดร์เวอร์ใหม่โดยอัตโนมัติ.
4. อัปเดต Windows
ถ้าล่าสุด Windows Update ล้มเหลวอาจทำให้เกิดปัญหาขึ้นกับไดรเวอร์และไฟล์ระบบของคุณ คุณอาจสามารถดำเนินการต่อเพื่อแก้ไขปัญหาได้
1. กดปุ่ม Windows และ พิมพ์อัพเดท ลงในช่องค้นหาเพื่อค้นหา ตรวจหาการปรับปรุง.
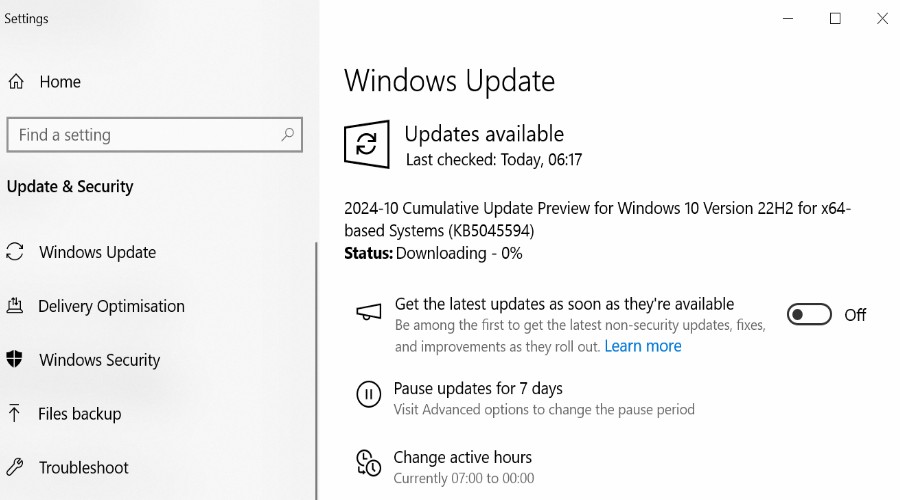
2. หากพบการอัปเดต ให้พวกเขาดาวน์โหลด แล้วก็ ยอมรับข้อความการรีสตาร์ท เพื่อให้กระบวนการเสร็จสมบูรณ์
5. เรียกใช้เครื่องมือ Windows SFC และ DISM
ตัวตรวจสอบไฟล์ระบบ (SFC) และเครื่องมือจัดการและให้บริการอิมเมจจิ้งแบบปรับใช้ (DISM) เป็นยูทิลิตี้ในตัวของ Windows ซึ่งสามารถตรวจจับและแก้ไขได้ ไฟล์ระบบเสียหาย นั่นอาจเป็นสาเหตุของปัญหากล้องของแล็ปท็อป
1 ประเภท cmd ในแถบค้นหาเมนูเริ่มต้นและคลิก พร้อมรับคำสั่ง ลิงค์ผู้ดูแลระบบ
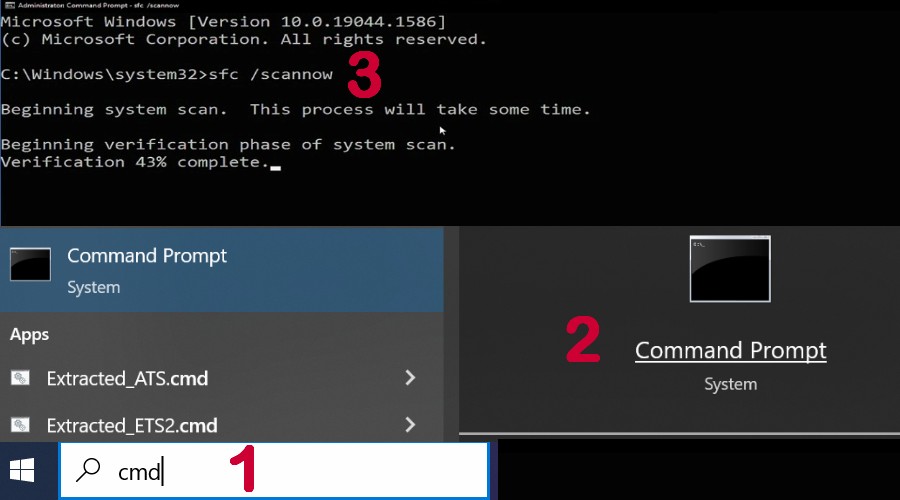
2 ประเภท SFC /scannow แล้วกด Enter ในหน้าต่างสีดำเพื่อเริ่มสแกน
3. ผลลัพธ์อาจกล่าวว่า: Windows Resource Protection พบไฟล์ที่เสียหายและซ่อมแซมได้สำเร็จ or Windows Resource Protection ไม่พบการละเมิดความสมบูรณ์ใด ๆ.
4. หากแก้ไขข้อผิดพลาดใด ๆ แล็ปท็อปของคุณจะรีสตาร์ท และคุณควรตรวจสอบเว็บแคมของคุณ
5. เมื่อ Windows กลับมา ให้เปิด พร้อมรับคำสั่ง อีกครั้งแล้วพิมพ์ DISM /ออนไลน์ /ทำความสะอาดภาพ /ฟื้นฟูสุขภาพ.
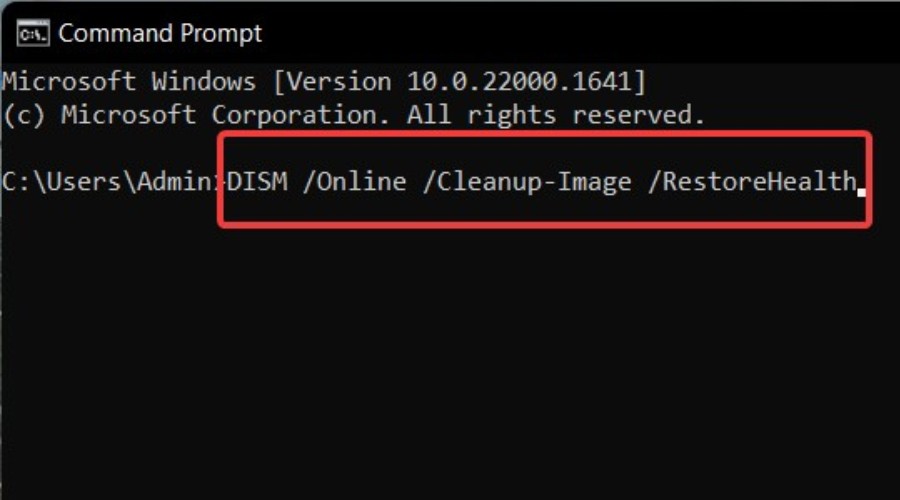
6. ระบบของคุณจะ การเริ่มต้นใหม่ อีกครั้ง
6. ใช้จุดคืนค่า
คุณอาจเปลี่ยนการตั้งค่าที่สำคัญโดยไม่ได้ตั้งใจ หรือไดรเวอร์เสียหายเนื่องจากมัลแวร์หรือปัญหาอื่นๆ การย้อนกลับไปยังจุดก่อนที่กล้องแล็ปท็อปจะไม่ทำงานอาจแก้ไขปัญหาได้
หมายเหตุ คุณต้องมีจุดคืนค่าที่บันทึกไว้แล้วจึงจะสามารถดำเนินการนี้ได้
1. กดปุ่ม Windows และ ประเภทการคืนค่า ลงในช่องค้นหาเพื่อค้นหา สร้างจุดคืนค่า.
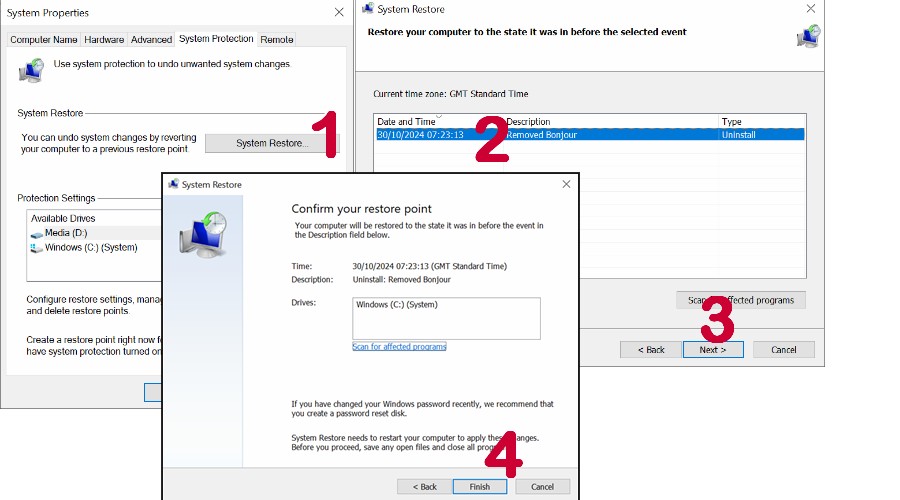
2. คลิกคืนค่าระบบ > ถัดไปแล้ว เลือกวันที่ คุณต้องการกู้คืน
3. คลิกเสร็จสิ้น และเมื่อเสร็จสิ้นแล็ปท็อปจะรีสตาร์ทโดยอัตโนมัติ
7. ติดต่อผู้เชี่ยวชาญ
หากวิธีการข้างต้นไม่ได้ผล อาจถึงเวลาต้องติดต่อผู้เชี่ยวชาญแล้ว สิ่งแรกที่ต้องติดต่อคือผู้ผลิตเว็บแคมหรือแล็ปท็อป คุณอาจซ่อมได้ภายใต้การรับประกัน
อีกวิธีหนึ่ง คือ ค้นหาบริการซ่อมแล็ปท็อปโดยมืออาชีพที่มีคะแนนดีทางออนไลน์
และนั่นก็เสร็จสิ้น! เมื่อฉันพบว่ากล้องแล็ปท็อปของฉันไม่ทำงาน ฉันก็พบอย่างรวดเร็วว่าเป็นปัญหาที่ไดรเวอร์ แต่ทางแก้ไขข้างต้นน่าจะครอบคลุมสาเหตุทั้งหมดได้
คุณจัดการแก้ไขปัญหาได้แล้วหรือยัง? โปรดแจ้งให้ฉันทราบในส่วนความคิดเห็นด้านล่าง









ฟอรั่มผู้ใช้
ข้อความ 0