การแก้ไขปัญหา 'iPhone ถูกปิดใช้งาน เชื่อมต่อกับ iTunes': 3 วิธีที่พิสูจน์แล้ว
8 นาที. อ่าน
อัปเดตเมื่อวันที่
อ่านหน้าการเปิดเผยข้อมูลของเราเพื่อดูว่าคุณจะช่วย MSPoweruser รักษาทีมบรรณาธิการได้อย่างไร อ่านเพิ่มเติม
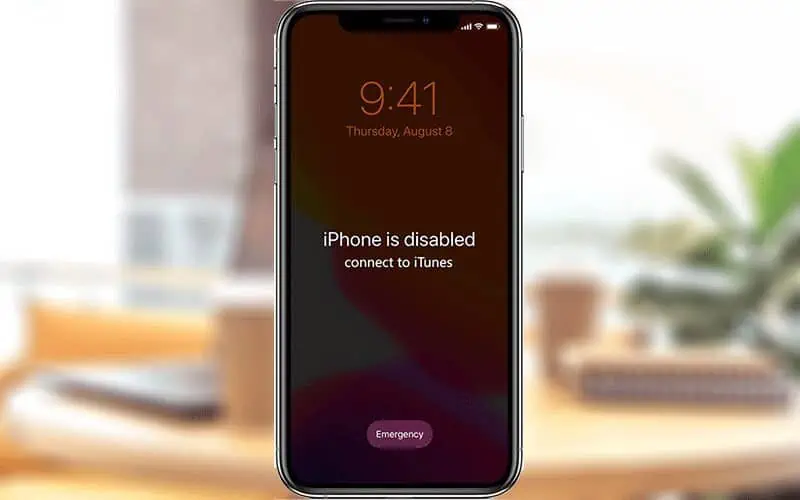
โทรศัพท์ของคุณพูดว่า iPhone ถูกปิดใช้งานเชื่อมต่อกับ iTunes และคุณไม่สามารถป้อนรหัสผ่านเพื่อปลดล็อคได้?
หากคุณติดอยู่ในสถานการณ์นี้และไม่รู้ว่าต้องทำอย่างไร แสดงว่าคุณมาถูกที่แล้ว ฉันจะสาธิตวิธีแก้ไขปัญหานี้เพื่อให้ iPhone ของคุณออกจากโหมดปิดใช้งานและปลดล็อค
ทำไม iPhone ของฉันถึงบอกว่า iPhone ถูกปิดใช้งาน เชื่อมต่อกับ iTunes
หาก iPhone ของคุณพูดว่า iPhone ถูกปิดใช้งาน เชื่อมต่อกับ iTunesโดยปกติแล้วจะเป็นเพราะคุณป้อนรหัสผ่านผิดหลายครั้งเกินไปบนหน้าจอล็อค นี่คือคุณสมบัติความปลอดภัยของ Apple ที่ออกแบบมาเพื่อป้องกันรหัสผ่าน iPhone จากการเดาอย่างมีเจตนาร้ายหรือถอดรหัสโดยใช้กำลังดุร้าย ด้วยเหตุนี้ เมื่อจำนวนรหัสผ่านที่ไม่ถูกต้องในแถวถึงขีดจำกัดที่ Apple กำหนด (ปกติคือสิบ) iPhone ของคุณจะแสดงข้อความ “iPhone ถูกปิดใช้งาน เชื่อมต่อกับ iTunes” ข้อความดังกล่าวหมายความว่า iPhone ของคุณถูกล็อคเพื่อความปลอดภัย และจำเป็นต้องเชื่อมต่อกับ iTunes เพื่อปลดล็อค หากสิ่งนี้เกิดขึ้นกับ iOS 15.2 หรือสูงกว่า iPhone จะแสดงข้อความ iPhone Unavailable ซึ่งเป็นปัญหาเดียวกับปัญหา “iPhone ถูกปิดใช้งาน”
ปัญหาการปิดใช้งาน iPhone อาจเกิดขึ้นได้ในสถานการณ์ต่อไปนี้
- คุณลืมรหัสผ่าน iPhone แล้วป้อนรหัสผิดเพื่อปลดล็อกอุปกรณ์ของคุณ
- คุณทิ้ง iPhone ไว้กับเด็กเล็ก จากนั้นเขาก็พิมพ์รหัสแบบสุ่มไปเรื่อยๆ
- คุณใส่ iPhone ของคุณไว้ในกระเป๋าเสื้อ จากนั้น iPhone จะพยายามปลดล็อกตัวเองด้วยรหัสผ่านแบบสุ่ม
- iPhone ของคุณมีปัญหาหน้าจอหรือการตั้งค่าขัดแย้งกันซึ่งทำให้ปิดใช้งานและพูดว่า “เชื่อมต่อกับ iTunes”
วิธีแก้ไข iPhone ถูกปิดใช้งาน เชื่อมต่อกับ iTunes
เมื่อ iPhone ของคุณพูดว่า iPhone ถูกปิดใช้งานเชื่อมต่อกับ iTunesการรีสตาร์ทหรือรอสักครู่จะไม่เปลี่ยนแปลงอะไรเลย ซึ่งหมายความว่า iPhone ของคุณจะถูกปิดการใช้งานตลอดไปจนกว่าคุณจะเชื่อมต่อกับ iTunes เพื่อแก้ไข แต่จะเกิดอะไรขึ้นถ้า iPhone ที่ปิดใช้งานของคุณไม่สามารถเชื่อมต่อกับ iTunes ได้หรือคุณไม่มีคอมพิวเตอร์อยู่ใกล้ ๆ เพื่อเรียกใช้ iTunes โชคดีที่มีหลายวิธีที่ให้คุณทำได้ แก้ไขหรือปลดล็อค iPhone ที่ปิดใช้งาน โดยไม่มี iTunes และคอมพิวเตอร์ มาเริ่มเรียนรู้เกี่ยวกับวิธีการเหล่านี้กันดีกว่า
วิธีที่ 1: แก้ไข iPhone ที่ถูกปิดใช้งานโดยเชื่อมต่อกับ iTunes
การแก้ไขปัญหา Connect to iTunes จะไม่ทำงานหากไม่ได้ทำตามขั้นตอนเพิ่มเติม สิ่งที่คุณต้องทำคือคืนค่า iPhone เป็นการตั้งค่าจากโรงงานโดยใช้ iTunes เพื่อลบข้อมูลทั้งหมด รวมถึงโหมดปิดใช้งานด้วย
ตรวจสอบให้แน่ใจว่าคุณมีคอมพิวเตอร์ที่มี iTunes เวอร์ชั่นล่าสุดติดตั้งอยู่ จากนั้นทำตามคำแนะนำด้านล่าง
ส่วนนี้ยังรวมถึงขั้นตอนเกี่ยวกับวิธีจัดการกับปัญหา 'iPhone 6 ไม่สามารถเชื่อมต่อกับ iTunes ได้':
ขั้นตอนที่ 1: ถอดปลั๊ก iPhone ที่ปิดใช้งานออกจากคอมพิวเตอร์หากเชื่อมต่ออยู่ จากนั้นปิดเครื่อง
ขั้นตอนที่ 2: กดปุ่มที่ถูกต้องค้างไว้ในขณะที่เชื่อมต่อ iPhone เข้ากับคอมพิวเตอร์ทันทีโดยใช้สาย USB หรือ USB-C
หากคุณใช้ iPhone 8 หรือใหม่กว่า เป็นปุ่มด้านข้างที่คุณต้องกดค้างไว้ กด ลดระดับเสียง หากเป็น iPhone 7 และกดปุ่มโฮมบน iPhone 6s หรือรุ่นก่อนหน้าค้างไว้
ขั้นตอนที่ 3: กดปุ่มค้างไว้จนกว่าคุณจะเห็นหน้าจอโหมดการกู้คืนบน iPhone จากนั้นปล่อย
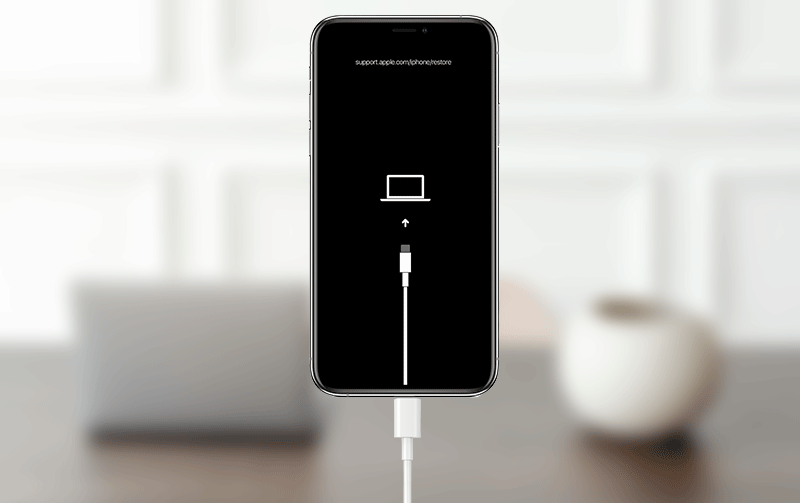
ขั้นตอนที่ 4: เชื่อมต่อกับ iTunes แล้วคุณจะเห็นกล่องโต้ตอบขนาดเล็กที่มีตัวเลือก Update และ Restore ปรากฏขึ้น หากต้องการให้ iPhone ของคุณออกจากโหมดปิดใช้งาน ให้เลือกตัวเลือก Restore
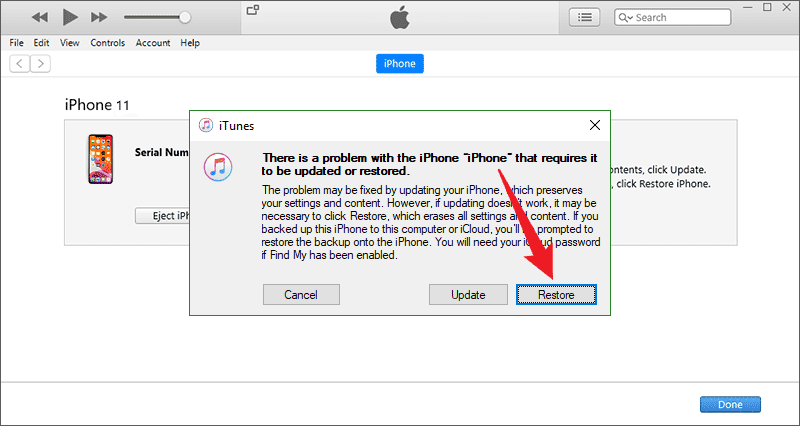
ขั้นตอนที่ 5: เลือกอัปเดตและกู้คืน จากนั้นทำตามคำแนะนำบนหน้าจอ จากนั้น iTunes จะกู้คืน iPhone ของคุณเป็นการตั้งค่าจากโรงงาน
ขั้นตอนที่ 6: เมื่อการกู้คืนจากโรงงานสำเร็จ iPhone ของคุณจะออกจากโหมดปิดใช้งานและรีสตาร์ท จากนั้นคุณเพียงแค่ต้องตั้งค่าใหม่เพื่อเข้าใช้งาน
ตอนนี้คุณคงทราบวิธีเชื่อมต่อกับ iTunes เพื่อแก้ไข iPhone ที่ปิดใช้งานแล้ว คุณกำลังสงสัย จะทำอย่างไรโดยไม่ต้องใช้ iTunes, อ่านต่อ.
วิธีที่ 2: ปลดล็อก iPhone ที่ปิดใช้งานโดยใช้ Tenorshare 4uKey
หากคุณไม่สามารถเชื่อมต่อกับ iTunes หรือ iTunes ใช้งานไม่ได้ คุณสามารถใช้ Teenorshare 4ukey เพื่อปลดล็อค iPhone ของคุณแม้ว่าจะปิดใช้งานอยู่ก็ตาม นี่เป็นเครื่องมือการกู้คืนรหัสผ่านเฉพาะที่สามารถปิดการใช้งานรหัสผ่าน 4 หลัก / 6 หลัก, Touch ID หรือแม้แต่ Face ID จาก iPhone และ iPad
หมายเหตุ: TenorShare 4ukey เข้ากันได้กับระบบปฏิบัติการล่าสุดทั้งหมดจาก Apple รวมถึงรุ่น iPadOS 16 หรือ iPhone 14
ก่อนอื่นคุณต้องดาวน์โหลดและติดตั้งเครื่องมือนี้บนพีซี Windows ของคุณ จากนั้นปฏิบัติตามคำแนะนำด้านล่างเพื่อปลดล็อก iPhone ที่ถูกปิดใช้งานโดยไม่ต้องใช้ iTunes เครื่องมือกู้คืนรหัสผ่านนี้มีให้สำหรับ MacOS 13 และรุ่นที่ต่ำกว่าเช่นกัน
- หลังจากที่คุณดาวน์โหลดและติดตั้งแล้ว 4uKey จาก TenorShareดับเบิลคลิกที่ไอคอนเพื่อเปิด
- คลิกที่ เริ่มต้น ปุ่ม จากนั้นต่อ iPhone/iPad ของคุณเข้ากับคอมพิวเตอร์ คุณสามารถแนบอุปกรณ์ของคุณในภายหลังได้เช่นกัน
- คลิกที่ เริ่มต้นด้วยปุ่มเล่น ถัดจากวิธีกู้คืน iPhone โดยไม่ต้องใช้รหัส 4 หลัก/6 หลัก
- ในหน้าต่าง Remove Screen Lock ให้คลิก ถัดไป.
- คุณจะเห็น “ไม่พบอุปกรณ์” หน้าจอพร้อมสแน็ปช็อตเกี่ยวกับวิธีทำให้ iPhone ของคุณเข้าสู่โหมดการกู้คืน
- เลือกอุปกรณ์ Apple ของคุณโดยใช้เมนูแบบเลื่อนลงที่อยู่ถัดจาก เปลี่ยนไปใช้อุปกรณ์อื่น จากนั้นเสียบ iPhone หรือ iPad ของคุณเข้ากับคอมพิวเตอร์โดยใช้สายฟ้าผ่า
- ให้อุปกรณ์ของคุณเข้าสู่โหมดการกู้คืนตามที่แสดงในภาพรวมด้านบน และเมื่อคุณอยู่ในโหมดการกู้คืน คุณอาจปลดล็อก iPhone ของคุณได้
หากสิ่งนี้แจ้งให้คุณซื้อแผน ให้สมัครรับข้อมูลที่เหมาะกับความต้องการของคุณ ฉันหวังว่าวิธีนี้ใช้ได้ผลในการกู้คืนรหัสผ่านที่สูญหายหรือถูกลืมบน iPhone/iPad ของคุณ
วิธีที่ 3: แก้ไข iPhone ที่ถูกปิดใช้งานโดยไม่มี iTunes และคอมพิวเตอร์
จะทำอย่างไรถ้าคุณไม่มีคอมพิวเตอร์ที่จะเรียกใช้ iTunes หรือ iSumsoft iPhone Passcode Refixer เพื่อแก้ไข iPhone ที่ถูกปิดใช้งาน หากเป็นกรณีนี้ เราขอแนะนำให้ยืมคอมพิวเตอร์จากเพื่อน หากคุณไม่สามารถยืมคอมพิวเตอร์ได้ iCloud เป็นทางเลือกสุดท้ายในการปลดล็อก iPhone ที่ปิดใช้งานและระบุว่า "เชื่อมต่อกับ iTunes" โดยไม่ต้องใช้ iTunes และคอมพิวเตอร์ โปรดทราบว่าวิธีนี้ใช้ได้เฉพาะเมื่อคุณเปิดใช้งาน "ค้นหา iPhone ของฉัน" บน iPhone ของคุณ
ตรวจสอบให้แน่ใจว่า iPhone ที่ปิดใช้งานเปิดอยู่และเชื่อมต่อกับเครือข่าย จากนั้นทำตามขั้นตอนด้านล่างเพื่อแก้ไขโดยไม่ใช้ iTunes และคอมพิวเตอร์
ขั้นตอนที่ 1: ไปที่ icloud.com บนอุปกรณ์ที่ใช้งานได้ เช่น iPhone, iPad หรือโทรศัพท์ Android จากนั้นลงชื่อเข้าใช้ด้วย Apple ID และรหัสผ่านที่ใช้กับ iPhone ที่ถูกปิดใช้งาน
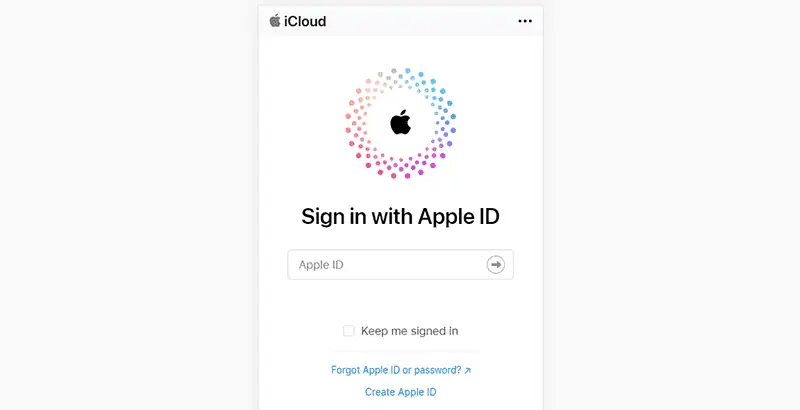
ขั้นตอนที่ 2: หากคุณลงชื่อเข้าใช้ได้ ให้คลิกแอพ Find My บนโฮมเพจ iCloud หากคุณไม่สามารถลงชื่อเข้าใช้เนื่องจากการยืนยันตัวตนแบบสองปัจจัย ให้คลิก ค้นหาอุปกรณ์ ในหน้าป้อนรหัสยืนยัน
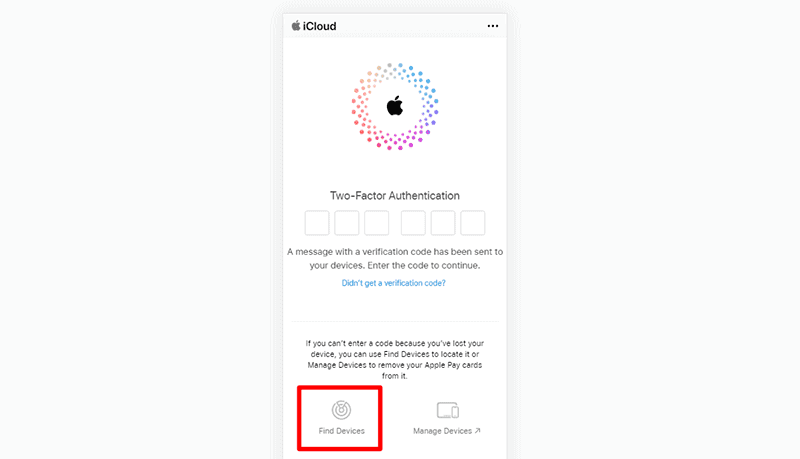
ขั้นตอนที่ 3: ในหน้า iCloud Find Devices เลือก iPhone ของคุณที่ปิดใช้งาน จากนั้นแตะ Erase iPhone
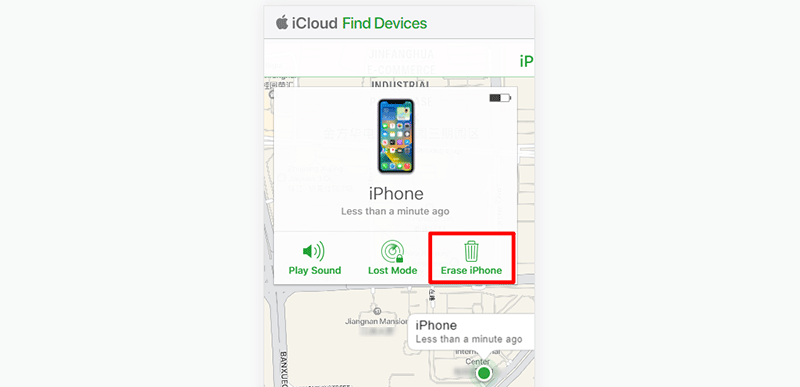
ขั้นตอนที่ 4: ทำตามคำแนะนำบนหน้าจอและบริการ iCloud Find Devices จะลบ iPhone ของคุณเพื่อออกจากโหมดปิดใช้งาน
สรุป:
iPhone ของคุณอาจปิดการใช้งานและพูด เชื่อมต่อกับ iTunes เนื่องจากการพยายามป้อนรหัสผ่านมากเกินไป ปัญหาเกี่ยวกับหน้าจอ หรือซอฟต์แวร์ขัดข้อง หากต้องการแก้ไขปัญหานี้และทำให้ iPhone ของคุณออกจากโหมดปิดใช้งาน คุณสามารถเชื่อมต่อกับ iTunes จากนั้นทำการกู้คืนจากโรงงาน หาก iPhone ที่ปิดใช้งานของคุณไม่เชื่อมต่อกับ iTunes Teenorshare 4ukey เป็นตัวเลือกที่สองของคุณ ซึ่งจะช่วยให้คุณสามารถแก้ไขและปลดล็อก iPhone ที่ถูกปิดใช้งานโดยไม่ต้องใช้ iTunes หากคุณไม่มีคอมพิวเตอร์ iCloud เป็นทางเลือกสุดท้ายในการปลดล็อก iPhone ที่ปิดใช้งานโดยไม่ต้องใช้คอมพิวเตอร์
ทั้งสามวิธีที่กล่าวข้างต้นจะลบข้อมูลผู้ใช้ทั้งหมดบน iPhone ดังนั้นคุณจะต้องกู้คืนข้อมูลจากข้อมูลสำรองหลังจากที่ iPhone ของคุณออกจากโหมดปิดใช้งานได้สำเร็จ ไม่มีวิธีใดในการปลดล็อก iPhone ที่ถูกปิดใช้งานและระบุว่า "เชื่อมต่อกับ iTunes" โดยไม่สูญเสียข้อมูลใด ๆ เว้นแต่จะได้สำรองข้อมูล iPhone แล้วก่อนที่จะปิดใช้งาน นอกจากนี้หากคุณต้องการ ข้อมูลเพิ่มเติม จะทำอย่างไรเมื่อ iPad ของคุณถูกปิดใช้งาน อ่านต่อ
คำถามที่พบบ่อย
คุณสามารถปลดล็อค iPhone ที่ปิดใช้งานโดยไม่ลบข้อมูลได้หรือไม่?
เป็นไปไม่ได้ที่จะปลดล็อค iPhone ที่ปิดใช้งานโดยไม่ลบข้อมูล เว้นแต่คุณจะเปิดใช้งานการสำรองข้อมูล iCloud และค้นหา iPhone ของฉันไว้ก่อนหน้านี้ ในกรณีดังกล่าว คุณสามารถใช้ iCloud เพื่อลบและกู้คืนอุปกรณ์ของคุณได้ ซึ่งจะลบข้อมูลของคุณในทางเทคนิคแต่จะอนุญาตให้คุณกู้คืนจากข้อมูลสำรองได้
ฉันจะสำรองข้อมูล iPhone ของฉันได้อย่างไรหากปิดใช้งานอยู่
คุณไม่สามารถสำรองข้อมูลโดยตรงได้หาก iPhone ของคุณถูกปิดใช้งาน หากก่อนหน้านี้ได้สำรองข้อมูล iPhone ไปที่ iCloud หรือ iTunes แล้ว คุณสามารถกู้คืนอุปกรณ์ที่ปิดใช้งานจากข้อมูลสำรองนั้นได้หลังจากลบข้อมูลโดยใช้โหมดการกู้คืนหรือค้นหา iPhone ของฉัน
ฉันจะปลดล็อค iPhone ที่ปิดใช้งานโดยไม่มี iTunes ได้อย่างไร
หากต้องการปลดล็อค iPhone ที่ปิดใช้งานโดยไม่มี iTunes ให้ใช้คุณสมบัติ Find My iPhone ของ iCloud หรือโหมดการกู้คืน ด้วย Find My iPhone คุณสามารถลบอุปกรณ์ของคุณจากระยะไกลแล้วกู้คืนจากข้อมูลสำรอง iCloud โหมดการกู้คืนจำเป็นต้องลบข้อมูลอุปกรณ์โดยใช้คอมพิวเตอร์ แต่ไม่ต้องใช้ iTunes โดยเฉพาะ เนื่องจากคุณสามารถใช้ Finder บน macOS Catalina หรือใหม่กว่าได้













ฟอรั่มผู้ใช้
ข้อความ 9