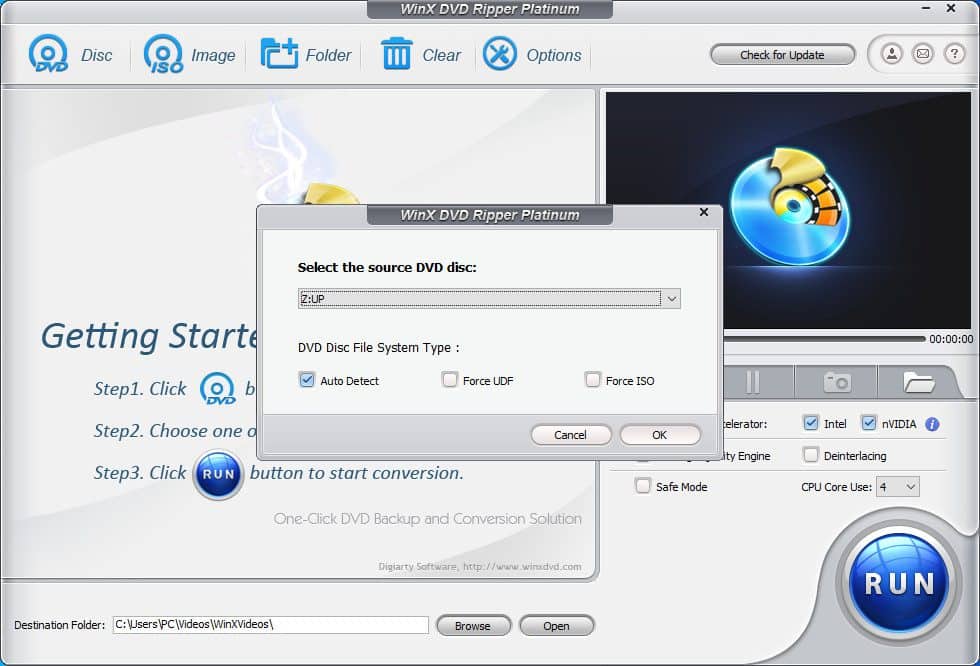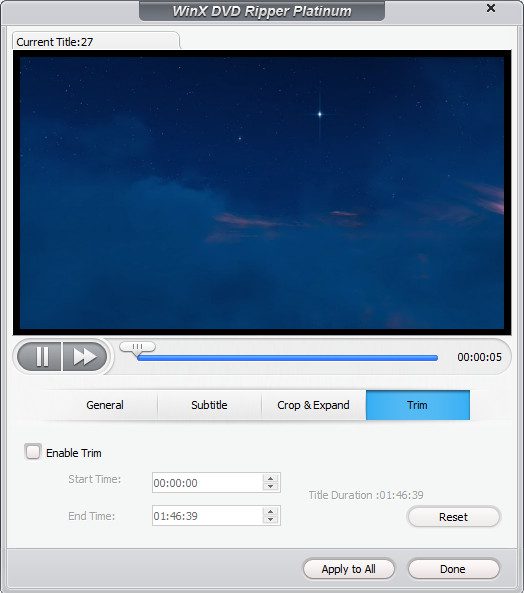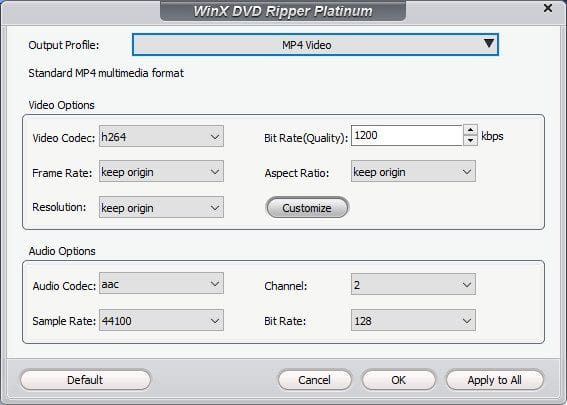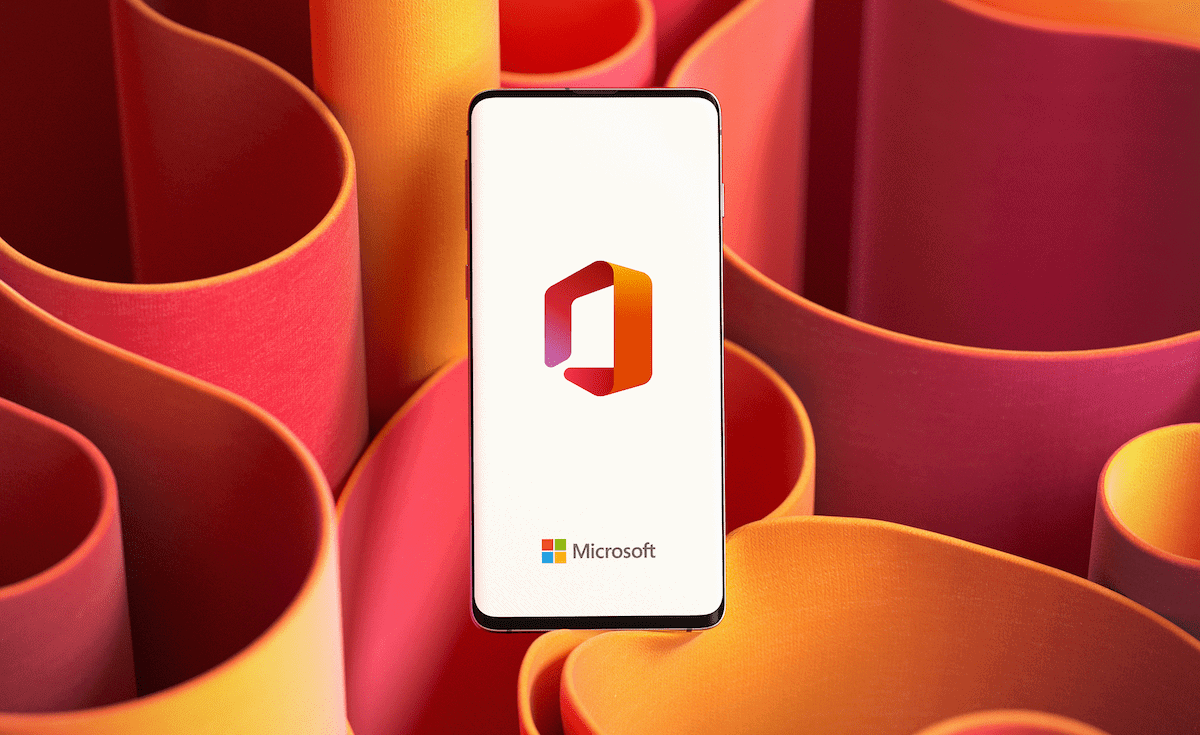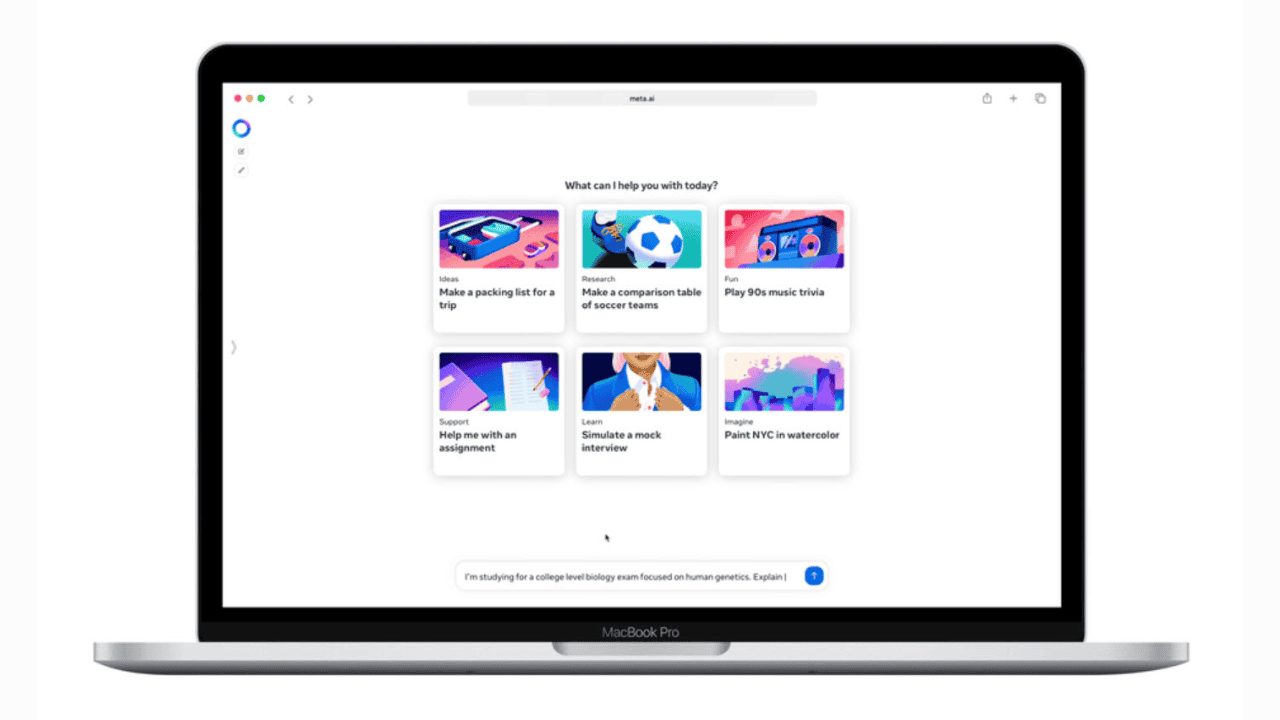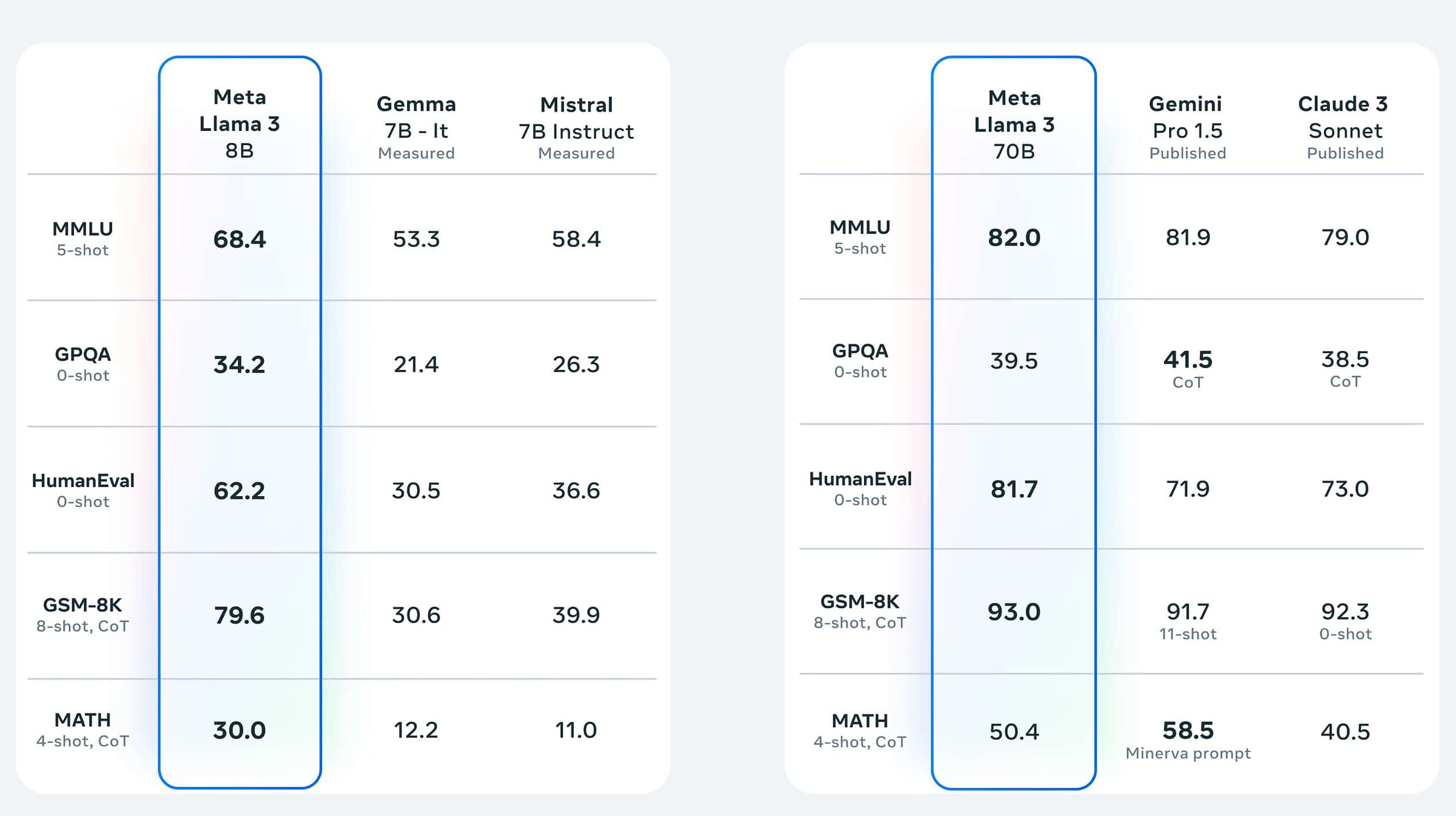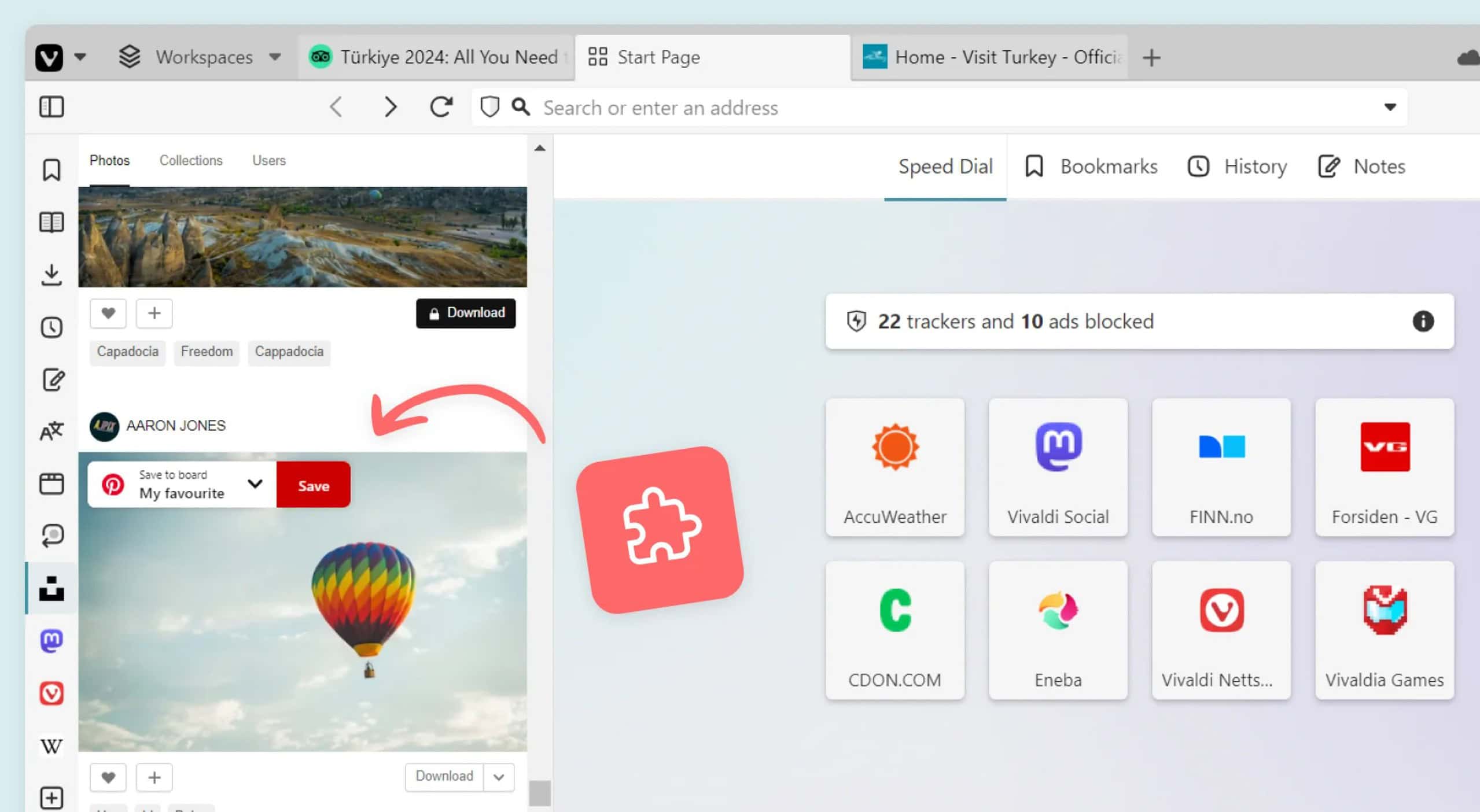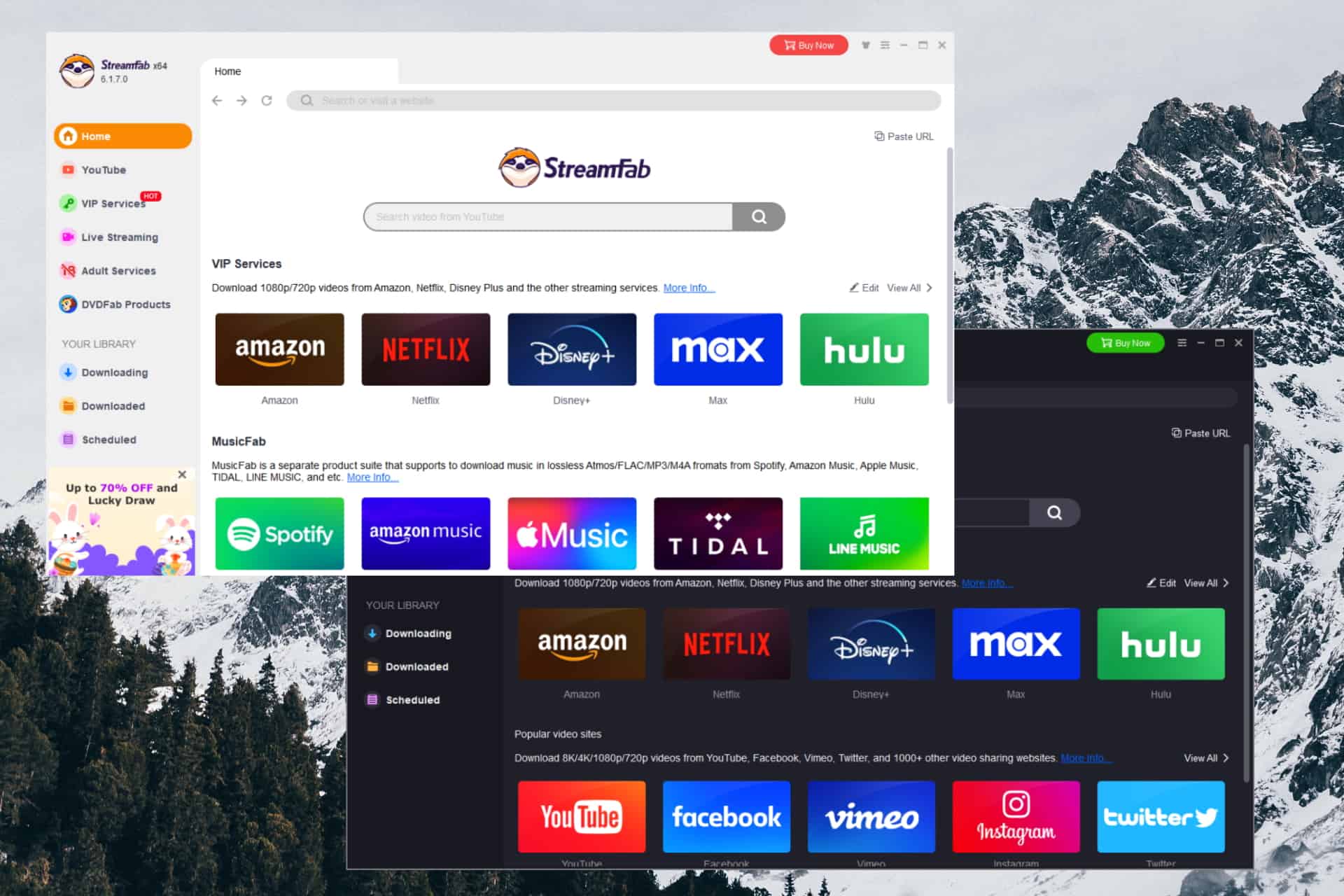วิธีเล่น DVD บน Windows 11 – WinX DVD Ripper เป็นวิธีที่เป็นไปได้
6 นาที. อ่าน
อัปเดตเมื่อวันที่
อ่านหน้าการเปิดเผยข้อมูลของเราเพื่อดูว่าคุณจะช่วย MSPoweruser รักษาทีมบรรณาธิการได้อย่างไร อ่านเพิ่มเติม
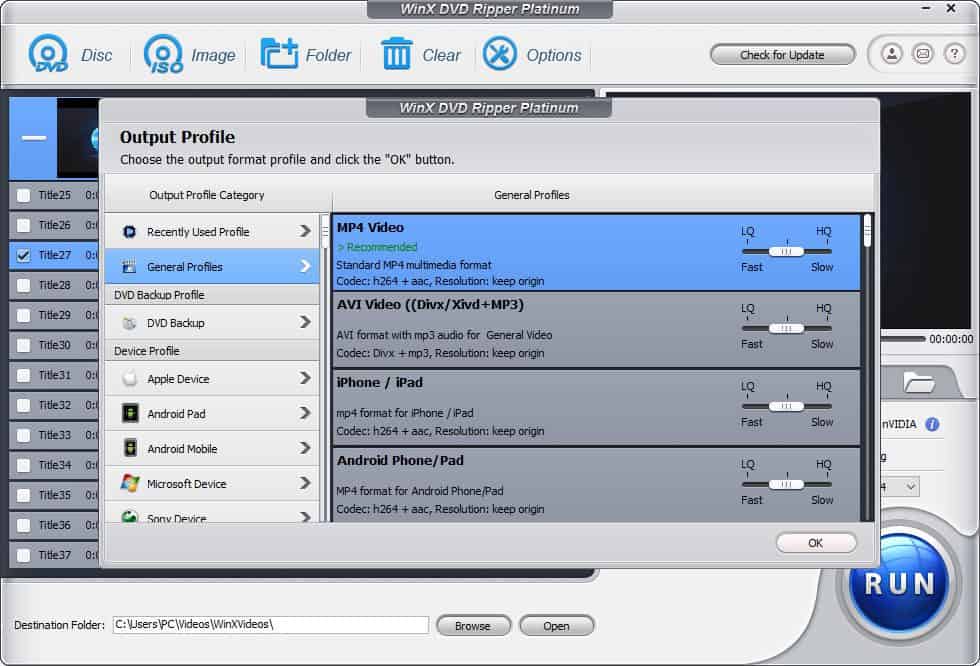
ผู้ให้การสนับสนุน
แม้ว่าบริการสตรีมวิดีโอจะได้รับความนิยมอย่างมากในขณะนี้ แต่ผู้ชื่นชอบภาพยนตร์ฮาร์ดคอร์บางคนก็ยังไม่อยากปล่อยดีวีดีของตน พวกเขาเก็บไว้อย่างเรียบร้อยบนหิ้งและเลือกหนึ่งรายการเพื่อดูเป็นครั้งคราว อย่างไรก็ตาม ดูเหมือนว่าการเล่นดีวีดีจะไม่ง่ายเหมือนเมื่อก่อน คอมพิวเตอร์ใหม่ส่วนใหญ่ในตลาดปัจจุบันไม่มีออปติคัลไดรฟ์ ที่แย่ไปกว่านั้น Microsoft ได้ยกเลิกความสามารถในการเล่นภาพยนตร์ดีวีดีใน Windows 10, Windows 11 และแน่นอน เวอร์ชันเพิ่มเติม เมื่อพิจารณาว่าจำนวนผู้ที่อัพเกรดเป็น Windows 11 ค่อยๆ เพิ่มขึ้น ในที่นี้เราจะเน้นที่วิธีการเล่นดีวีดีใน Windows 11 เราจะมาแนะนำสามวิธีในที่นี้
วิธีที่ 1 แปลง DVD เป็นรูปแบบดิจิทัล
วิธีแรกในการเล่นดีวีดีบน Windows 11 คือการแปลงรูปแบบดิจิทัลของ DVD เป็น Windows 11 ที่รองรับ อย่ารีบร้อนที่จะปฏิเสธแนวทางนี้ การแปลงดีวีดีเป็นดิจิทัลไม่ได้ซับซ้อนอย่างที่คุณคิด กับ WinX ดีวีดีริปเปอร์คุณสามารถเสร็จสิ้นการแปลงดีวีดีเป็นดิจิทัลได้ในไม่กี่คลิก เมื่อคุณมีสำเนาดิจิทัลแล้ว คุณสามารถเล่นภาพยนตร์ดีวีดีโดยไม่ต้องใช้ดิสก์ ไดรฟ์ดีวีดี หรือซอฟต์แวร์เครื่องเล่นดีวีดี นอกจากนี้ยังหมายความว่าคุณไม่จำเป็นต้องจัดการกับปัญหายุ่งยากอีกต่อไป เช่น ไดรฟ์ดีวีดีไม่อ่านดิสก์ และคุณสามารถถ่ายโอนสำเนาดิจิทัลไปยังแท็บเล็ต โทรศัพท์ และอุปกรณ์อื่นๆ และเพลิดเพลินกับภาพยนตร์ได้อย่างอิสระมากขึ้น
ดี วิธีแปลงดีวีดีเป็นดิจิทัล ด้วย WinX DVD Ripper เพื่อเล่นบน Windows 11 ในภายหลัง มาเริ่มกันเลย.
ขั้นตอนที่ 1 ดาวน์โหลดและติดตั้ง WinX DVD Ripper บนคอมพิวเตอร์ Windows 11 ของคุณ เป็นเครื่องมือที่มีน้ำหนักเบา ไฟล์ติดตั้งมีขนาด 31.6 MB เท่านั้น
ขั้นตอนที่ 2 เปิด WinX DVD Ripper แล้วคลิกปุ่ม "Disc" เพื่อเลือกแผ่น DVD ต้นทาง
หากคุณใส่แผ่น DVD ลงในไดรฟ์ DVD จะปรากฏภายใต้ “Select the source DVD disc” ตอนนี้คุณต้องคลิกปุ่ม "ตกลง" จากนั้นจะเริ่มสแกนและโหลดดีวีดีของคุณ เมื่อเสร็จแล้ว มันจะตรวจสอบชื่อภาพยนตร์หลักให้คุณโดยอัตโนมัติ
รองรับดีวีดีจากทุกประเทศและทุกภูมิภาค และ ดีวีดีที่ป้องกันการคัดลอก ยังสามารถอ่านได้อย่างง่ายดาย แต่ก่อนที่คุณจะจัดการกับแผ่นดิสก์ดังกล่าว คุณต้องตรวจสอบว่าพฤติกรรมเช่นนี้ละเมิดกฎหมายลิขสิทธิ์ในประเทศของคุณหรือไม่
ขั้นตอนที่ 3 ในหน้าต่างโปรไฟล์ผลลัพธ์ คุณต้องระบุรูปแบบผลลัพธ์
WinX DVD Ripper ครอบคลุมโปรไฟล์เอาต์พุตมากกว่า 350 โปรไฟล์ เพื่อตอบสนองความต้องการของผู้ใช้ที่แตกต่างกัน หากคุณต้องการทำสำเนาดีวีดีที่ถูกต้อง คุณสามารถเลือก “โคลนดีวีดีเป็นอิมเมจ ISO” หรือ “โคลนดีวีดีไปยังโฟลเดอร์” VLC สามารถช่วยเล่นไฟล์ ISO และโฟลเดอร์ VIDEO_TS หากคุณต้องการริพส่วนภาพยนตร์หลัก ให้เลื่อนลงไปที่โปรไฟล์ทั่วไปหรือวิดีโอทั่วไปของพีซี แล้วเลือกโปรไฟล์ที่ต้องการ ผู้ใช้ส่วนใหญ่มักจะ แปลงวิดีโอ DVD เป็น MP4.
ในแต่ละโปรไฟล์ คุณจะเห็นแถบเลื่อน การเปลี่ยนตำแหน่งอาจส่งผลต่อคุณภาพผลงาน คุณจะได้ผลลัพธ์คุณภาพสูงหากคุณวางตำแหน่งไว้ทางด้านขวา
ขั้นตอนที่ 4 เปลี่ยนการตั้งค่าบางอย่างตามความต้องการของคุณเอง
ตรวจสอบให้แน่ใจว่าแทร็กชื่อ เสียง และคำบรรยายที่เลือกเป็นสิ่งที่คุณต้องการ ถ้าไม่คุณสามารถเปลี่ยนได้ นอกจากนี้ คุณสามารถคลิกปุ่มแก้ไขเพื่อตัดแต่ง ครอบตัด และเพิ่มคำบรรยายภายนอกให้กับวิดีโอของคุณ
และคุณสามารถคลิกปุ่มการตั้งค่า (ซึ่งดูเหมือนเฟือง) เพื่อแก้ไขอัตราบิต อัตราเฟรม ความละเอียด อัตราส่วนภาพ และอื่นๆ
ขั้นตอนที่ 5 คลิกปุ่ม RUN สีน้ำเงินที่ด้านล่างขวาเพื่อเริ่มริปดีวีดีของคุณ เวลาในการประมวลผลขึ้นอยู่กับการตั้งค่าและประสิทธิภาพของพีซีของคุณ ระหว่างการทดสอบกับพีซีที่ใช้ Windows 11 (64 บิต) [Intel® Core(TM) i7-8700K CPU] เราต้องใช้เวลา 8 นาที 45 วินาทีในการริปดีวีดี 2.5 ชั่วโมงเป็น MP4
นั่นคือวิธีที่ WinX DVD Ripper แปลงดีวีดีให้เป็นดิจิทัลเพื่อให้เล่นภาพยนตร์บนดีวีดีได้ง่าย
วิธีที่ 2. ใช้ซอฟต์แวร์ดีวีดีที่ติดตั้งไว้ล่วงหน้า ถ้ามี
วิธีที่สองในการเล่นดีวีดีบน Windows 11 คือการตรวจสอบว่าคอมพิวเตอร์ของคุณมาพร้อมกับซอฟต์แวร์เครื่องเล่นดีวีดีที่โหลดไว้ล่วงหน้าหรือไม่ คอมพิวเตอร์ที่มีไดรฟ์ DVD หรือ Blu-ray ในตัวมักจะมีซอฟต์แวร์ DVD โดยทั่วไป โปรแกรมดังกล่าวจะเปิดขึ้นโดยอัตโนมัติเมื่อคุณใส่ดีวีดีลงในคอมพิวเตอร์ของคุณ หากไม่มีอะไรปรากฏขึ้น คุณสามารถเลื่อนลงมาในรายการแอปเพื่อดูว่ามีเครื่องเล่นดีวีดีอยู่หรือไม่
วิธีที่ 3 ติดตั้งเครื่องเล่นดีวีดีสำหรับ Windows 11
หากคุณยังคงไม่พบอะไรเลย คุณจะต้องดาวน์โหลดและติดตั้งโปรแกรมดีวีดี นั่นเป็นวิธีที่สามที่เราจะพูดถึง
มีเครื่องเล่นดีวีดีสำหรับผู้ใช้ Windows 11 ให้เลือกมากมาย หนึ่งในนั้นเรียกว่า Windows DVD Player Microsoft พัฒนาแอปนี้และมีให้บริการเป็นแอปที่ต้องซื้อ ($ 14.99) ผ่าน Microsoft Store มีการทดลองใช้ฟรี 7 วัน แต่คุณสามารถใช้เวอร์ชันทดลองเพื่อตรวจสอบความเข้ากันได้ของอุปกรณ์เท่านั้น หากคุณพอใจกับแอปนี้ คุณสามารถดาวน์โหลดเพื่อเล่นดีวีดีบน Windows 11 เมื่อติดตั้งแล้ว ให้ใส่ดีวีดีแล้วคลิกปุ่มเล่นเพื่อเริ่มเล่นภาพยนตร์ดีวีดี
Windows DVD Player ไม่ทำงานสำหรับคุณ? ไม่ต้องกังวล. มีเครื่องเล่นดีวีดีที่แข็งแกร่งมากมายจากบริษัทบุคคลที่สาม เช่น เครื่องเล่นสื่อ VLC และ 5KPlayer ทั้งสองมีอิสระที่จะใช้
ในการเล่นดีวีดีด้วย VLC ให้ทำตามขั้นตอนเหล่านี้:
- ดาวน์โหลด ติดตั้ง และเปิดใช้ VLC
- คลิกสื่อและคลิกเปิดดิสก์
- ตรวจสอบอุปกรณ์ดิสก์และตรวจดูให้แน่ใจว่าได้ตรวจพบดีวีดีที่คุณต้องการเล่น
- คลิกปุ่มเล่นเพื่อเริ่มเล่น
ในการเล่นดีวีดีด้วย 5KPlayer คุณต้อง:
- ดาวน์โหลด ติดตั้ง และเปิดใช้ 5KPlayer
- คลิก DVD แล้วคุณจะเห็นหน้าต่าง Open DVD
- เลือกแหล่งดีวีดีและคลิกปุ่มเล่นสีน้ำเงินเพื่อเริ่มดูดีวีดี
สรุป
แม้ว่าจะไม่มีโปรแกรมเล่น DVD ในตัวใน Windows 11 แต่เรายังคงมีหลายวิธีในการเล่นดีวีดีแบบเก่าของเราบนระบบปฏิบัติการใหม่นี้ รับ Windows DVD Player จาก Microsoft Store หากคุณต้องการแอปอย่างเป็นทางการ หากคุณต้องการตัวเลือกที่ฟรีและทรงพลังกว่านี้ ให้ลองใช้ VLC, 5KPlayer และบางสิ่งที่คุณพบจากเว็บไซต์บุคคลที่สาม คุณสามารถแปลงดีวีดีของคุณเป็นดิจิทัลล่วงหน้าได้หากต้องการเล่น DVD บน Windows 11 โดยไม่ต้องใช้ไดรฟ์ดีวีดี การแปลงดีวีดีเป็นดิจิทัลมีประโยชน์มากมาย