วิธีทำให้ไฟล์ที่ถูกลบไม่สามารถกู้คืนได้บน iPhone ใน 8 ขั้นตอน
5 นาที. อ่าน
เผยแพร่เมื่อ
อ่านหน้าการเปิดเผยข้อมูลของเราเพื่อดูว่าคุณจะช่วย MSPoweruser รักษาทีมบรรณาธิการได้อย่างไร อ่านเพิ่มเติม
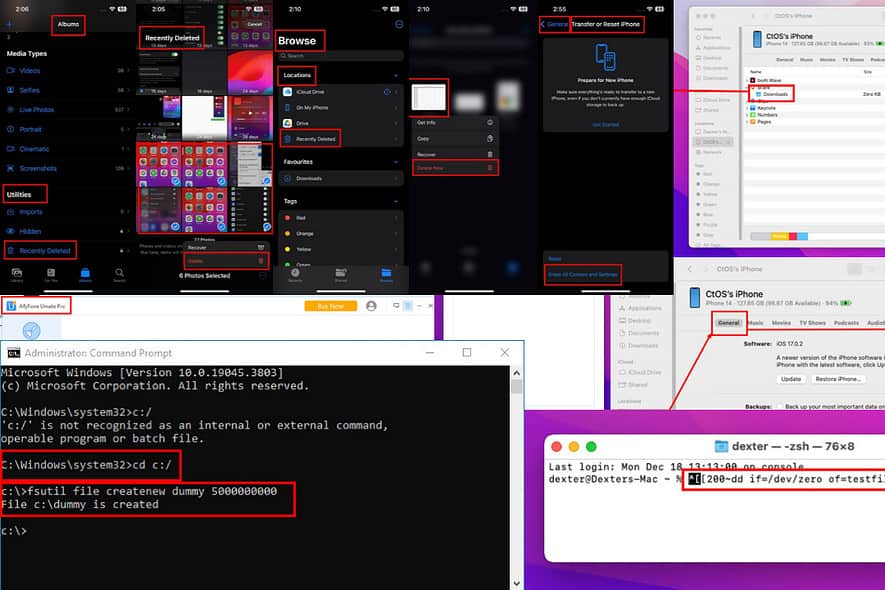
คุณต้องรู้วิธีทำให้ไฟล์ที่ถูกลบไม่สามารถกู้คืนได้บน iPhone หากคุณให้ของขวัญ ขาย หรือส่งโทรศัพท์ของคุณเพื่อรับบริการซ่อม ผู้เชี่ยวชาญด้านความปลอดภัยทางไซเบอร์และแฮกเกอร์สามารถกู้คืนไฟล์ส่วนใหญ่ที่ถูกลบบนอุปกรณ์ของคุณได้อย่างง่ายดาย
ปรับปรุงความเป็นส่วนตัวและความปลอดภัยของข้อมูลของคุณโดยลองใช้วิธีต่อไปนี้เพื่อทำให้การกู้คืนไฟล์ที่ถูกลบมีความท้าทายหรือเป็นไปไม่ได้:
วิธีทำให้ไฟล์ที่ถูกลบไม่สามารถกู้คืนได้บน iPhone
โซลูชันที่ 01: ล้างโฟลเดอร์ที่ถูกลบล่าสุด
แอพที่มีโฟลเดอร์ที่ถูกลบล่าสุด
- เปิด ภาพถ่าย app
- คุณควรจะอยู่ที่ อัลบัม แถบ
- เลื่อนลงไปด้านล่างเพื่อค้นหา ปุ่ม อเนกประสงค์.
- ที่นั่นคุณควรเห็น ลบแล้วเมื่อเร็ว ๆ นี้.
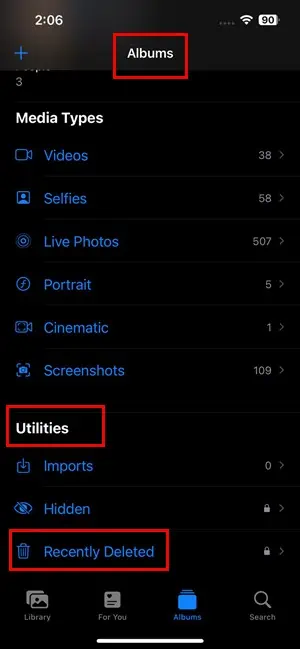
- แตะเบา ๆ เลือก ด้านบน.
- เลือกไฟล์ทั้งหมดในโฟลเดอร์นี้
- แตะที่ เมนูสามจุด ที่มุมล่างขวาของหน้าจอ
- เลือก ลบ เพื่อลบรูปภาพอย่างถาวร
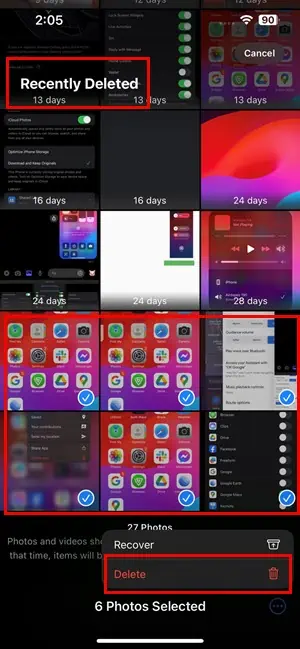
แอพที่ไม่มีโฟลเดอร์ที่ถูกลบล่าสุด
- เปิด แอพห้องสมุด บน iPhone ของคุณ
- แตะที่ หมวดหมู่สินค้า แอพภายใน ผลผลิตและการเงิน กลุ่มแอป
- แตะที่ หมวดหมู่สินค้า แถบ
- ใต้ สาขาแตะที่ ลบแล้วเมื่อเร็ว ๆ นี้ ตัวเลือก
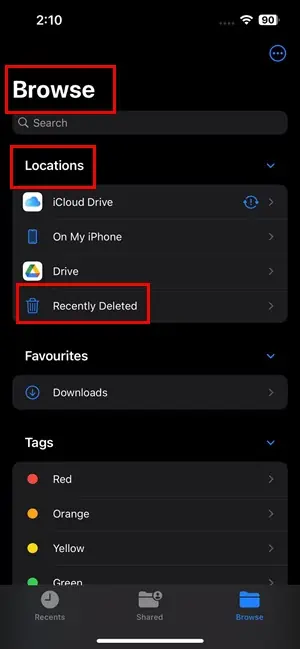
- หากต้องการลบเอกสาร แตะยาว ในไฟล์.
- Choose ลบทันที.
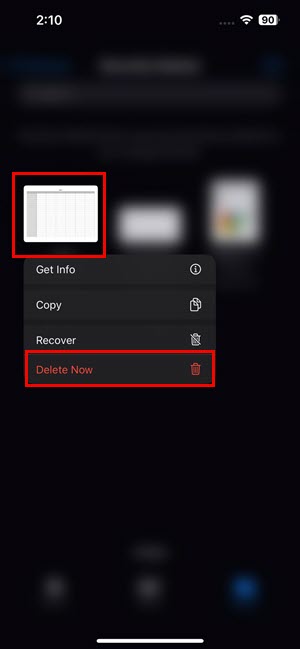
โซลูชันที่ 02: ลบไฟล์ออกจาก iCloud Drive
- เข้าสู่ระบบของคุณ บัญชี iCloud.
- คลิกที่ ขับรถ app
- เลือก ลบแล้วเมื่อเร็ว ๆ นี้ แท็บบนแผงการนำทางด้านซ้าย
- ตอนนี้ให้ลบไฟล์เหล่านี้โดยคลิกที่ สามจุด และเลือก ลบตลอดไป.
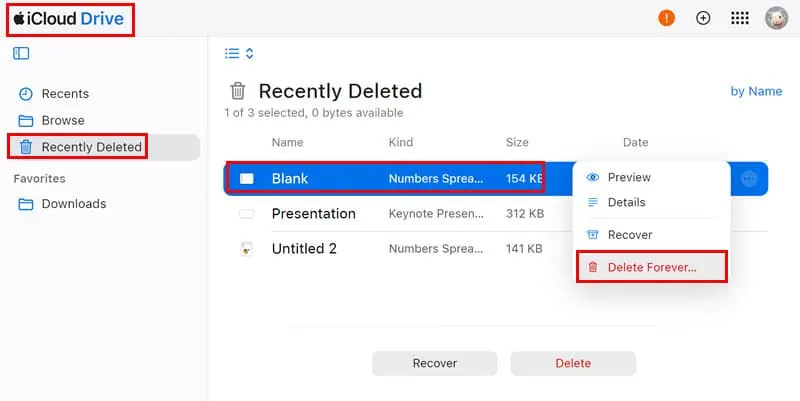
โซลูชันที่ 03: บันทึกวิดีโอขนาดใหญ่
หลังจากลบไฟล์ที่ละเอียดอ่อนออกจาก iPhone ของคุณแล้ว คุณจะต้องแทนที่พื้นที่ว่างด้วยไฟล์แบบสุ่ม เช่น วิดีโอ
สมมติว่าคุณลบไฟล์ส่วนตัวบางไฟล์รวมเป็น 5 GB เป้าหมายของคุณคือการบันทึกวิดีโอบน iPhone ที่มีขนาด 5 GB ขึ้นไป

วิดีโอนี้จะใช้พื้นที่ว่างที่เหลือจากเอกสารสำคัญหรือรูปภาพที่คุณลบไปก่อนหน้านี้
ดังนั้นจึงเป็นเรื่องยากสำหรับแอปกู้คืนข้อมูลในการกู้คืนไฟล์เก่า
โซลูชันที่ 04: สร้างไฟล์จำลอง
หรือคุณสามารถสร้างไฟล์จำลองเพื่อใช้พื้นที่ว่างที่เหลือจากข้อมูลที่ละเอียดอ่อนได้
บน Windows
- เปิด พร้อมรับคำสั่ง บนพีซี Windows ของคุณด้วย สิทธิ์ของผู้ดูแลระบบ / สิทธิที่สูงขึ้น.
- คัดลอกและวางต่อไปนี้ CMD คำสั่ง: CDC: /
- ตี เข้าสู่.
- ตอนนี้รันโค้ดนี้: ไฟล์ fsutil สร้างหุ่นจำลองใหม่ 5000000000
- คุณจะพบไฟล์จำลองในไดรฟ์ที่เลือก
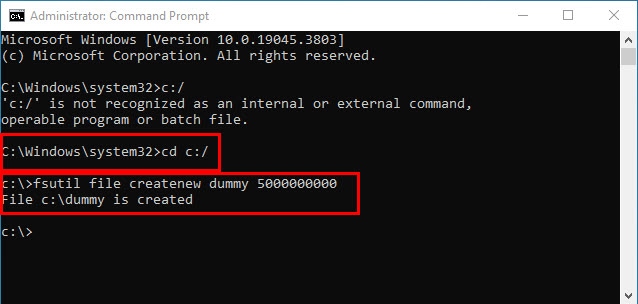
- โอน ว่าเพื่อ iPhone ตลอด iTunes.
บน Mac
- เปิด สถานีปลายทาง แอปในของคุณ Mac.
- ดำเนินการคำสั่งต่อไปนี้ลงใน สถานีปลายทาง เครื่องมือ: dd if=/dev/zero of=testfile bs=1g นับ=5
- คุณควรค้นหาไฟล์จำลองในไฟล์ หน้าจอโฮมของ Mac.
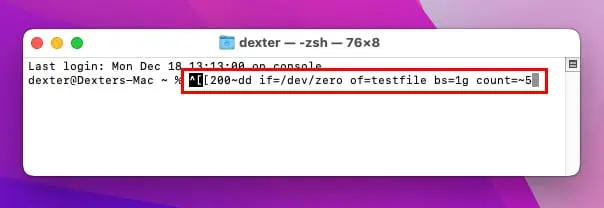
- ใช้ Finder เพื่อถ่ายโอนไฟล์ไปยัง iPhone ของคุณ
โซลูชันที่ 05: รีเซ็ตข้อมูลโรงงาน iOS
- เปิด การตั้งค่า แอปจาก หน้าจอหลัก or แอพห้องสมุด.
- เลื่อนลงเพื่อค้นหา General การตั้งค่า เมนูแล้วแตะที่นั้น
- เลื่อนลงไปด้านล่างแล้วแตะ ถ่ายโอนหรือรีเซ็ต iPhone เมนู
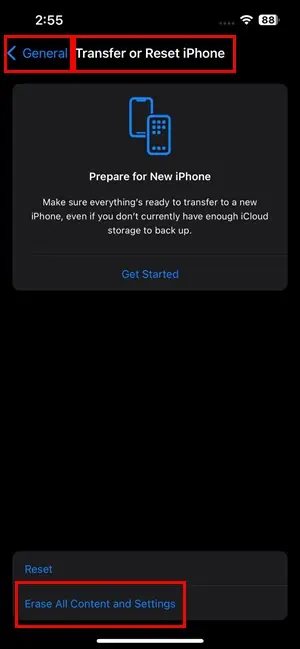
- ในหน้าจอการตั้งค่าถัดไป ให้แตะ ลบทุกเนื้อหาและการตั้งค่า.
- แตะเบา ๆ ต่อ บน ลบ iPhone เครื่องนี้ จอภาพ
- ตรวจสอบกระบวนการกับคุณ รหัสผ่าน iPhone or PIN.
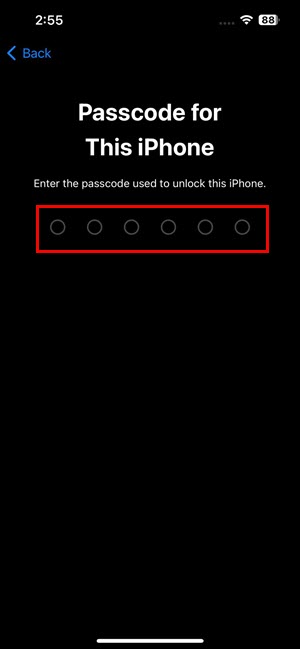
หมายเหตุ วิธีนี้จะลบเนื้อหาทั้งหมด ดังนั้นให้ดำเนินการหลังจากสำรองข้อมูลอุปกรณ์ของคุณแล้วเท่านั้น คุณสามารถค้นหาได้ใน iPhone บางรุ่นหรือ iOS บางรุ่น ลบทุกเนื้อหาและการตั้งค่า in การตั้งค่า > General > ถ่ายโอนหรือรีเซ็ต iPhone > รีเซ็ต.
โซลูชันที่ 06: การใช้แอป iOS ของบุคคลที่สามบนโทรศัพท์ของคุณ
คุณสามารถดาวน์โหลดและสมัครสมาชิกแอปทำความสะอาดไฟล์ iOS ต่างๆ เพื่อลบไฟล์ได้ บางส่วนของข้อเสนอเหล่านี้ ยางลบข้อมูล iOS คุณสมบัติสำหรับการทำความสะอาดข้อมูลอุปกรณ์อย่างล้ำลึก ตัวอย่างเช่น คุณสามารถตรวจสอบที่ การล้างข้อมูล: ตัวล้างที่เก็บโทรศัพท์.
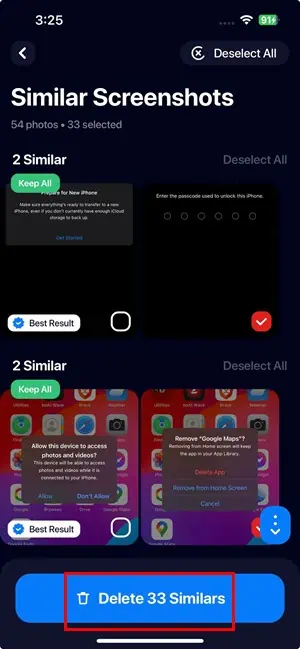
แอปเหล่านี้ส่วนใหญ่รวมถึง Cleanup ไม่มีการทดลองใช้ฟรีโดยไม่ต้องสมัคร
คุณสามารถยกเลิกการสมัครสมาชิกได้ภายในช่วงทดลองใช้งานเพื่อหลีกเลี่ยงการถูกเรียกเก็บเงิน หากคุณชอบแอป คุณสามารถสมัครสมาชิกต่อได้
โซลูชันที่ 07: ใช้เครื่องทำลายไฟล์ฟรีบน Mac
- ดาวน์โหลด และ ติดตั้ง เรียบง่าย! เครื่องทำลายไฟล์ ราคาเริ่มต้นที่ Mac App Store.
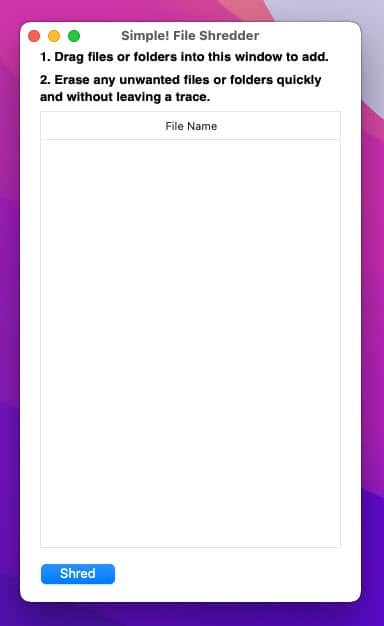
- เชื่อมต่อ iPhone ของคุณกับ Mac โดยใช้สาย USB
- จุดเปิด Finder or iTunes เพื่อเข้าถึงไฟล์บน iPhone
- คลิกที่ สาขา เมนูบนแผงนำทางด้านซ้ายของ Finder.
- ที่นั่นคลิกที่ของคุณ iPhone.
- หน้าต่าง iPhone จะเปิดขึ้นบน Finder app
- ตามค่าเริ่มต้น คุณควรเห็น General แถบ
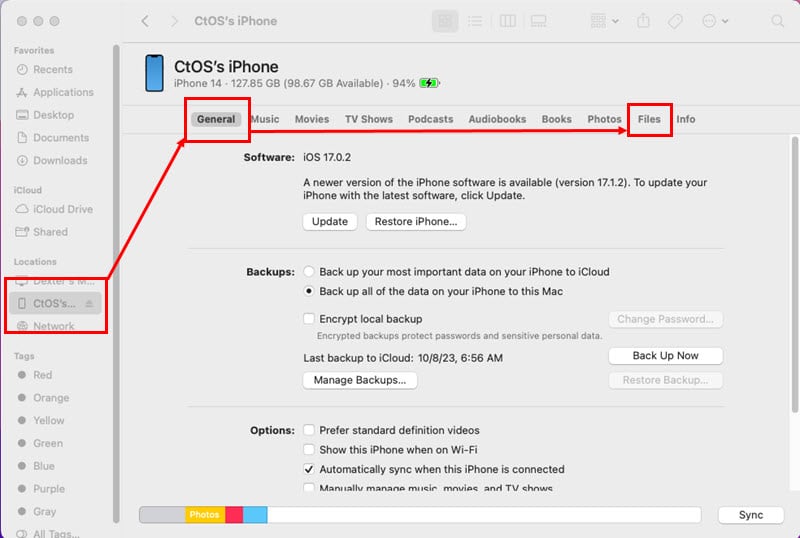
- ไปที่ ไฟล์ แถบ
- ขยายแอปใดก็ได้ในรายการ
- ตอนนี้เปิด เรียบง่าย! เครื่องทำลายไฟล์ แอพบน Mac
- การลากและวาง ไฟล์จาก iPhone > ไฟล์ แท็บไปยังแอปทำลายไฟล์
- คลิก ฉีก ปุ่ม
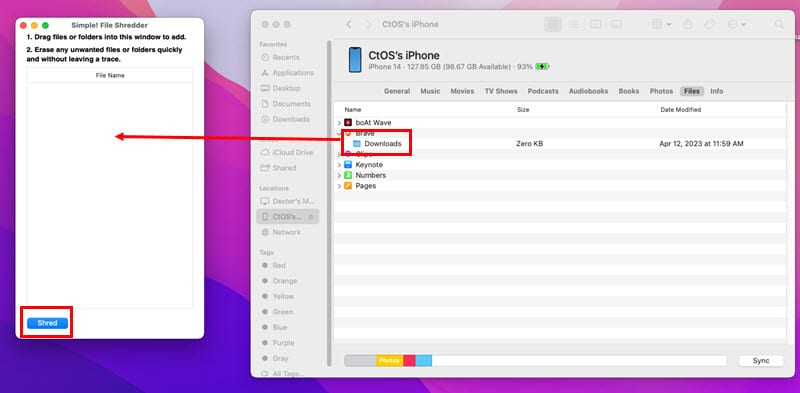
โซลูชันที่ 08: การใช้ยางลบ iOS ของบุคคลที่สามสำหรับ Mac หรือ PC
หรือลองใช้ SafeWiper สำหรับ iOS.
- ดาวน์โหลด และ ติดตั้ง แอพของคุณ Mac or เครื่องพีซี.
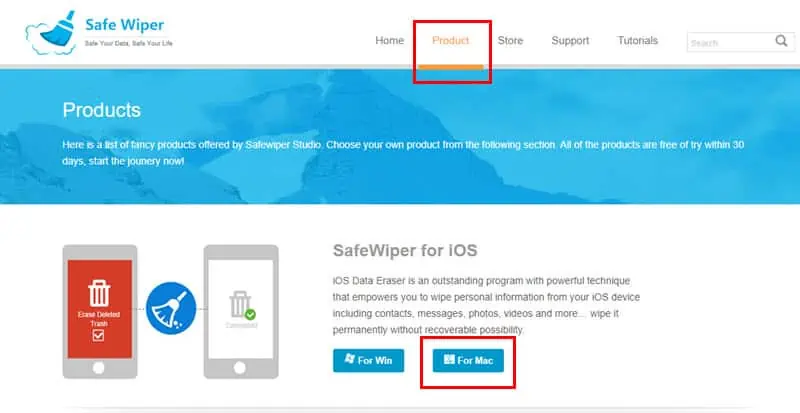
- เชื่อมต่อของคุณ iPhone การใช้ USB-C or ฟ้าแลบ สายเคเบิล
- อนุญาต or วางใจ อุปกรณ์ตามที่ระบุไว้ในแอพและหน้าจออุปกรณ์
- คลิกที่ ลบไฟล์ที่ถูกลบ เมนูบนแผงนำทางด้านซ้ายของ ที่ปัดน้ำฝนที่ปลอดภัย.
- ตอนนี้คลิกที่ สแกน ปุ่ม
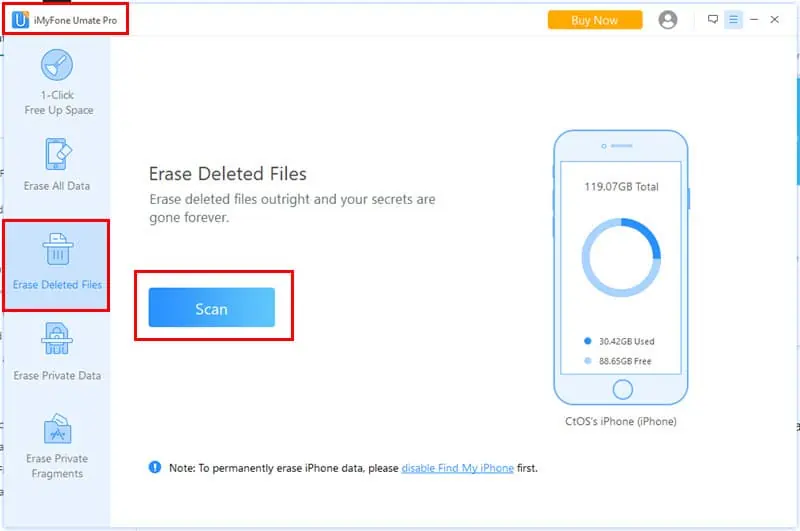
- ตรวจสอบความถูกต้องของกระบวนการสแกนด้วย รหัส PIN ของ iPhone.
- เมื่อสแกนเสร็จแล้วให้คลิกที่ ลบตอนนี้ ปุ่ม
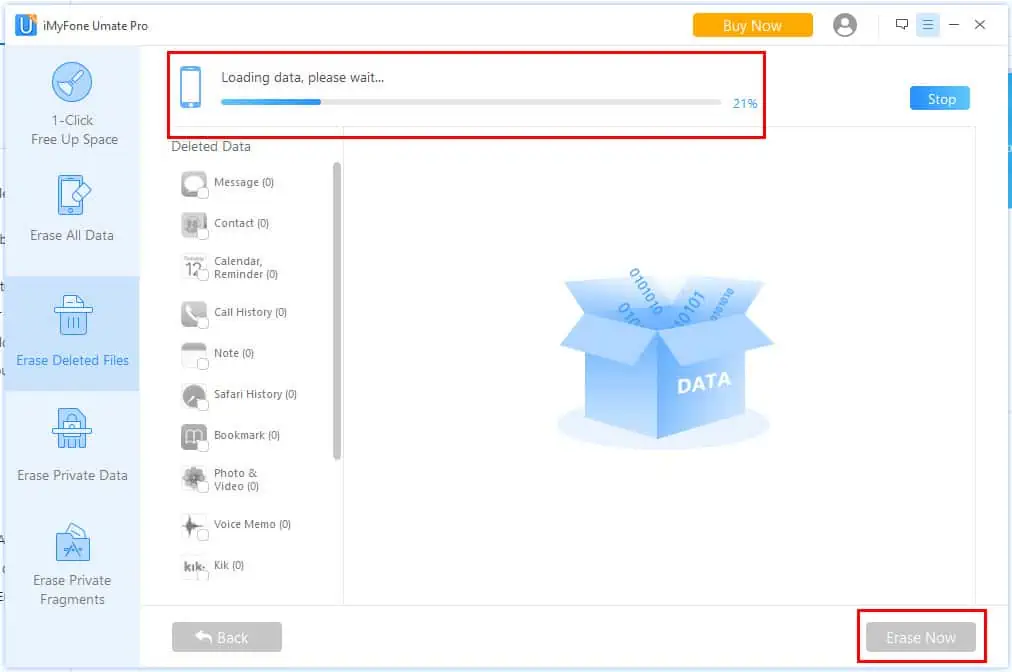
- รอจนกว่าแอป Safe Wiper จะลบไฟล์ทั้งหมดออกจาก iPhone ของคุณ
การอ่านที่เกี่ยวข้อง:
- 9 ซอฟต์แวร์ปลดล็อกรหัสผ่าน iPhone ที่ดีที่สุด [ฟรี & พรีเมียม]
- ล็อกเอาต์ความปลอดภัยของ iPhone? 4 วิธีในการปลดล็อกหรือบายพาส!
สรุป
ตอนนี้คุณรู้วิธีทำให้ไฟล์ที่ถูกลบไม่สามารถกู้คืนได้บน iPhone
เลือกวิธีการใดๆ ที่กล่าวถึงข้างต้นเพื่อปกป้องความเป็นส่วนตัวและความปลอดภัยของข้อมูลของคุณ หากคุณปฏิบัติตามวิธีการด้วยตนเอง คุณต้องลองมากกว่าหนึ่งครั้งเพื่อให้การกู้คืนไฟล์แทบจะเป็นไปไม่ได้เลย
หรือคุณสามารถลองใช้แอปของบุคคลที่สามเพื่อทำให้กระบวนการเป็นแบบอัตโนมัติ
คุณรู้วิธีที่ดีกว่าที่กล่าวถึงที่นี่หรือไม่? ฝากความคิดของคุณไว้ในช่องแสดงความคิดเห็น








