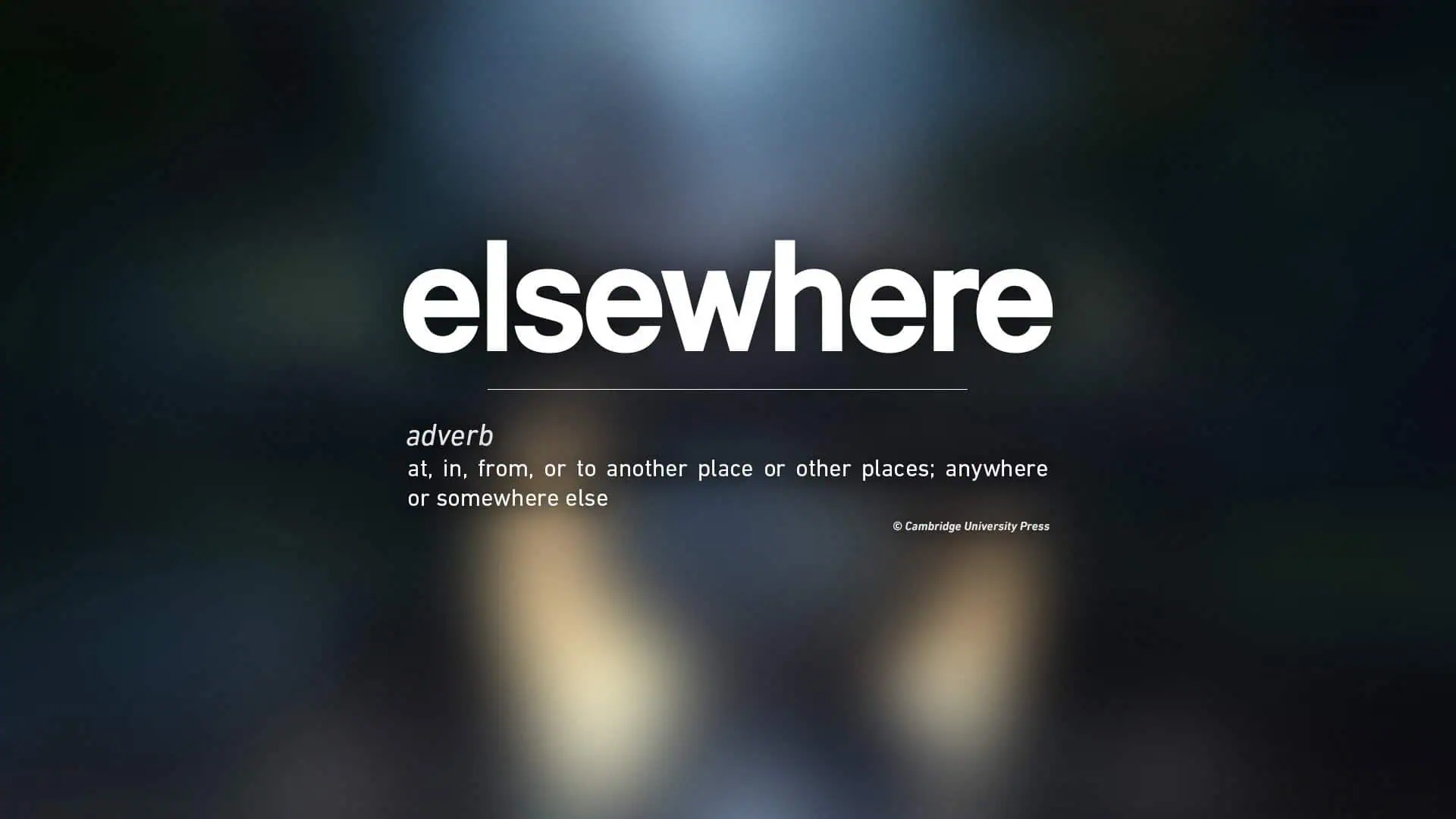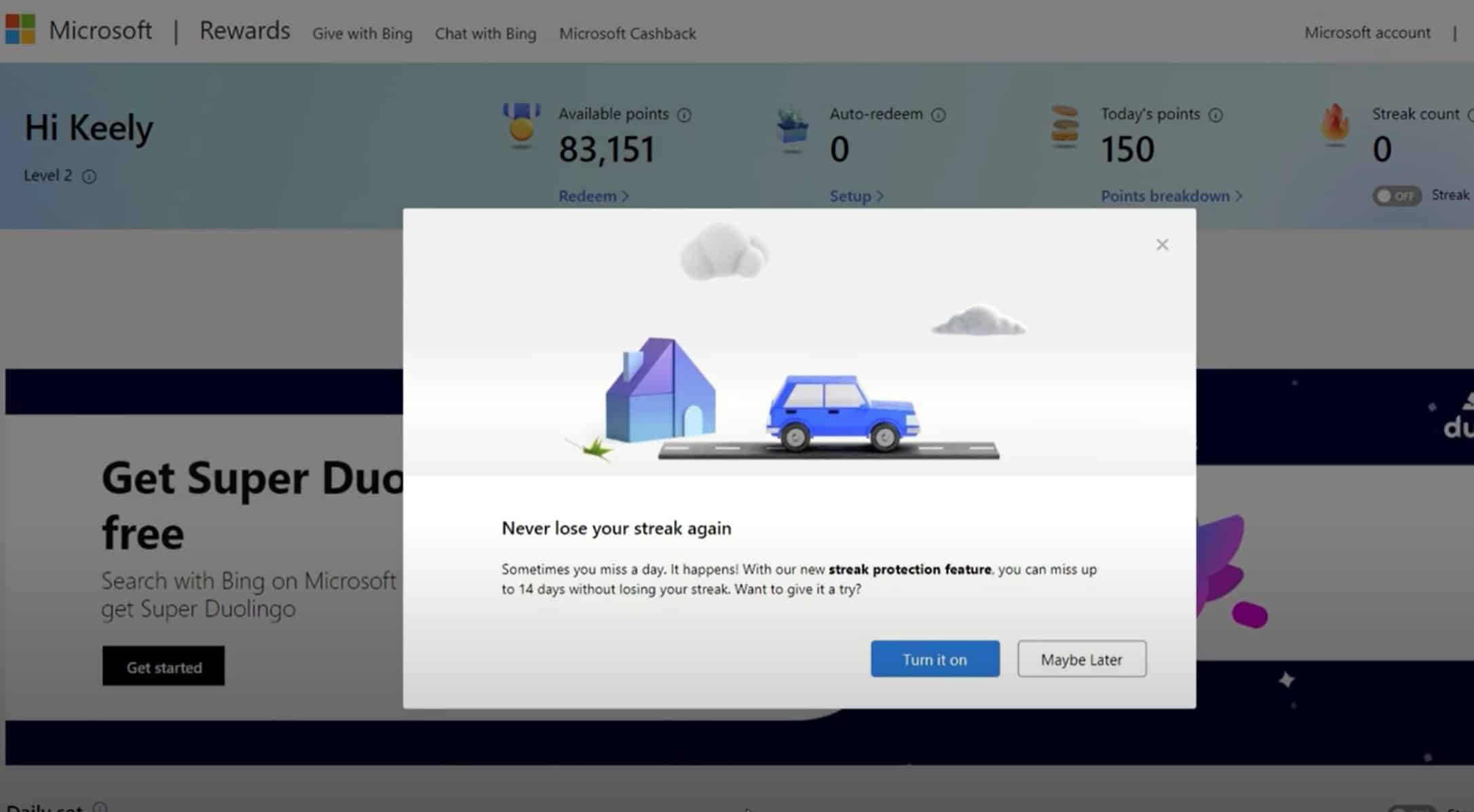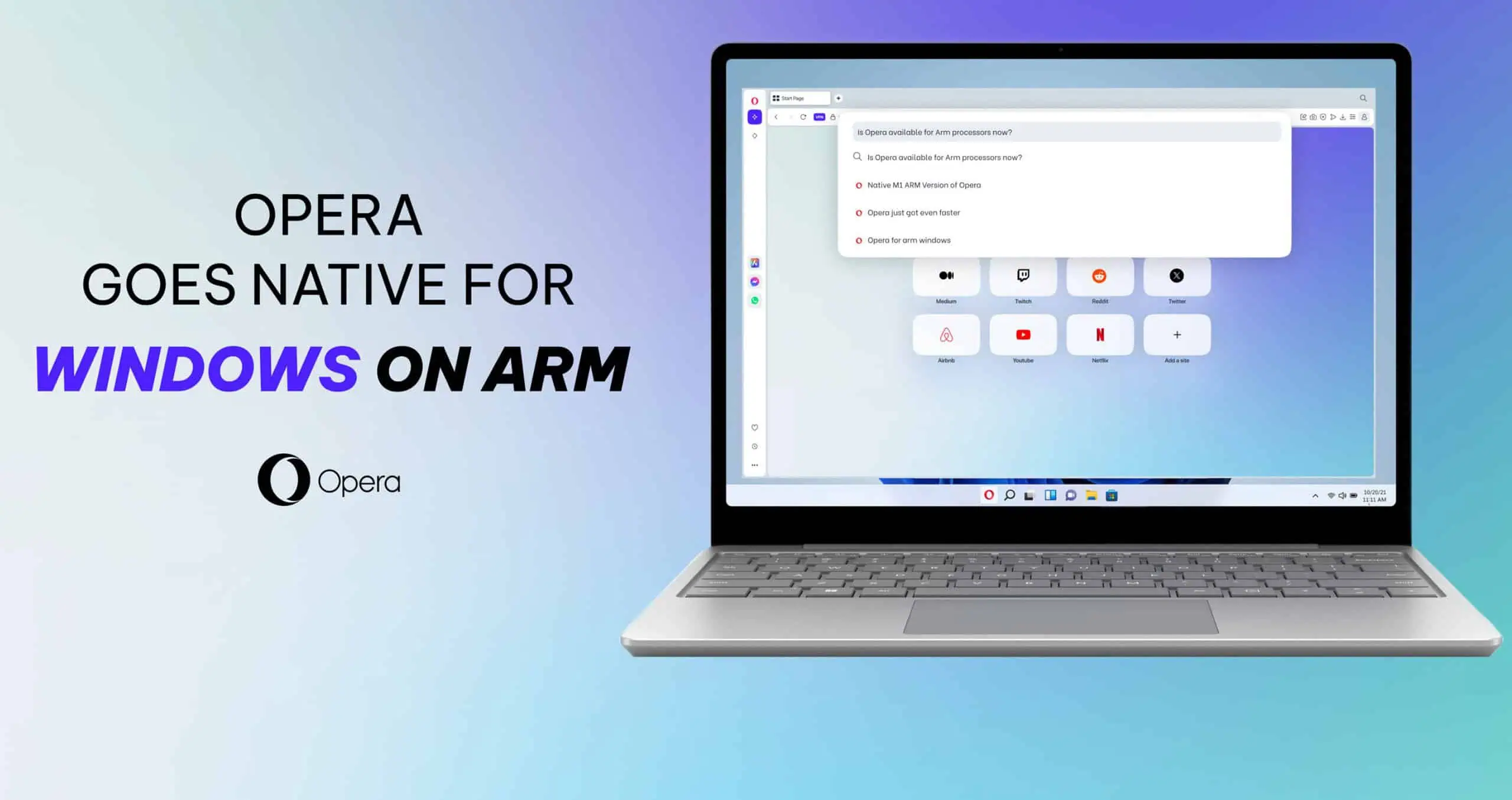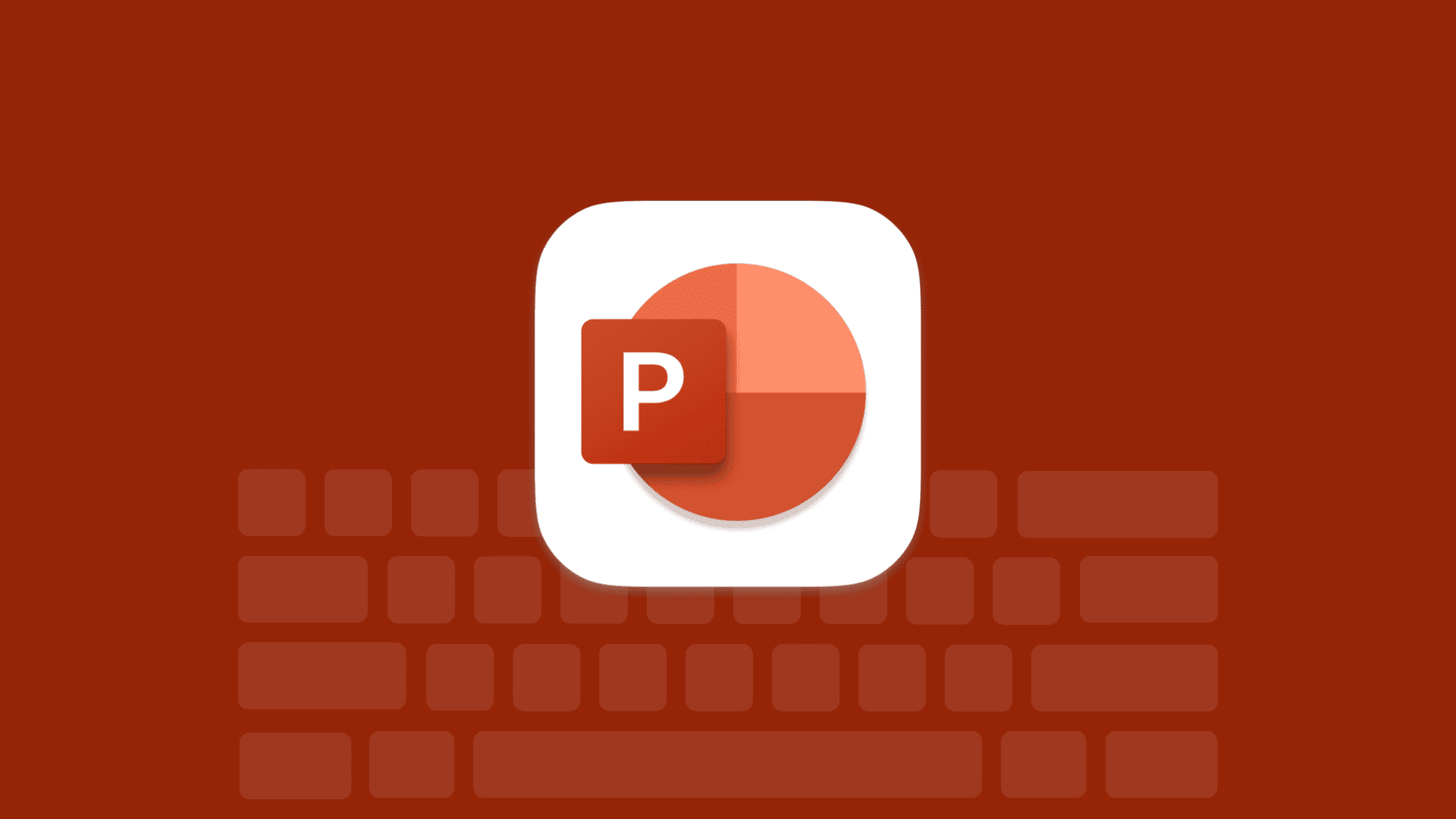ต่อไปนี้คือสิ่งใหม่ ได้รับการแก้ไข และใช้งานไม่ได้ใน Windows 10 Build 15002
28 นาที. อ่าน
เผยแพร่เมื่อ
อ่านหน้าการเปิดเผยข้อมูลของเราเพื่อดูว่าคุณจะช่วย MSPoweruser รักษาทีมบรรณาธิการได้อย่างไร อ่านเพิ่มเติม

ไมโครซอฟท์ วันนี้เปิดตัว บิลด์ใหม่ที่สำคัญของ Windows 10 พร้อมฟีเจอร์และการปรับปรุงใหม่ๆ มากมาย บิลด์ประกอบด้วยการปรับปรุงสำหรับ Microsoft Edge, Cortana, แอปการตั้งค่า, ศูนย์ปฏิบัติการ และอื่นๆ อีกมากมาย นี่เป็นหนึ่งใน Windows 10 Redstone 2 builds ที่ใหญ่ที่สุดอย่างไม่ต้องสงสัย Microsft ได้เปิดตัวให้กับ Insiders และยังเป็นรุ่นแรกที่ Microsoft เปิดตัวในปีนี้ ค้นหาบันทึกการเปลี่ยนแปลงฉบับเต็มสำหรับการอัปเดตด้านล่าง
มีอะไรใหม่
การอัปเดต Microsoft Edge
ทีมงาน Microsoft Edge มีคุณสมบัติใหม่ๆ มากมายที่จะแบ่งปัน โดยมุ่งเน้นที่การทำให้การติดตามแท็บของคุณง่ายขึ้นกว่าที่เคย และทำต่อจากที่ค้างไว้ รวมถึงเรื่องเซอร์ไพรส์อื่นๆ อีกเล็กน้อย!
แถบแสดงตัวอย่างแท็บ: มันง่ายที่จะลืมสิ่งที่อยู่ในแท็บของคุณ โดยเฉพาะอย่างยิ่งเมื่อคุณมีหลายแท็บจากไซต์เดียวกัน ซึ่งมีชื่อและไอคอนคล้ายกัน แถบแสดงตัวอย่างแท็บช่วยให้คุณสามารถดูตัวอย่างภาพของทุกแท็บที่คุณเปิดไว้ได้อย่างง่ายดายโดยไม่ต้องออกจากหน้า คุณสามารถเลื่อนดูรายการได้ด้วยการสัมผัส ล้อเลื่อนของเมาส์ หรือทัชแพด เพียงคลิกไอคอนรูปตัววีถัดจากแท็บของคุณเพื่อเริ่มต้น ให้มันลองและแจ้งให้เราทราบว่าคุณคิดอย่างไร!
แยกแท็บเหล่านี้ออก: เรามักได้ยินว่าการจัดระเบียบแท็บทั้งหมดของคุณให้น่าปวดหัว และทำต่อจากที่ค้างไว้นั้นเป็นเรื่องที่น่าปวดหัว บางครั้งคุณเพียงแค่ต้องแยกทุกอย่างออกจากกันและเริ่มต้นจากกระดานชนวนที่สะอาด เราได้เพิ่มปุ่มใหม่สองปุ่มถัดจากแท็บของคุณใน Microsoft Edge เพื่อช่วยให้คุณจัดการแท็บทั้งหมดได้อย่างรวดเร็วโดยไม่สูญเสียโฟลว์ของคุณ
รายการข้ามสำหรับ Microsoft Edge: ตอนนี้คุณสามารถเปิดหน้าต่างใหม่หรือหน้าต่าง InPrivate ใหม่สำหรับ Microsoft Edge ได้โดยตรงจากไอคอนแถบงาน เพียงคลิกขวาหรือปัดขึ้นบนไอคอน Microsoft Edge ในแถบงาน แล้วเลือกงานที่คุณต้องการ!
UI ส่วนประกอบ: รุ่นนี้แนะนำสถาปัตยกรรม UWP ใหม่สำหรับโมเดลหลายกระบวนการของ Microsoft Edge รวมถึงแผนผังภาพใหม่และโมเดลอินพุตใหม่ การเปลี่ยนแปลงเหล่านี้จะช่วยปรับปรุงความเสถียรและการตอบสนองต่ออินพุต และทำให้ UI ของเบราว์เซอร์มีความยืดหยุ่นมากขึ้นสำหรับเนื้อหาหน้าเว็บที่ช้าหรือหยุดทำงาน คอยระวังปัญหาใดๆ เกี่ยวกับการเปิดแท็บและการเปิดใช้งานหรือการป้อนข้อมูล (รวมถึงแป้นพิมพ์ เมาส์ หรือการสัมผัส) และแชร์ความคิดเห็นในฮับคำติชม หากคุณมีปัญหา!
แฟลช คลิก-ทู-รัน: Microsoft Edge จะบล็อกเนื้อหา Flash ที่ไม่น่าเชื่อถือ จะถูกบล็อกโดยค่าเริ่มต้น จนกว่าผู้ใช้จะเลือกเล่นอย่างชัดเจน ซึ่งหมายถึงการรักษาความปลอดภัย ความเสถียร และประสิทธิภาพที่ดีขึ้นสำหรับคุณ ในขณะเดียวกันก็รักษาตัวเลือกในการเรียกใช้ Flash ไว้เมื่อคุณเลือก คุณสามารถเรียนรู้เพิ่มเติมเกี่ยวกับการเปลี่ยนแปลงนี้ได้ในบล็อก Microsoft Edge Dev: ขยายการควบคุมของผู้ใช้ Adobe Flash ด้วย Click-to-Run. เราจะพัฒนาประสบการณ์นี้ในเที่ยวบินที่กำลังจะมาถึงเพื่อให้ตัวเลือกในการเรียกใช้เนื้อหา Flash ชัดเจนขึ้นตามบริบท
การชำระเงินผ่านเว็บ: Microsoft Edge รองรับการแสดงตัวอย่างสำหรับ Payment Request API ใหม่ ซึ่งช่วยให้ไซต์สามารถชำระเงินได้ง่ายขึ้นโดยใช้การตั้งค่าการชำระเงินและการจัดส่งที่จัดเก็บไว้ใน Microsoft Wallet ของคุณ ขณะนี้อยู่ในสถานะแสดงตัวอย่างสำหรับนักพัฒนา และจะไม่ประมวลผลข้อมูลการชำระเงินจนกว่าจะมีเที่ยวบินในอนาคต คุณสามารถ เรียนรู้เพิ่มเติมเกี่ยวกับคำขอชำระเงินใน Microsoft Edge Dev Blog.
สำหรับรายการการเปลี่ยนแปลงทั้งหมดใน Microsoft Edge โปรดไปที่ บันทึกการเปลี่ยนแปลงของ Microsoft Edge.
การเริ่มต้นและการปรับปรุงเชลล์
โฟลเดอร์ไทล์ใน Start: ในฐานะส่วนหนึ่งของความพยายามอย่างต่อเนื่องของเราในการผสานประสบการณ์ระหว่างอุปกรณ์ต่างๆ และเพื่อแก้ไขความคิดเห็นของคุณ เรารู้สึกตื่นเต้นที่จะแจ้งให้คุณทราบว่าด้วยบิวด์ของวันนี้ คุณจะสามารถจัดกลุ่มไทล์ Start ของคุณเป็นโฟลเดอร์ได้ โฟลเดอร์ไทล์เป็นวิธีสำหรับคุณในการจัดระเบียบและปรับแต่งไทล์ของคุณใน Start และเรายินดีที่จะนำสิ่งนี้มาสู่พีซี Windows 10 ในการเริ่มต้น ให้ลากและวางไทล์ที่ด้านบนของไทล์อื่นใน เริ่มต้น เพื่อสร้างโฟลเดอร์
อัปเดตประสบการณ์ Windows Share: เราได้ออกแบบประสบการณ์การแชร์ของ Windows ใหม่เพื่อให้มุ่งเน้นที่แอปมากขึ้นและรวมเข้ากับที่ที่คุณแชร์ ประสบการณ์การใช้งาน Windows Share ใหม่จะป๊อปอัปเมนูลอยการแชร์ใหม่ภายในแอปที่คุณกำลังแชร์และให้รายการแอปพลิเคชันที่คุณสามารถแชร์ได้ รายการนี้เปลี่ยนแปลงตามการใช้งานของคุณ
ฮ็อตคีย์ WIN + H ที่ใช้ในประสบการณ์การแชร์ Windows แบบเก่า ถูกลบออกแล้ว
จับภาพพื้นที่ของหน้าจอของคุณ: ฟีเจอร์ภาพหน้าจอยอดนิยมของ OneNote 2016 รวมอยู่ใน Windows 10 แล้ว! คุณสามารถใช้ Win + Shift + S เพื่อจับภาพพื้นที่ของหน้าจอและคัดลอกไปยังคลิปบอร์ดเพื่อวางลงใน OneNote สำหรับ Windows 10 หรือแอปอื่นๆ โปรดทราบว่าคุณลักษณะนี้จะแทนที่คุณลักษณะหนึ่งใน OneNote 2016
ปรับปรุงการรองรับ DPI สูงสำหรับแอปเดสก์ท็อป: ต่อจาก งานของเรากับ Build 14986, Build 15002 นำความดีมาสู่การรองรับ DPI สูง อย่างแรก เหมือนกับที่เราทำกับ Microsoft Management Console (MMC) เราได้อัปเดตการตรวจสอบประสิทธิภาพ (Perfmon) เพื่อให้มีความคมชัดมากขึ้นบนพีซีที่มี DPI สูง ประการที่สอง ในขณะที่เราได้เปิดใช้งานการปรับปรุงเหล่านี้โดยค่าเริ่มต้นสำหรับแอปเดสก์ท็อป Windows บางแอป คุณสามารถเปิดใช้งานการปรับปรุงเหล่านี้ได้ด้วยตนเองสำหรับแอปพลิเคชันอื่นๆ ที่ใช้ GDI ด้วย! ในการดำเนินการนี้ คุณจะต้องค้นหาไฟล์ .exe ของแอปพลิเคชัน คลิกขวาที่ไฟล์แล้วเลือก อสังหาริมทรัพย์ . ไปที่ ความเข้ากันได้ แท็บ และเปิด ระบบ (ปรับปรุง) มาตราส่วน DPI และคลิก OK. การตั้งค่านี้จะลบล้างวิธีที่แอปพลิเคชันจัดการการปรับขนาด DPI (ซึ่งบางครั้งใช้การยืดบิตแมปและอาจส่งผลให้แอปพลิเคชันแสดงผลไม่ชัดเจน) และบังคับให้ Windows ปรับขนาด การตั้งค่าที่เคยติดป้าย ปิดใช้งานการปรับขนาดการแสดงผลในการตั้งค่า DPI สูง ปัจจุบันเรียกว่า การใช้งาน มาตราส่วน ใช้งานได้กับแอปที่ใช้ GDI เท่านั้น
ปรับขนาดหน้าต่างอย่างราบรื่น: สิ่งหนึ่งที่เราได้ยินจาก Windows Insiders ก็คือภาพเคลื่อนไหวเมื่อปรับขนาดหน้าต่างไม่ได้ราบรื่นเสมอไป เราได้นำคำติชมนั้นแล้ว และคนวงในควรเห็นประสิทธิภาพที่ดีขึ้นและความราบรื่นเมื่อปรับขนาดแอปพลิเคชันเดสก์ท็อปที่ใช้ GDI (เช่น File Explorer, Task Manager และ Notepad) และแอป UWP (เช่น Groove Music และ Outlook Mail) นอกเหนือจากงานนี้ เรายังได้อัปเดตโค้ดของเราด้วย เพื่อที่ว่าเมื่อปรับขนาดแอป UWP อย่างรวดเร็ว พื้นหลังของกรอบหน้าต่างจะโปร่งใสเมื่อแอปปรับ แทนที่จะเป็นสีพื้นฐานแบบเรียบ
การวางตำแหน่งไอคอนเดสก์ท็อปและการปรับปรุงการปรับขนาด: เราทราบจากคุณว่าบางครั้งไอคอนเดสก์ท็อปไม่ได้รับการปรับขนาดหรือจัดเรียงตามที่คาดไว้ โดยเฉพาะอย่างยิ่งหลังจากเชื่อมต่อ/ปลดล็อกอุปกรณ์ โดยทำงานกับจอภาพที่มี DPI ต่างกัน, หรือฉายจอภาพของคุณ เราต้องการให้ผู้ใช้รู้สึกว่าไอคอนเดสก์ท็อปมีความเสถียร ปรับขนาดอย่างเหมาะสม และเคลื่อนที่ได้ตามที่คาดไว้เมื่อเปลี่ยนแปลงการกำหนดค่าจอภาพ ดังนั้นเราจึงได้ทำการเปลี่ยนแปลงวิธีการทำงานของตรรกะนี้เพื่อจัดการกับความคิดเห็นของคุณ ตอนนี้ เมื่อคุณเปลี่ยนการกำหนดค่าจอภาพหลายจอ เชื่อมต่อ/ปลดล็อกอุปกรณ์ ฉายภาพ เพิ่มหรือลบจอภาพ หรือทำการเปลี่ยนแปลงที่ส่งผลต่อการปรับขนาดไอคอน คุณควรเห็นการปรับปรุงในวิธีที่ระบบปรับเค้าโครงเดสก์ท็อปของคุณ ไอคอน ลองใช้งานและแจ้งให้เราทราบว่ามันเป็นอย่างไร!
การเข้าถึง VPN ที่ง่ายและรวดเร็วขึ้น: คุณลักษณะที่ร้องขอมากจากผู้ใช้ VPN ของเรา เราได้อัปเดตเครือข่าย flyout เพื่อให้หลังจากเลือก VPN แล้ว คุณสามารถคลิก ต่อ จากภายใน flyout แทนที่จะต้องเปิดการตั้งค่า VPN เราขอขอบคุณสำหรับข้อเสนอแนะและหวังว่าจะได้สิ่งที่คุณจะแบ่งปันต่อไป! หากคุณพบปัญหาใดๆ คุณยังคงสามารถเชื่อมต่อกับ VPN ได้จากการตั้งค่า VPN (และโปรดบันทึกคำติชมเพื่อแจ้งให้เราทราบ!)
ปรับปรุงกล่องโต้ตอบการลงชื่อเข้าใช้สำหรับแอพ: เราได้ปรับปรุงประสบการณ์การลงชื่อเข้าใช้แอปสำหรับผู้ใช้ที่มีหลายบัญชี กล่องโต้ตอบการลงชื่อเข้าใช้ใหม่จะแสดงบัญชี Microsoft, Work หรือ School ที่พร้อมใช้งาน และให้คุณเพิ่มบัญชีใหม่ลงใน Windows ได้
ปฏิทินจันทรคติรองรับแถบงาน: บรรดาผู้ที่ปฏิบัติตามปฏิทินจันทรคติจีนตัวย่อหรือตัวเต็มสามารถใช้ปฏิทินบนแถบงานเพื่อตรวจสอบวันที่ตามจันทรคติควบคู่ไปกับวันที่ปัจจุบันในเกรกอเรียนได้อย่างรวดเร็ว วันหยุดพิเศษจะถูกเรียกออกมาในข้อความที่มีสีเน้นเสียง ไปที่ การตั้งค่า > เวลาและภาษา > วันเวลา เพื่อเลือกปฏิทินเพิ่มเติมที่คุณต้องการดู ขอบคุณทุกคนที่ส่งความคิดเห็นเพื่อขอสิ่งนี้!
ปรับปรุงประสบการณ์การแจ้งเตือนของเราสำหรับนักพัฒนาแอปและทุกคน: นักพัฒนาแอปกำลังเผชิญกับสถานการณ์ต่างๆ ภายในแอปพลิเคชันของตนมากขึ้น ซึ่งพวกเขาต้องการความยืดหยุ่นมากขึ้นในการจัดระเบียบการแจ้งเตือนเพื่อมอบประสบการณ์ผู้ใช้ที่ต้องการ ความยืดหยุ่นนั้นกำลังเปลี่ยนไปด้วย Build 14993! เพื่อมอบประสบการณ์ที่เกี่ยวข้องและสร้างสรรค์ยิ่งขึ้นแก่ผู้ใช้ Windows ตอนนี้เราจะให้นักพัฒนาแอปสร้างกลุ่มย่อยที่กำหนดเองสำหรับการแจ้งเตือนในศูนย์ปฏิบัติการ นอกจากนี้ เพื่อแก้ไขปัญหาที่การแจ้งเตือนอาจมีการประทับเวลาที่ไม่ถูกต้อง (เช่น หากพีซีของคุณอยู่ในโหมดสลีปเมื่อคุณได้รับการแจ้งเตือนข้ามอุปกรณ์จากโทรศัพท์ของคุณ) เราจึงทำให้นักพัฒนาแอปสามารถแทนที่การประทับเวลาของการแจ้งเตือนได้ หากคุณเป็นนักพัฒนาแอป โปรดตรวจสอบ บล็อกกระเบื้องและขนมปังปิ้ง สำหรับโพสต์ที่กำลังจะมีขึ้นเกี่ยวกับวิธีใช้ประโยชน์จากคุณลักษณะใหม่เหล่านี้
การปรับปรุง Windows Ink
เราได้อัปเดตส่วนควบคุมปากกา ดินสอ และปากกาเน้นข้อความของ Windows Ink เพื่อให้ระบุสีที่เลือกได้ด้วยสายตา คุณสามารถลองใช้งานได้ทันทีใน Windows Ink Workspace แอพอื่นสามารถใช้ประโยชน์จากสิ่งนี้ด้วย การอัปเดตในอนาคตของ Windows 10 Creators Update SDK.
นอกจากนี้ ด้วยความคิดเห็นของคุณ เราได้เพิ่มการลบจุดลงใน Sketchpad และ Screen Sketch ของ Windows Ink Workspace ซึ่งหมายความว่าตอนนี้คุณมีตัวเลือกในการลบเส้นหมึกทั้งหมดหรือลบออกเพียงบางส่วนเท่านั้น คุณสามารถเลือกตัวเลือกที่ต้องการได้โดยแตะที่ไอคอนยางลบ ซึ่งคุณจะพบตัวเลือกใหม่ในการสลับระหว่างประเภทยางลบ
เรายังได้อัปเดตตรรกะของแถบงานด้วย ดังนั้นหากคุณมีไอคอน Windows Ink Workspace บนแถบงาน ระบบจะแสดงแถบงานของทุกจอภาพ การคลิกจะเป็นการเปิด Windows Ink Workspace บนจอภาพนั้น
การปรับปรุง Cortana เพิ่มเติม
ค้นพบคำสั่งเฉพาะแอปของ Cortana ได้ง่ายขึ้น: นักพัฒนาแอพที่ยอดเยี่ยมของเราหลายคนได้เพิ่มคำสั่งสำหรับ Cortana เพื่อช่วยให้คุณไปยังที่ที่คุณต้องการได้เร็วขึ้น—เช่น เปิดสถานีวิทยุโดยตรง เล่นภาพยนตร์ หรือค้นหาสูตรอาหาร สำหรับแอพที่รองรับคำสั่งเหล่านี้ ตอนนี้เราจะแสดงคำสั่งที่แนะนำเมื่อคุณพิมพ์ชื่อแอพใน Cortana การคลิกคำแนะนำเฉพาะจะเป็นการเปิดแอปด้วยคำสั่งนั้น เมื่อคุณทราบคำสั่งแล้ว คุณยังสามารถทริกเกอร์คำสั่งได้โดยเพียงแค่พูดกับ Cortana ไม่แน่ใจว่าแอพใดได้เพิ่มคุณสมบัตินี้? ลองดูคอลเล็กชัน Store ที่มีประโยชน์นี้: ดีกว่าด้วย Cortana! เมื่อคุณดาวน์โหลดแอปแล้ว คุณจะต้องเปิดแอปอีกครั้ง รอสองสามชั่วโมงแล้วทุกอย่างจะดีไป
ตัวเลือกการเกิดซ้ำเพิ่มเติมสำหรับการเตือนความจำ: เราทราบความคิดเห็นของคุณแล้ว และด้วย Windows บิวด์นี้ เราได้เพิ่มตัวเลือกใหม่ในการตั้งค่าการแจ้งเตือน Cortana ตามเวลาที่เกิดซ้ำสำหรับ "ทุกเดือน" หรือ "ทุกปี" ซึ่งเหมาะสำหรับการชำระเงินค่าบิลหรือการเตือนวันครบรอบ!
เปลี่ยนแป้นพิมพ์ลัดสำหรับการเรียกใช้ Cortana: แป้นพิมพ์ลัดเพื่อเรียกใช้ Cortana ในโหมดฟังจะเปลี่ยนเป็น WIN + C ทางลัดนี้จะปิดโดยค่าเริ่มต้น หากคุณต้องการใช้ตอนนี้ ให้ไปที่การตั้งค่าของ Cortana แล้วคุณจะพบตัวเลือกใหม่ในการเปิดใช้งาน WIN + Shift + C จะใช้เพื่อเปิดเมนู App Charms ที่เห็นในแถบชื่อเรื่องของแอพ Windows 8
การปรับปรุงการเข้าถึง
ประสบการณ์ที่ครอบคลุมมากขึ้นนอกกรอบ: ทีมงาน Windows Out-Of-Box-Experience (OOBE) กำลังทำงานเพื่อคิดใหม่ว่าผู้คนตั้งค่าพีซีของพวกเขาอย่างไรเป็นครั้งแรก เป้าหมายของเราคือทำให้สิ่งนี้ง่ายขึ้นและเข้าถึงได้มากขึ้น เพื่อให้ทุกคนที่เปิดเครื่องพีซีเครื่องใหม่ของตนสามารถตั้งค่าได้อย่างอิสระ ในขณะที่เราได้ทำการปรับปรุงหลายอย่างในรุ่นที่ผ่านมาเพื่อให้บรรลุเป้าหมายนี้ ตอนนี้เราต้องการยกระดับขึ้นไปอีกขั้นที่ผู้คนสามารถฟังและตอบสนองต่อ Cortana ด้วยวาจา (เมื่อถามคำถาม*) เพื่อทำให้ง่ายขึ้นและทำให้ขั้นตอนการตั้งค่าสามารถเข้าถึงได้มากขึ้น ผู้คนมากขึ้น
This new experience is still a work in progress, so there are some places that still include the older OOBE pages and Cortana is unable to help you get your PC fully set up. We plan to continue to do more work on this so stay tuned! While you can’t access the Feedback Hub during OOBE, please take a moment once you’ve reached the desktop to complete the Quest and log feedback in the Feedback Hub.
*ใช้ได้กับภาษาที่รองรับ Cortana สำหรับภาษาที่ไม่สนับสนุน Cortana คุณจะยังคงได้รับประสบการณ์ใหม่โดยไม่ต้องใช้ความสามารถในการพูด
หมายเหตุ: เรากำลังดำเนินการผลิต สื่อการติดตั้ง (ISO) พร้อมใช้งานสำหรับ Build 15002 ในสัปดาห์หน้าสำหรับ Windows Insiders เพื่อทดลองใช้ประสบการณ์นี้ได้ง่ายขึ้น
ผู้บรรยายรองรับ WinPE และ WinRE: บิลด์นี้ยังรองรับการใช้งานกับผู้บรรยายจาก WinPE สำหรับการติดตั้ง Windows รวมถึงตัวเลือกการแก้ไขปัญหาด้วย WinRE. เมื่อเราทำให้ ISO พร้อมใช้งานสำหรับบิลด์นี้ คุณจะสามารถทดลองใช้ได้โดยการสร้างไดรฟ์ USB ที่สามารถบู๊ตได้หรือสื่อสำหรับบู๊ตอื่นๆ และใช้ไฟล์ ISO หลังจากบูตเข้าสู่ WinPE แล้ว ให้รอ 15-20 วินาที จากนั้นใช้แป้นพิมพ์ลัด CTRL + WIN + Enter เพื่อเปิดใช้โปรแกรมผู้บรรยาย คุณจะต้องรีสตาร์ทโปรแกรมผู้บรรยายเพื่อใช้หลังจากรีบูตระหว่างกระบวนการติดตั้ง
หมายเหตุ: อุปกรณ์เสียงบางรุ่นไม่ได้รับการสนับสนุน ชุดหูฟัง USB เป็นตัวเลือกที่แนะนำสำหรับเสียง เนื่องจากไดรเวอร์เสียง Windows แบบเต็มสำหรับพีซีไม่พร้อมใช้งานใน WinPE/WinRE ลำโพงในตัวอาจทำงานบนพีซีบางเครื่องได้ แต่ถ้าคุณไม่ได้ยินโปรแกรมผู้บรรยายประกาศว่ากำลังเริ่มทำงาน ให้ลองเชื่อมต่อชุดหูฟัง USB และรีสตาร์ทผู้บรรยาย ไม่รองรับ Narrator Touch ระหว่างการติดตั้ง OS
รองรับอักษรเบรลล์ใน Windows: ไม่นานมานี้ เราพูดถึงการรองรับอักษรเบรลล์กำลังจะมาถึง Windows. งานนั้นเริ่มปรากฏในบิลด์ และคุณจะพบปุ่มใหม่ที่มีความสามารถในการดาวน์โหลดการรองรับอักษรเบรลล์ผ่านการตั้งค่า > ความง่ายในการเข้าถึง > ผู้บรรยาย แม้ว่าจะมีปุ่มนี้อยู่ แต่คุณลักษณะนี้ยังใช้งานไม่ได้ ดังนั้นให้ลองใช้ปุ่มนี้ก่อน เราจะแจ้งให้คุณทราบในโพสต์ในอนาคตเมื่อสามารถใช้อักษรเบรลล์ได้
ผู้ใช้ผู้บรรยายโปรดทราบว่าแป้นพิมพ์ลัดของผู้บรรยายกำลังเปลี่ยนแปลง: เพื่อช่วยลดการเปิดโปรแกรมผู้บรรยายของ Windows โดยไม่ได้ตั้งใจ เราได้อัปเดตปุ่มลัดเพื่อให้มีความตั้งใจมากขึ้นจาก WIN + Enter เป็น Ctrl + WIN + Enter
การปรับปรุงผู้บรรยาย: เราได้ทำการปรับปรุงหลายอย่างสำหรับผู้บรรยายสำหรับการนำทางเมื่อใช้โหมดสแกน ขณะนี้คุณสามารถนำทางไปยังหัวเรื่องในระดับใดระดับหนึ่งได้โดยการพิมพ์หมายเลขของระดับหัวเรื่องที่คุณต้องการ เช่น 1 สำหรับระดับหัวเรื่องถัดไป 1 เพิ่มกะสำหรับหัวเรื่องก่อนหน้า นอกจากนี้ โหมดสแกนของผู้บรรยายยังให้คุณกด Home และ End เพื่อย้ายไปยังจุดเริ่มต้นและจุดสิ้นสุดของบรรทัดข้อความตามลำดับเมื่อกด สุดท้าย เมื่ออยู่ในโหมดสแกน คุณสามารถกด Ctrl + Home และ Ctrl + End เพื่อย้ายไปยังจุดเริ่มต้นหรือจุดสิ้นสุดของหน้าเว็บหรือเนื้อหาอื่นๆ ที่คุณกำลังอ่าน
ปรับปรุงความชัดเจนสำหรับแอป UWP ที่มีความเปรียบต่างสูง: ในส่วนหนึ่งของการอัปเดตในโอกาสวันครบรอบของ Windows 10 เราได้ปรับปรุงความชัดเจนของเว็บไซต์จำนวนมากที่ดูคอนทราสต์สูงโดยการแสดงเลเยอร์ทึบแสงด้านหลังข้อความ เราทราบดีว่าแอป UWP จำนวนมากไม่ได้รับการออกแบบมาเพื่อให้ได้รับประสบการณ์ที่ดีที่สุดสำหรับผู้ใช้ที่ต้องการความเปรียบต่างที่เพิ่มขึ้น เช่นเดียวกับสถานะของเว็บไซต์บนอินเทอร์เน็ต ดังนั้นเราจึงใช้แนวทางที่คล้ายกันในการปรับปรุงลักษณะที่แอป UWP มีความคมชัดสูง เราได้อัปเดตเฟรมเวิร์ก XAML เพื่อให้แสดงเลเยอร์ทึบแสงด้านหลังข้อความ และบังคับ UI แบบกึ่งโปร่งใสให้ทึบทั้งหมด การดำเนินการนี้จะแก้ไขปัญหาที่พบบ่อยที่สุดในแอปต่างๆ เช่นในภาพหน้าจอก่อน/หลังด้านล่าง การปรับเหล่านี้จะใช้โดยค่าเริ่มต้นในคอนทราสต์สูงและใช้กับ *ทั้งหมด* XAML Store applications that run on Build 15002 and higher, whether they explicitly target this build (with the SDK) or not. However, applications that render their own text on something such as a SurfaceImageSource do not receive the automatic adjustment from the framework. If you find any issues with this work, please log them here, and as always, you can reach out to @MSFTEnable บน Twitter ได้ตลอดเวลาเกี่ยวกับปัญหาการช่วยสำหรับการเข้าถึงและคำขอที่คุณมีสำหรับการช่วยสำหรับการเข้าถึงใน Windows
นอกจากนี้ เราได้อัปเดต Windows Ink เพื่อรองรับประสบการณ์ช่วงสีที่หลากหลายเมื่อใช้อุปกรณ์ของคุณในความคมชัดสูง ลองใช้ใน Sketchpad วันนี้และแจ้งให้เราทราบว่าคุณคิดอย่างไร!
การปรับปรุง Windows Defender
เรายังคงทำการปรับปรุงแอป Windows Defender ใหม่ใน Windows 10 ต่อไป การปรับปรุงในรุ่นนี้รวมถึง:
- ตัวเลือกใหม่ในการสแกนอย่างรวดเร็ว ขั้นสูง หรือแบบเต็ม
- การสแกนประสิทธิภาพของอุปกรณ์และสถานภาพจะแสดงรายงานเกี่ยวกับความสมบูรณ์ของพีซีของคุณ
- ตัวเลือกครอบครัวมีการปรับปรุงภาพและเชื่อมโยงคุณไปยังเนื้อหา/แอปพลิเคชันที่ยอดเยี่ยมบนเว็บเพื่อตั้งค่าครอบครัวหรือดูข้อมูลอุปกรณ์
- หน้าการตั้งค่าเพื่อเปลี่ยนการกำหนดค่าในแอพหรือเรียนรู้เพิ่มเติมเกี่ยวกับมัน
- การแก้ไขข้อผิดพลาดทั่วไปและการปรับปรุง
นอกจากนี้เรายังแนะนำ รีเฟรช Windows ตามความต้องการใน Windows Defender หากพีซีของคุณทำงานช้า ขัดข้อง หรือไม่สามารถอัปเดต Windows ของคุณได้ ตัวเลือกนี้อาจช่วยคุณได้ ตัวเลือกนี้เริ่มต้นใหม่โดยการติดตั้งและอัปเดต Windows ใหม่ ซึ่งจะลบแอพส่วนใหญ่ของคุณ แต่จะเก็บไฟล์ส่วนตัวและการตั้งค่า Windows บางอย่างไว้ สำหรับรายละเอียดเพิ่มเติม - ดูโพสต์ฟอรั่มนี้.
ปรับปรุงการตั้งค่า
ช่วยคุณค้นหาการตั้งค่าที่คุณต้องการในการตั้งค่า: เป้าหมายต่อเนื่องประการหนึ่งของเราคือการทำให้การตั้งค่าง่ายขึ้นและเร็วขึ้นในการนำทาง การอัปเดตก่อนหน้านี้รวมถึงการค้นหาการตั้งค่าที่ได้รับการปรับปรุง และการเพิ่มไอคอนที่เกี่ยวข้องกับการตั้งค่าแต่ละหมวดหมู่โดยเฉพาะ จากความคิดเห็น เราได้ทำการปรับแต่งการออกแบบเพิ่มเติมอีกสองสามรายการด้วยบิลด์นี้:
- ขณะนี้หน้าการตั้งค่ามีข้อมูลเพิ่มเติมที่ด้านขวาหรือด้านล่าง (ขึ้นอยู่กับขนาดหน้าต่าง) โดยมีลิงก์ไปยังฝ่ายสนับสนุน ข้อเสนอแนะ และการตั้งค่าอื่นๆ ที่เกี่ยวข้อง หากมี
- เนื่องจากรายการการตั้งค่าระบบของเราเริ่มมีความยาวมาก เราจึงได้ย้ายการตั้งค่าที่เกี่ยวข้องกับแอปออกจากระบบไปยังหมวดหมู่ใหม่ที่เรียกว่าแอป
- คุณจะสังเกตเห็นว่าส่วนหัวในหน้า Landing Page ของแต่ละหมวดหมู่การตั้งค่าจะยังคงอยู่เมื่อคุณเลื่อนหน้า
อัปเดตการตั้งค่าอุปกรณ์: ประสบการณ์การตั้งค่าอุปกรณ์แบบใหม่จะรวมหน้าบลูทูธและอุปกรณ์ที่เชื่อมต่อเข้าด้วยกันเพื่อให้เป็นที่เดียวสำหรับจัดการอุปกรณ์/อุปกรณ์ต่อพ่วงของคุณ อุปกรณ์เสริม Bluetooth, แท่นเชื่อมต่อไร้สาย, คอนโทรลเลอร์ Xbox Wireless และอุปกรณ์สื่อทั้งหมดสามารถค้นพบและจัดการได้จากที่เดียวกันโดยใช้ UI ที่คุ้นเคยเดียวกันทั้งบนเดสก์ท็อปและมือถือ เรายังรับฟังความคิดเห็นของคุณและเพิ่มความสามารถในการยกเลิกการเชื่อมต่อและเชื่อมต่ออุปกรณ์เสียงบลูทูธของคุณใหม่ได้โดยตรงจากหน้าการตั้งค่านี้ ลองใช้หน้าใหม่และแจ้งให้เราทราบว่าคุณคิดอย่างไรผ่านฮับคำติชม!
ตัวเลือกการตั้งค่าการแสดงผลใหม่: ตามความคิดเห็นของการตั้งค่าที่ใช้บ่อยที่สุด เราได้อัปเดตการตั้งค่าการแสดงผล ในหน้าแสดงผลที่ปรับปรุงใหม่ มีการเปลี่ยนแปลงหลายอย่างเพื่อทำให้หน้าชัดเจนขึ้นและใช้งานง่ายขึ้น รวมถึงตอนนี้สามารถเปลี่ยนความละเอียดได้โดยตรงจากหน้าการตั้งค่าการแสดงผลหลัก
แสงสีฟ้าตอนล่าง: Windows สามารถลดปริมาณแสงสีน้ำเงินที่ปล่อยออกมาจากพีซีของคุณในเวลากลางคืนได้โดยอัตโนมัติ การตั้งค่าเพื่อเปิดหรือปิดฟังก์ชันนี้ และใช้พระอาทิตย์ตกและพระอาทิตย์ขึ้นในพื้นที่ หรือกำหนดการที่กำหนดเองอยู่ในการตั้งค่า -> ระบบ -> จอแสดงผล หากคุณต้องการแทนที่กำหนดการอย่างรวดเร็วหรือต้องการควบคุมด้วยตนเองเสมอ คุณสามารถเปิดใช้งานการดำเนินการด่วนนี้ได้ในการตั้งค่า->การแจ้งเตือนและการดำเนินการ ใช้ความสามารถนี้สักสองสามคืนและส่งข้อเสนอแนะผ่านฮับคำติชม เราอยากทราบว่าคุณคิดอย่างไร!
ใหม่ต่อแอป การตั้งค่า Surface Dial: นักพัฒนาแอปมีตัวเลือกในการจัดหาเครื่องมือแบบกำหนดเองสำหรับ Surface Dial เมื่อใช้งานภายในแอป นอกจากนี้ Windows Insiders ที่มี Surface Dials จะสามารถปรับแต่งชุดเครื่องมือเริ่มต้นสำหรับแต่ละแอปที่เริ่มต้นด้วยรุ่นนี้ได้ ตั้งค่าแป้นพิมพ์ลัดที่มีความหมายมากที่สุดสำหรับบางแอป เช่น Ctrl + Delete ใน Word 2016 หรือ CTRL + Tab ใน Sticky Notes ไปที่การตั้งค่า > อุปกรณ์ > วงล้อวันนี้เพื่อทดลองใช้และแบ่งปันความคิดของคุณ! เรายังได้อัปเดตผู้สร้างเครื่องมือที่กำหนดเองเพื่อให้คุณสามารถตั้งค่าแป้นพิมพ์ลัดที่มีสัญลักษณ์ทั่วไปจำนวนหนึ่งได้
Windows Personalization รองรับสีล่าสุดแล้ว: เราเข้าใจดีว่าสีมีความสำคัญต่อการปรับแต่งประสบการณ์ Windows ของคุณอย่างไร และบางครั้งอาจต้องใช้ความพยายาม 15002-XNUMX ครั้งเพื่อค้นหาสีที่เข้ากับพื้นหลังของคุณ บางครั้งคุณเลือกสีใหม่ ปิดการตั้งค่าเพียงเพื่อจะพบว่าสีที่คุณเลือกไม่ใช่สีที่คุณต้องการ เรามีทางออก! ด้วย Build XNUMX เราได้เพิ่มส่วน "สีล่าสุด" ใหม่ในการตั้งค่า > การตั้งค่าส่วนบุคคล > สี เพื่อให้คุณสามารถเลือกระหว่างสีที่คุณเคยตัดสินใจในอดีตได้อย่างง่ายดาย
การจัดการธีมของ Windows ในการตั้งค่า: ดังที่เราได้กล่าวไปแล้วก่อนหน้านี้ หนึ่งในความพยายามอย่างต่อเนื่องของเราคือการรวมการตั้งค่าและแผงควบคุม และเราใช้คำติชมของคุณเพื่อจัดลำดับความสำคัญของการบรรจบกันในการตั้งค่า เรายินดีที่จะเปิดเผยส่วนต่อไปของโครงการนี้: การจัดการธีมได้ย้ายออกจากแผงควบคุมและในแอปการตั้งค่าแล้ว สามารถพบได้พร้อมกับตัวเลือกการตั้งค่าส่วนบุคคลที่คุ้นเคยอื่นๆ ทั้งหมดของคุณ ในส่วนการตั้งค่า > การตั้งค่าส่วนบุคคล เลือกหนึ่งในธีมล่าสุดของคุณ หรือสร้างและบันทึกธีมใหม่ที่กำหนดเอง คุณต้องการเห็นการตั้งค่าวิวัฒนาการต่อไปอย่างไร แจ้งให้เราทราบในฮับคำติชม!
ปรับปรุงการตั้งค่าประสบการณ์ข้ามอุปกรณ์: ด้วยการอัปเดตในวันครบรอบ เราได้เพิ่มความสามารถสำหรับนักพัฒนาแอปในการสร้างประสบการณ์ข้ามอุปกรณ์ ผู้ใช้สามารถเปิดหรือปิดใช้งานคุณลักษณะนี้สำหรับบัญชีของตนผ่านการตั้งค่า > ความเป็นส่วนตัว > ทั่วไป "ให้แอปในอุปกรณ์อื่นของฉันเปิดแอปและใช้งานต่อในอุปกรณ์นี้" ด้วย Build 15002 เราได้ย้ายการตั้งค่านี้ไปยังหน้าของตัวเอง ซึ่งเป็นรายการใหม่ภายใต้การตั้งค่า > ระบบที่เรียกว่า “ประสบการณ์ข้ามอุปกรณ์” และเราได้เพิ่มรายการแบบเลื่อนลงใหม่เพื่อให้คุณสลับไปมาระหว่างอุปกรณ์ของฉันหรือทุกคน หากคุณสนใจที่จะเรียนรู้เพิ่มเติมเกี่ยวกับประสบการณ์ตัวอย่างประสบการณ์ที่นักพัฒนาแอปสามารถสร้างด้วยสิ่งนี้ ลองดู โพสต์บล็อกนี้.
รองรับการเชื่อมต่อแบบมิเตอร์อีเทอร์เน็ต: จากความคิดเห็นของคุณ เราได้เพิ่มตัวเลือก “ตั้งเป็นการเชื่อมต่อแบบมิเตอร์” ในการเชื่อมต่ออีเทอร์เน็ต (LAN) ใน การตั้งค่า > เครือข่ายและอินเทอร์เน็ต > อีเธอร์เน็ต. เช่นเดียวกับการเชื่อมต่อบรอดแบนด์มือถือและ Wi-Fi ตัวเลือกนี้ช่วยให้คุณจำกัดการใช้ข้อมูลแบ็กกราวด์จากแอพพลิเคชั่นบางตัว และให้คุณควบคุมวิธีการใช้งานข้อมูลผ่านการเชื่อมต่ออีเทอร์เน็ตได้มากขึ้น
ปรับปรุงประสบการณ์ทัชแพดที่แม่นยำของคุณ:
การปรับประสบการณ์การควบคุมระดับเสียง: เมื่อกำหนดให้ปัดสามหรือสี่นิ้วเพื่อควบคุมระดับเสียง ตอนนี้ UI การควบคุมระดับเสียงจะปรากฏขึ้นเมื่อคุณเปลี่ยนระดับเสียง นอกจากนี้เรายังได้ปรับแต่งท่าทางสัมผัส ดังนั้นตอนนี้จึงใช้เวลาปัดน้อยลงเพื่อปรับระดับเสียงในปริมาณมาก
ขัดหน้าการตั้งค่าทัชแพด: จากความคิดเห็นของผู้ใช้ เราได้ปรับปรุง UI บางอย่างในหน้าการตั้งค่าทัชแพดใหม่ รวมถึงการสร้างกลุ่มใหม่สองกลุ่มสำหรับการปัดสามและสี่นิ้ว อัปเดตข้อความค้นหาเพื่อให้ค้นพบได้ง่ายขึ้น ให้ความยืดหยุ่นมากขึ้นในการควบคุมวิธีการทำงานของการแตะ และแก้ไข ปัญหาที่การตั้งค่าทัชแพดไม่แสดงไอคอนถัดจากชื่อ
ตอนนี้ BSOD คือ GSOD
ในความพยายามที่จะแยกแยะรายงาน Windows Insider กับรายงานของรุ่นที่ใช้งานจริงได้ง่ายขึ้น เราได้อัปเดตหน้าตรวจสอบจุดบกพร่อง (หน้าจอสีน้ำเงิน) ให้เป็นสีเขียว Windows 10 เวอร์ชันที่วางจำหน่ายแล้วจะยังคงมีสีฟ้าแบบคลาสสิก ซึ่งรวมถึงเวอร์ชันสุดท้ายของ Windows 10 Creators Update
การสร้างเครื่องเสมือนอย่างรวดเร็วใน Hyper-V
Hyper-V Manager มีหน้าใหม่ที่ช่วยให้สร้างเครื่องเสมือนได้เร็วและง่ายขึ้น เพียงเปิด Hyper-V Manager แล้วคลิก 'สร้างอย่างรวดเร็ว' วิซาร์ดอย่างง่ายจะช่วยคุณตั้งค่า VM ได้ในไม่กี่คลิก หลังจากสร้างเครื่องเสมือนแล้ว หน้ายืนยันจะอนุญาตให้คุณเชื่อมต่อหรือเข้าสู่การตั้งค่าขั้นสูง
นี่ยังคงเป็นงานอยู่ในระหว่างดำเนินการ และเรายินดีที่จะรับฟังความคิดเห็นของคุณ ครั้งต่อไปที่คุณต้องการ VM โปรดลองใช้แล้วส่งความคิดเห็นของคุณถึงเรา!
ปรับปรุงประสบการณ์การอัพเดทของคุณ
เราได้ทำการอัปเดตหลายอย่างตามความคิดเห็นที่คุณแบ่งปันกับเรา และวันนี้เรายินดีที่จะแจ้งให้คุณทราบว่ายังมีวิธีอื่นที่จะช่วยแก้ไขให้คุณได้:
- เราได้เพิ่มตัวเลือกที่จะช่วยให้คุณสามารถหยุดการอัปเดตบนคอมพิวเตอร์ของคุณชั่วคราวได้นานถึง 35 วัน หากต้องการหยุดเครื่องชั่วคราว ให้ไปที่หน้าตัวเลือกขั้นสูงของการตั้งค่า Windows Update ความสามารถนี้จะพร้อมใช้งานใน Windows รุ่น Professional, Education และ Enterprise
- เราได้เพิ่มตัวเลือกที่จะช่วยให้คุณตัดสินใจว่าจะรวมการอัปเดตไดรเวอร์หรือไม่เมื่อคุณอัปเดต Windows ความสามารถนี้จะพร้อมใช้งานใน Windows รุ่น Professional, Education และ Enterprise
- เราได้เพิ่มไอคอนใหม่ในหน้าการตั้งค่า Windows Update เพื่อให้ง่ายต่อการดูสถานะการอัปเดตของคุณได้อย่างรวดเร็ว สถานะและประสบการณ์การอัปเดตนี้สอดคล้องกับประสบการณ์ที่คุณจะพบในแดชบอร์ด Windows Defender ใหม่
- เราได้ทำการปรับปรุงตรรกะของเราเพื่อตรวจจับได้ดีขึ้นว่ามีการใช้จอแสดงผลของพีซีสำหรับบางสิ่งหรือไม่ เช่น การฉายภาพ และหลีกเลี่ยงการพยายามรีสตาร์ท
- Windows Insider ที่มี Windows รุ่น Home จะสามารถใช้หน้าต่างสูงสุด 18 ชั่วโมงที่เพิ่มขึ้นสำหรับ Active Hours ได้แล้ว
การปรับปรุง Windows Information Protection สำหรับลูกค้าธุรกิจ
การวางไฟล์งานบนไดรฟ์แบบถอดได้: ลูกค้าองค์กรบางรายพบว่าการบันทึกไฟล์งานลงในไดรฟ์แบบถอดได้จะป้องกันไม่ให้เข้าถึงไฟล์ในอุปกรณ์อื่นเนื่องจากการเข้ารหัส เราได้เพิ่มข้อความแจ้งเพื่อให้คุณเลือกสิ่งที่คุณต้องการทำในกรณีนี้ ซึ่งจะทำให้ง่ายต่อการโอนไฟล์งานไปยังไดรฟ์แบบถอดได้:
- เมื่อคัดลอกไฟล์ที่เข้ารหัส Windows Information Protection (WIP) ไปยังไดรฟ์แบบถอดได้ ตอนนี้เราจะถามว่าคุณต้องการเก็บไฟล์ของคุณเป็น Work, แปลงเป็น Personal หรือยกเลิกการคัดลอกหรือไม่
- เมื่อบันทึกไฟล์ที่เข้ารหัส Windows Information Protection (WIP) ลงในไดรฟ์แบบถอดได้ ตอนนี้เราจะถามว่าคุณต้องการเก็บไฟล์ของคุณเป็น Work, แปลงเป็น Personal หรือบันทึกไปยังตำแหน่งอื่นหรือไม่
เปิดไฟล์ Dialog for Work ในแอพส่วนตัว: เราปกป้องบริษัทต่างๆ ที่ใช้ Windows Information Protection (WIP) โดยแสดงข้อความเตือนเมื่อเปิดไฟล์งานในแอปพลิเคชันที่ไม่ได้รับอนุญาต (กล่าวคือ แอปพลิเคชันที่ไม่ได้อยู่ในรายการที่อนุญาตพิเศษของแอปที่ได้รับอนุมัติ ซึ่งสามารถใช้ในการตั้งค่าระดับองค์กร) เมื่อเปิดไฟล์ WIP ในแอปพลิเคชันที่ไม่ได้รับอนุญาต ตอนนี้เราจะแจ้งลูกค้าว่าไฟล์นั้นเป็นไฟล์งานและไม่สามารถแปลงเป็นไฟล์ส่วนบุคคลในแอปพลิเคชันที่ไม่ได้รับอนุญาตได้
คุณสามารถอ่านเพิ่มเติมเกี่ยวกับ Windows Information Protection ใน Windows 10 โปรดคลิกที่นี่เพื่ออ่านรายละเอียดเพิ่มเติม.
การทดลองการใช้พลังงานในอุปกรณ์ Windows 10 บางรุ่น
เรากำลังดำเนินการทดลองกับอุปกรณ์ Insider ชุดเล็กๆ เพื่อประเมินคุณลักษณะการอัปเดตสำหรับผู้สร้าง Windows 10 ที่กำลังจะมีขึ้น ซึ่งจะช่วยปรับปรุงอายุการใช้งานแบตเตอรี่ของ Windows ขึ้นอยู่กับการกำหนดค่าการทดสอบ คุณอาจเห็นแอปพลิเคชันอย่างน้อยหนึ่งรายการรายงานว่า "ควบคุมปริมาณ" ในตัวจัดการงาน (ดูส่วนแทรก) การทดสอบไม่ควรส่งผลกระทบอย่างเห็นได้ชัดต่อประสบการณ์การใช้งานของคุณ และเราหวังว่าจะได้รับฟังความคิดเห็นของคุณ โปรดแบ่งปันประสบการณ์ของคุณกับเราผ่านฮับคำติชม (ภายใต้หมวดหมู่ "พลัง" และหมวดหมู่ย่อย "แอปพลิเคชันที่มีการควบคุม") เพื่อสนับสนุนการทดลองนี้ พวกคุณบางคนจะเห็นแถบเลื่อนกำลังใหม่ในช่องลอยของแบตเตอรี่ เรายังคงทดลองกับโหมดพลังงานเหล่านี้ซึ่งตัวเลื่อนนี้ตั้งค่าไว้ คอยติดตามการอัปเดตเพิ่มเติมในช่วงกลางเดือนกุมภาพันธ์ 2017
มีอะไรคงที่
- แอป 3D Builder ถูกย้ายไปยังโฟลเดอร์ "Windows Accessories" ใน Start
- แก้ไขปัญหาปุ่มความสว่างหน้าจอบนอุปกรณ์บางรุ่นไม่ทำงานตามที่คาดไว้
- แก้ไขปัญหาที่จอแสดงผลอาจเป็นสีดำหลังจากกลับสู่โหมดสลีปหากเชื่อมต่อจอแสดงผล USB
- แก้ไขปัญหาที่การเปิดแอพที่ใช้กล้อง เช่น แอพกล้อง บางครั้งทำให้เกิดการตรวจสอบจุดบกพร่อง
- เราแก้ไขข้อผิดพลาดในบริการ RPCSS ซึ่งส่งผลให้บุคคลภายในบางรายประสบปัญหาการตรวจสอบจุดบกพร่อง CRITICAL_PROCESS_DIED ในการสร้างล่าสุด
- เราแก้ไขปัญหาสำหรับแป้นพิมพ์แบบสัมผัสในบางครั้งซึ่งต้องใช้การคลิกหลายครั้งเพื่อเรียกใช้บนพีซีที่ไม่ใช่ระบบสัมผัส
- แก้ไขปัญหาที่บางครั้ง Disk Cleanup แสดงไฟล์ Windows Update Cleanup มูลค่า 3.99TB โดยไม่คาดคิด
- เราได้อัปเดตตรรกะของเรา ดังนั้นหากหน้าต่าง Microsoft Edge แคบและ Cortana มีคำแนะนำ Cortana จะปรากฏเป็นไอคอนในแถบที่อยู่เท่านั้น หากคุณขยายหน้าต่าง คุณจะเห็นคำแนะนำแบบเต็มเหมือนเดิม
- เราได้อัปเดตคำแนะนำเครื่องมือสำหรับแถบรายการโปรดของ Microsoft Edge เพื่อให้ชื่อเว็บไซต์ยาวขึ้นแทนที่จะตัดทอน
- แก้ไขปัญหาที่หน้าการตั้งค่าทัชแพดผ่านการตั้งค่า > อุปกรณ์ > ทัชแพดไม่แสดงไอคอนถัดจากชื่อในบานหน้าต่างนำทาง
- แก้ไขปัญหาที่อาจส่งผลให้ความน่าเชื่อถือของ Action Center สำหรับ Insiders ลดลงเมื่อเร็วๆ นี้
- เราได้อัปเดตกล่องโต้ตอบคุณสมบัติของลำโพงเพื่อให้คุณสามารถกำหนดค่า Spatial Audio สำหรับปลายทางต่างๆ หากอุปกรณ์เล่นปัจจุบันเปิดใช้งาน Spatial Audio ไอคอนระดับเสียงในพื้นที่แจ้งเตือนจะแสดงสิ่งนี้
- เราได้ปรับแต่งแบ็กเอนด์สำหรับวิธีที่ผู้ใช้เชื่อมต่อกับอุปกรณ์ เช่น จอแสดงผล Miracast และพีซีอื่นๆ ใช้ Connect UI (WIN+K) ตามปกติ และแจ้งข้อเสนอแนะหากคุณพบปัญหาใดๆ
- เราได้ลบการเปลี่ยนเส้นทางของ mspaint.exe เป็น Paint 3D แล้ว - ขอขอบคุณทุกคนที่แบ่งปันความคิดเห็นเกี่ยวกับประสบการณ์ใช้งาน Paint 3D โปรดดำเนินการต่อไป
- แก้ไขปัญหา Insiders อาจประสบกับบิลด์ล่าสุดซึ่งการนำทางไปยังโฟลเดอร์ OneDrive อาจส่งผลให้ป๊อปอัปแจ้งว่ามี "ข้อผิดพลาดร้ายแรง" โดยไม่คาดคิด
- แก้ไขปัญหาที่อาจส่งผลให้ Visual Studio หยุดทำงานเมื่อพยายามเปิด เพิ่ม หรือบันทึกไฟล์
- แก้ไขปัญหาที่ทำให้ Insider บางคนใช้พีซีที่มีชิปเซ็ตรุ่นเก่าบางรุ่นไม่เห็นกล่องสีแทนข้อความและ UI อื่นๆ ในแอป UWP
- เมื่อคุณใช้ Miracast กับอุปกรณ์ที่รองรับอินพุต (เช่น Actiontec Screenbeam หรือพีซี Windows 10 ที่เปิดใช้งาน Miracast) คุณจะเห็นข้อความแจ้งเตือนเพื่อช่วยให้คุณเปิดใช้งานการป้อนข้อมูล (การสัมผัส แป้นพิมพ์ ฯลฯ) บนอุปกรณ์นั้น
- แก้ไขปัญหาปุ่ม Home และ End ไม่ทำงานโดยไม่คาดคิดในหน้าการตั้งค่าบางหน้า เช่น “Apps & features”
- แก้ไขปัญหาที่อาจทำให้ตัวบ่งชี้ความคืบหน้าบางอย่างในแอป UWP สั่นคลอนหรือผิดพลาด
มีอะไรพัง
- การเปิดหน้าการตั้งค่าแบตเตอรี่ผ่านการตั้งค่า > ระบบ > แบตเตอรี่จะทำให้แอปการตั้งค่าขัดข้อง
- ตัวเลือกในการเปิดใช้งาน Virtual Touchpad หายไปจากเมนูบริบทของทาสก์บาร์
- สถานการณ์ข้ามอุปกรณ์ของ Cortana จะไม่ทำงานในรุ่นนี้ (รวมถึงการสะท้อนการแจ้งเตือน สายที่ไม่ได้รับ แชร์รูปภาพ แชร์เส้นทาง แบตเตอรี่เหลือน้อย และค้นหาโทรศัพท์ของฉัน)
- เว็บไซต์บางแห่งใน Microsoft Edge อาจแสดง "เราไม่สามารถเข้าถึงหน้านี้ได้" โดยไม่ได้ตั้งใจ หากคุณพบปัญหานี้โปรดลองเข้าไปที่เว็บไซต์จากแท็บ InPrivate
- การลากแอปจากรายการแอพทั้งหมดเพื่อปักหมุดบนตารางกริดของ Start จะไม่ทำงาน สำหรับตอนนี้โปรดคลิกขวาที่แอปที่ต้องการเพื่อปักหมุด
- การใช้ CTRL + C เพื่อคัดลอกในพรอมต์คำสั่งจะไม่ทำงาน
- เมื่อฉายไปยังจอภาพที่สองหากคุณตั้งค่าการเชื่อมต่อเป็น“ ขยาย” Explorer.exe อาจเริ่มทำงานล้มเหลวในการวนซ้ำ หากเกิดเหตุการณ์นี้ขึ้นให้ปิดพีซีของคุณปลดการเชื่อมต่อจอภาพที่สองจากนั้นรีสตาร์ทพีซีของคุณ
- ปุ่มแป้นพิมพ์สัมผัสอาจหายไปจากแถบงานโดยไม่คาดคิด หากเป็นเช่นนี้ ให้เปิดเมนูบริบทของทาสก์บาร์ แล้วเลือก “แสดงปุ่มแป้นพิมพ์สัมผัส”
- คุณอาจเห็นข้อผิดพลาดจาก Windows Hello ที่ระบุว่า "ไม่สามารถเปิดกล้อง" บนหน้าจอเมื่อล็อก
- การเปลี่ยนแปลงความสว่างที่ทำผ่านการตั้งค่า > ระบบ > จอแสดงผลจะเปลี่ยนกลับโดยไม่คาดคิดหลังจากปิดแอปการตั้งค่า ในตอนนี้ โปรดใช้ Action Center, power flyout หรือปุ่มความสว่างเพื่อเปลี่ยนความสว่าง
- รายการแอปในหน้า Surface Dial“ เพิ่มแอป” ผ่านการตั้งค่า> อุปกรณ์> วงล้ออาจว่างเปล่าโดยไม่คาดคิด ในกรณีนี้ให้แตะปุ่ม“ เรียกดูแอป” ที่ด้านล่างของหน้าจอเพื่อเลือกแอปที่ต้องการแทน
- เซสชัน Miracast จะไม่สามารถเชื่อมต่อได้
- แอป Netflix อาจแสดงหน้าจอสีดำแทนที่จะเป็นเนื้อหาวิดีโอที่คาดไว้ คุณสามารถใช้ Microsoft Edge เพื่อดูเนื้อหาวิดีโอจาก Netflix ได้
- สำหรับฮาร์ดแวร์บางประเภท (เช่น Acer Aspire) แอพ Netflix ขัดข้องเมื่อเริ่มต้นภาพยนตร์
- แอป UWP ของบริษัทอื่นจะขัดข้องในอุปกรณ์หากการตั้งค่า DPI บนเครื่อง >=3% (โดยทั่วไป ผู้คนทำเช่นนี้ในอุปกรณ์ที่มีความละเอียดสูง – Surface book เป็นต้น)
- หากคุณอัปเกรดจาก Windows 8.1 เป็น Build 15002 โดยตรง แอปร้านค้าทั้งหมดของคุณจะหายไประหว่างกระบวนการอัปเกรด แต่คุณสามารถดาวน์โหลดแอปที่สูญหายทั้งหมดจาก Store อีกครั้งได้
- เมื่อใช้ Microsoft Edge กับโปรแกรมผู้บรรยายคุณอาจได้ยิน "ไม่มีรายการในมุมมอง" หรือเงียบขณะกำลังแท็บหรือใช้คำสั่งนำทางอื่น ๆ คุณสามารถใช้ Alt + Tab เมื่อเกิดเหตุการณ์เช่นนี้เพื่อย้ายโฟกัสออกจากและกลับไปที่เบราเซอร์ Edge ผู้บรรยายจะอ่านตามที่คาดไว้
- พูดว่า“ เฮ้ Cortana เล่น บน ” ไม่ทำงานทันทีหลังจากติดตั้งแอป รอ 5 นาทีเพื่อเริ่มการจัดทำดัชนีแล้วลองอีกครั้ง