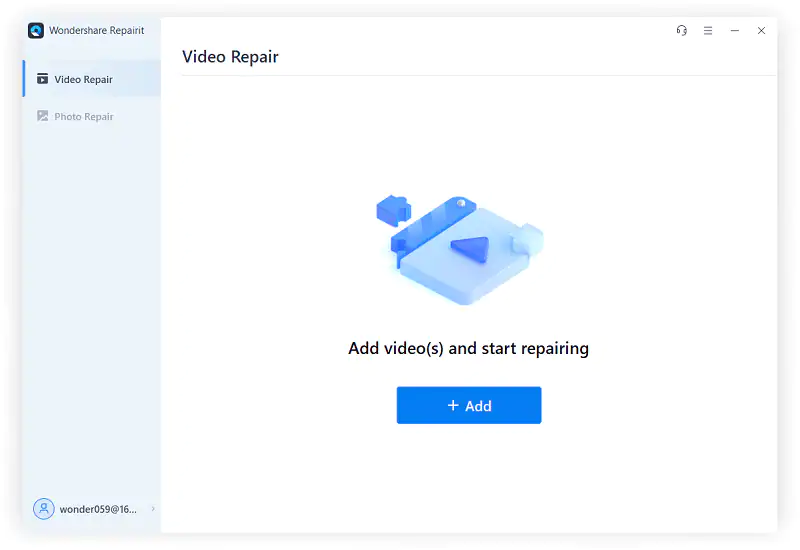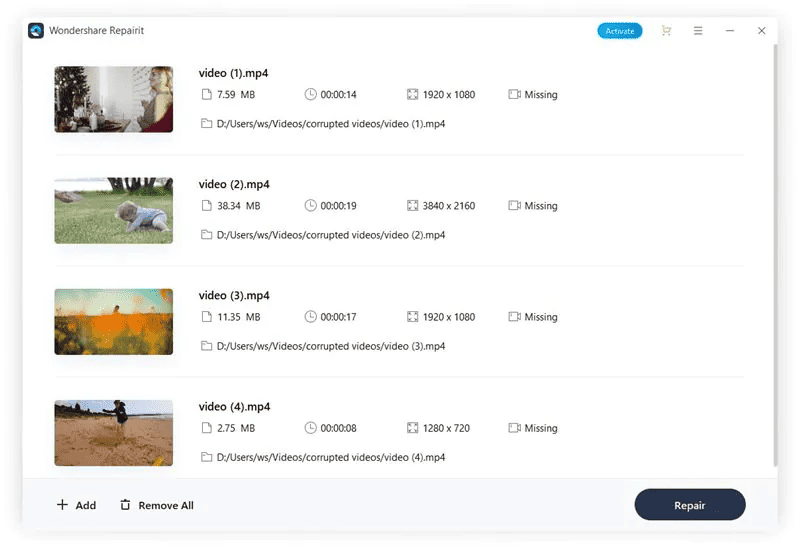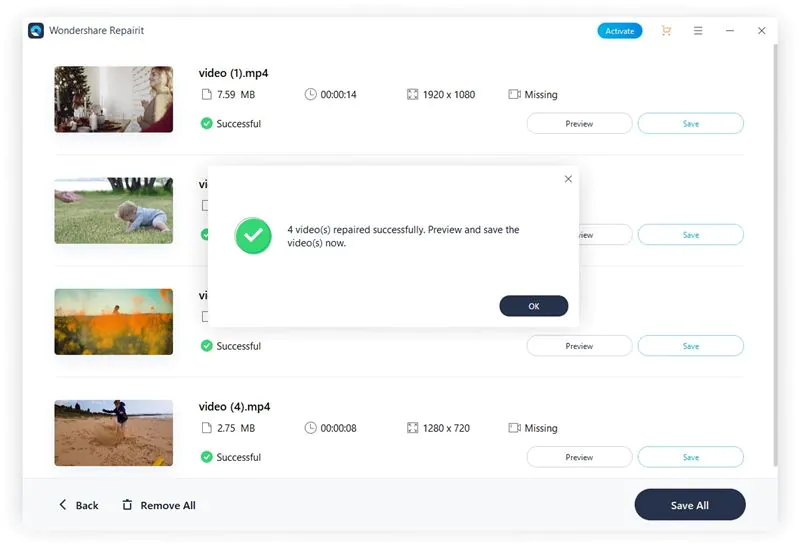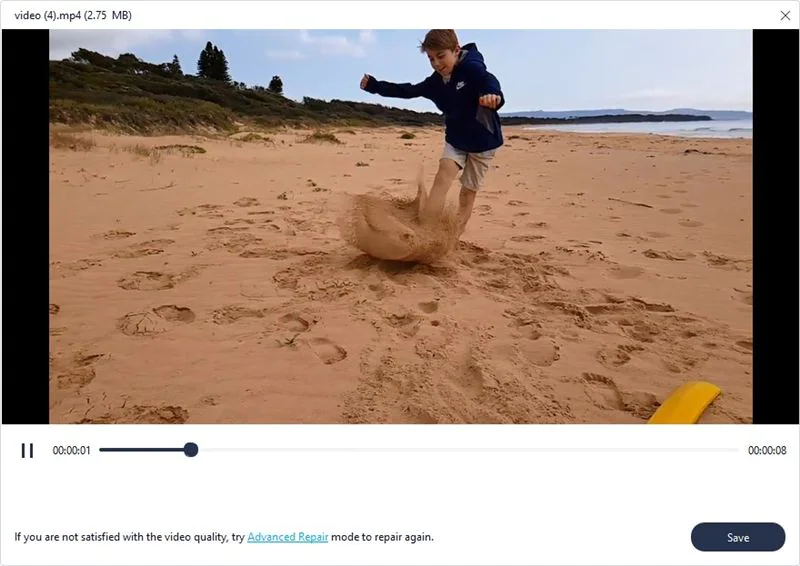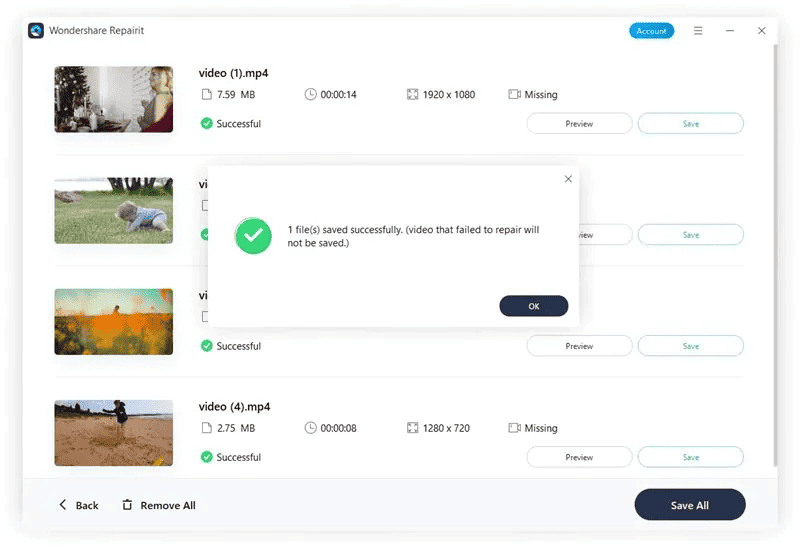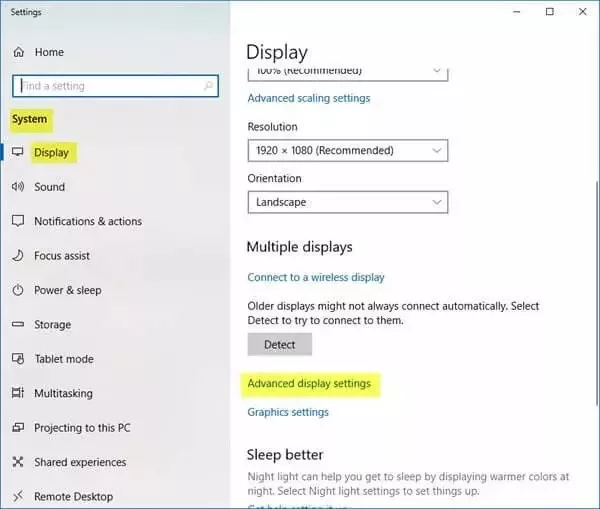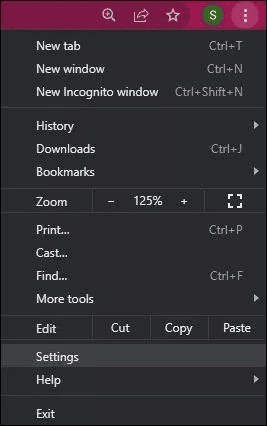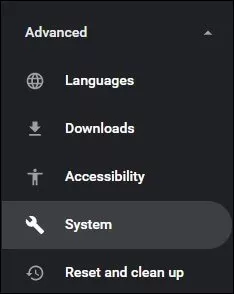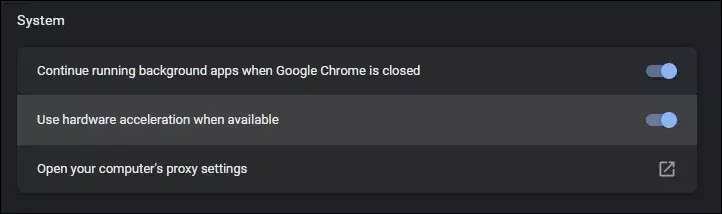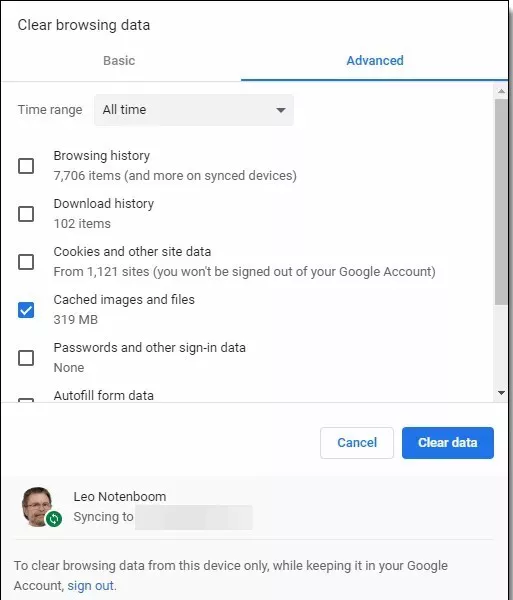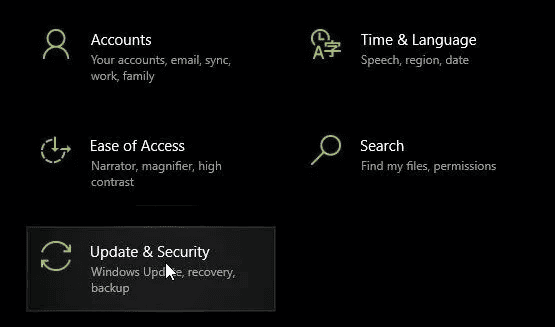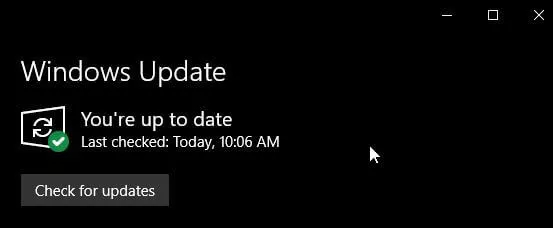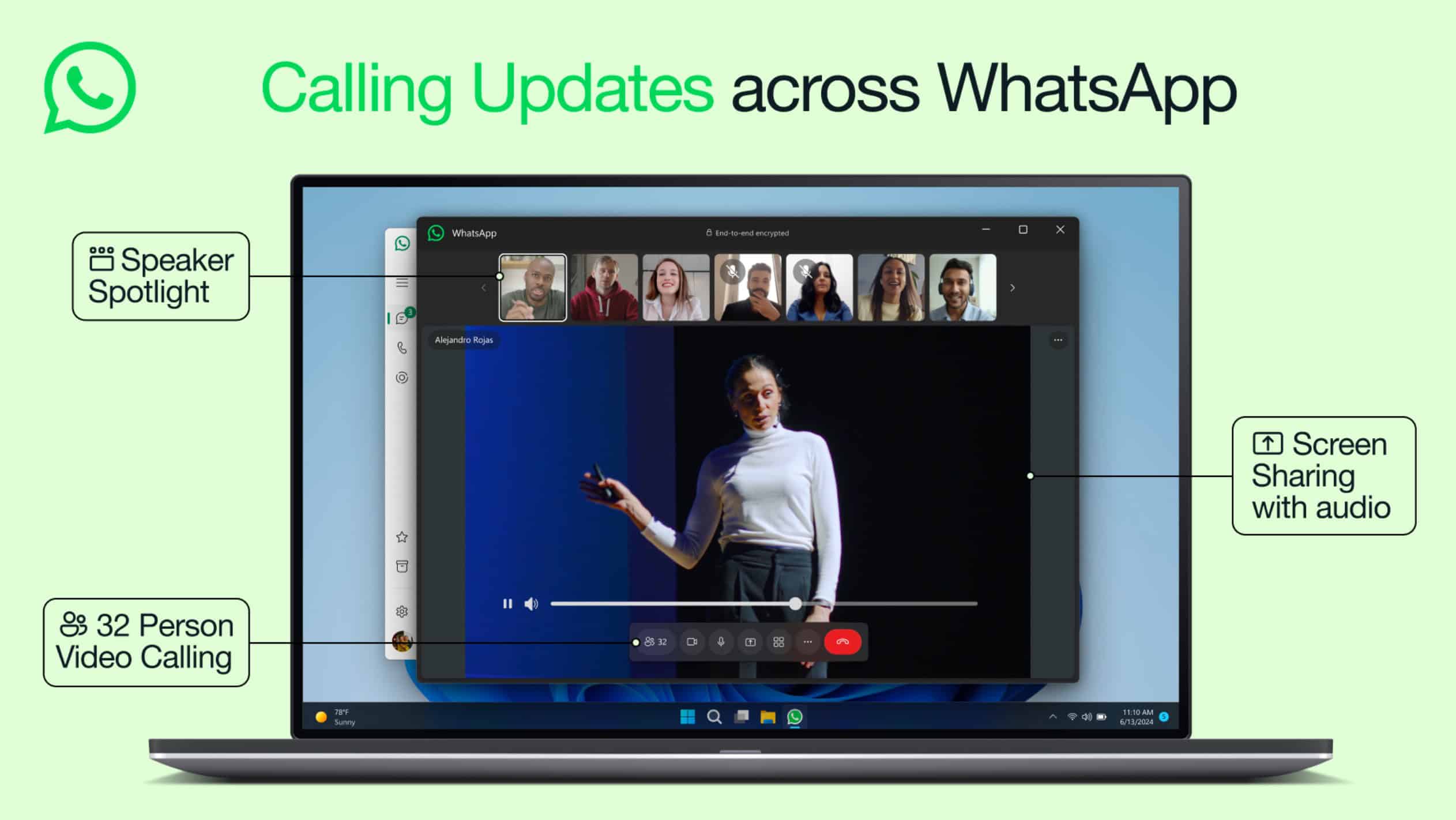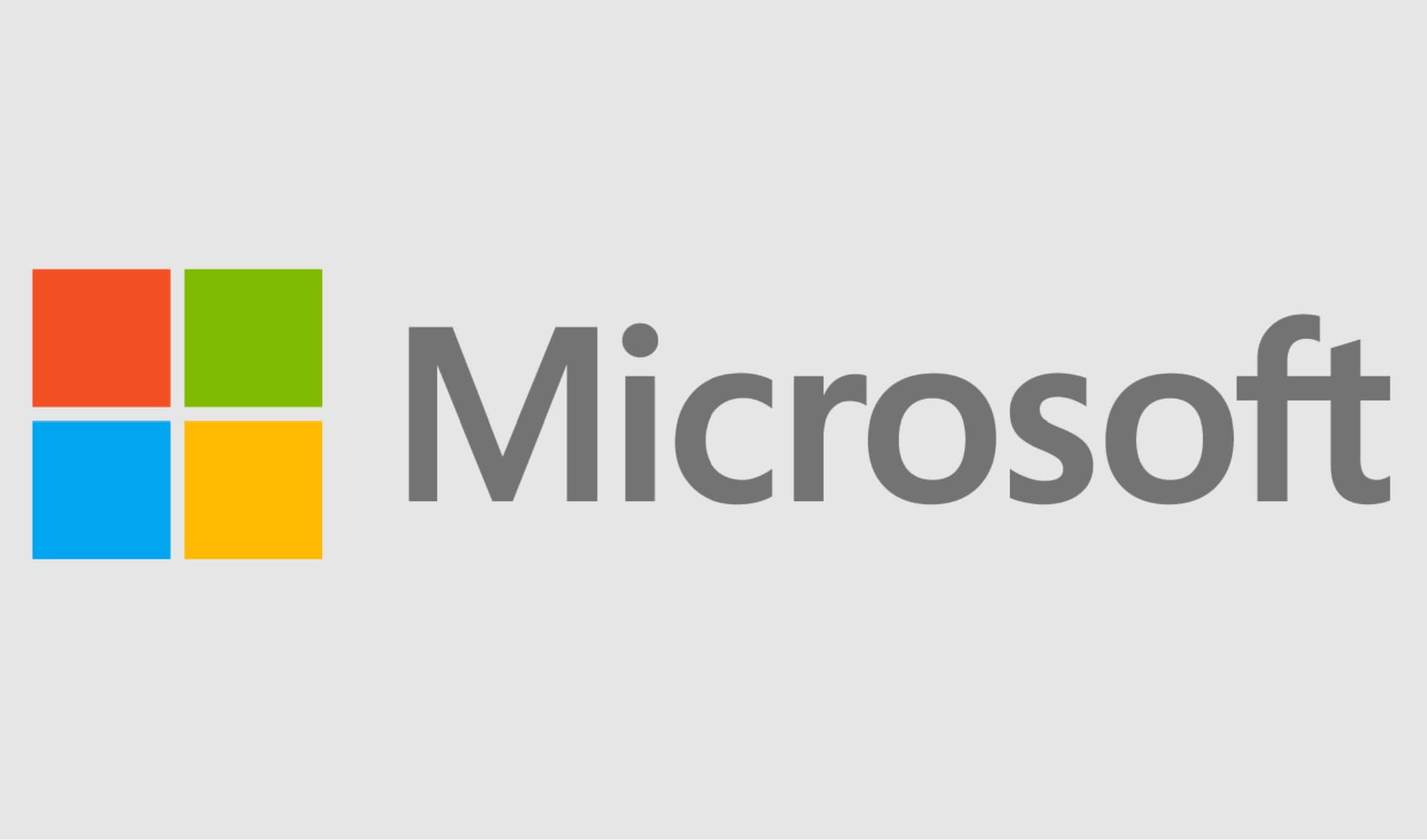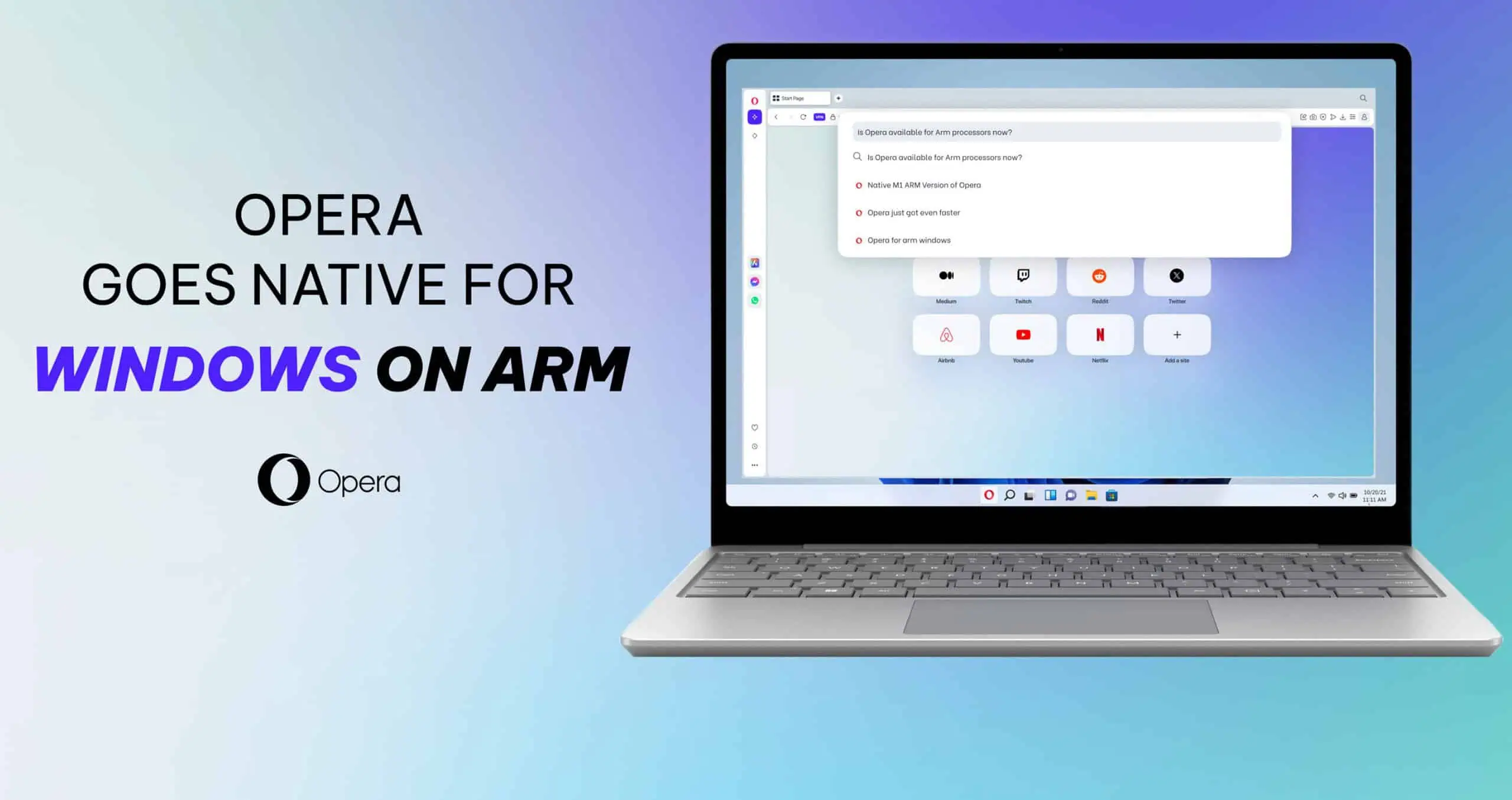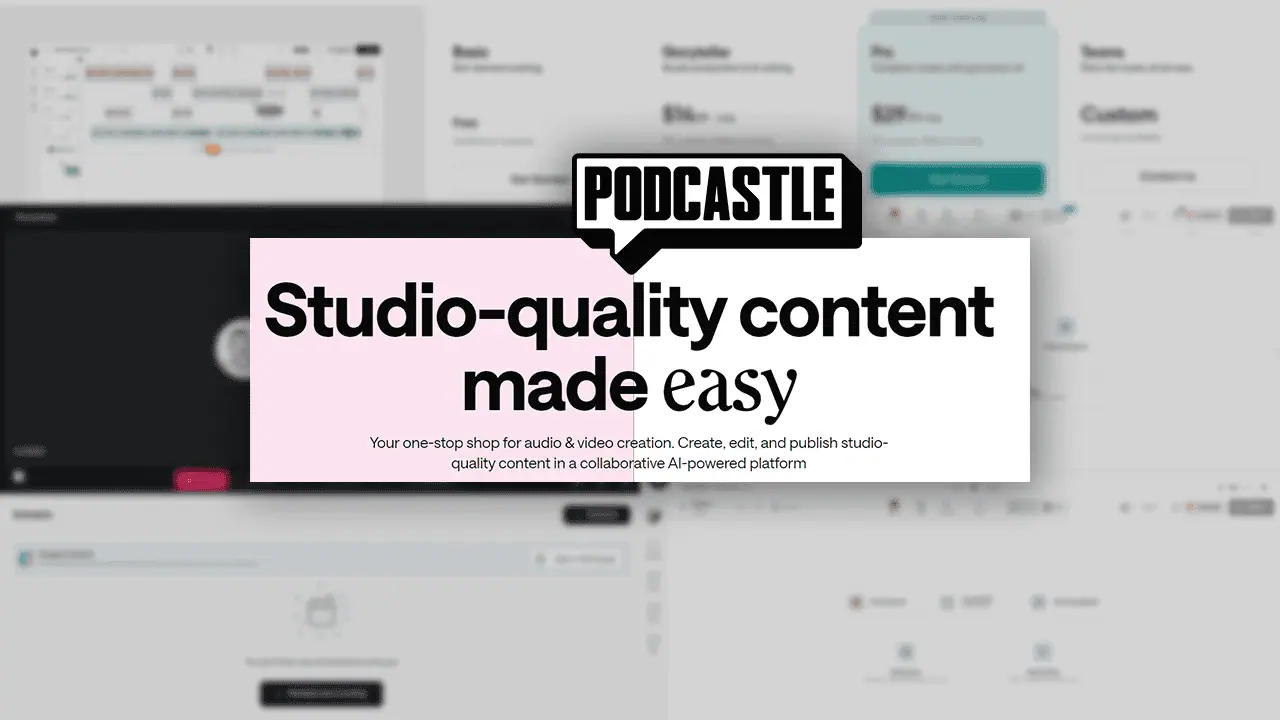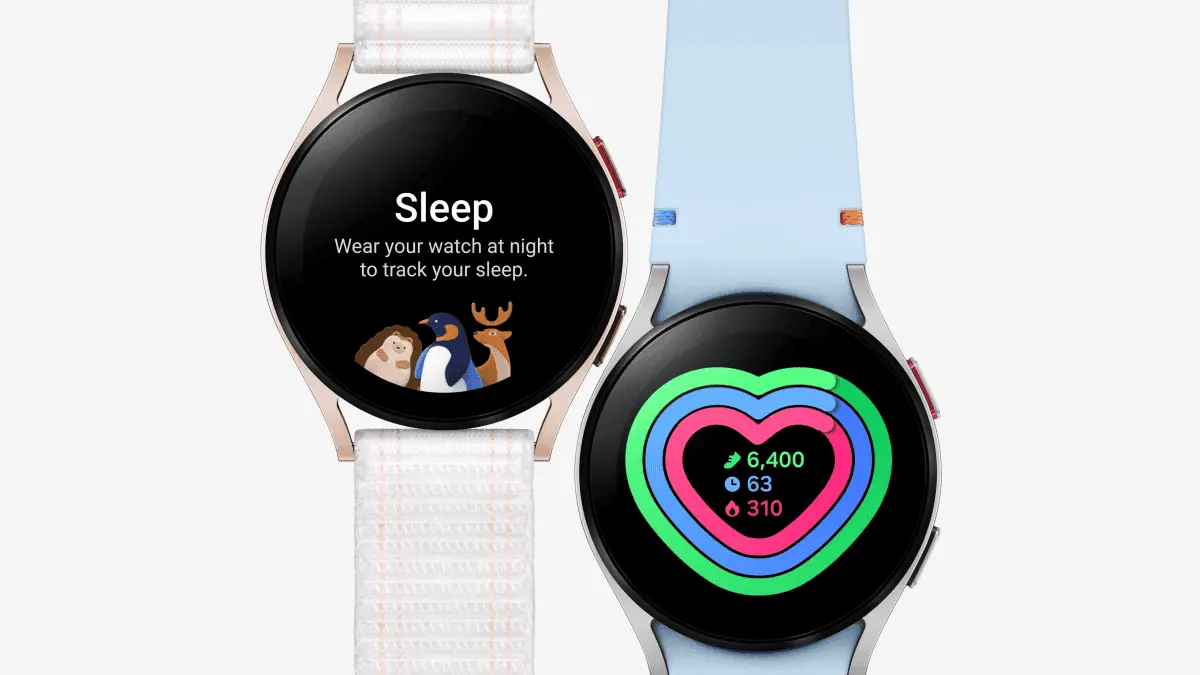แก้ไขวิดีโอหน้าจอดำเมื่อเล่นวิดีโอ
8 นาที. อ่าน
อัปเดตเมื่อวันที่
อ่านหน้าการเปิดเผยข้อมูลของเราเพื่อดูว่าคุณจะช่วย MSPoweruser รักษาทีมบรรณาธิการได้อย่างไร อ่านเพิ่มเติม

| สนับสนุน |
ความทรงจำมีบทบาทสำคัญเมื่อนึกถึงเวลาที่เราใช้ไปก่อนหน้านี้ มันอาจจะดีหรือไม่ดี เมื่อพูดถึงการปกป้องความทรงจำของเราหรือบันทึกช่วงเวลาที่สวยงามในชีวิตของเรา วิดีโอก็มีประโยชน์เสมอ เป็นหนึ่งในเครื่องมือที่ใช้บ่อยเพื่อให้ความทรงจำของเราสดใหม่ ในขณะเดียวกัน เราต้องก้าวไปอีกขั้นเพื่อรักษาวิดีโอของเราให้ปลอดภัย
จะเป็นอย่างไรหากคุณพยายามดูวิดีโอที่สร้างขึ้นในงานเลี้ยงวันเกิดของลูกชายคนแรกของคุณ และคุณเห็นว่าวิดีโอนั้นเสียหาย มันจะเป็นช่วงเวลาที่น่าเศร้าสำหรับคุณอย่างแน่นอน แต่บางครั้งก็เกิดขึ้นเนื่องจากวิดีโอมีแนวโน้มที่จะเสียหาย อาจได้รับความเสียหายบางส่วนหรือเสียหายทั้งหมด ซึ่งส่งผลให้ “วิดีโอหน้าจอดำ" ปัญหา. หากคุณกำลังประสบปัญหาที่คล้ายกัน คู่มือนี้มีเนื้อหาที่ครอบคลุม เนื่องจากนำเสนอการอภิปรายที่ครอบคลุมเกี่ยวกับสาเหตุ “หน้าจอวิดีโอสีดำพร้อมเสียง” เกิดขึ้นและคุณจะแก้ไขได้อย่างไร
ส่วนที่ 1 ทำไมวิดีโอถึงกลายเป็นหน้าจอสีดำเมื่อเล่น
ก่อนที่เราจะเข้าไปดูรายละเอียดวิธีการที่มีประสิทธิภาพก่อน แก้ไขข้อผิดพลาดวิดีโอ YouTubeมาดูกันว่าทำไมคุณถึงเห็นก หน้าจอสีดำ. ด้านล่างนี้คือรายการเหตุผลที่เป็นไปได้เบื้องหลังข้อเท็จจริงนี้
- การเชื่อมต่ออินเทอร์เน็ตไม่เสถียร: หากคุณดาวน์โหลดวิดีโอด้วยการเชื่อมต่ออินเทอร์เน็ตที่ไม่เสถียร มีโอกาสสูงที่คุณจะไม่สามารถดูวิดีโอทั้งหมดได้ มักนำไปสู่ปัญหา "วิดีโอหน้าจอดำพร้อมเสียง"
- อะโดบีแฟลชเพลเยอร์: เว็บเบราว์เซอร์จำนวนหนึ่งมาพร้อมกับ Adobe Flash Player ที่ติดตั้งไว้ล่วงหน้าเพื่อฝังวิดีโอบนเว็บไซต์ต่างๆ เช่น YouTube น่าเสียดายที่เครื่องมือนี้เป็นอีกสาเหตุหลักที่ทำให้วิดีโอประสบปัญหาจอดำ
- ปัญหาฮาร์ดแวร์: หากคุณใช้ส่วนประกอบฮาร์ดแวร์ที่ผิดพลาด หน้าจอวิดีโอของคุณอาจเป็นสีดำในบางครั้ง นอกจากนี้ ไฟล์ข้อมูลที่เสียหายจะให้ผลลัพธ์เดียวกัน
- การโจมตีของไวรัส: ก่อนที่คุณจะดาวน์โหลดวิดีโอใดๆ ตรวจสอบให้แน่ใจว่าวิดีโอนั้นปราศจากไวรัสใดๆ สำหรับสิ่งนี้ คุณสามารถใช้ซอฟต์แวร์ป้องกันไวรัสเพื่อสแกนวิดีโอใดก็ได้
- ไดรเวอร์วิดีโอที่ล้าสมัย: หากไดรเวอร์วิดีโอของคุณล้าสมัย คุณอาจประสบปัญหา วิดีโอของหน้าจอสีดำ. ในทำนองเดียวกัน ตัวแปลงสัญญาณที่ขาดหายไปหรือไม่เหมาะสมยังนำไปสู่ปัญหาจอดำของวิดีโออีกด้วย
- แคชของเบราว์เซอร์: วิดีโอ YouTube ถูกบล็อกโดยไฟล์แคชของเบราว์เซอร์ ส่งผลให้ “วิดีโอหน้าจอดำ” เกิดขึ้น
- การตั้งค่าเบราว์เซอร์: นอกจากนี้ยังเป็นสาเหตุที่เป็นไปได้สำหรับปัญหาหน้าจอดำของวิดีโอ ผู้ใช้เบราว์เซอร์ Firefox และ Chrome ส่วนใหญ่บ่นเกี่ยวกับปัญหานี้
- ข้อบกพร่องภายใน: คุณอาจเห็นหน้าจอวิดีโอเป็นสีดำพร้อมเสียง หาก YouTube เกิดข้อผิดพลาดหรือจุดบกพร่องภายใน
ตอนนี้คุณคงทราบดีว่าทำไมปัญหาหน้าจอดำจึงเกิดขึ้นกับวิดีโอ มาดูวิธีที่น่าเชื่อถือในการจัดการกับปัญหานี้กัน
ส่วนที่ 2 วิธีที่ได้รับการพิสูจน์แล้วในการซ่อมแซมวิดีโอจอดำ
ส่วนนี้นำเสนอวิธีการทดสอบ แก้ไขวิดีโอหน้าจอดำ. ไม่สำคัญว่าคุณต้องการแก้ไขวิดีโอออนไลน์หรือวิดีโอที่ดาวน์โหลดมา คุณได้ครอบคลุมการสนทนาด้านล่างนี้แล้ว
สำหรับวิดีโอที่ดาวน์โหลด
คุณเพิ่งทราบหรือไม่ว่าวิดีโอที่คุณดาวน์โหลดมีปัญหาหน้าจอดำ ถ้าใช่ ไม่ต้องกังวล นี่คือทางออก
ใช้ Wondershare Repairit ซ่อมแซมวิดีโอ
ไม่ว่าวิดีโอของคุณจะเสียหายเล็กน้อยหรือเสียหายหนักด้วยหน้าจอสีดำ การซ่อมแซมวิดีโอ Wondershare Repairit ให้ทางออกที่เหนือชั้นแก่คุณ ไม่ว่าวิดีโอของคุณจะอยู่ในรูปแบบใด โปรแกรมจะทำการซ่อมแซมโดยอัตโนมัติทันทีที่คุณเพิ่มวิดีโอที่เสียหายลงในเครื่องมือนี้ เหตุผลที่คุณควรใช้ Repairit Video Repair เพื่อแก้ไขปัญหาจอดำมีดังนี้
- ซ่อมแซมวิดีโอที่เสียหายด้วยความเสียหายทุกระดับ เช่น วิดีโอจอดำ, วิดีโอไม่มีเสียง, วิดีโอหรือเสียงไม่ตรงกัน, ข้อผิดพลาดในการเล่น, ความเสียหายของส่วนหัว, วิดีโอกะพริบ, ตัวแปลงสัญญาณวิดีโอหายไป ฯลฯ
- ซ่อมแซมวิดีโอในรูปแบบที่หลากหลายมากกว่า 15 รูปแบบ: MP4, MOV, M2TS, MKV, MTS,3GP, AVI, FLV, M4V, MXF, INSV, WMV, ASF, MPEG, KLV, TS
- ซ่อมแซมวิดีโอที่เสียหายหรือเสียหายอย่างมากในการ์ด SD, โทรศัพท์มือถือ, กล้อง, แฟลชไดรฟ์ USB ฯลฯ
- ซ่อมแซมวิดีโอที่เสียหายหรือเสียหายที่เกิดจากการบีบอัดวิดีโอ ระบบขัดข้อง การเปลี่ยนรูปแบบวิดีโอ ฯลฯ
- Repairit มีโหมดการสแกนขั้นสูงและรวดเร็ว คุณสามารถใช้อย่างใดอย่างหนึ่งขึ้นอยู่กับระดับของความเสียหายที่ไฟล์วิดีโอได้รับ
- รองรับ Windows 11/10/8.1/8/7/Vista/XP และ macOS 10.10 ~ macOS 13
มาดูขั้นตอนที่คุณต้องปฏิบัติตามเพื่อแก้ไขวิดีโอจอดำด้วย Repairit
ขั้นตอนที่ 1: ดาวน์โหลดและติดตั้ง Repairit Video Repair บนคอมพิวเตอร์ของคุณ
ขั้นตอนที่ 2: เปิดยูทิลิตี้นี้และเพิ่มวิดีโอหน้าจอสีดำของคุณลงไป สำหรับสิ่งนี้ คุณต้องกดปุ่ม “เพิ่มปุ่ม "
เมื่อคุณอัปโหลดวิดีโอที่ต้องการซ่อมแซมแล้ว คุณจะเห็นรายละเอียดบนหน้าจอ เช่น ชื่อไฟล์ ขนาดไฟล์ ระยะเวลา และพารามิเตอร์อื่นๆ ที่คล้ายกัน ดังที่แสดงด้านล่าง
ขั้นตอนที่ 3: ตอนนี้กด "ซ่อมแซม" ปุ่ม. รอสักครู่จนกว่ากระบวนการจะเสร็จสิ้น จากนั้น คุณจะเห็นป๊อปอัปปรากฏขึ้นบนหน้าจอของคุณ
ขั้นตอนที่ 4: ก่อนที่คุณจะบันทึกหรือดาวน์โหลดวิดีโอที่ซ่อมแซมแล้ว อย่าลืมดูตัวอย่างก่อน จะช่วยให้คุณเข้าใจว่า Repairit ทำงานถูกต้องหรือไม่ ในกรณีที่คุณไม่พอใจกับไฟล์วิดีโอที่ซ่อมแซมแล้ว ให้ลองใช้คุณสมบัติการซ่อมแซมขั้นสูงของเครื่องมือนี้ เมื่อใช้ฟีเจอร์นี้ ตรวจสอบให้แน่ใจว่าคุณอัปโหลดวิดีโอตัวอย่างในรูปแบบเดียวกัน
ขั้นตอนที่ 5: เมื่อคุณพอใจกับวิดีโอตัวอย่างที่ได้รับการซ่อมแซมแล้ว ให้บันทึกลงในระบบของคุณในตำแหน่งหรือดิสก์ที่เหมาะสม
ดังนั้นสิ่งที่คุณต้องทำคือปฏิบัติตาม 5 ขั้นตอนข้างต้นอย่างระมัดระวังเพื่อแก้ไขปัญหา “หน้าจอวิดีโอสีดำพร้อมเสียง” ปัญหา
สำหรับวิดีโอที่เล่นออนไลน์
คุณกำลังมองหาโซลูชันที่เชื่อถือได้เพื่อแก้ไขปัญหานี้เมื่อดูวิดีโอออนไลน์อยู่ใช่ไหม ด้านล่างนี้คือรายการวิธีแก้ปัญหา 4 อันดับแรกที่คุณสามารถลองเพื่อแก้ไขปัญหานี้ได้ มาดูกันว่าพวกเขาจะให้ความช่วยเหลือคุณได้อย่างไร
วิธีแก้ไข 1. ลดการเร่งความเร็วของฮาร์ดแวร์การ์ดแสดงผล
การลดการเร่งความเร็วของการ์ดแสดงผลเป็นวิธีที่ดีที่สุดวิธีหนึ่งที่คุณสามารถลองแก้ไขได้ วิดีโอของหน้าจอสีดำ. หากต้องการลดความเร่งนี้ ให้ทำตามขั้นตอนด้านล่าง
ขั้นตอนที่ 1: บนเดสก์ท็อปของคุณ ให้กดคลิกขวาแล้วแตะที่ “ค่าการแสดงผล".
ขั้นตอนที่ 2: ตอนนี้แตะที่ "การแก้ไขปัญหาการ” แท็บใน “ตั้งค่าขั้นสูง".
ขั้นตอนที่ 3: กดปุ่ม“เปลี่ยนการตั้งค่า” แล้วคลิก“ลดการเร่งฮาร์ดแวร์".
โซลูชันที่ 2 ปิดการเร่งด้วยฮาร์ดแวร์
หากคุณต้องการลดภาระในระบบของคุณ การเร่งด้วยฮาร์ดแวร์จะมีบทบาทสำคัญ ในขณะเดียวกัน อาจเป็นสาเหตุของปัญหาได้หากเบราว์เซอร์ของคุณเข้ากันไม่ได้กับการเร่งด้วยฮาร์ดแวร์ ในกรณีที่เบราว์เซอร์ของคุณไม่รองรับการเร่งด้วยฮาร์ดแวร์ จะเป็นการดีกว่าถ้าปิด หากคุณใช้ Google Chrome เพื่อวัตถุประสงค์ในการท่องเว็บ การทำตามขั้นตอนด้านล่างจะช่วยให้คุณข้ามเส้นได้
ขั้นตอนที่ 1: เปิด Google Chrome และคลิกที่ “3 จุด” ไอคอน คุณจะพบได้ที่มุมบนขวาของหน้าต่างตามที่แสดงด้านล่าง ตอนนี้ แตะที่ “การตั้งค่า"
ขั้นตอนที่ 2: ตอนนี้กด "ระดับสูง” ตัวเลือกและแตะที่ “System".
ขั้นตอนที่ 3: ได้เวลาปิด “ใช้การเร่งฮาร์ดแวร์เมื่อพร้อมใช้งาน"
ชื่อภาพ: ปิดฮาร์ดแวร์เร่งความเร็วใน Chrome
โซลูชันที่ 3 ล้างแคช
การล้างแคชของเบราว์เซอร์เป็นอีกวิธีหนึ่งในการกำจัด “หน้าจอวิดีโอสีดำพร้อมเสียง" ข้อผิดพลาด. หากคุณใช้ Google Chrome ให้ไปที่ “ประวัติขององค์กร ” ส่วน และแตะที่ “ระดับสูง” ตอนนี้ ทำเครื่องหมายที่ช่อง “รูปภาพและไฟล์ที่แคช,” ดังภาพด้านล่าง.
ชื่อภาพ: ล้างแคชของ Chrome
ข้อความแสดงแทน:
โซลูชันที่ 4 อัปเดต Windows ล่าสุด
หากคุณไม่อัปเดตแอปพลิเคชันที่ติดตั้งบนคอมพิวเตอร์ของคุณเป็นประจำ คุณอาจพลาดการแก้ไขที่สำคัญบางอย่างที่อาจทำให้วิดีโอเสียหายขั้นรุนแรง รวมถึงปัญหาวิดีโอจอดำ เป็นการดีกว่าเสมอที่จะตรวจสอบการอัปเดตที่รอดำเนินการและทำให้ Windows ของคุณทันสมัยอยู่เสมอ มันจะช่วยลดโอกาสที่วิดีโอของคุณจะประสบปัญหาจอดำได้อย่างแน่นอน
สำหรับสิ่งนี้ ให้ไปที่การตั้งค่าของระบบแล้วแตะที่ “อัปเดตและความปลอดภัย".
ชื่อภาพ:
ตอนนี้คลิกที่“ตรวจหาการปรับปรุง” ตามที่แสดงด้านล่าง
คำสุดท้าย
"วิดีโอหน้าจอดำ” เป็นหนึ่งในปัญหาที่พบบ่อยที่สุดเกี่ยวกับวิดีโอ ปัจจัยสองสามอย่าง เช่น การขัดจังหวะ ความล้มเหลวของฮาร์ดแวร์ และการเชื่อมต่ออินเทอร์เน็ตที่ไม่เสถียร ทำให้เกิดปัญหานี้ มีหลายร้อยวิธีในการแก้ไขปัญหาหน้าจอดำ แต่คุณไม่สามารถเชื่อถือวิธีการสุ่มได้ หากคุณกำลังหาวิธีจัดการกับความท้าทายนี้อย่างมีประสิทธิภาพ วิธีที่ง่ายที่สุดคือลองทำดู การซ่อมแซมวิดีโอ Wondershare Repairit. มันจะช่วยให้คุณสามารถซ่อมแซมวิดีโอของคุณได้ทันที