การวาดรัศมีบน Google Maps: คำแนะนำง่ายๆ
2 นาที. อ่าน
อัปเดตเมื่อวันที่
อ่านหน้าการเปิดเผยข้อมูลของเราเพื่อดูว่าคุณจะช่วย MSPoweruser รักษาทีมบรรณาธิการได้อย่างไร อ่านเพิ่มเติม
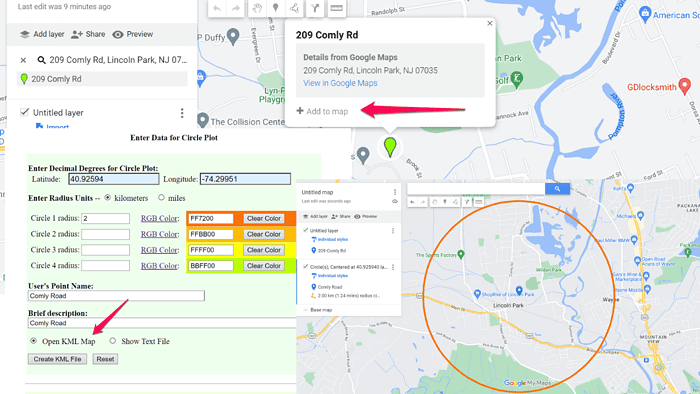
Google Maps ไม่สนับสนุนโดยกำเนิด วาดรัศมีภายในแอป
อย่างไรก็ตาม ฉันพบวิธีแก้ปัญหาที่สะดวกผ่านเครื่องมือของบุคคลที่สาม ให้ผมแสดง:
วิธีการวาดรัศมีบน Google Maps
- สร้างแผนที่ใหม่ใน My Maps: ไปที่ Google My Mapsและสร้างแผนที่ใหม่โดยคลิกปุ่มสร้างแผนที่ใหม่
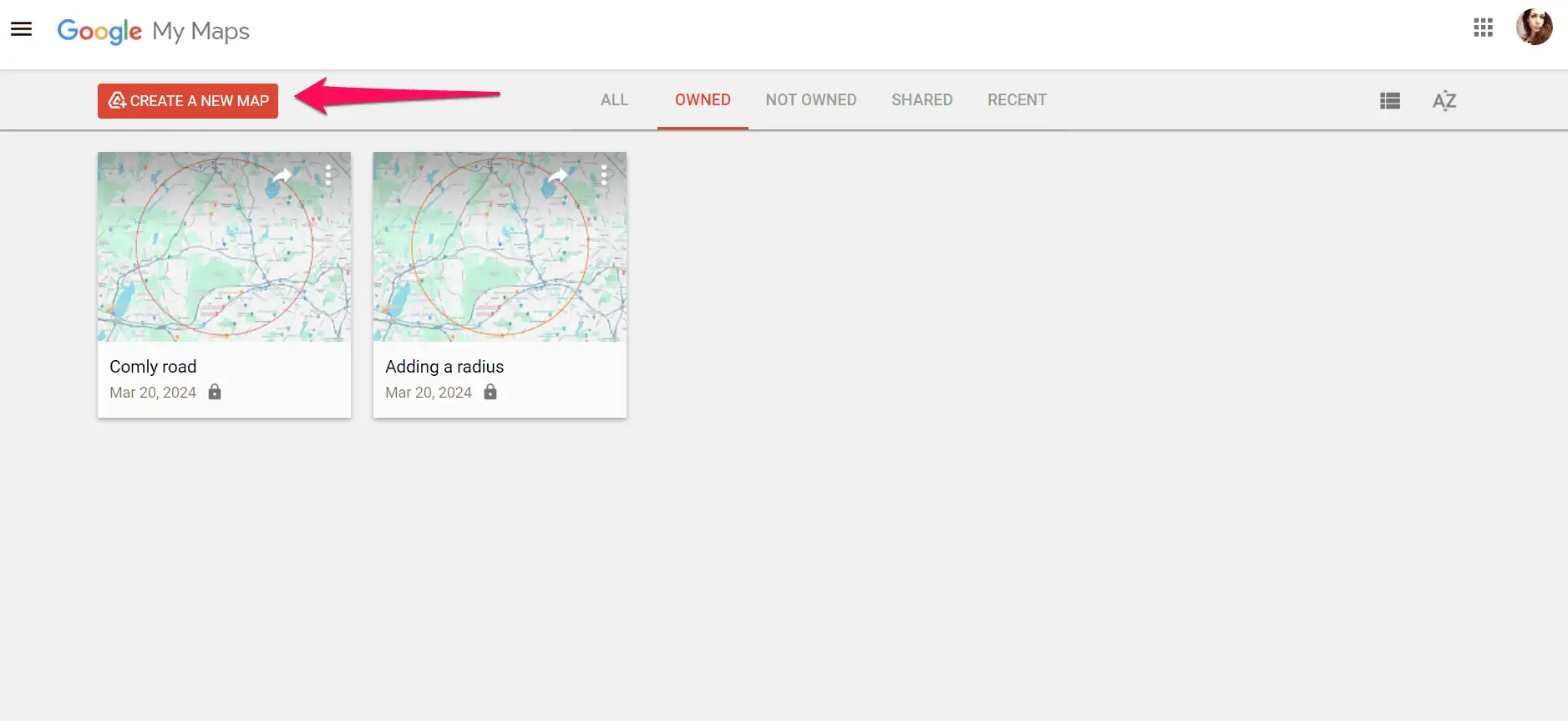
- เพิ่มสถานที่ในแผนที่ของฉัน: ในหน้าต่างที่เปิดขึ้น ให้พิมพ์ชื่อสถานที่ที่คุณต้องการวาดรัศมีลงในแถบค้นหา
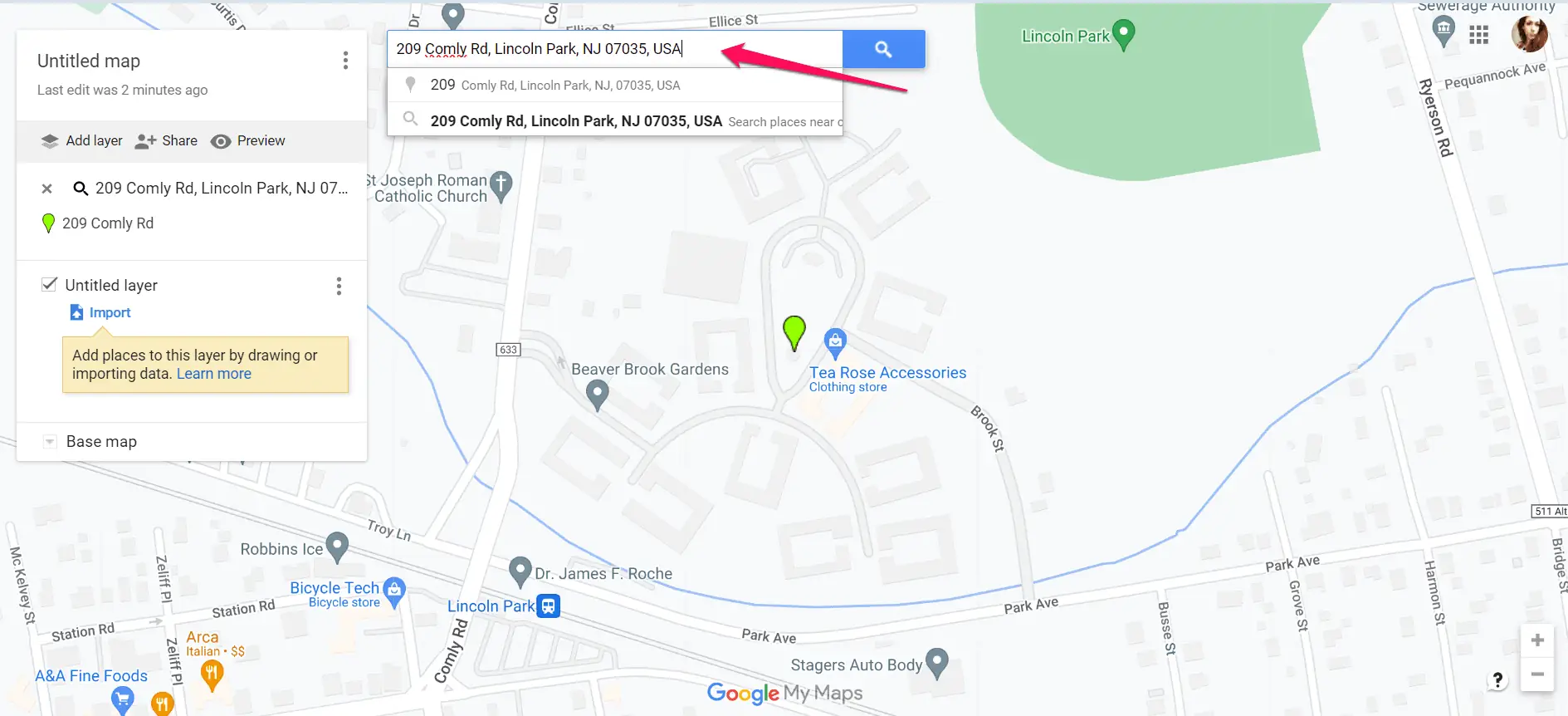
- เพิ่มตำแหน่งลงในแผนที่ของคุณ: คุณจะเห็นหมุดบนแผนที่และตัวเลือกในการเพิ่มสถานที่นั้นลงในแผนที่ของคุณ คลิกเพิ่มลงในแผนที่ในกล่องข้อความเหนือหมุด
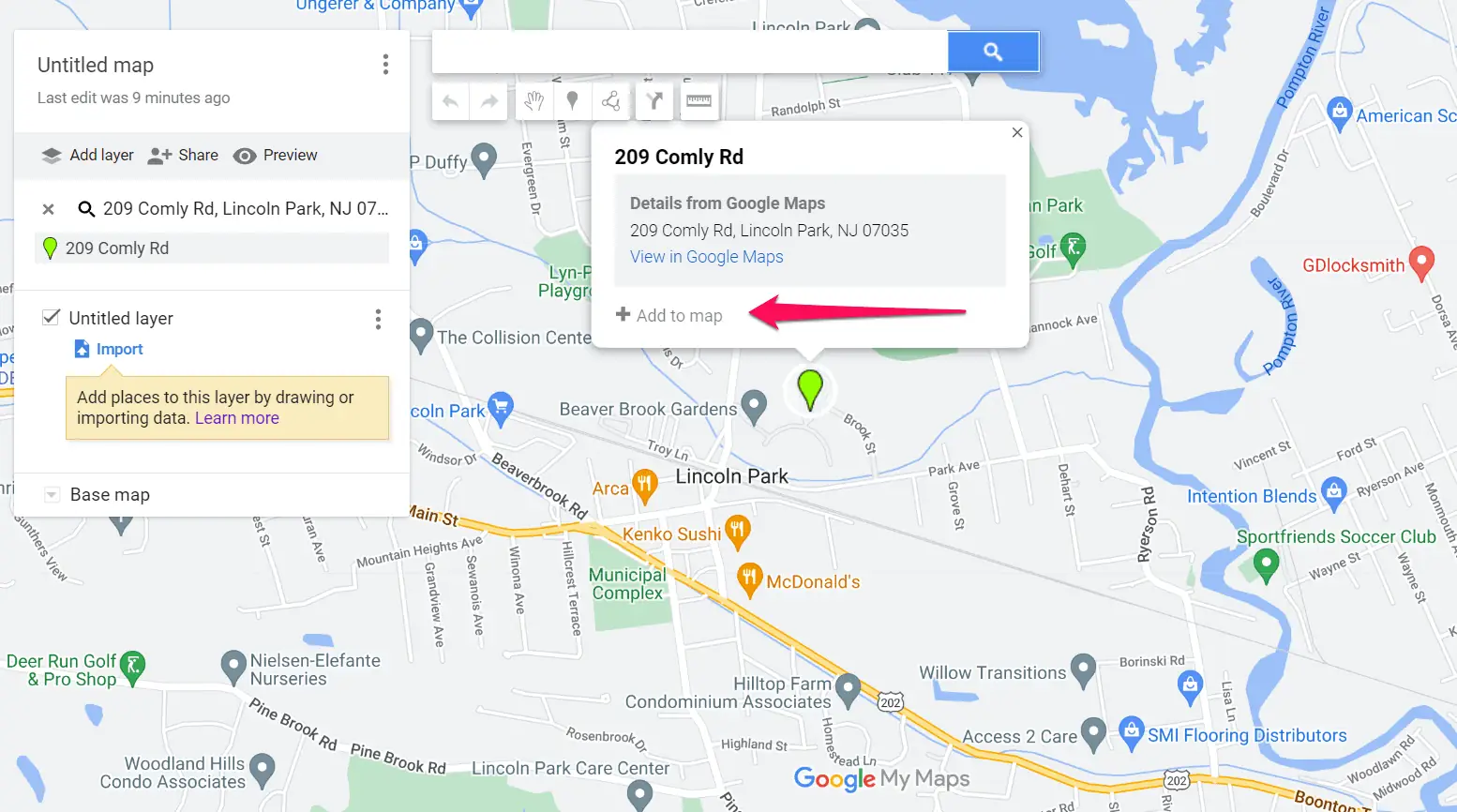
- คัดลอกพิกัดตำแหน่ง: หลังจากที่คุณเพิ่มสถานที่ลงในแผนที่แล้ว ค่าละติจูดและลองจิจูดของสถานที่นั้นจะปรากฏขึ้น คัดลอกค่าเหล่านี้ และไปยังขั้นตอนถัดไป
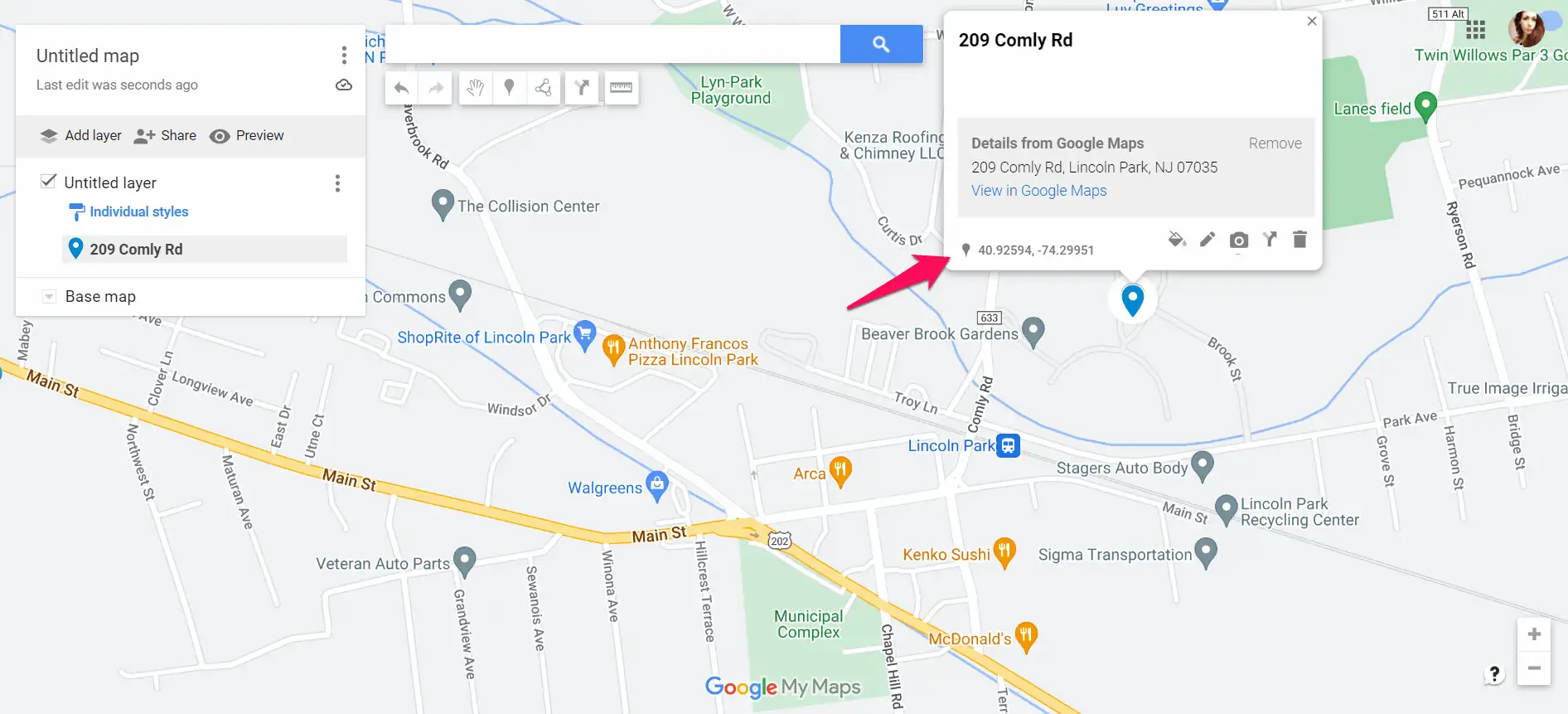
- เข้าถึงเครื่องมือวาดรัศมี Circle Plot: เปิดเว็บเบราว์เซอร์ของคุณและไปที่ เครื่องมือลงจุดวงกลมของ FCC.
- กรอกพิกัดหรือที่อยู่: ป้อนพิกัดละติจูดและลองจิจูดของจุดศูนย์กลางสำหรับแผนผังรัศมีของคุณ หรือป้อนที่อยู่เฉพาะในช่องที่ให้ไว้ ขั้นตอนนี้ช่วยให้คุณสามารถกำหนดตำแหน่งศูนย์กลางที่จะวาดรัศมีได้
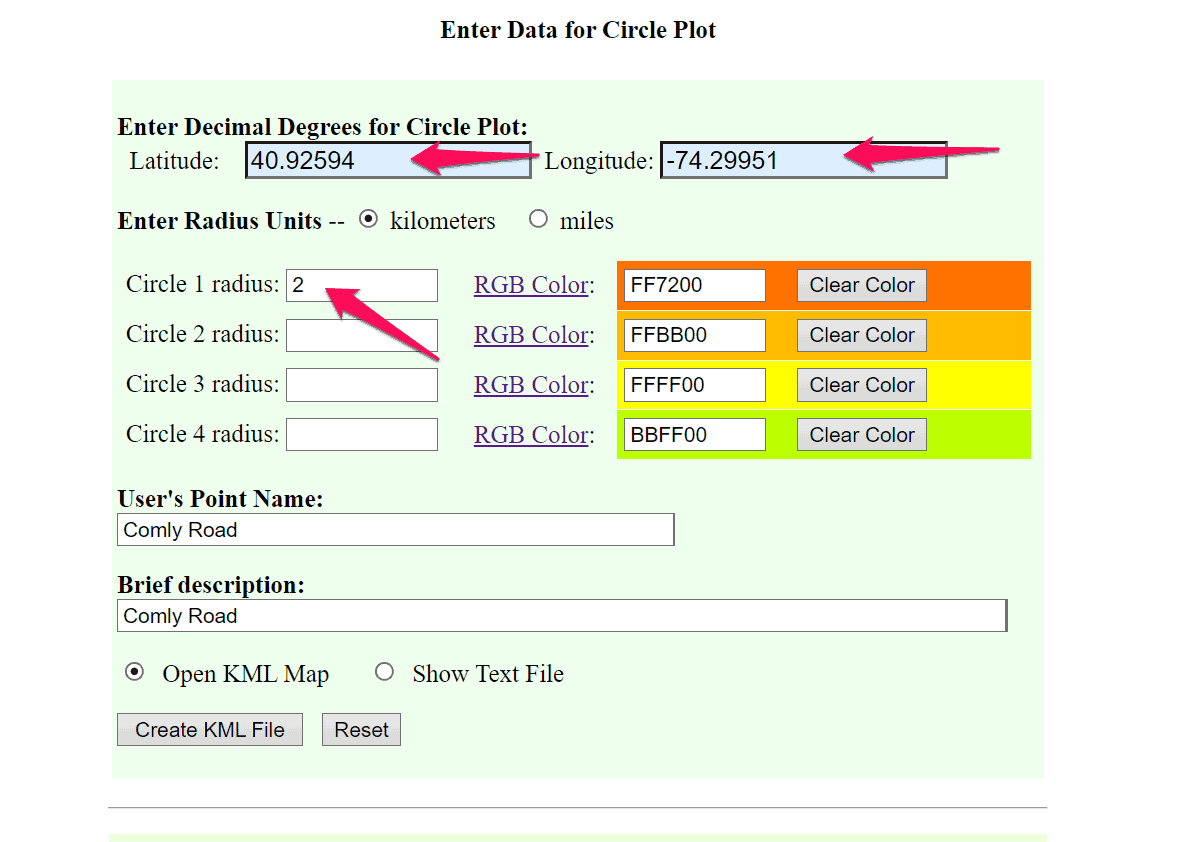
- ระบุรัศมีระยะทาง: ป้อนระยะทางรัศมีที่ต้องการเป็นกิโลเมตรหรือไมล์ลงในช่องป้อนข้อมูลที่ให้ไว้ พารามิเตอร์นี้กำหนดขนาดของวงกลมที่จะพล็อตรอบจุดกึ่งกลางที่เลือก
- ดาวน์โหลดไฟล์: เมื่อคุณป้อนพิกัด/ที่อยู่และระบุระยะทางในรัศมีแล้ว ให้คลิกปุ่มสร้างไฟล์ KML เครื่องมือจะสร้างแผนภูมิวงกลมบนแผนที่และดาวน์โหลดไฟล์
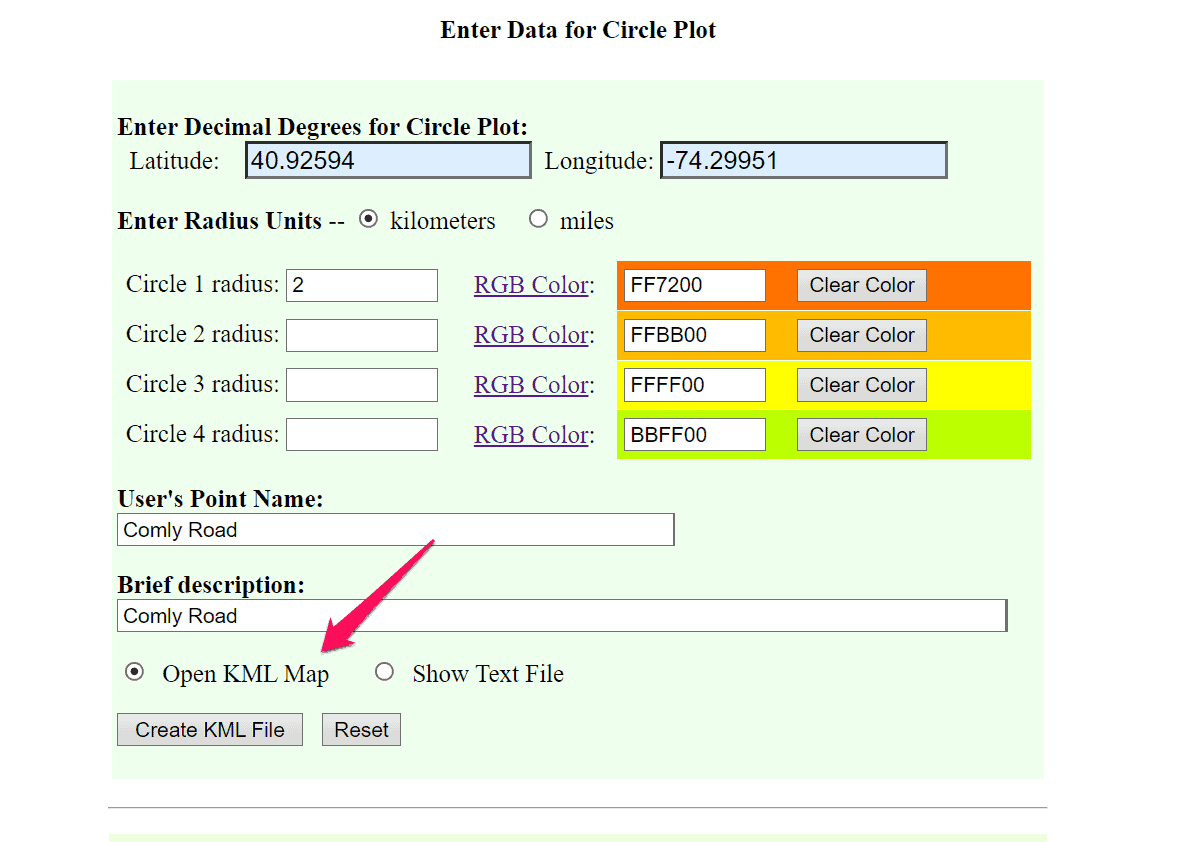
- เพิ่มเลเยอร์ในแผนที่ของฉัน: เมื่อคุณดาวน์โหลดไฟล์ KML แล้ว ให้กลับไปที่แผนที่ของฉัน และเลือกเพิ่มเลเยอร์ใหม่ จากนั้นคลิกปุ่มนำเข้าเพื่อเพิ่มไฟล์ KML ที่คุณเพิ่งสร้างขึ้น
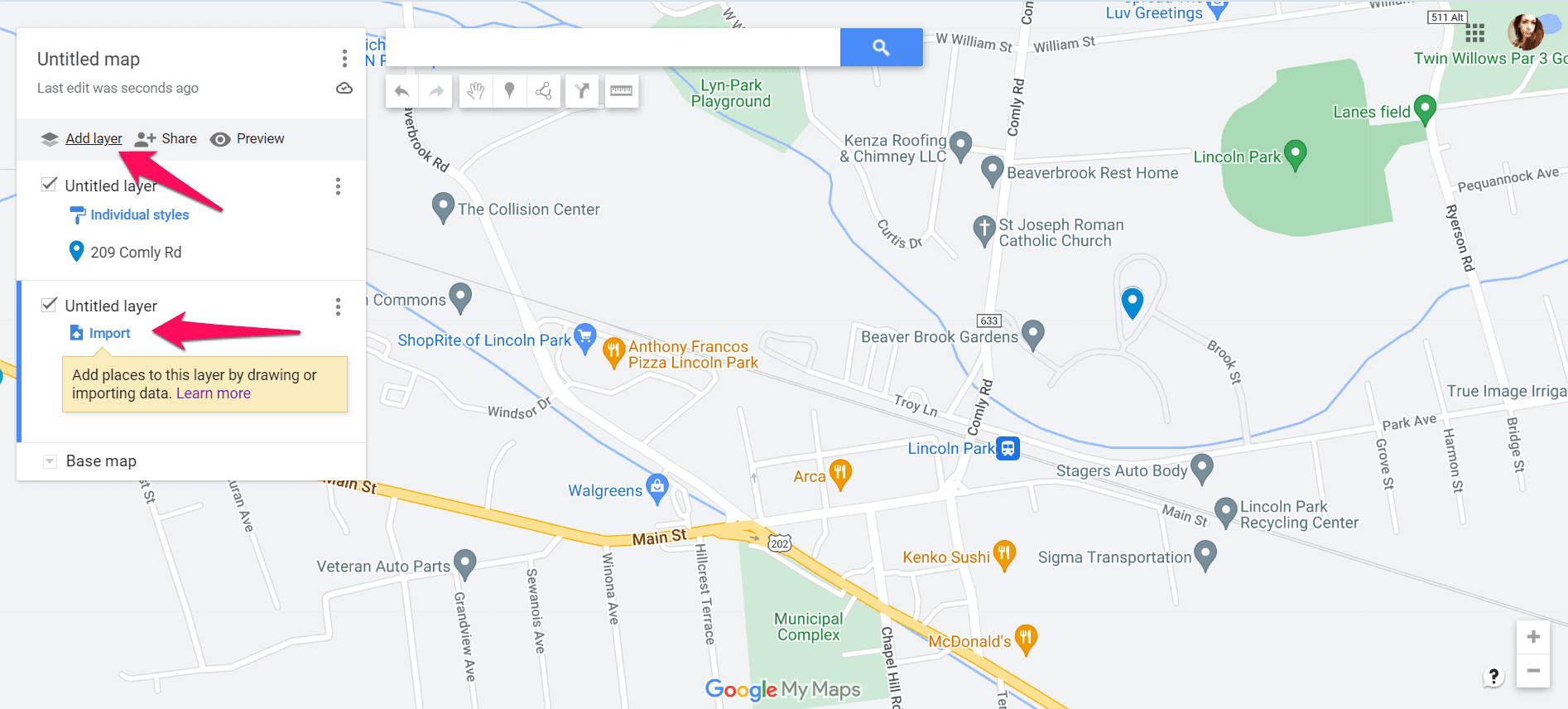
- ตอนนี้คุณควรมีรัศมีรอบๆ ตำแหน่งที่เลือก
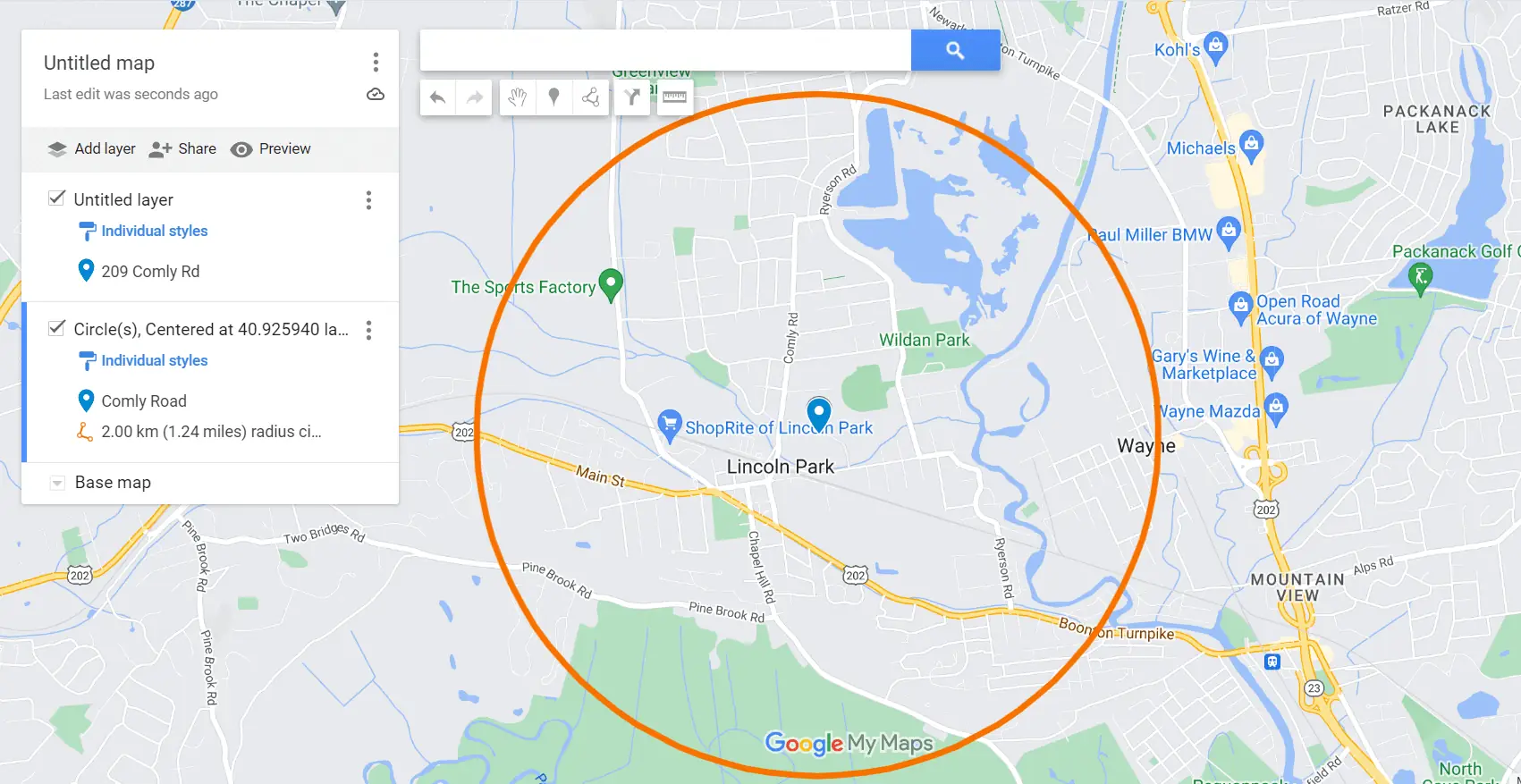
การวาดรัศมีบน Google Maps ไม่สามารถทำได้ในขณะนี้ อย่างไรก็ตาม เมื่อใช้วิธีแก้ปัญหาในคู่มือนี้ คุณจะเห็นภาพและวิเคราะห์พื้นที่ทางภูมิศาสตร์ได้อย่างแม่นยำ

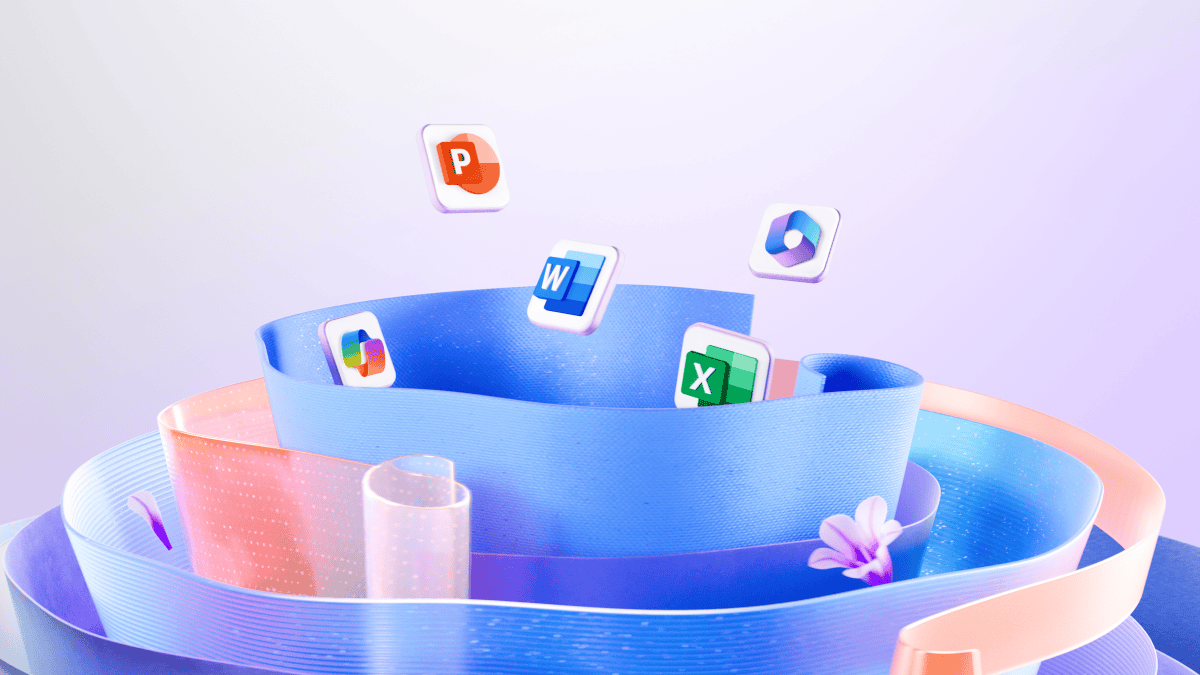
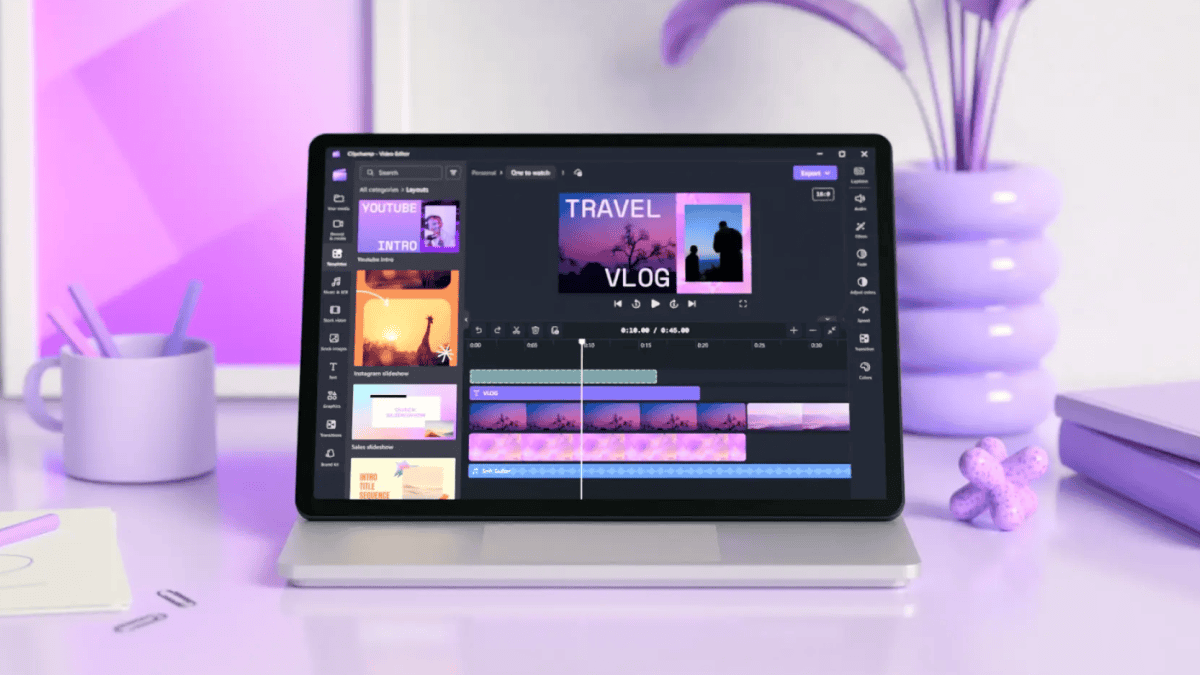

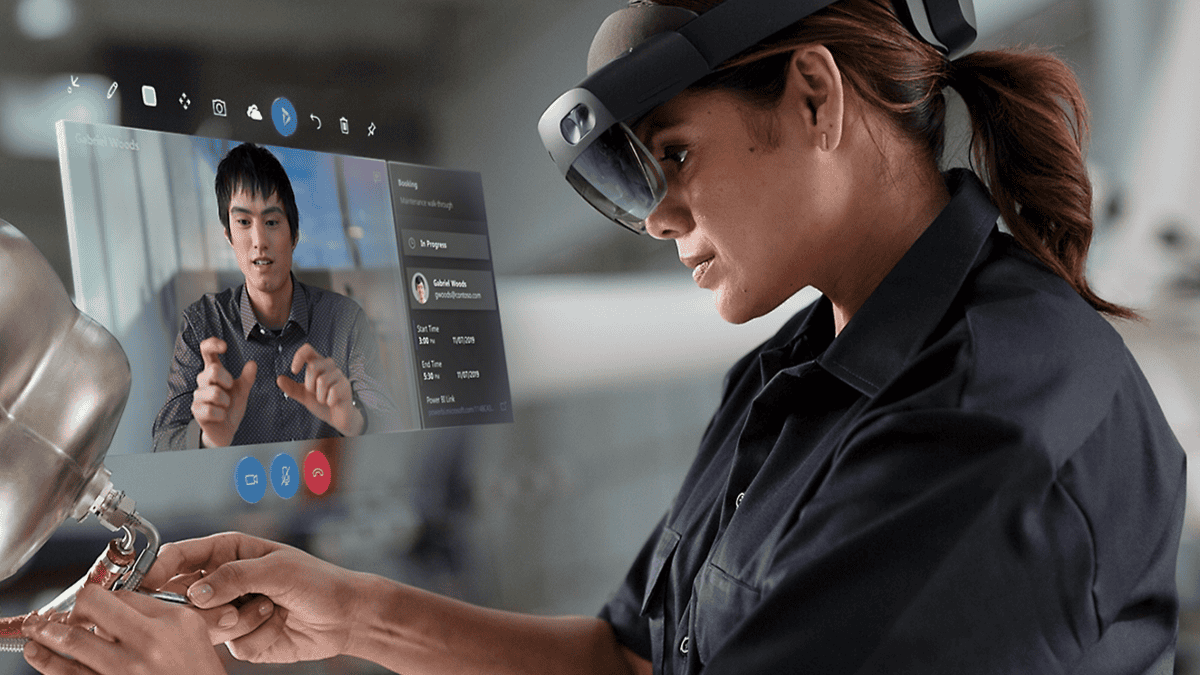
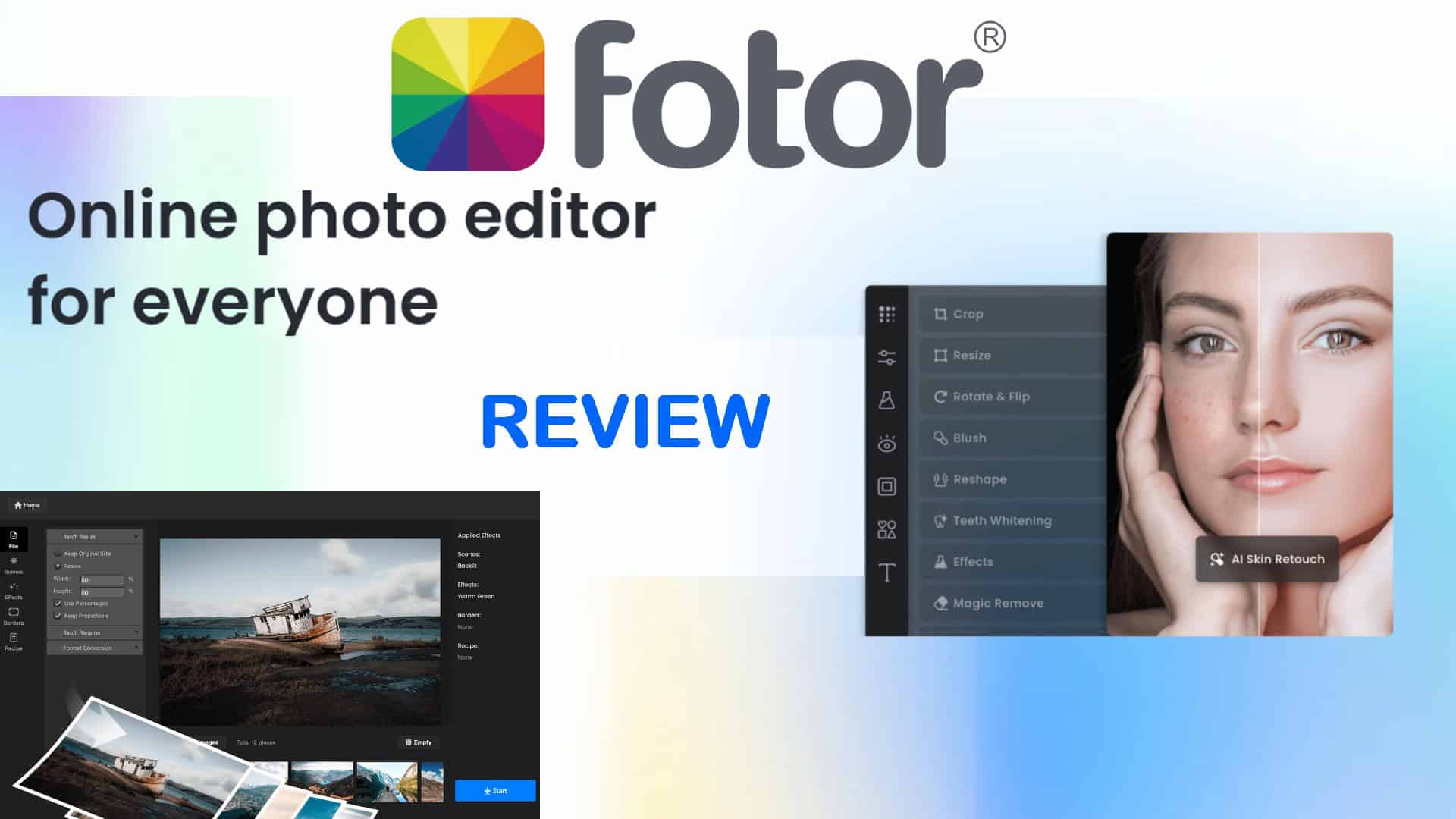

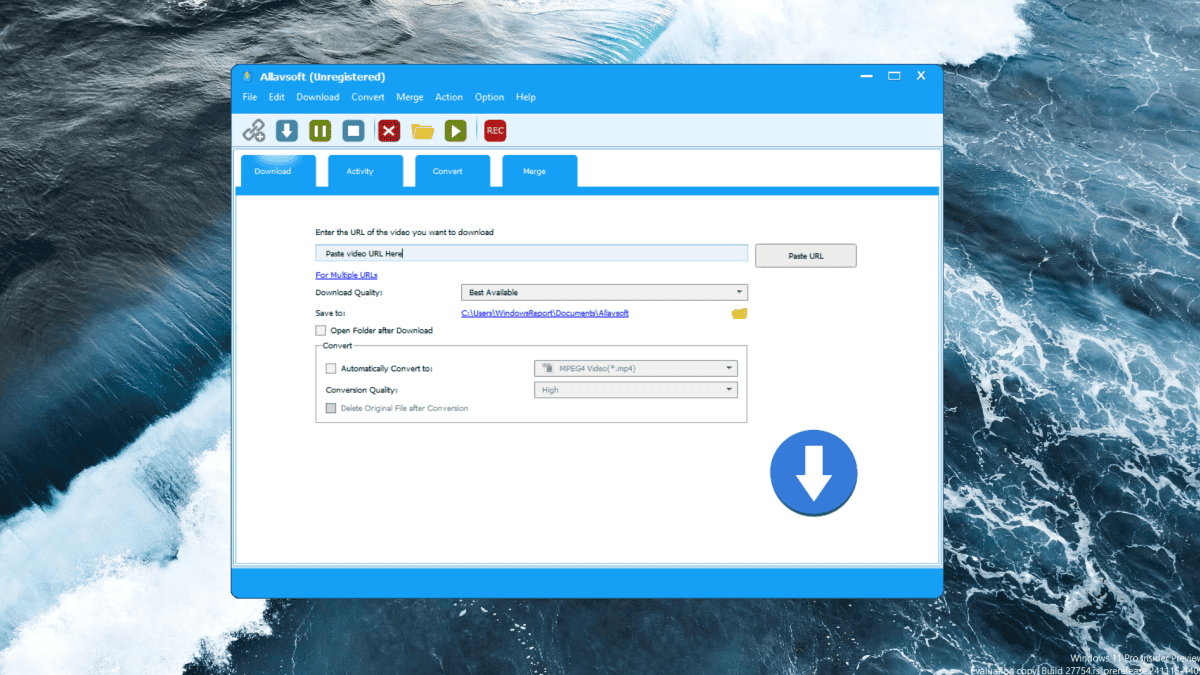

ฟอรั่มผู้ใช้
ข้อความ 0