แก้ไขข้อผิดพลาดการละเมิด DPC Watchdog ใน Windows 11
8 นาที. อ่าน
อัปเดตเมื่อวันที่
อ่านหน้าการเปิดเผยข้อมูลของเราเพื่อดูว่าคุณจะช่วย MSPoweruser รักษาทีมบรรณาธิการได้อย่างไร อ่านเพิ่มเติม
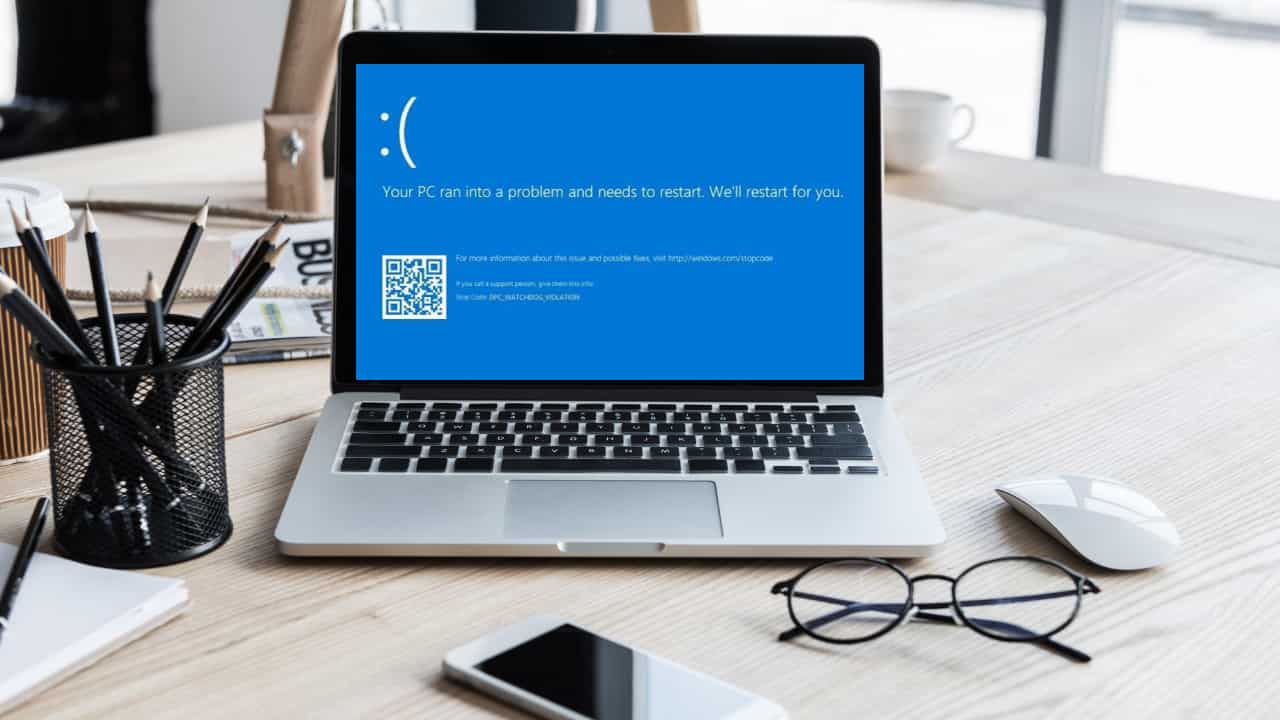
ลองนึกภาพสิ่งนี้: คุณกำลังทำงานกับพีซี Windows 11 ของคุณเมื่อหน้าจอสีน้ำเงินแห่งความตายพร้อมรหัสหยุด “การละเมิด DPC Watchdog” ปรากฏขึ้นอย่างกะทันหัน เสียงที่คุ้นเคย? อ่านต่อเพื่อค้นหาวิธีแก้ปัญหาที่ได้รับการพิสูจน์แล้วด้านล่าง
ในคู่มือการแก้ไขปัญหานี้ เราจะพิจารณาข้อผิดพลาด DPC Watchdog Violation Windows 11 ให้ละเอียดยิ่งขึ้น และเรียนรู้วิธีแก้ไขให้ดี เราจะอธิบายด้วยว่าอะไรเป็นสาเหตุ มาเริ่มกันเลย!
ข้อผิดพลาดการละเมิด DPC Watchdog ของ Windows 11 คืออะไร
การละเมิด DPC Watchdog เป็นข้อผิดพลาด Blue Screen of Death (BSOD) ทั่วไปใน Windows 11 โดยเกิดขึ้นเมื่อรูทีน Deferred Procedure Call (DPC) ใช้เวลานานกว่าที่คาดไว้จึงจะเสร็จสมบูรณ์ ส่งผลให้ระบบไม่เสถียร
ข้อผิดพลาด BSOD มักจะบอกคุณว่า “พีซีของคุณมีปัญหาและจำเป็นต้องรีสตาร์ท” ตามด้วยรหัสหยุดต่างๆ นี่คือสิ่งที่ดูเหมือน:
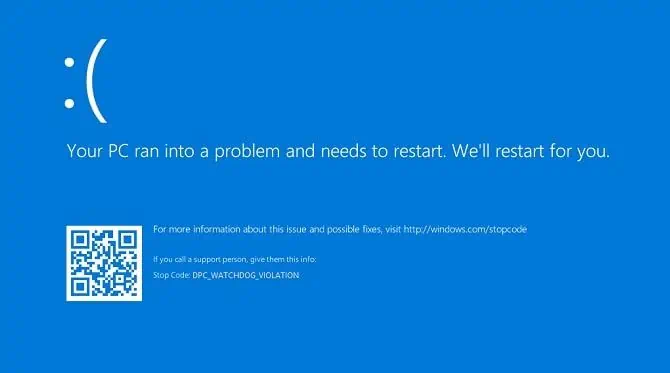
สาเหตุทั่วไปของการละเมิด DPC Watchdog Windows 11
ต่อไปนี้คือสาเหตุปกติที่ทำให้เกิดข้อผิดพลาดนี้:
- ไดรเวอร์ที่ล้าสมัยหรือเข้ากันไม่ได้สำหรับส่วนประกอบฮาร์ดแวร์ เช่น กราฟิกการ์ด อะแดปเตอร์เครือข่าย หรืออุปกรณ์จัดเก็บข้อมูล
- ปัญหาเฟิร์มแวร์หรือ BIOS ที่ต้องอัปเดต
- ข้อขัดแย้งของซอฟต์แวร์หรือแอปพลิเคชันบุคคลที่สามที่เข้ากันไม่ได้
- มัลแวร์ หรือการติดไวรัสที่ส่งผลต่อกระบวนการของระบบ
- ไฟล์ระบบเสียหายหรือข้อผิดพลาดของฮาร์ดไดรฟ์
- ปัญหาด้านฮาร์ดแวร์ เช่น RAM ผิดพลาด ฮาร์ดไดรฟ์เสียหาย หรือส่วนประกอบมีความร้อนสูงเกินไป
- ปัญหาเกี่ยวกับการอัปเดต Windows 11 หรือการติดตั้งระบบปฏิบัติการที่เสียหาย
- การกำหนดค่าฮาร์ดแวร์ที่เข้ากันไม่ได้หรือการเปลี่ยนแปลงฮาร์ดแวร์ล่าสุด
จะแก้ไขข้อผิดพลาดการละเมิด DPC Watchdog บนพีซี Windows 11 ได้อย่างไร
มีสองสถานการณ์เมื่อคุณเห็นข้อผิดพลาด BSOD บนพีซีของคุณ:
- คุณสามารถเข้าสู่ระบบได้หลังจากรีสตาร์ท แต่ปัญหาเกิดขึ้นอีกครั้งเป็นระยะๆ
- คุณไม่สามารถเข้าสู่ระบบได้เลย
ค้นหาแนวคิดในการแก้ไขปัญหาด้านล่างหากคุณสามารถเข้าสู่ระบบได้:
โซลูชันที่ 1: เรียกใช้แอปที่น่าสงสัย
แอพที่เข้ากันไม่ได้ที่เพิ่งติดตั้งอาจถูกตำหนิ BSOD. ในกรณีนั้น คุณจะต้องถอนการติดตั้งมัน แต่คุณจะยืนยันได้อย่างไร? ทำตามขั้นตอนเหล่านี้:
- หลังจากเข้าสู่ระบบจากข้อขัดข้องของ BSOD ให้เปิดแอปที่คุณใช้งานอยู่ก่อนที่จะเกิดข้อขัดข้อง
- นำทางไปรอบๆ สักสองสามนาที
- หากคุณเห็นหน้าจอสีน้ำเงินอีกครั้ง แสดงว่าเป็นปัญหาของแอปที่น่าสงสัย
เมื่อได้รับการยืนยันแล้ว ต่อไปนี้เป็นวิธีถอนการติดตั้ง:
- กด Windows + I ปุ่มเพื่อเปิดไฟล์ การตั้งค่า หน้าต่าง
- คลิก แอป ทางด้านซ้ายและเลือก แอพที่ติดตั้ง บนหน้าจอด้านขวา
- เลื่อนลงจนกว่าคุณจะพบแอปที่น่าสงสัย
- คลิก ไอคอนวงรี และเลือก ถอนการติดตั้ง ตัวเลือก
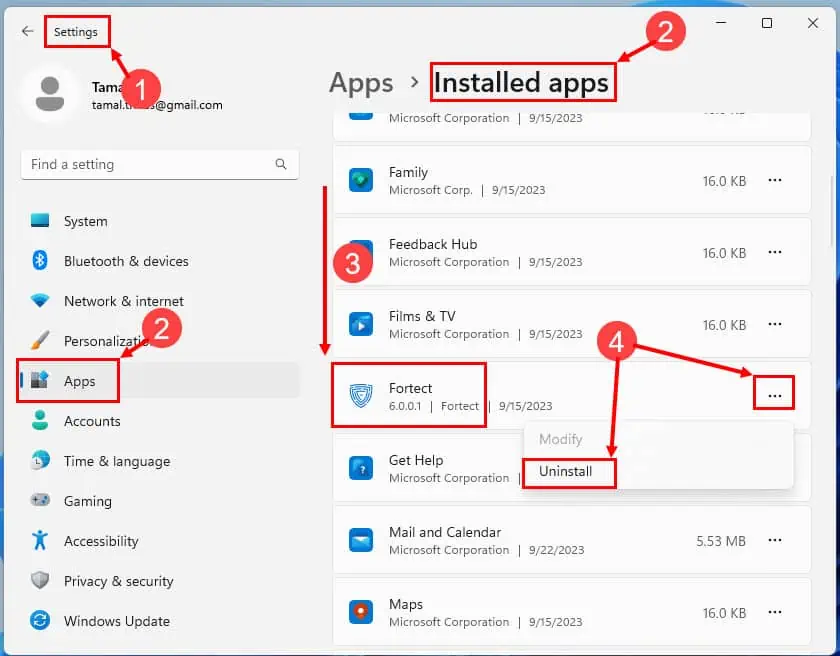
รีสตาร์ทพีซี หลังจากเข้าสู่ระบบแล้ว ให้เรียกใช้แอปอื่นและทดสอบน่านน้ำสักระยะหนึ่ง หากคุณไม่เห็นข้อขัดข้องอีก แสดงว่าคุณแก้ไขได้สำเร็จแล้ว!
โซลูชันที่ 2: ลบฮาร์ดแวร์ที่ติดตั้งล่าสุด
ตามที่มีผู้ใช้งานจำนวนมากบน คำตอบของ Microsoftการถอนการติดตั้งฮาร์ดแวร์ใหม่ยังช่วยแก้ไขข้อผิดพลาด BSOD อีกด้วย มีวิธีดังนี้:
- ปิดพีซีและถอดสาย USB, สาย HDMI และสายไฟทั้งหมดออก
- เปิดฝาครอบด้านข้างของซีพียูทาวเวอร์หรือเคสคอมพิวเตอร์
- ปล่อยประจุไฟฟ้าสถิตอย่างระมัดระวังโดยการสัมผัสพื้นผิวโลหะที่สัมผัสกับพื้น
- หรือสวมสายรัดข้อมือป้องกันไฟฟ้าสถิต
- คลายเกลียวและถอดฮาร์ดแวร์ที่ต้องการออก
- ใส่ฝาครอบด้านข้างกลับเข้าไป
- เชื่อมต่อสายเคเบิลทั้งหมดเข้ากับเคส CPU
- เปิดเครื่องพีซี
โซลูชันที่ 3: อัปเดตไดรเวอร์อุปกรณ์
ไดรเวอร์ที่ล้าสมัยสำหรับการ์ดกราฟิก อะแดปเตอร์ Wi-Fi อีเธอร์เน็ต ฯลฯ อาจทำให้เกิด BSOD ที่มีการละเมิด DPC Watchdog เป็นรหัสหยุดได้ วิธีที่ดีที่สุดในการจัดการกับสิ่งนี้คือการอัปเดต ปฏิบัติตามคำแนะนำง่ายๆ เหล่านี้:
- ข่าวประชา ชนะ + X และเลือก จัดการอุปกรณ์ จากเมนู
- ขยายตัวเลือกเพื่อค้นหาอุปกรณ์สำหรับการอัพเดตไดรเวอร์
- คลิกขวาที่ บนอุปกรณ์แล้วเลือก อัพเดตไดรเวอร์.
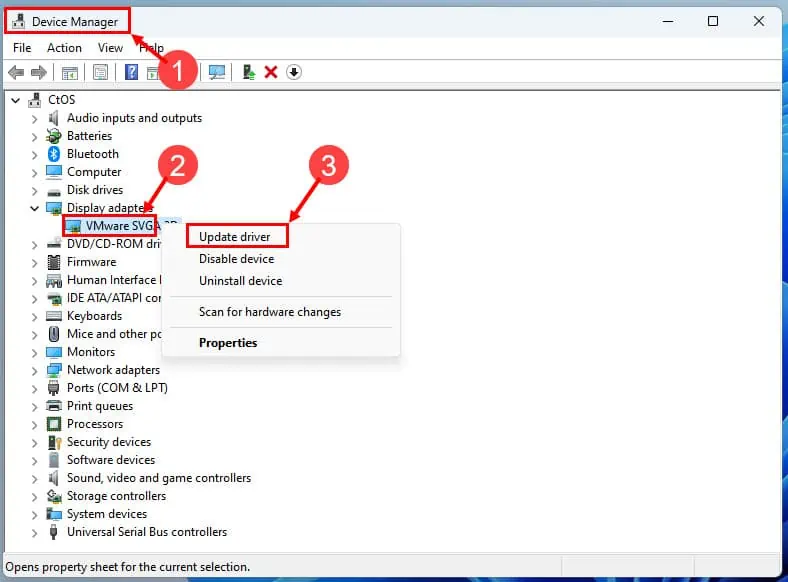
- หากต้องการอัพเดตออนไลน์ ให้เลือก “ค้นหาซอฟต์แวร์ไดรเวอร์ที่ปรับปรุงใหม่โดยอัตโนมัติ"
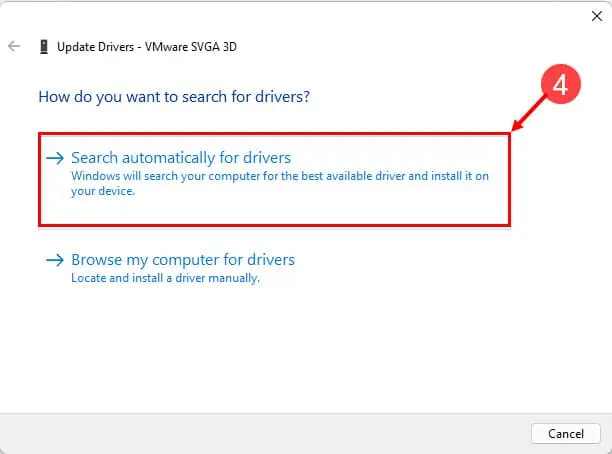
- หาก Windows 11 พบไดรเวอร์รุ่นใหม่ ให้ทำตามคำแนะนำบนหน้าจอเพื่อติดตั้ง
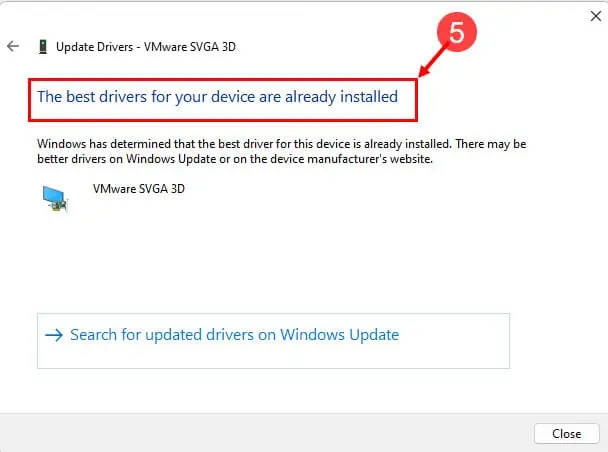
หาก Windows ไม่พบไดรเวอร์โดยอัตโนมัติ ให้ทำตามขั้นตอนเหล่านี้:
- เยี่ยมชมพอร์ทัลดาวน์โหลดไดรเวอร์ของผู้ผลิต
- ตาม ขั้นตอนที่ 1 ตลอด 3 ดังกล่าวข้างต้น
- เลือก“เรียกดูคอมพิวเตอร์ของฉันเพื่อหาไดรเวอร์” และนำทางไปยังโฟลเดอร์ไดรเวอร์
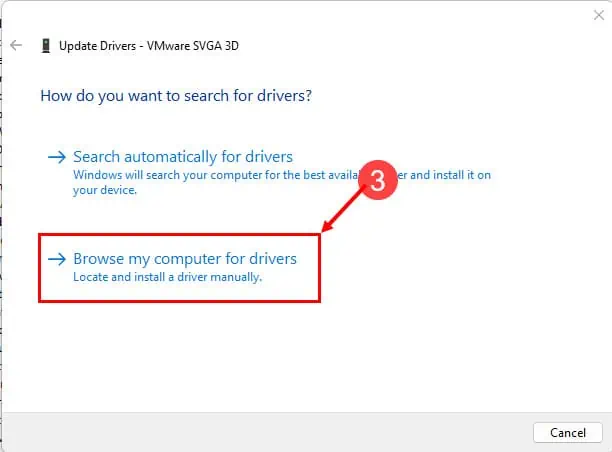
- หลังจากติดตั้งไดรเวอร์แล้ว ให้รีสตาร์ทคอมพิวเตอร์หากได้รับแจ้ง
โซลูชันที่ 4: อัปเดต SSD และเฟิร์มแวร์ BIOS/UEFI
หากคุณยังคงได้รับข้อผิดพลาด BSOD เป็นระยะๆ ที่ไม่ได้เชื่อมโยงกับฮาร์ดแวร์หรือซอฟต์แวร์ใดๆ ถึงเวลาสำหรับขั้นตอนต่อไป คุณควรอัปเดตเฟิร์มแวร์ของส่วนประกอบพีซีที่สำคัญ เช่น BIOS ของเมนบอร์ด/UEFI และ SSD มีวิธีดังนี้:
กำลังอัปเดต SSD
- ไปที่เว็บไซต์ของผู้ผลิต SSD และดาวน์โหลดเครื่องมือที่เหมาะสม
- สำหรับ Crucial SSD คุณจะต้องติดตั้งไฟล์ ผู้บริหารสตอเรจที่สำคัญ app
- ตอนนี้ให้เรียกใช้แอปแล้วคลิกที่ เฟิร์มแวร์ล่าสุด ปุ่มสำหรับ SSD ที่เลือก
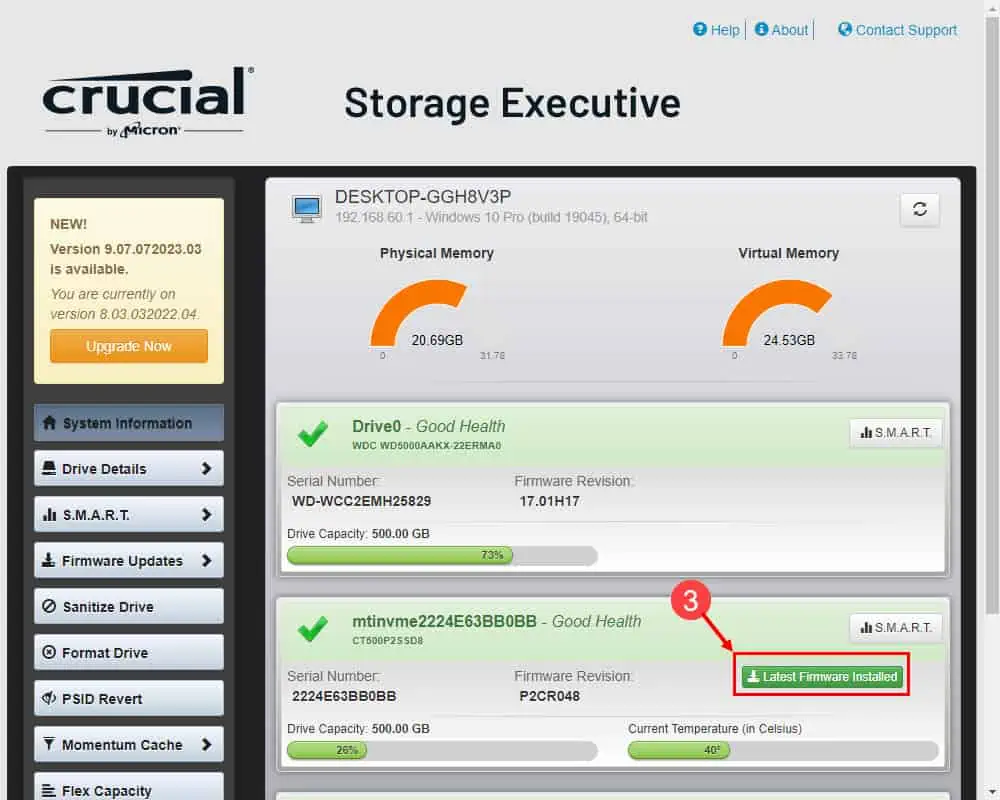
- คุณควรจะเห็น เฟิร์มแวร์ที่ติดตั้งเป็นเวอร์ชันล่าสุด ข่าวสาร
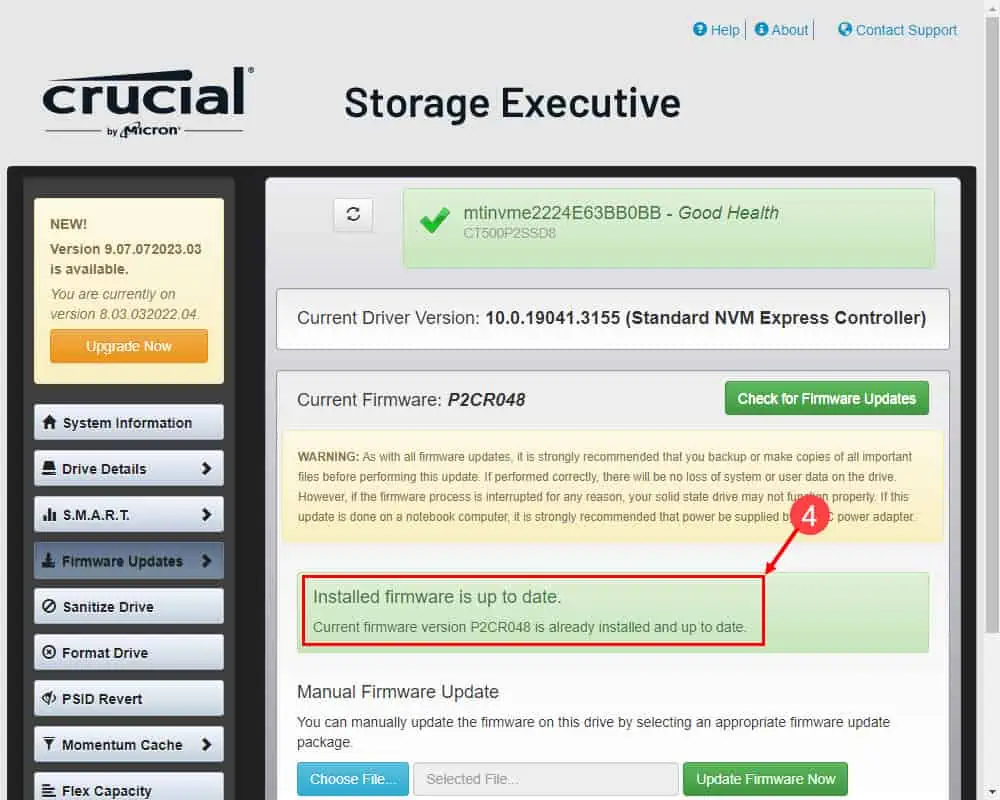
การอัพเดตไบออส/UEFI
- ดาวน์โหลดเฟิร์มแวร์ BIOS ล่าสุดจากเว็บไซต์ของผู้ผลิต
- แตกไฟล์และบันทึกลงในแฟลชไดรฟ์ USB
- เชื่อมต่อแฟลชไดรฟ์ USB เข้ากับอุปกรณ์
- รีสตาร์ทพีซี
- กดไปเรื่อย ๆ ปลาย or F8 ทันทีที่พีซีแสดงหน้าจอสีดำ
- เมื่อคุณเข้าสู่ Q-แฟลช หรืออินเทอร์เฟซที่คล้ายกันบนพีซี ให้หยุดกดปุ่มเหล่านั้น
- ตอนนี้ให้ทำตามคำแนะนำบนหน้าจอเพื่ออัพเดตเฟิร์มแวร์ BIOS
หมายเหตุ เชื่อมต่อพีซีเข้ากับแหล่งจ่ายไฟอย่างต่อเนื่องเพื่อความปลอดภัยของ BIOS ROM
โซลูชันที่ 5: สแกนหามัลแวร์
- ข่าวประชา ชนะ + I เพื่อไปที่ไฟล์ การตั้งค่า app
- คลิกที่ ความเป็นส่วนตัวและความปลอดภัย ที่เมนูด้านซ้าย
- เลือก ความปลอดภัยของ windows บนหน้าจอด้านขวา
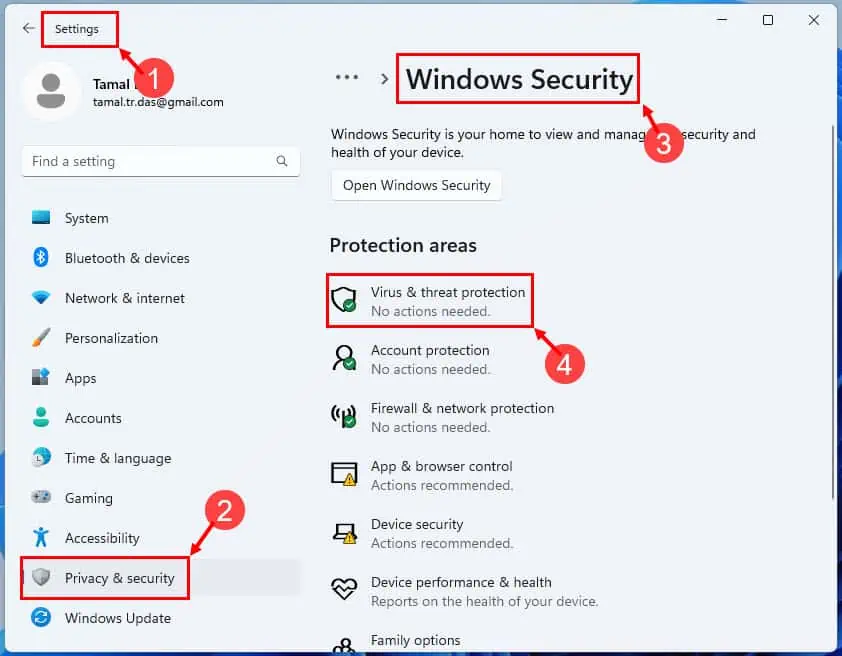
- ในหน้าต่าง Windows Security ให้คลิกที่ การป้องกันไวรัสและภัยคุกคาม ภายใต้ พื้นที่คุ้มครอง.
- Choose สแกนตัวเลือกให้เลือก การสแกนแบบเต็มและกดปุ่ม ตรวจเดี๋ยวนี้.
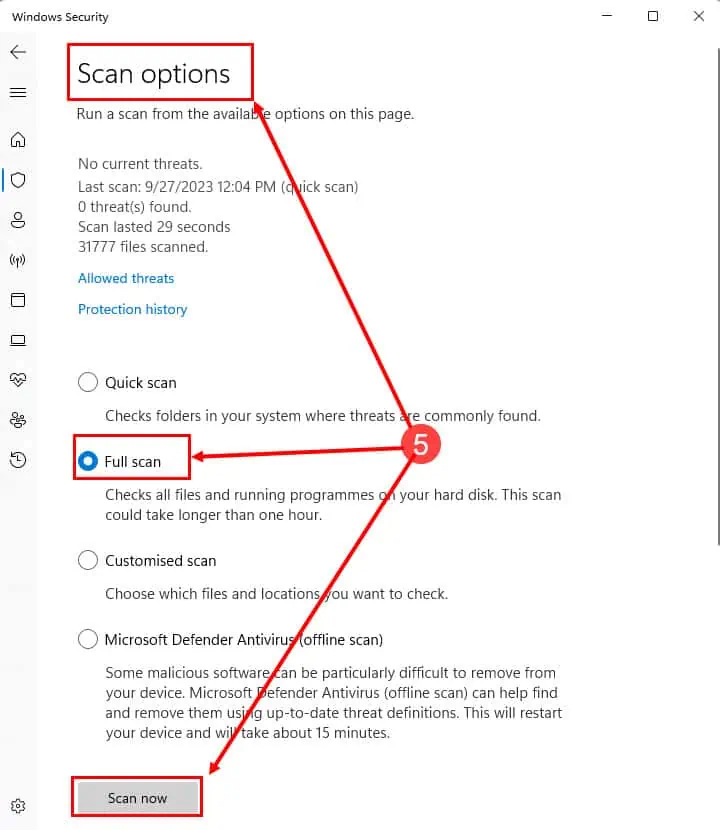
- หากตรวจพบภัยคุกคาม ให้ทำตามคำแนะนำบนหน้าจอเพื่อลบหรือกักกัน
โซลูชันที่ 6: ถอนการติดตั้งการอัปเดต Windows 11 ล่าสุด
หากคุณพบข้อผิดพลาดหน้าจอสีน้ำเงินทันทีหลังจากการอัปเดตระบบหลักหรือรอง ให้ถอนการติดตั้งโดยทำตามขั้นตอนเหล่านี้:
- คลิก เริ่มต้น ปุ่มเมนูแล้วกดไอคอนรูปเฟืองเพื่อเปิด หน้าต่างการตั้งค่า app
- ตัว Vortex Indicator ได้ถูกนำเสนอลงในนิตยสาร การตั้งค่า หน้าต่างให้คลิกที่ windows Update จากเมนูด้านซ้ายมือ
- ภายใต้ Windows Update เลือก อัปเดตประวัติ อยู่ทางขวา.
- ในหน้าต่างประวัติการอัปเดต ให้เลือก ถอนการติดตั้งการอัปเดต เมนู
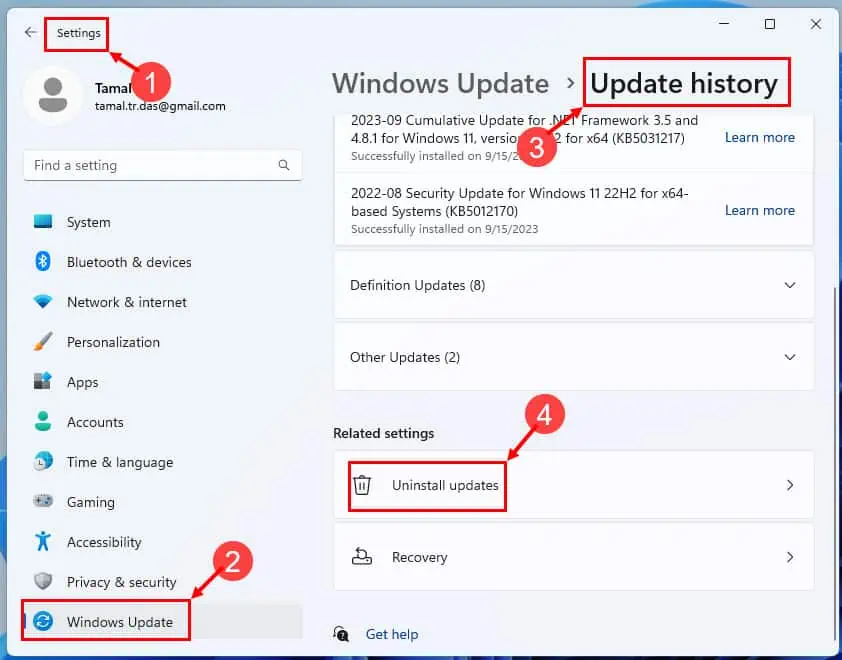
- รายการอัพเดตที่ติดตั้งจะปรากฏขึ้น ค้นหาสิ่งที่คุณต้องการถอนการติดตั้ง
- คลิก ถอนการติดตั้ง ปุ่ม
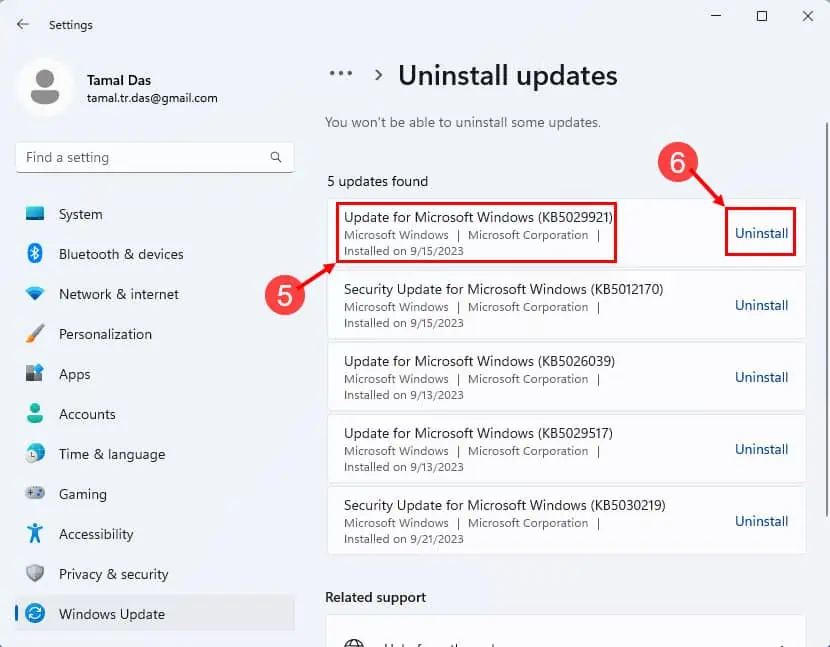
- Windows จะแจ้งให้คุณยืนยันกระบวนการ คลิก ใช่ เพื่อดำเนินการต่อ.
รีสตาร์ทพีซีเพื่อให้การเปลี่ยนแปลงมีผล
โซลูชันที่ 7: กู้คืนพีซีของคุณ
สุดท้าย คุณสามารถลองรีเซ็ตพีซีเป็นการกำหนดค่าการทำงานที่ทราบล่าสุดได้ สิ่งนี้ควรแก้ไขข้อผิดพลาด DPC Watchdog Violation Windows 11 ด้วย ต่อไปนี้เป็นวิธีดำเนินการ:
- ข่าวประชา Windows + R เพื่อโทร วิ่ง คำสั่ง
- ภายในกล่อง Run ให้พิมพ์
rstruiและกด เข้าสู่. - ตอนนี้คุณควรเห็นไฟล์ System Restore หน้าต่าง
- คลิก ถัดไป.
- เลือกจุดคืนค่า และกด ถัดไป.
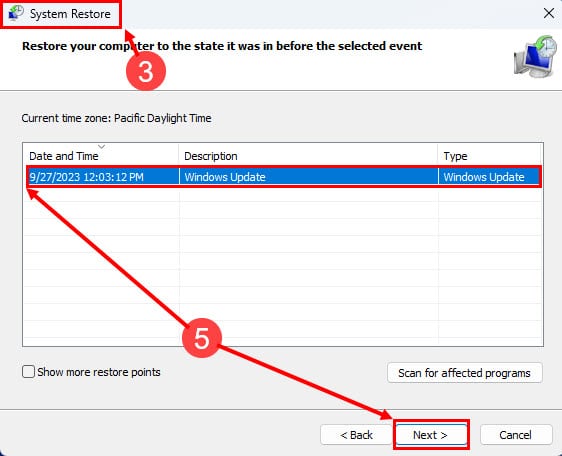
- คลิก เสร็จสิ้น เพื่อเริ่มต้นกระบวนการ
- ตี ใช่ บนคำเตือนที่ปรากฏขึ้น
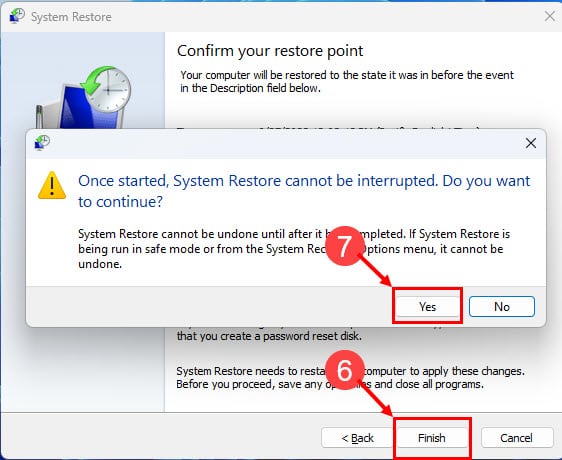
Windows 11 จะดำเนินต่อไปตามกระบวนการคืนค่าระบบ เมื่อเสร็จแล้วพีซีจะรีสตาร์ท
อย่างไรก็ตาม หากคุณไม่สามารถเข้าสู่ระบบได้เลย คุณควรปฏิบัติตามวิธีการแก้ไขปัญหาเหล่านี้:
โซลูชันที่ 8: รีบูตเข้าสู่เซฟโหมด
- ปิดเครื่องพีซีโดยกดปุ่มเปิดปิดค้างไว้
- กดปุ่มเปิดปิดหนึ่งครั้ง
- เมื่อคุณเห็นโลโก้ Windows 11 ให้กดปุ่มเปิด/ปิดค้างไว้เพื่อปิดเครื่องอีกครั้ง
- ทำซ้ำแบบเดียวกันอีกครั้ง
- ตอนนี้ เปิดเครื่องพีซี และรอสักครู่ การจัดเตรียมการซ่อมแซมอัตโนมัติ จอภาพ
- เกี่ยวกับ ซ่อมอัตโนมัติ ให้คลิก ตัวเลือกขั้นสูง.
- เลือก การแก้ไขปัญหาการ บนหน้าจอถัดไป
- บนหน้าจอการแก้ไขปัญหา คลิก ตัวเลือกขั้นสูง.

- เลือก การตั้งค่าเริ่มต้น ในหน้าต่างตัวเลือกขั้นสูง
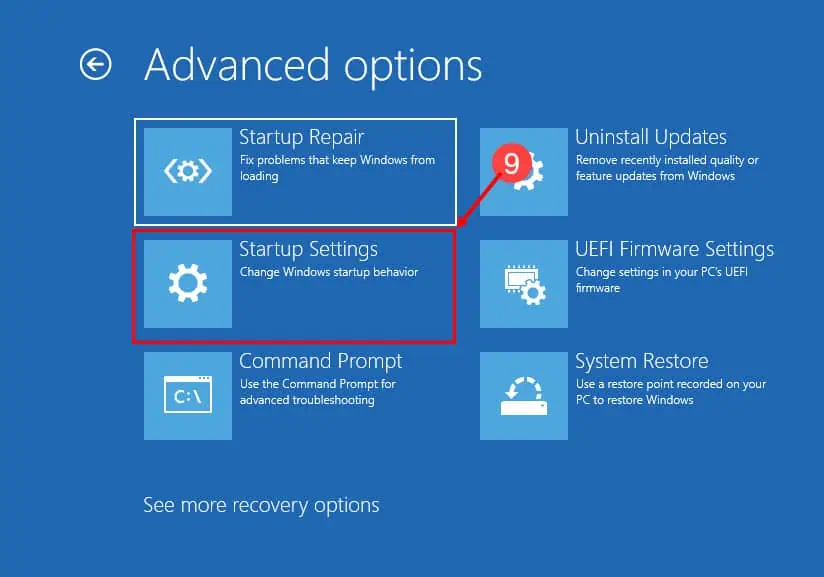
- ตี เริ่มต้นใหม่ ในหน้าต่างการตั้งค่าการเริ่มต้น
- ตอนนี้คุณต้องเห็น การตั้งค่าเริ่มต้น หน้าจอหลังจากรีบูต
- ข่าวประชา 4 เพื่อรีบูทพีซีใน Safe Mode.
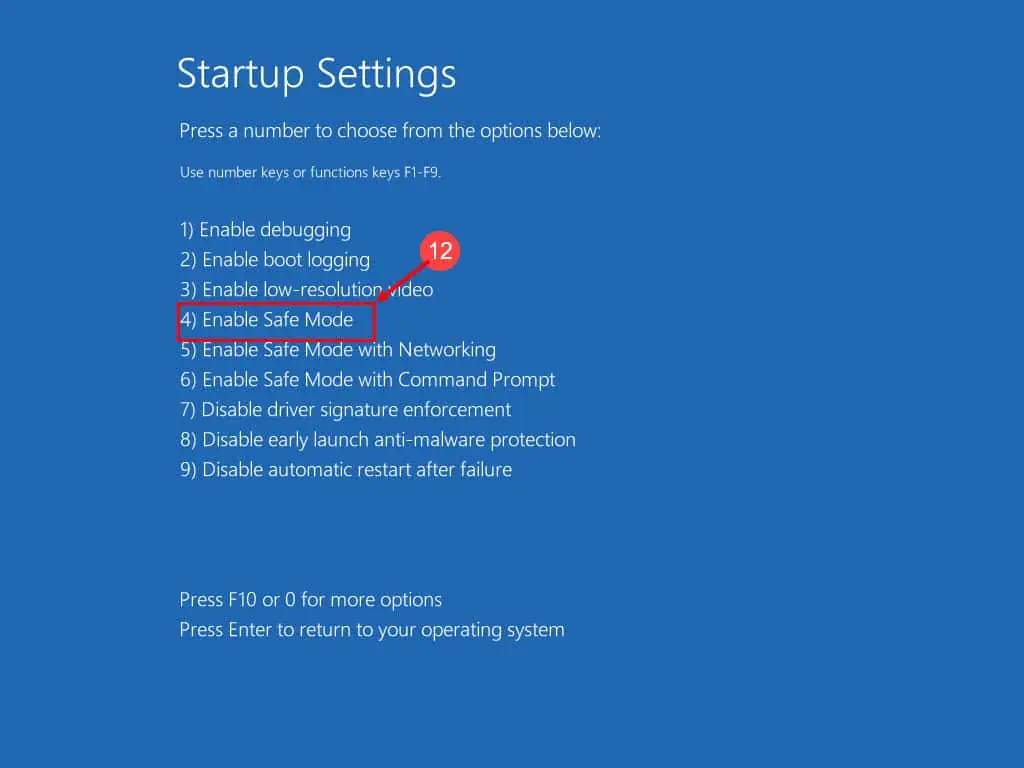
โซลูชันที่ 9: เรียกใช้การสแกนไฟล์ระบบและพยายามซ่อมแซม
- ทำตามขั้นตอนที่กล่าวข้างต้นจาก 1 ตลอด 9 เพื่อมาที่หน้าจอตัวเลือกขั้นสูง
- ที่นี่คุณสามารถคลิก ซ่อมแซมการเริ่มต้น ตัวเลือกในการพยายามซ่อมแซมระบบ
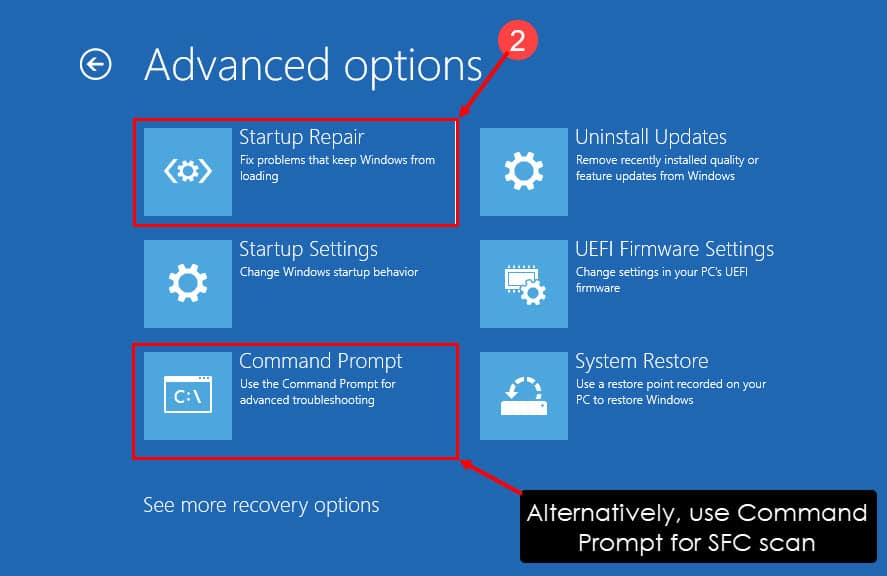
- รอให้ระบบปฏิบัติการซ่อมแซมตัวเองแล้วไปที่หน้าเข้าสู่ระบบโดยอัตโนมัติ
หรือคุณสามารถคลิก Command Prompt เพื่อเข้าถึงคอนโซลเทอร์มินัลของ Windows จากนั้นทำตามขั้นตอนเหล่านี้:
- เกี่ยวกับ พร้อมรับคำสั่งให้คัดลอกและวางบรรทัดต่อไปนี้แล้วกด เข้าสู่:
sfc /scannow - หากการสแกนแสดงข้อความต่อไปนี้ คุณสามารถรีสตาร์ทพีซีได้:
Windows Resource Protection found corrupt files and successfully repaired them
หรือซอฟต์แวร์เฉพาะทาง เช่น ฟอร์เทค สามารถช่วยคุณประหยัดเวลาได้มากเนื่องจากการทำให้กระบวนการนี้เป็นแบบอัตโนมัติ หลังการติดตั้งด้วยการคลิกเพียงไม่กี่ครั้ง คุณสามารถให้ซอฟต์แวร์นี้สแกนระบบของคุณและระบุไฟล์ที่เสียหายหรือเสียหายได้ ฟอร์เทค จากนั้นจะแจ้งให้คุณทราบด้วยปุ่มซ่อมแซมที่จะทำงานทั้งหมดให้กับคุณ
โซลูชันที่ 10: กู้คืนระบบปฏิบัติการ Windows 11
ตาม ขั้นตอนที่ 1 ไปยัง 8 in วิธีการแก้ปัญหา 8 เพื่อไปที่หน้าจอตัวเลือกขั้นสูง จากนั้นให้ดำเนินการดังนี้:
- คลิก System Restore.
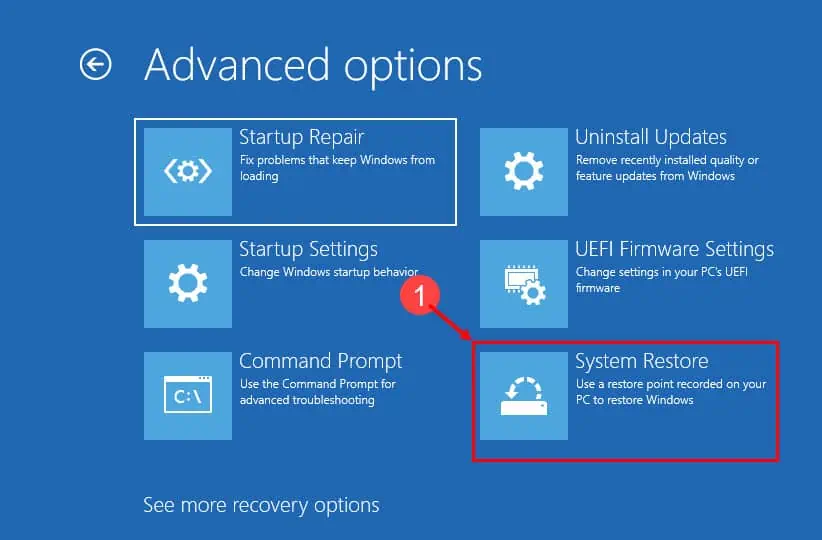
- ตี ถัดไป.
- เลือกจุดคืนค่าและคลิก ถัดไป.
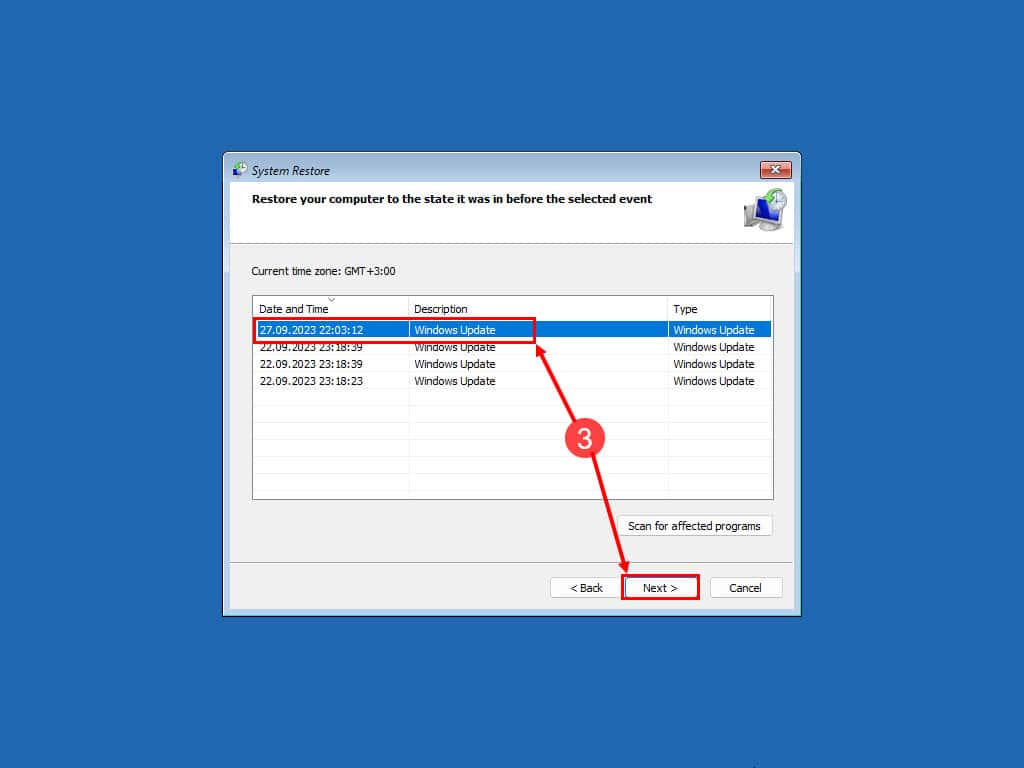
- Hit เสร็จสิ้น เพื่อเริ่มกระบวนการ
โซลูชันที่ 11: ติดตั้งระบบปฏิบัติการ Windows 11 ใหม่อีกครั้ง
- ทำตามขั้นตอน จาก 1 ไป 7 กล่าวถึง วิธีการแก้ปัญหา 8 เพื่อไปที่ไฟล์ การแก้ไขปัญหาการ จอภาพ
- ที่นั่นให้เลือก รีเซ็ตเครื่องคอมพิวเตอร์เครื่องนี้ ตัวเลือก
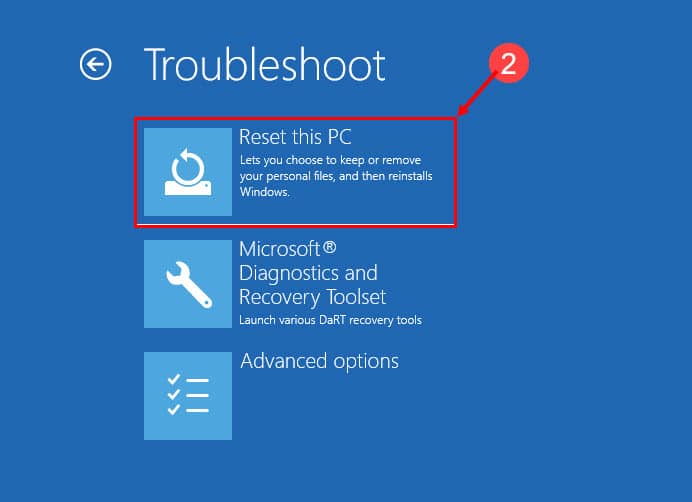
- เลือกอย่างใดอย่างหนึ่ง เก็บไฟล์ของฉัน or ลบทุกอย่าง บน รีเซ็ตเครื่องคอมพิวเตอร์เครื่องนี้ จอภาพ
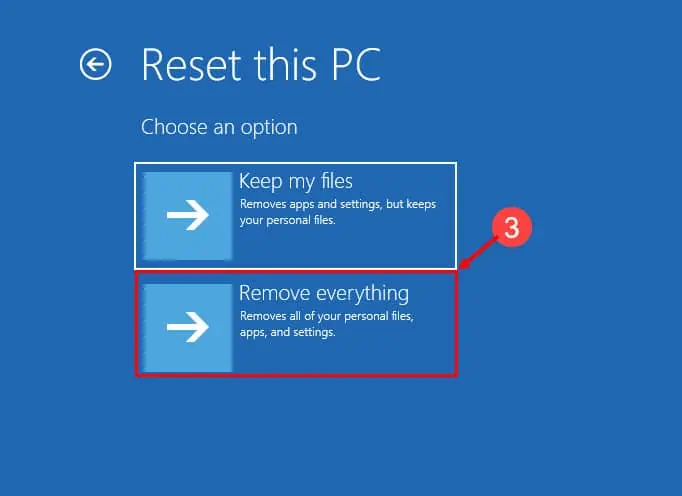
- ตอนนี้ให้เลือกระหว่าง ดาวน์โหลดบนคลาวด์ และ ติดตั้งใหม่ในเครื่อง.
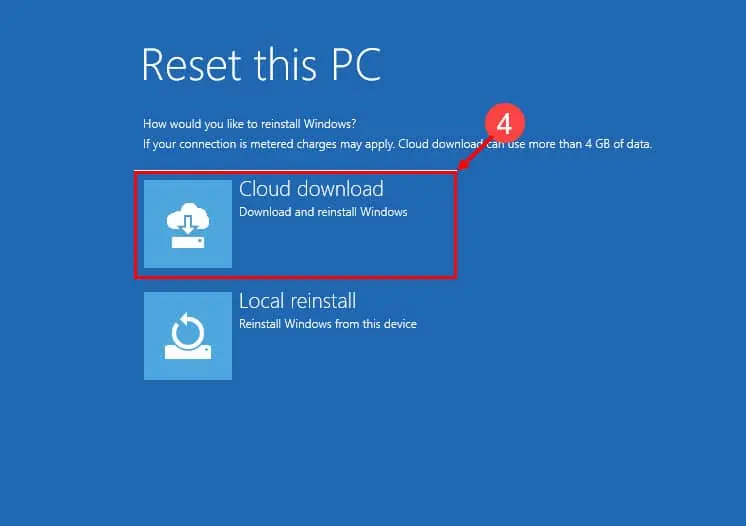
- ทำตามคำแนะนำบนหน้าจอเพื่อดาวน์โหลดและติดตั้ง Windows 11 ชุดใหม่
สรุป
ข้อผิดพลาด DPC Watchdog Violation Windows 11 อาจเป็นประสบการณ์ที่ท้าทาย แต่ก็ไม่สามารถแก้ไขได้ เมื่อทำตามขั้นตอนและวิธีแก้ปัญหาที่ระบุไว้ในคู่มือนี้ คุณจะสามารถแก้ไขปัญหานี้ด้วยตนเองได้อย่างมีประสิทธิภาพ อย่าปล่อยให้มันฉุดรั้งคุณ – ลงมือทำและทำให้คอมพิวเตอร์ของคุณกลับมาทำงานได้ตามปกติตั้งแต่วันนี้
เราอยากได้ยินเกี่ยวกับประสบการณ์ของคุณในการแก้ไขปัญหา BSOD นี้และเคล็ดลับเพิ่มเติมใดๆ ที่คุณอาจมี ดังนั้นโปรดแสดงความคิดเห็นด้านล่างได้เลย!








