ปิดใช้งานบริการ Antimalware ที่ปฏิบัติการได้: 10 วิธีที่ดีที่สุด
6 นาที. อ่าน
อัปเดตเมื่อวันที่
อ่านหน้าการเปิดเผยข้อมูลของเราเพื่อดูว่าคุณจะช่วย MSPoweruser รักษาทีมบรรณาธิการได้อย่างไร อ่านเพิ่มเติม

ต้องการทราบวิธีปิดการใช้งาน Antimalware Service Executable หรือไม่? สิ่งนี้มีประโยชน์เมื่อคุณเล่นเกมพีซีหรือเรนเดอร์แอนิเมชั่นเนื่องจาก MsMpEng.exe เป็นทรัพยากรที่ต้องใช้ทรัพยากรมาก หากต้องการเพิ่มทรัพยากรระบบ ให้ปฏิบัติตามวิธีแก้ปัญหาเหล่านี้:
วิธีที่ 1 สิ้นสุดกระบวนการ MsMpEng.exe
ต่อไปนี้เป็นวิธีหยุด MsMpEng.exe ไม่ให้ทำงาน:
การสิ้นสุดงานสำหรับบริการ Antimalware ที่ปฏิบัติการได้
- ข่าวประชาสัมพันธ์ Ctrl + เปลี่ยน + Esc เพื่อเปิด ที่ Task Manager.
- เลื่อนลง กระบวนการเบื้องหลัง รายการเพื่อค้นหา บริการ Antimalware ดำเนินการได้ กระบวนการ
- คลิกขวาที่ ที่มันและเลือก งานสิ้นสุด.

หากไม่ได้ผล ให้ลองใช้วิธีต่อไปนี้:
การสิ้นสุดงานสำหรับ MsMpEng.exe
- เข้า ที่ Task Manager แอพบนพีซี Windows ของคุณ
- คุณควรจะอยู่ที่ กระบวนการ แท็บเมื่อคุณเปิดตัวจัดการงาน
- ที่นี่ค้นหาและเลือก บริการ Antimalware ดำเนินการได้ กระบวนการ
- ตอนนี้คลิกที่ Details แท็บบนตัวจัดการงาน
- เลื่อนลงไปตามรายการไฟล์ EXE บนแท็บรายละเอียดจนกว่าคุณจะพบไฟล์ MsMpEng.exe ไฟล์
- มันควรจะอยู่ด้านล่าง msedge.exe ไฟล์
- คลิกขวาที่ ที่มันและเลือก งานสิ้นสุด.

วิธีที่ 2 เพิ่มแอปลงในรายการอนุญาตความปลอดภัยของ Windows
หากการใช้ทรัพยากรโดย MsMpEng.exe เพิ่มขึ้นอย่างรวดเร็วหลังจากเปิดแอปใดแอปหนึ่ง ให้ทำดังนี้
- กด Windows + I คีย์เพื่อเปิด หน้าต่างการตั้งค่า app
- คลิกที่ อัปเดตและความปลอดภัย เมนู
- ที่แผงด้านซ้าย ให้คลิกที่ ความปลอดภัยของ windows.

- เลือก การป้องกันไวรัสและภัยคุกคาม ตัวเลือกบนเมนูด้านขวา
- อื่น ความปลอดภัยของ windows กล่องโต้ตอบจะเปิดขึ้น ที่นี่คลิกที่ จัดการการตั้งค่า ด้านล่าง การตั้งค่าการป้องกันไวรัสและภัยคุกคาม.
- ในหน้าจอถัดไป ให้เลื่อนลงมาจนกว่าคุณจะพบ การยกเว้น และคลิกที่ เพิ่มหรือลบการยกเว้น ลิงค์

- คลิกที่ เพิ่มการยกเว้น ปุ่มและเลือก เนื้อไม่มีมัน บนเมนูบริบท

- ใช้ จุดเปิด กล่องโต้ตอบเพื่อไปยังซอฟต์แวร์หรือแอปที่ทำให้เกิดกิจกรรม MsMpEng.exe มากเกินไป

- คลิก จุดเปิด เพื่อยืนยันการยกเว้นแอป
วิธีที่ 3 เปลี่ยนลำดับความสำคัญของงาน
หากคุณไม่ต้องการปิดการใช้งาน MsMpEng.exe แต่ให้ใช้งานต่อไปและประหยัดทรัพยากรระบบ คุณสามารถทำได้แทน:
- จุดเปิด จัดการงานของ Windows และไปที่ Details แถบ
- ที่นั่น หา MsMpEng.exe กระบวนการและ คลิกขวาที่.
- เลื่อนเคอร์เซอร์ของเมาส์ไปที่ กำหนดลำดับความสำคัญ เมนูล้น
- เลือก ต่ำ บนเมนูตามบริบทด้านขวา

วิธีที่ 4: ตั้งค่ากำหนดการสแกนความปลอดภัยด้วยตนเอง
- เปิด ของ Windows Task Scheduler พร้อมสิทธิพิเศษเหนือระดับจาก เมนูเริ่มต้น.

- นำทางไปยัง ไลบรารีตัวจัดกำหนดการงาน > ไมโครซอฟท์ > Windows > windows Defender.
- คลิกขวาที่ บน การสแกนตามกำหนดการของ Windows Defender งานและเลือก อสังหาริมทรัพย์ .

- ตัว Vortex Indicator ได้ถูกนำเสนอลงในนิตยสาร อสังหาริมทรัพย์ ไปที่หน้าต่าง เงื่อนไข แถบ
- ยกเลิกการเลือกตัวเลือกที่ระบุว่า “เริ่มงานเฉพาะในกรณีที่คอมพิวเตอร์ไม่ได้ใช้งาน:”
- นอกจากนี้ ให้ยกเลิกการเลือกเครื่องหมายถูกอื่นๆ ทั้งหมดจาก พลัง และ เครือข่าย ส่วนต่างๆของ เงื่อนไข แถบ

- ไปที่ ทั่วไป แท็บและยกเลิกการเลือก เรียกใช้ที่มีสิทธิ์สูงสุด ช่องทำเครื่องหมาย

- ตอนนี้คลิกที่ ทริกเกอร์ แท็บและกดปุ่ม ใหม่ ที่มุมล่างซ้าย
- เกี่ยวกับ ทริกเกอร์ใหม่ กล่องโต้ตอบ ตั้งค่าทริกเกอร์งานที่กำหนดเวลาไว้สำหรับ บริการ Antimalware ดำเนินการได้ กระบวนการ

- เมื่อดำเนินการเหล่านี้เสร็จแล้ว Task Scheduler การตั้งค่า คลิก สมัครสมาชิก or OK บนกล่องโต้ตอบที่เปิดอยู่ทั้งหมด
วิธีที่ 5: ยกเว้นโฟลเดอร์ที่รู้จัก
หากคุณสังเกตเห็นว่า บริการ Antimalware ดำเนินการได้ กระบวนการนี้ใช้ทรัพยากรระบบสูงเมื่อไม่มีแอปใดทำงานอยู่ Windows Defender มีแนวโน้มที่จะสแกนโฟลเดอร์และไฟล์ต่างๆ
คุณสามารถทำตามขั้นตอนที่กล่าวถึงใน วิธีการแก้ปัญหา 02 เพื่อเพิ่มไฟล์หรือโฟลเดอร์ขนาดใหญ่ในรายการที่อนุญาตของ Windows Security ทำเช่นนี้เฉพาะเมื่อคุณเชื่อว่าไม่มีมัลแวร์หรือไวรัสใดๆ
เมื่อคุณคลิกที่ เพิ่มการยกเว้น ปุ่มเลือก โฟลเดอร์ or ประเภทไฟล์ และนำทางไปยังโฟลเดอร์และไฟล์ที่คุณต้องการเพิ่มลงในรายการที่อนุญาต

วิธีที่ 6: ปิดใช้งานการส่งตัวอย่างอัตโนมัติ
- เปิด หน้าต่างการตั้งค่า แอพและเลือก อัปเดตและความปลอดภัย ตัวเลือก
- เลือก ความปลอดภัยของ windows ตัวเลือกบนแผงนำทางด้านซ้ายแล้วคลิก การป้องกันไวรัสและภัยคุกคาม อยู่ทางขวา.

- เลื่อนลงไปที่ การป้องกันไวรัสและภัยคุกคาม ส่วนการตั้งค่าและคลิกที่ จัดการการตั้งค่า ตัวเลือก
- ในกล่องโต้ตอบถัดไป ให้เลื่อนลงไปที่ ส่งตัวอย่างอัตโนมัติ ตัวเลือกและคลิกที่ปุ่มตัวเลื่อนเพื่อปิดการใช้งาน

วิธีที่ 7: อัปเดตระบบปฏิบัติการ Windows
ไดรเวอร์ Windows และไฟล์ระบบที่ล้าสมัยมักกลายเป็นเป้าหมายของกระบวนการ Antimalware Service Executable สำหรับการสแกนและการตรวจสอบอย่างต่อเนื่อง
การอัปเดตระบบปฏิบัติการเป็นเวอร์ชันล่าสุดควรแก้ไขปัญหานี้
- คลิกที่ เริ่มต้น ปุ่มเมนูแล้วเลือก การตั้งค่า ไอคอน (ล้อเฟือง) บน เริ่มต้น แผงหน้าปัด.

- On การตั้งค่า, เลื่อนลงไปที่ อัปเดตและความปลอดภัย เมนูการตั้งค่าและคลิกที่มัน
- รางวัล หน้าแรกการตั้งค่า กล่องโต้ตอบจะปรากฏขึ้น
- คลิกที่ windows Update ปุ่มทางด้านซ้าย
- คลิก ดำเนินการปรับปรุง หากคุณได้ปิดการใช้งาน Windows Update ก่อนหน้านี้
- มิฉะนั้นคุณจะเห็น ตรวจหาการปรับปรุง ปุ่ม. คลิกเพื่อค้นหาการอัปเดตบนเซิร์ฟเวอร์ Microsoft ดาวน์โหลดและติดตั้งโดยอัตโนมัติ

วิธีที่ 8: ปิดใช้งานการรักษาความปลอดภัยของ Windows แบบเรียลไทม์
- เปิด ความปลอดภัยของ windows แอปจาก เริ่มต้น > การตั้งค่า.
- คลิกที่ การป้องกันไวรัสและภัยคุกคาม ตัวเลือกจากแถบด้านข้างซ้าย
- ใต้ส่วนการตั้งค่าการป้องกันไวรัสและภัยคุกคาม คลิกที่ จัดการการตั้งค่า เชื่อมโยงหลายมิติ
- เลื่อนรายการเพื่อค้นหา การป้องกันตามเวลาจริง ตัวเลือก
- สลับการปิดสวิตช์ข้างการป้องกันแบบเรียลไทม์เพื่อปิดใช้งาน

- ยืนยันการดำเนินการในข้อความแจ้งที่ปรากฏขึ้น
หมายเหตุ การปิดใช้งานการป้องกันแบบเรียลไทม์ทำให้คอมพิวเตอร์ของคุณเสี่ยงต่อมัลแวร์มากขึ้น ดังนั้นให้พิจารณามาตรการรักษาความปลอดภัยทางเลือกเช่นนี้ เครื่องมือกำจัดมัลแวร์.
วิธีที่ 9: ปิด MsMpEng.exe โดยใช้ Registry Editor
- เข้า โปรแกรม Registry Editor เครื่องมือจาก เมนูเริ่มต้น โดยการพิมพ์ รีจิสทรี.
- ตอนนี้ให้คัดลอกและวางที่อยู่ Registry Editor ต่อไปนี้ลงในแถบที่อยู่: คอมพิวเตอร์ \ HKEY_LOCAL_MACHINE \ SOFTWARE \ Microsoft \ Windows Defender.
- ตี เข้าสู่ เพื่อเข้าสู่รายการ Windows Defender โดยอัตโนมัติ

- ที่เมนูด้านขวา คลิกขวาที่ และเลื่อนเคอร์เซอร์ไปที่ใหม่แล้วคลิกที่ DWORD (ฮิตบิต) มูลค่า ตัวเลือกในเมนูบริบท
- เปลี่ยนชื่อรายการรีจิสทรีที่สร้างขึ้นใหม่เป็น ปิดการใช้งาน MsMpEng.
- ดับเบิลคลิกที่ ในรายการและป้อนตัวเลข 1 เข้าไปใน วันที่ค่า สนาม
- คลิก OK เพื่อบันทึกรายการรีจิสทรี

วิธีที่ 10: ใช้ Windows Defender Remover ของบุคคลที่สาม
หากคุณไม่สามารถใช้ Registry Editor เพื่อปิดใช้งาน Windows Defender ได้ คุณสามารถใช้เครื่องมือของบุคคลที่สามและโอเพ่นซอร์สได้ ตัวกำจัด Windows Defender จาก GitHub
- ดาวน์โหลด ซอร์สโค้ดซิปจากลิงก์ด้านบน
- คลายซิปเครื่องมือลงในโฟลเดอร์ใหม่บนพีซีของคุณ
- ดับเบิลคลิกที่ Script_Run.bat ไฟล์ที่จะลบ windows Defender.

หมายเหตุ ก่อนที่จะใช้เครื่องมือ GitHub ใดๆ ให้อ่านซอร์สโค้ดก่อนดำเนินการกระบวนการเป็นชุดเพื่อให้แน่ใจว่าไม่มีสปายแวร์หรือมัลแวร์
การอ่านที่เกี่ยวข้อง:
ตอนนี้คุณรู้วิธีปิดการใช้งาน Antimalware Service Executable หรือที่เรียกว่ากระบวนการ MsMpEng.exe ในพีซี Windows ของคุณ ลองใช้วิธีตามลำดับที่ปรากฏเพื่อประหยัดเวลาและความพยายาม
แต่ถ้าคุณจะลบ Windows Defender ออกโดยถาวร โปรดทราบว่าควรจะลบออก ซอฟต์แวร์ป้องกันไวรัสของบริษัทอื่น บนพีซีของคุณ มิฉะนั้น ระบบและไฟล์ของคุณอาจเสี่ยงต่อการถูกโจมตี
ความคิดเห็นด้านล่างหากบทความช่วยคุณหรือถ้าคุณมีข้อเสนอแนะเกี่ยวกับวิธีการแก้ไขปัญหาที่ระบุไว้ในบทความ




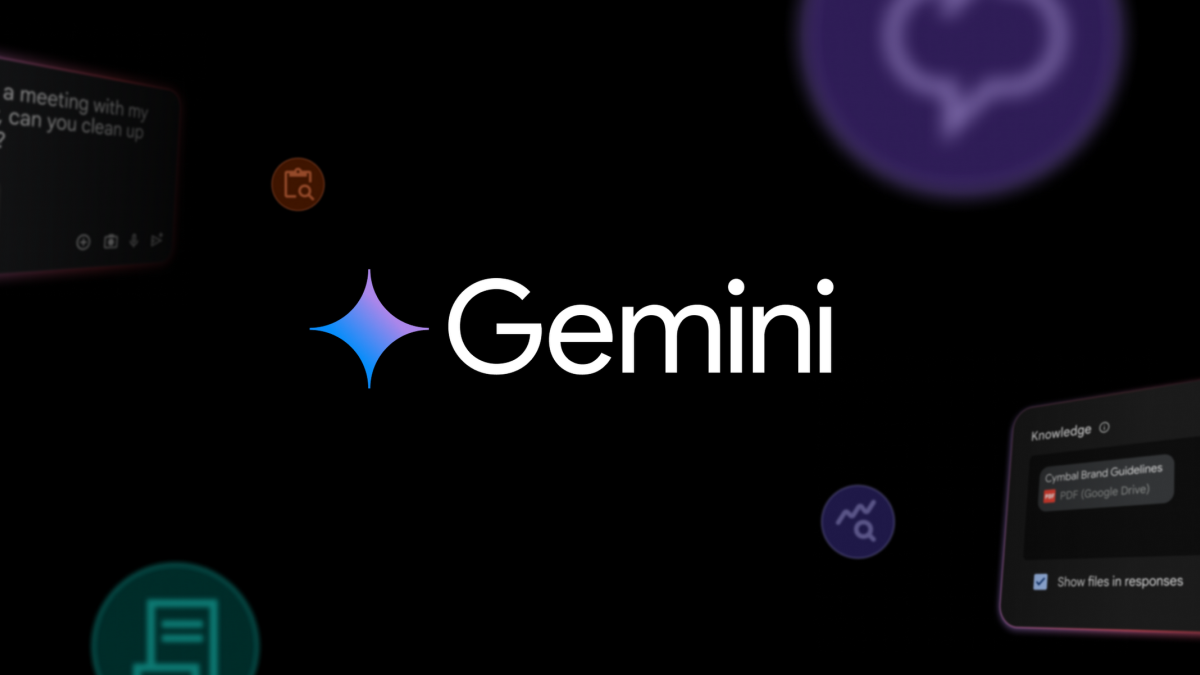
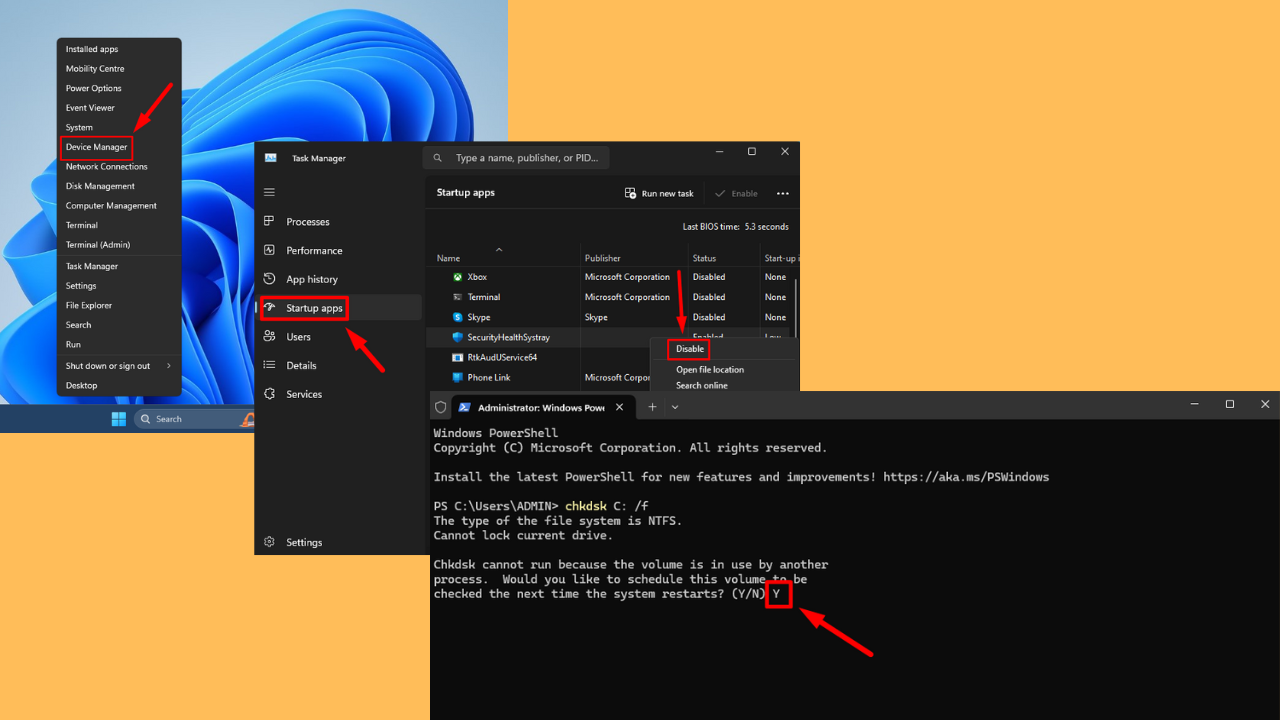
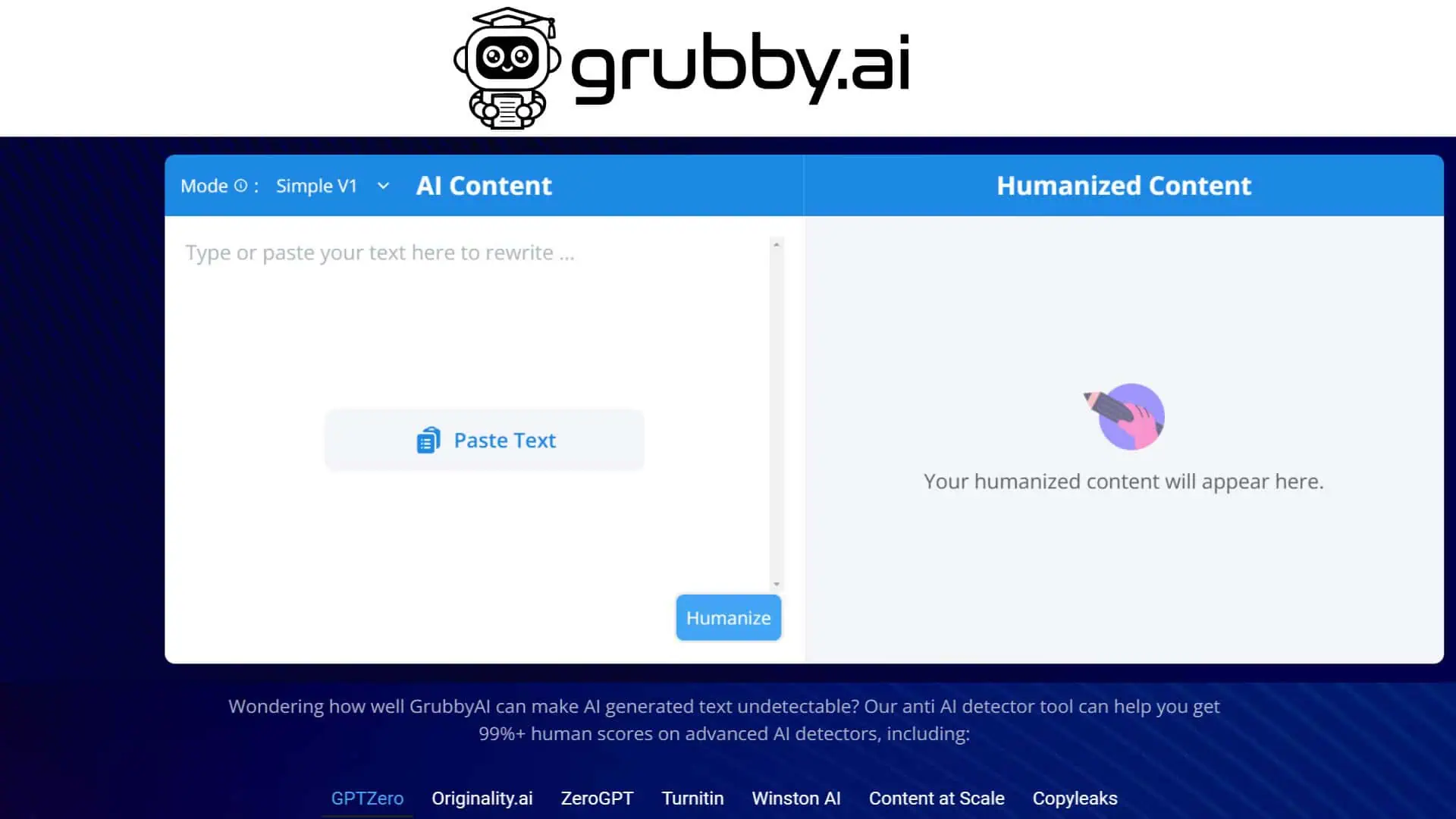
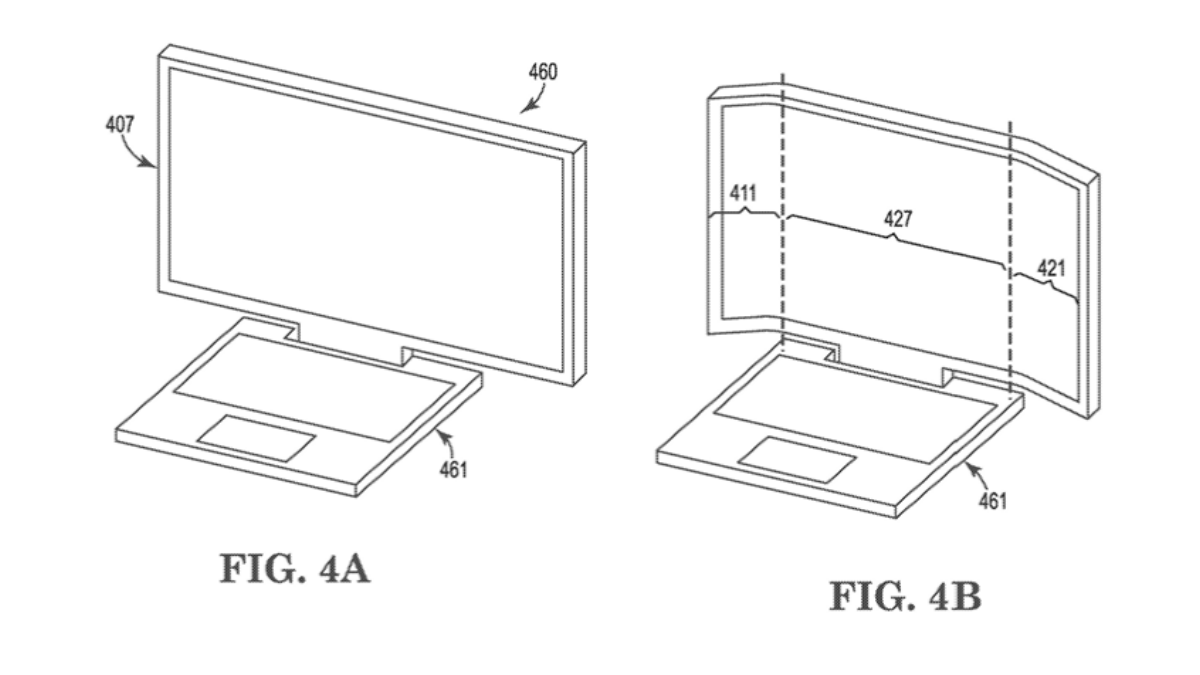
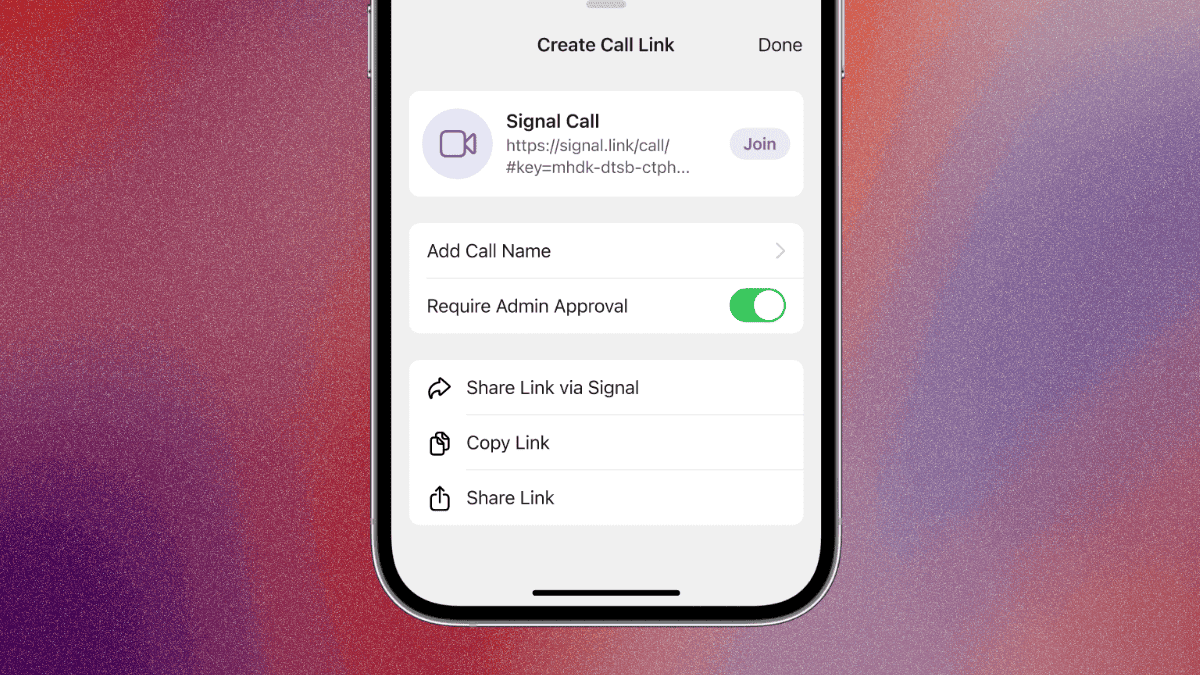
ฟอรั่มผู้ใช้
ข้อความ 0