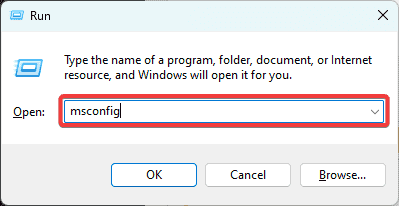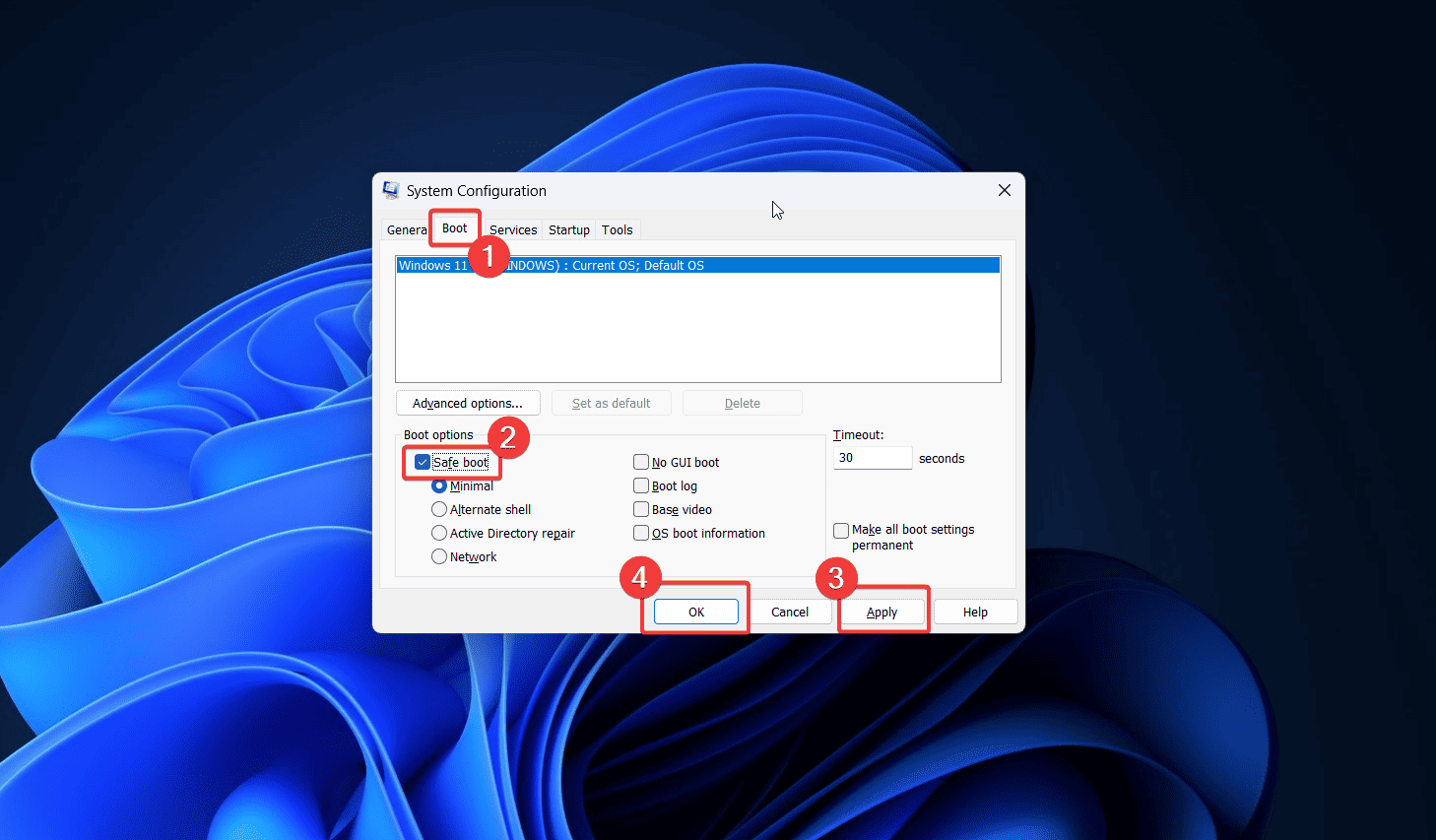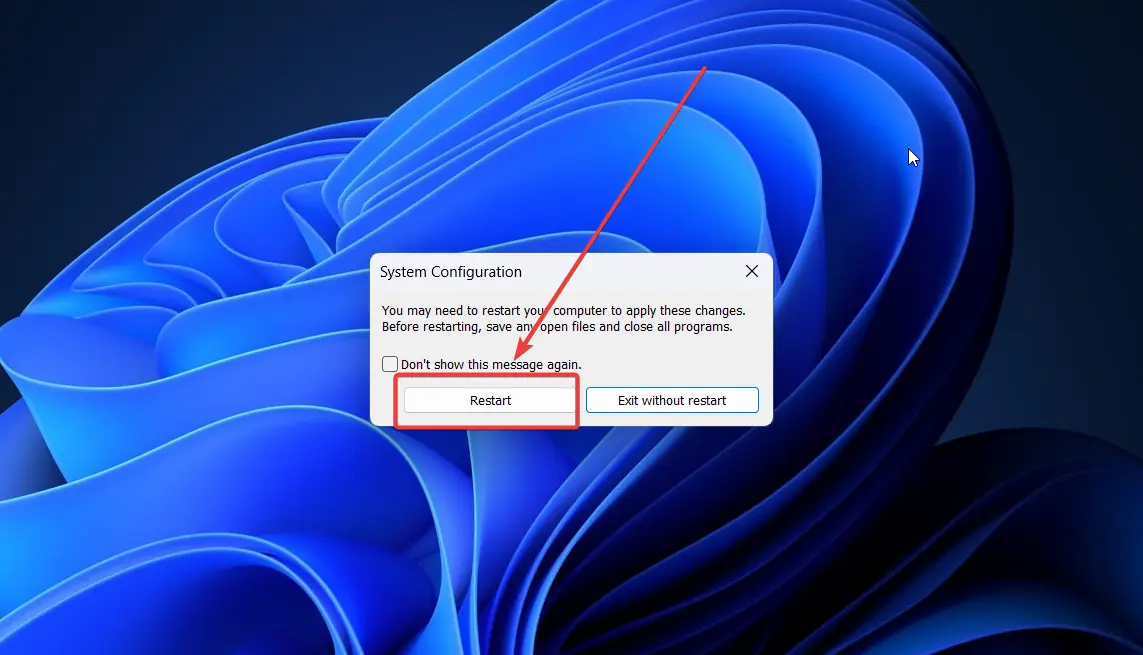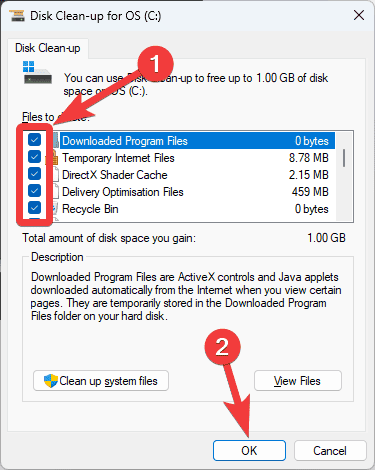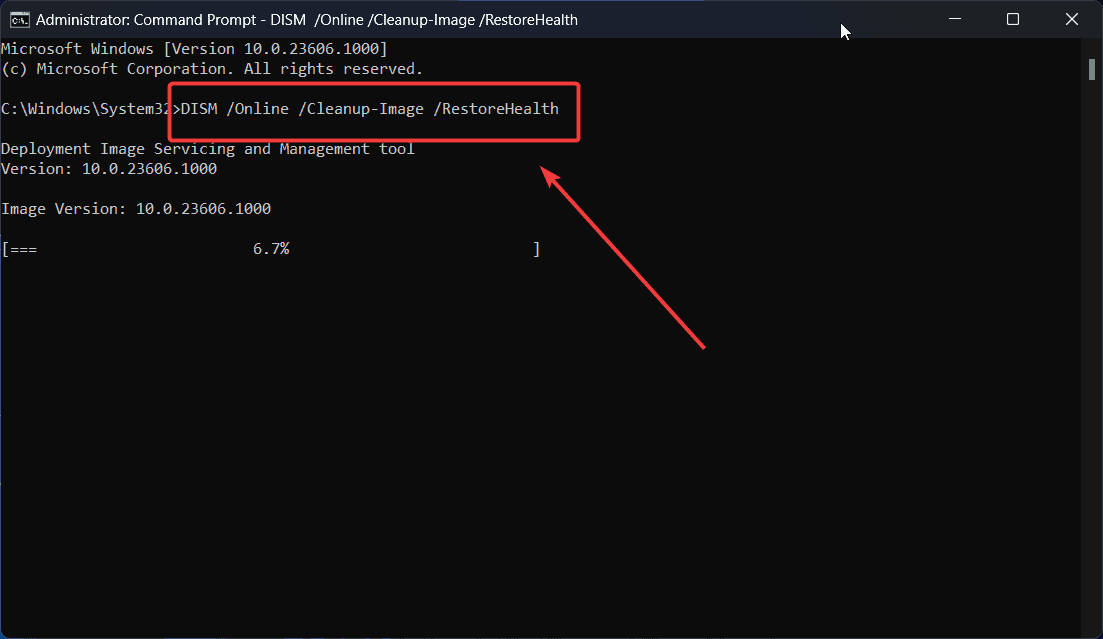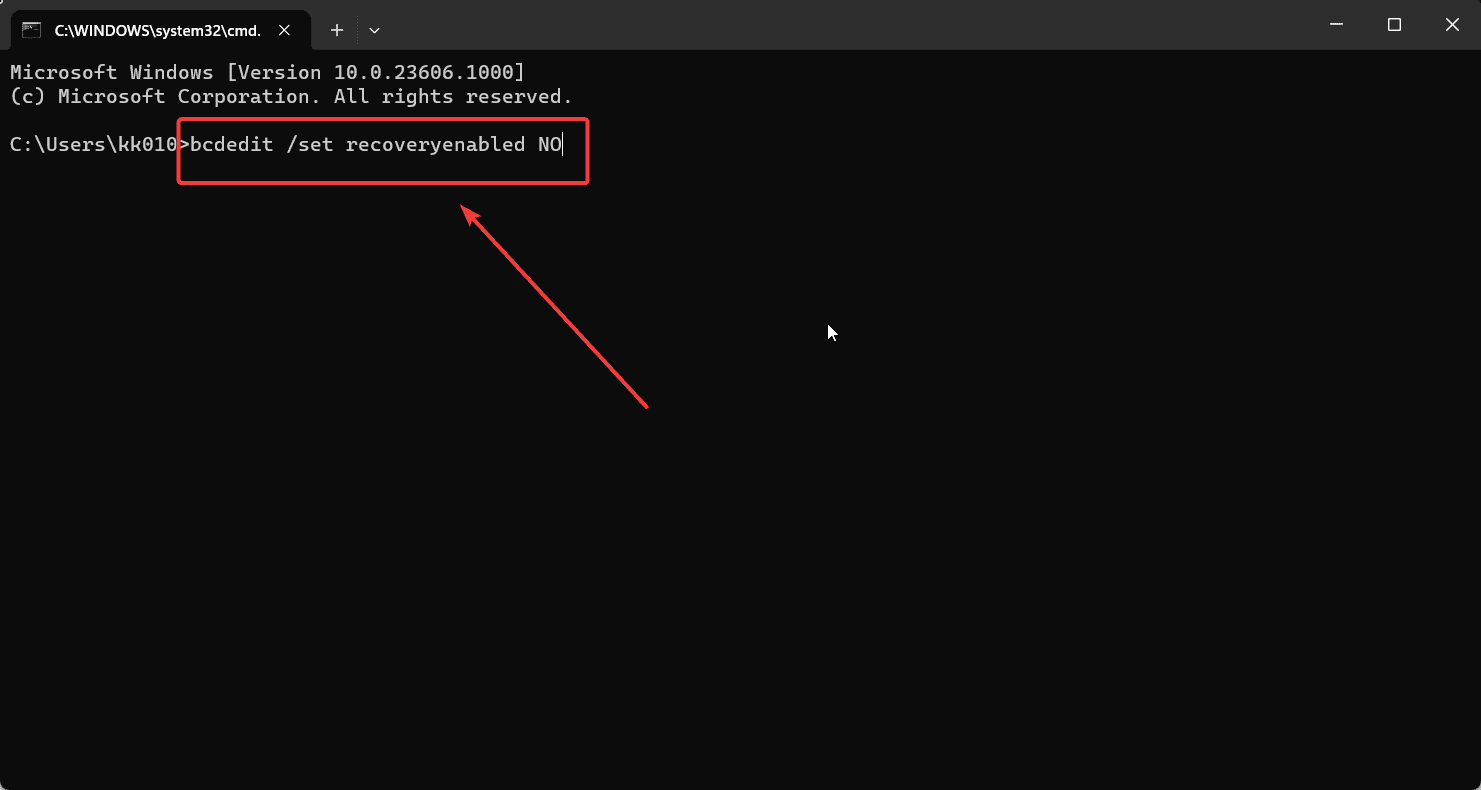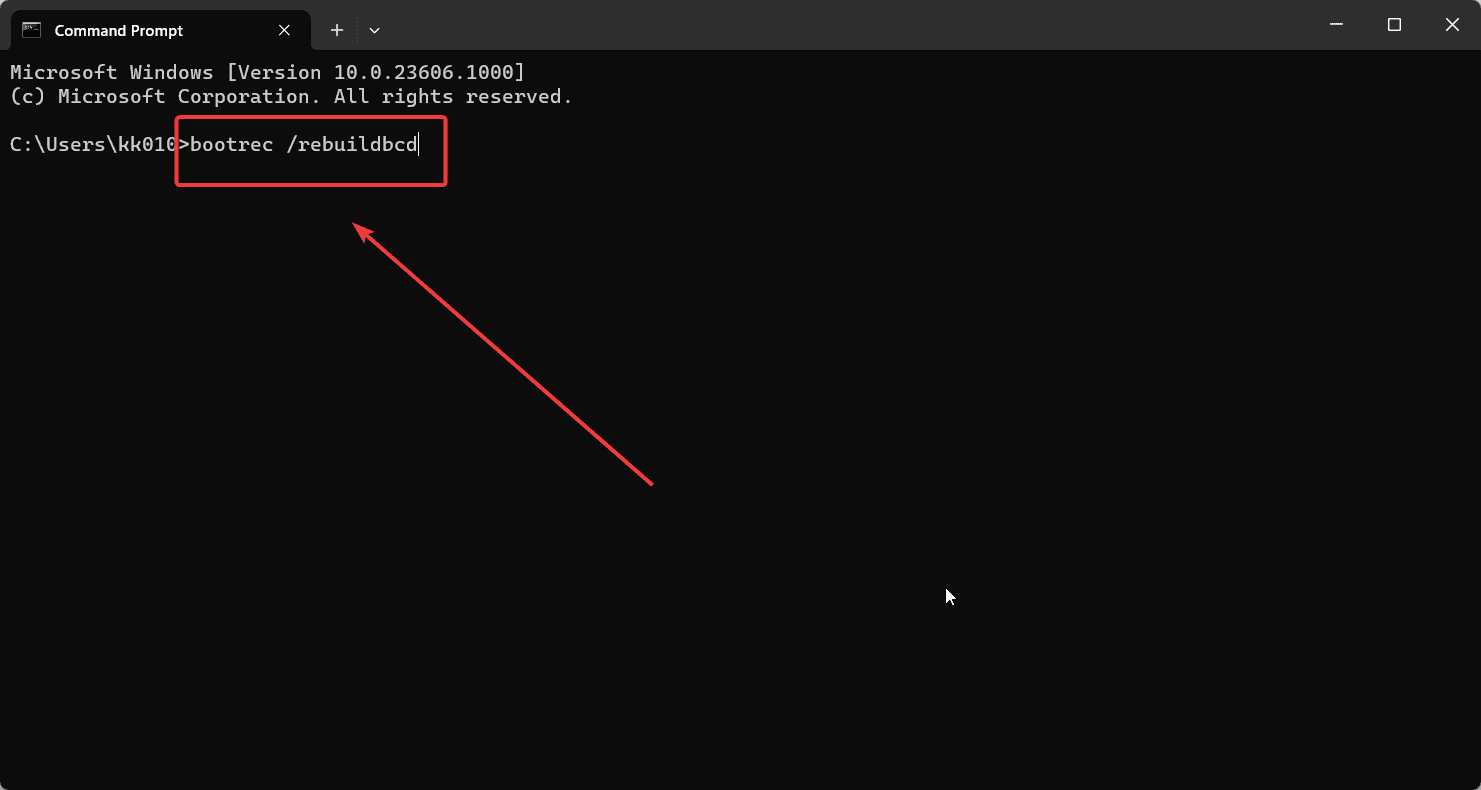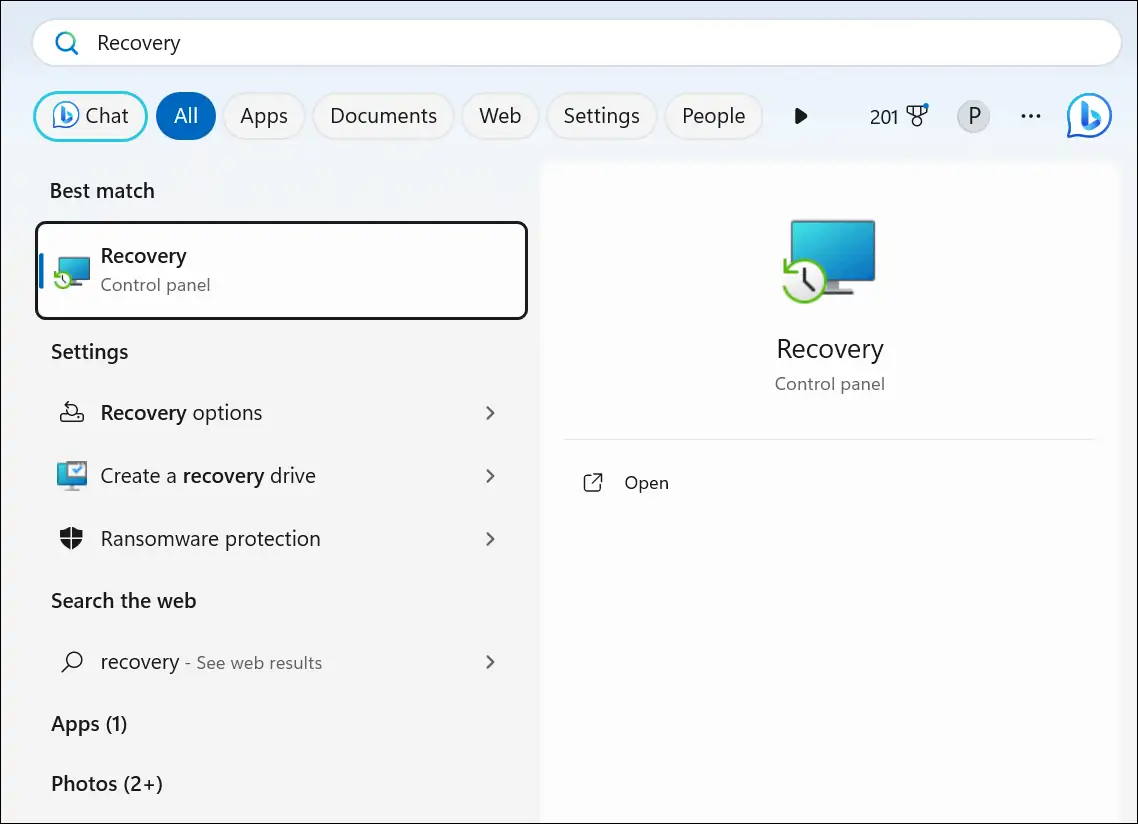ข้อผิดพลาด "กำลังวินิจฉัยพีซีของคุณ" - 7 วิธีแก้ปัญหาที่ดีที่สุด
3 นาที. อ่าน
เผยแพร่เมื่อ
อ่านหน้าการเปิดเผยข้อมูลของเราเพื่อดูว่าคุณจะช่วย MSPoweruser รักษาทีมบรรณาธิการได้อย่างไร อ่านเพิ่มเติม
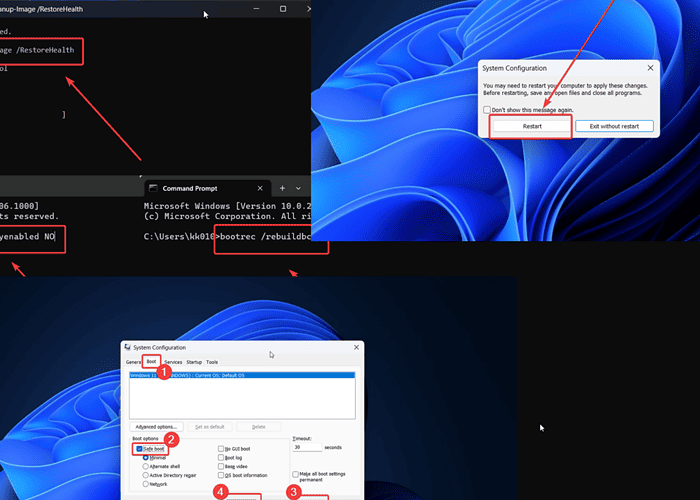
ระบบของคุณแสดงข้อความแสดงข้อผิดพลาดหรือไม่ “วินิจฉัยเครื่องคอมพิวเตอร์ของคุณ”? ซึ่งมักเกิดขึ้นหลังจากอัปเดต Windows มีสาเหตุมาจากพื้นที่จัดเก็บข้อมูลไม่เพียงพอ ไฟล์ระบบสูญหายหรือเสียหาย BCD เสียหาย และการอัปเดตล่าสุดที่มีปัญหา
ไม่ว่าในกรณีใด ต่อไปนี้เป็นวิธีแก้ไข!
วิธีแก้ไขข้อผิดพลาด“ การวินิจฉัยพีซีของคุณ” ของ Windows 10
โซลูชันที่ 1: บูตเข้าสู่เซฟโหมดและล้างพื้นที่เก็บข้อมูลดิสก์
- กด Windows + R เพื่อเปิดไฟล์ วิ่ง หน้าต่าง
- พิมพ์คำสั่ง MSCONFIG และกด เข้าสู่ เพื่อเปิด การกำหนดค่าระบบ หน้าต่าง
- ไปที่ รองเท้า แถบ
- ทำเครื่องหมายในช่องที่เกี่ยวข้อง เริ่มระบบแบบปลอดภัย.
- คลิกที่ ใช้ และจากนั้น OK.
- เลือก เริ่มต้นใหม่.
- ระบบของคุณจะรีบูตใน Safe Mode โดยมีไดรเวอร์น้อยที่สุด
- ตอนนี้ ค้นหา ล้างข้อมูลบนดิสก์ ในแถบค้นหาหน้าต่าง
- เปิด ล้างข้อมูลบนดิสก์ แอพลิเคชัน
- ทำเครื่องหมายทุกช่อง
- คลิกที่ OK.
- เลือก ลบ ไฟล์
โซลูชันที่ 2: เรียกใช้การสแกน SFC
หากปัญหาเกิดจากไฟล์ระบบที่เสียหาย การสแกน SFC สามารถตรวจสอบและแทนที่ไฟล์เหล่านั้นได้
- ค้นหา พร้อมรับคำสั่ง ในแถบค้นหาของ Windows
- เปิดหน้าต่างพร้อมรับคำสั่งโดยคลิกที่ เรียกใช้ในฐานะผู้ดูแล ในบานหน้าต่างด้านขวา
- พิมพ์คำสั่ง SFC / SCANNOW และกด Enter เพื่อซ่อมแซมไฟล์ระบบ
โซลูชันที่ 3: เรียกใช้การสแกน DISM
DISM Scan จะซ่อมแซมอิมเมจระบบ มันคล้ายกับการสแกน SFC
- ค้นหา พร้อมรับคำสั่ง ในแถบค้นหาของ Windows
- คลิกที่ เรียกใช้ในฐานะผู้ดูแล ในบานหน้าต่างด้านขวาเพื่อเปิด พร้อมรับคำสั่ง หน้าต่าง
- พิมพ์คำสั่งต่อไปนี้แล้วกด เข้าสู่ เพื่อดำเนินการ:
DISM / ออนไลน์ / Cleanup-Image / RestoreHealth
4. รีบูตระบบของคุณหลังจากดำเนินการคำสั่งแล้ว
โซลูชันที่ 4: ถอนการติดตั้ง / ย้อนกลับการอัปเดต Windows ล่าสุด
- คลิกขวาที่ไอคอน เริ่มต้น และเลือก การตั้งค่า จากเมนู
- ไปที่ Windows Update >> ประวัติการอัปเดต >> ถอนการติดตั้งการอัปเดต.
- คลิกที่ ถอนการติดตั้ง สอดคล้องกับการอัปเดตล่าสุด
- คลิกที่ ถอนการติดตั้ง อีกครั้งหนึ่ง
โซลูชันที่ 5: ปิดใช้งานการซ่อมแซมอัตโนมัติ
ในบางครั้ง การซ่อมแซมอัตโนมัติอาจทำให้เกิดปัญหา ดังนั้นคุณสามารถพิจารณาปิดการใช้งานได้
- เปิดหน้าต่างพร้อมรับคำสั่งตามที่อธิบายไว้ในโซลูชันที่ 2
- พิมพ์คำสั่งต่อไปนี้แล้วกด เข้าสู่ เพื่อดำเนินการ:
bcdedit /set เปิดใช้งานการกู้คืน NO
โซลูชันที่ 6: สร้าง BCD ใหม่
หาก BCD (ข้อมูลการกำหนดค่าการบูต) เสียหาย คุณสามารถลองสร้างมันขึ้นมาใหม่ได้
- เปิดหน้าต่างพร้อมรับคำสั่งตามที่อธิบายไว้ในโซลูชันที่ 2
- ป้อนคำสั่งต่อไปนี้:
bootrec / fixmbr
bootrec / FixBoot
bootrec / scanos
bootrec / RebuildBcd
โซลูชันที่ 7: ทำการคืนค่าระบบ
หากต้องการเปลี่ยนระบบของคุณกลับเป็นจุดก่อนหน้า ให้ลองวิธีต่อไปนี้:
- ค้นหา การฟื้นตัว ในแถบ Windows Search และเปิดแอปพลิเคชัน
- เลือก เปิดการคืนค่าระบบ.
- เลือก จุดคืนค่า และคลิกที่ ถัดไป.
- คลิกที่ เสร็จสิ้น.
คุณอาจสนใจ:
ข้อผิดพลาด “การวินิจฉัยพีซีของคุณ” อาจเป็นเรื่องยากที่จะจัดการ ในกรณีของฉัน ฉันแก้ไขมันโดยการลบไฟล์ชั่วคราวและสร้างพื้นที่บนระบบ อย่างไรก็ตาม หากวิธีนี้ใช้ไม่ได้ผลสำหรับคุณ คุณสามารถดำเนินการด้วยวิธีอื่นในบทความนี้ได้