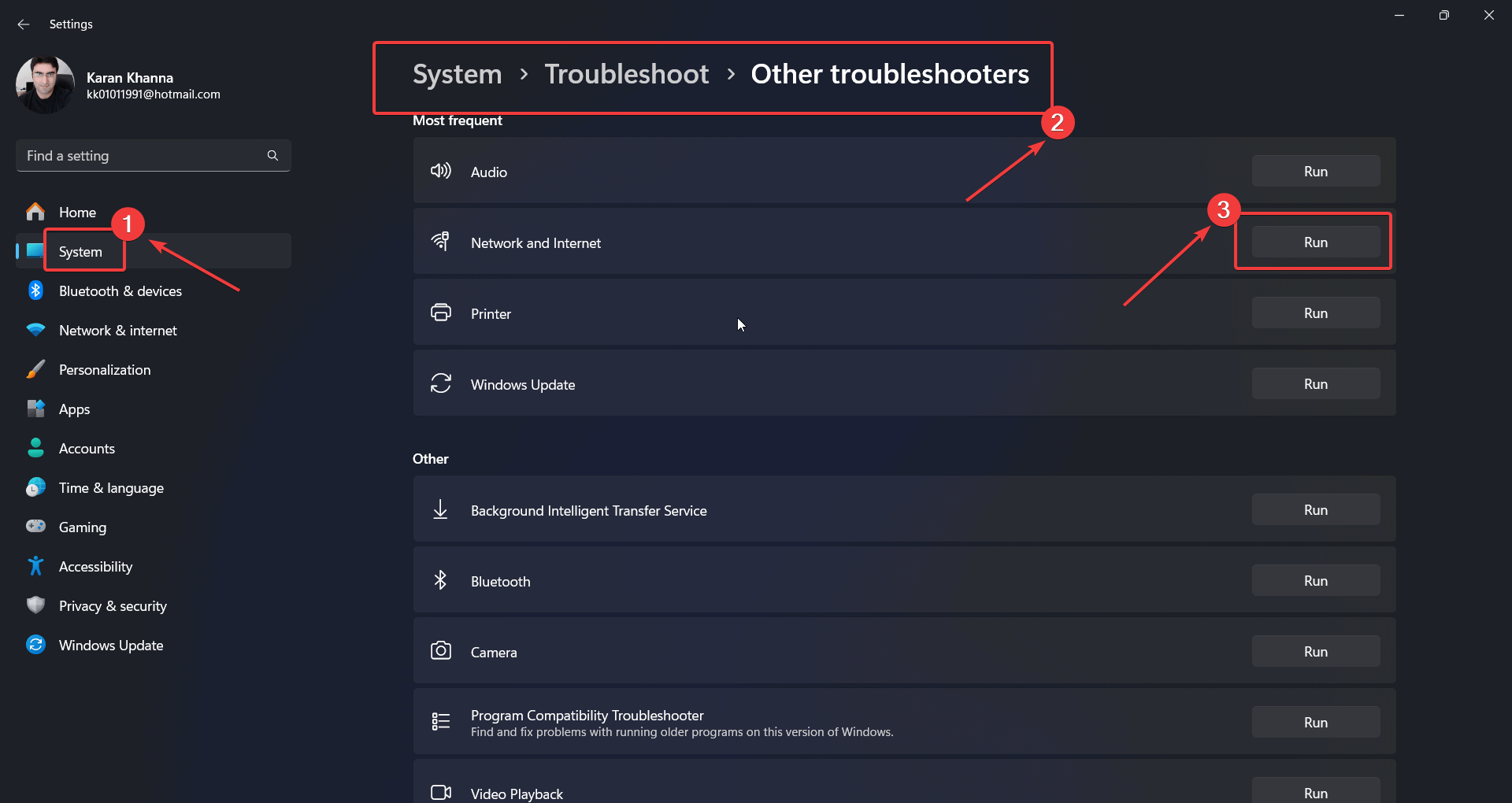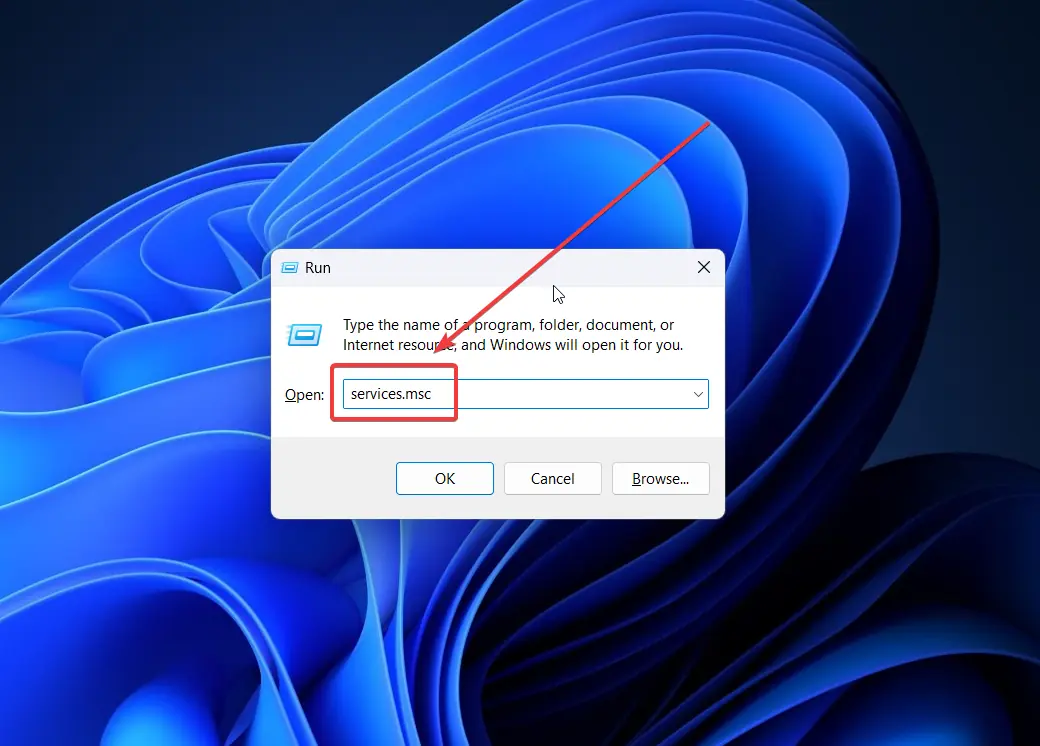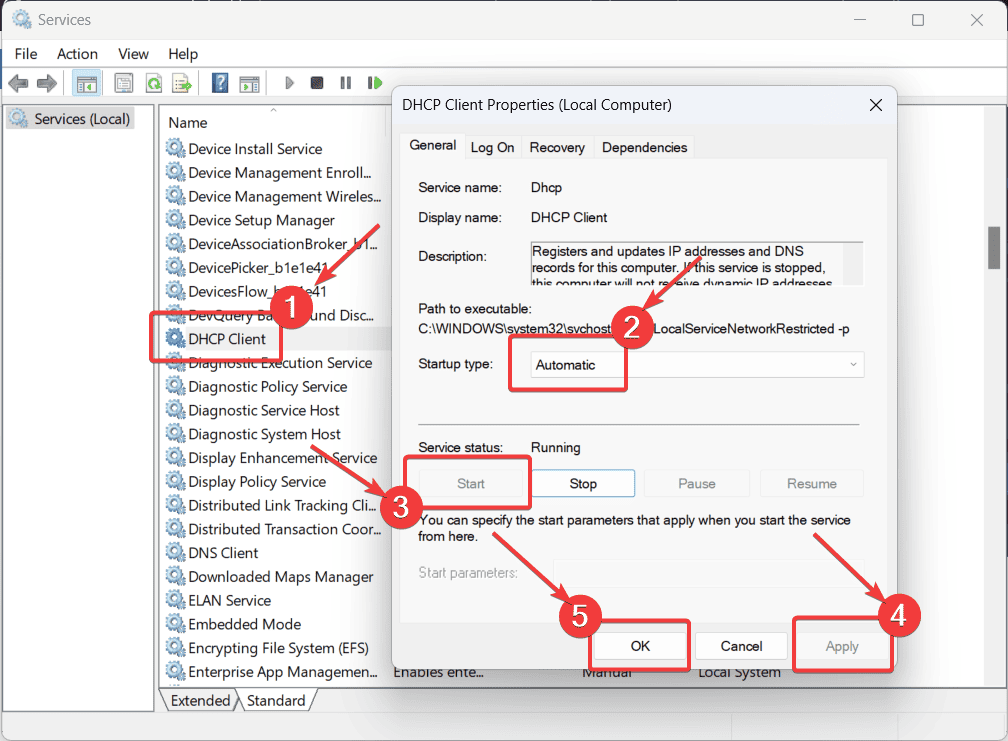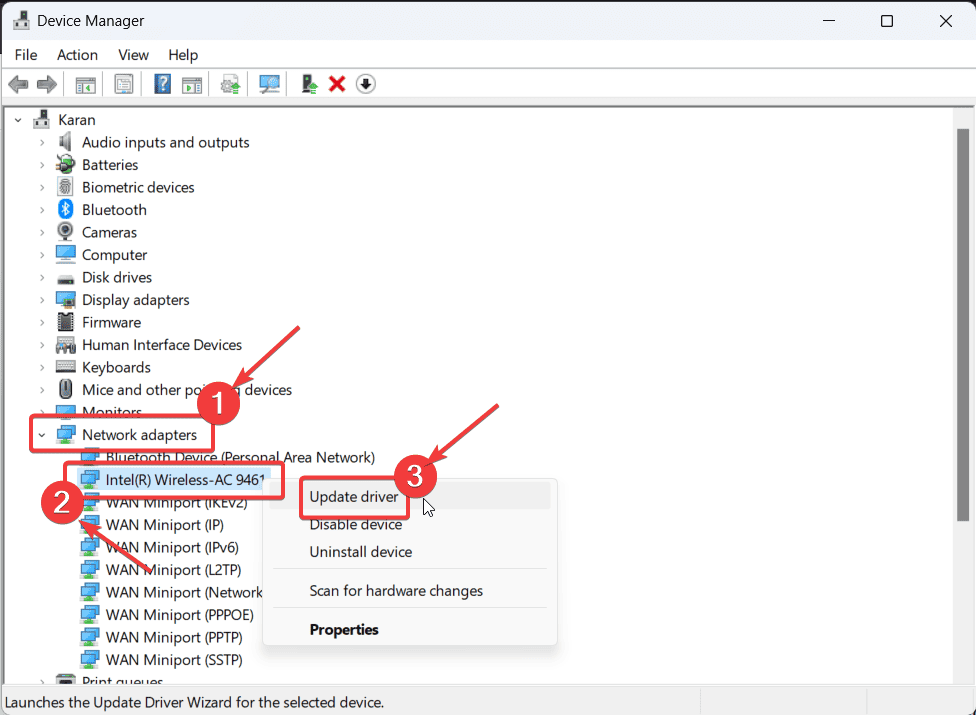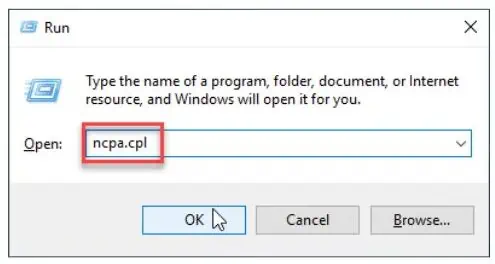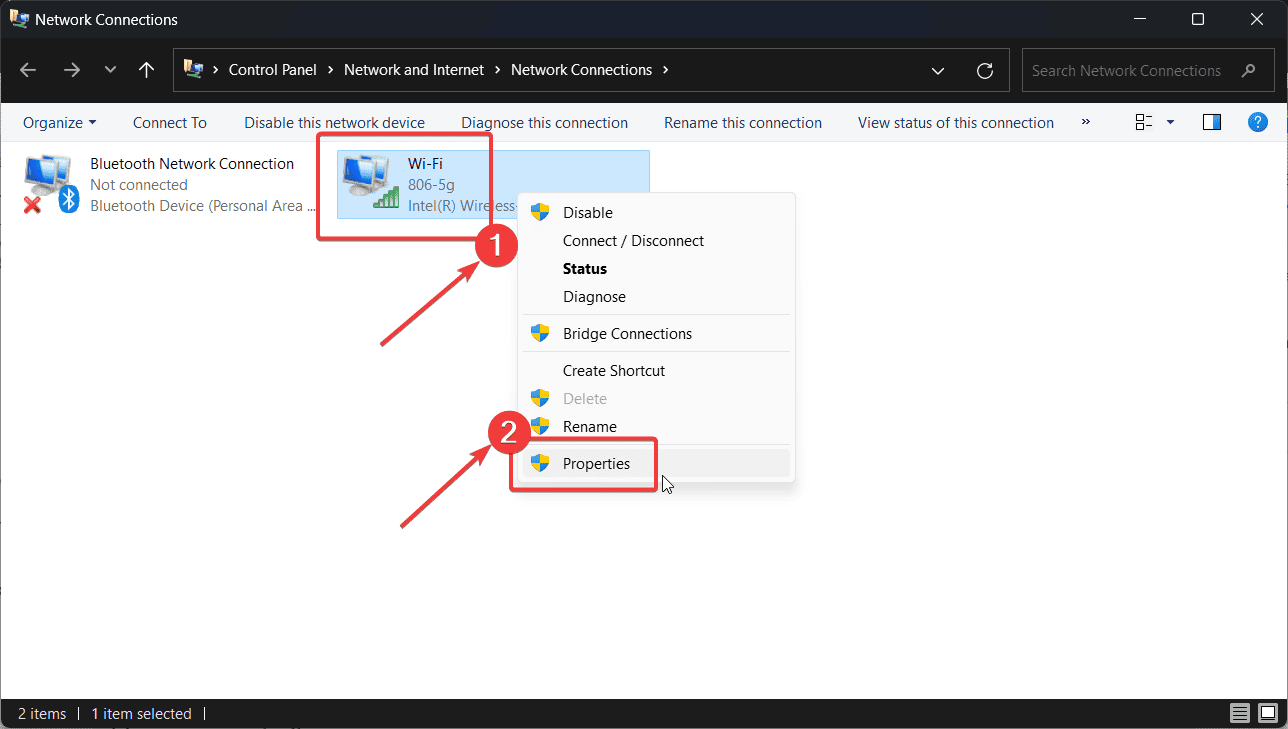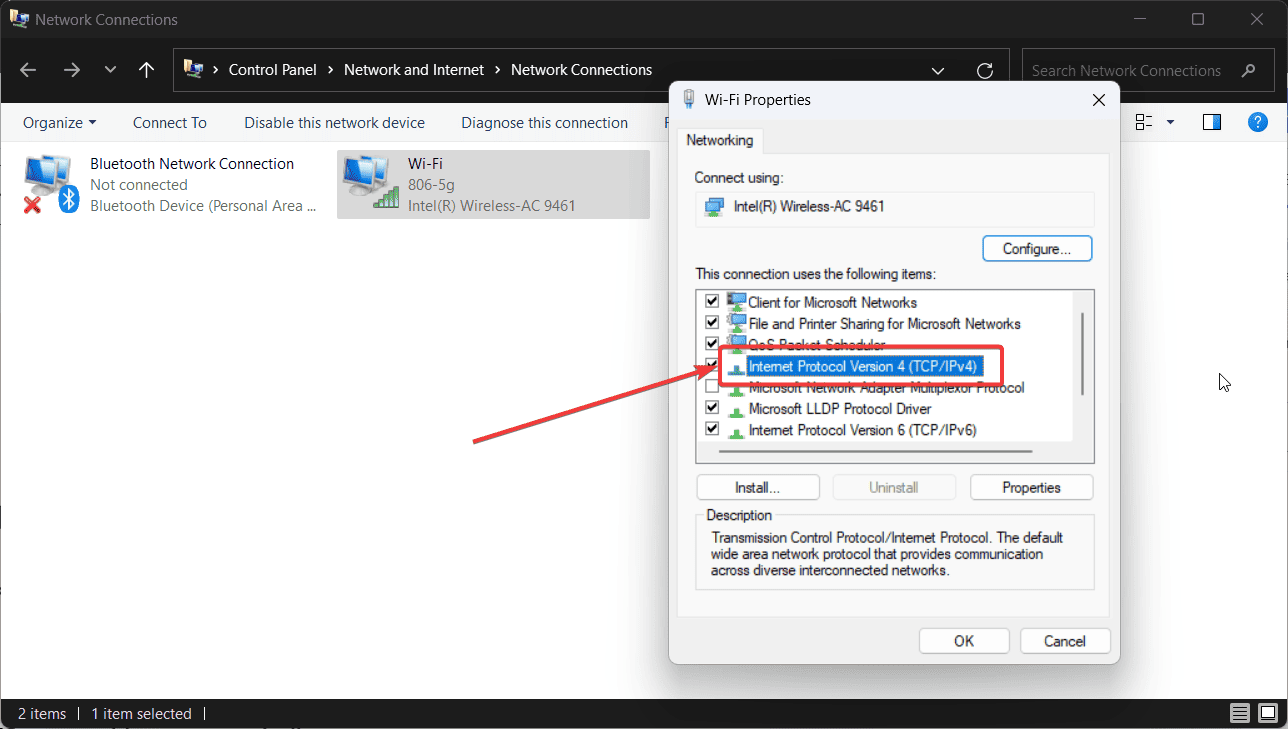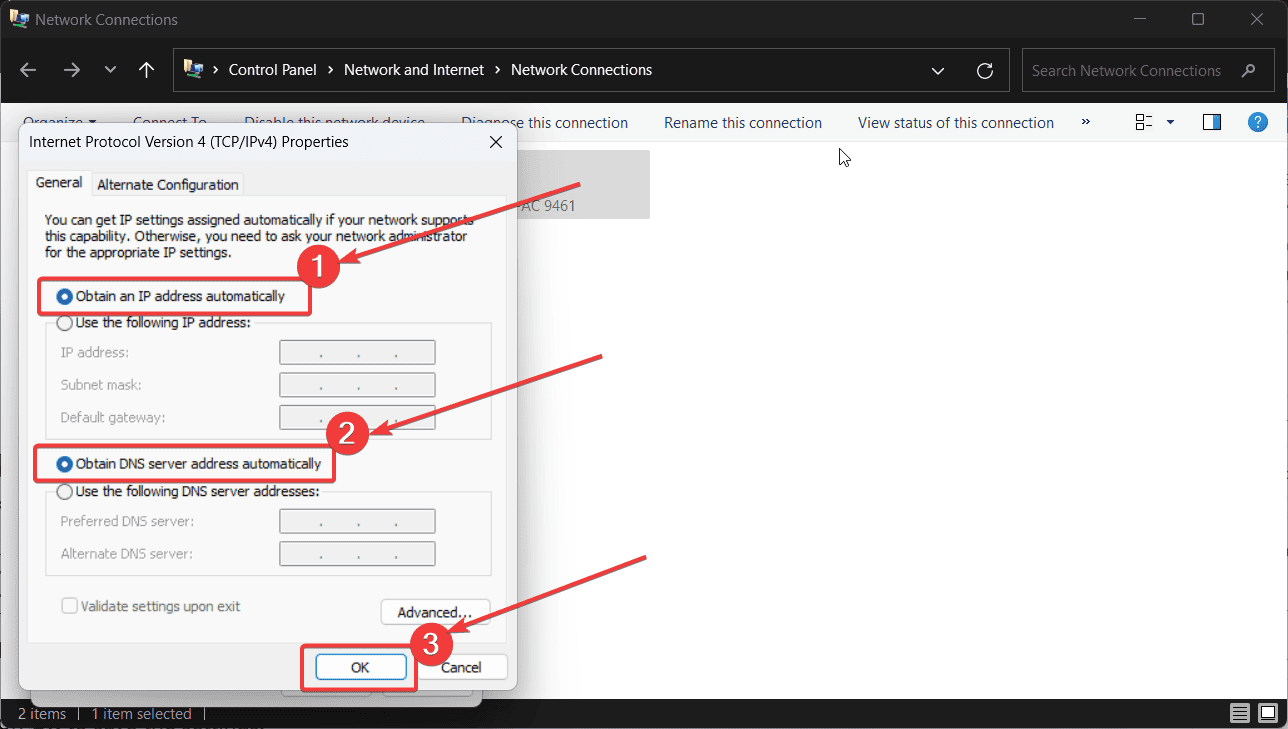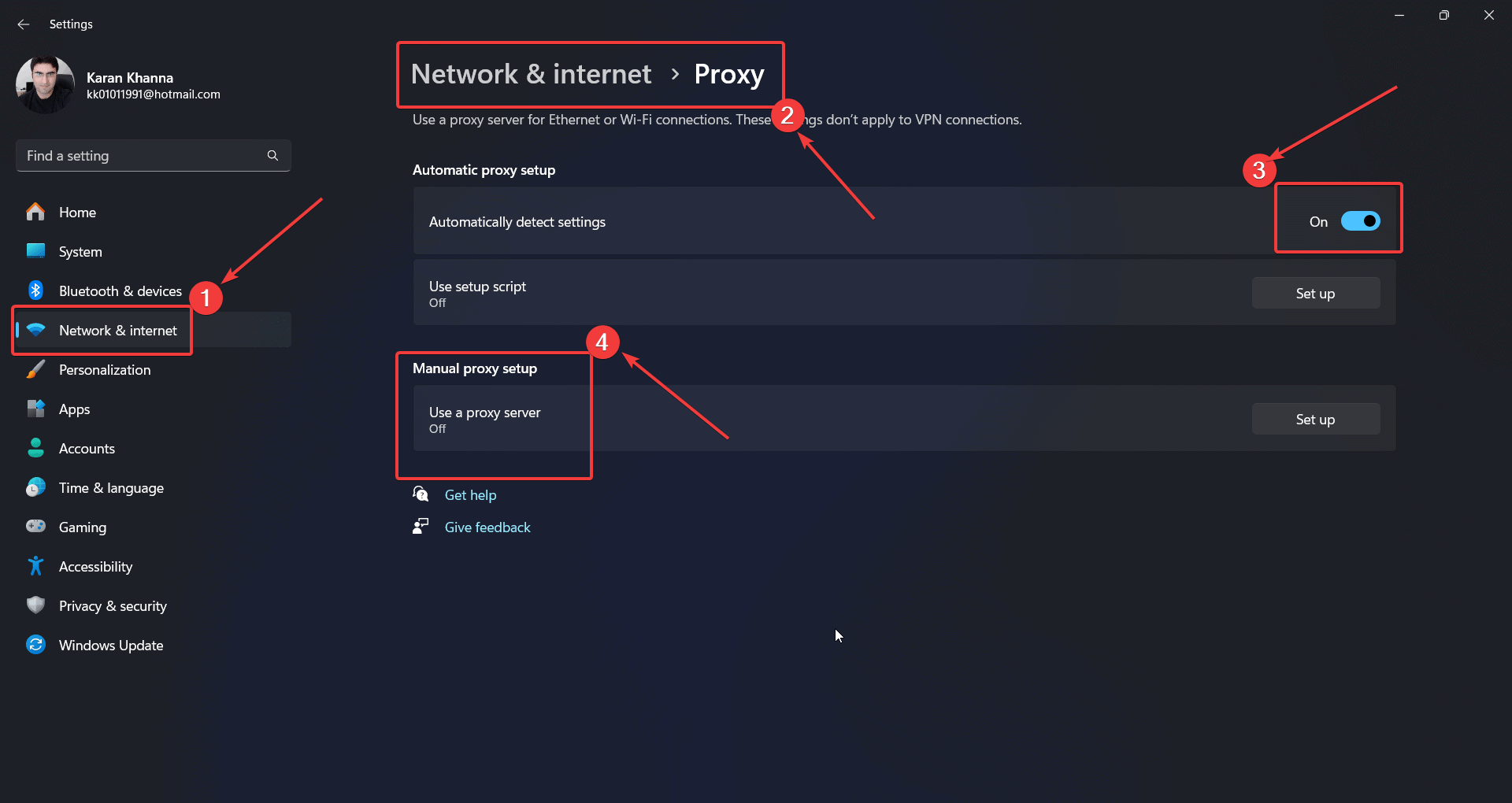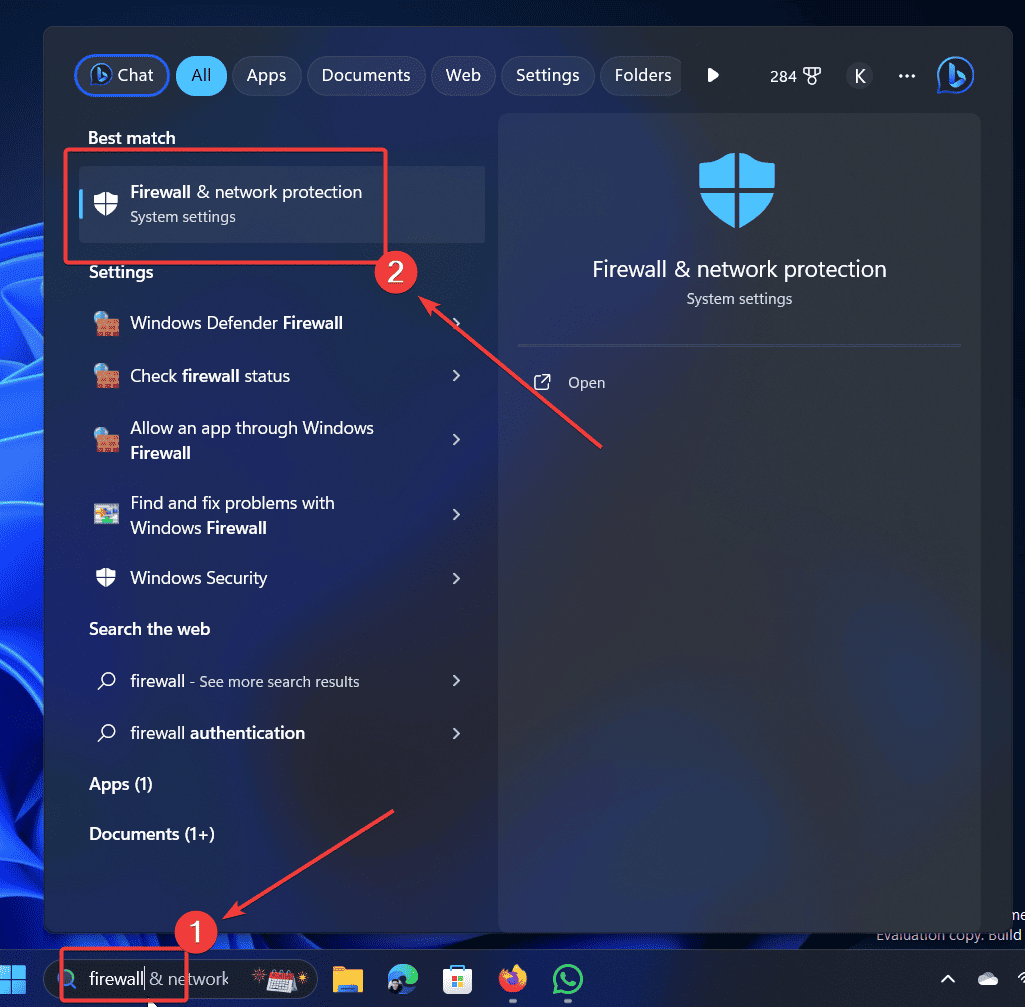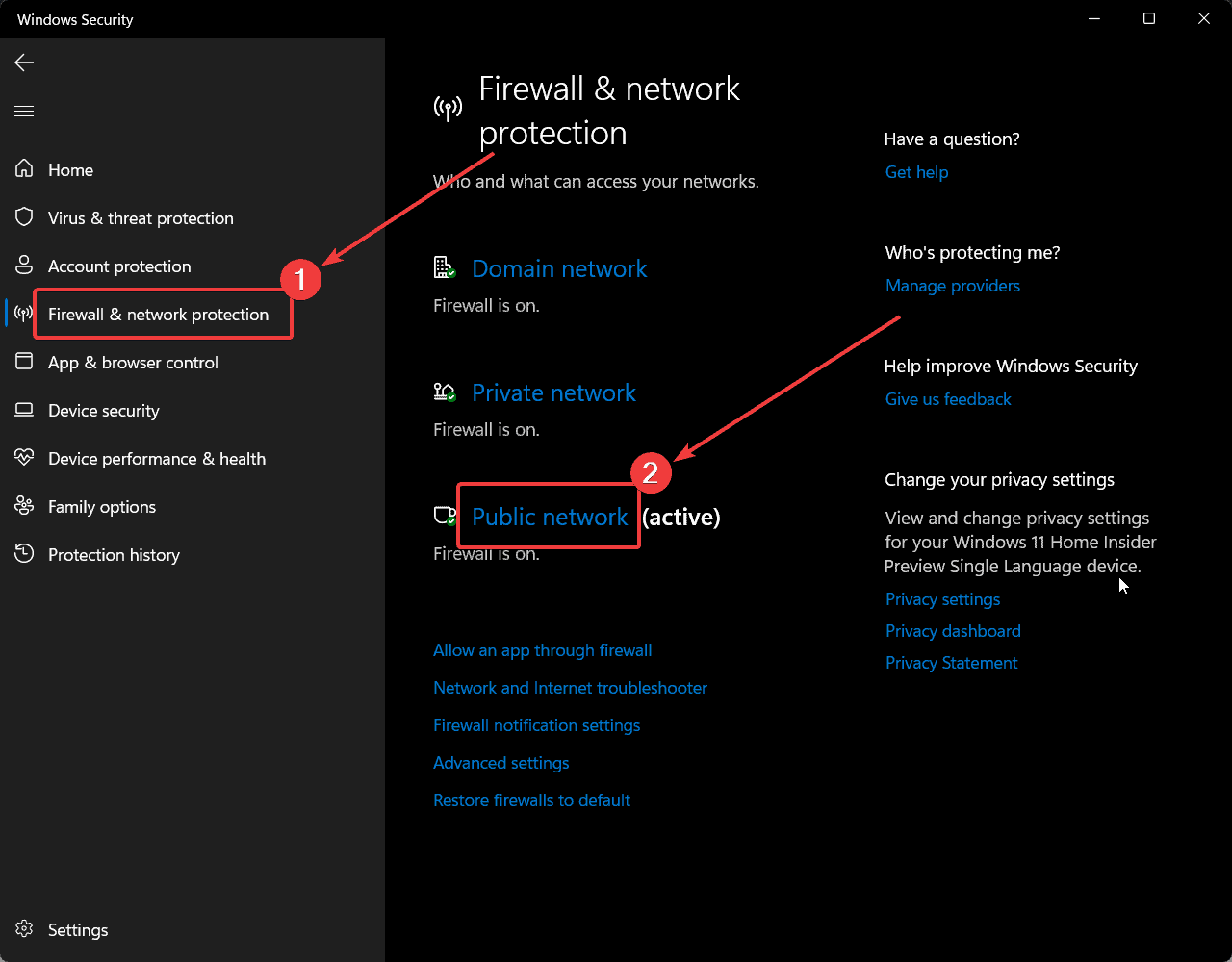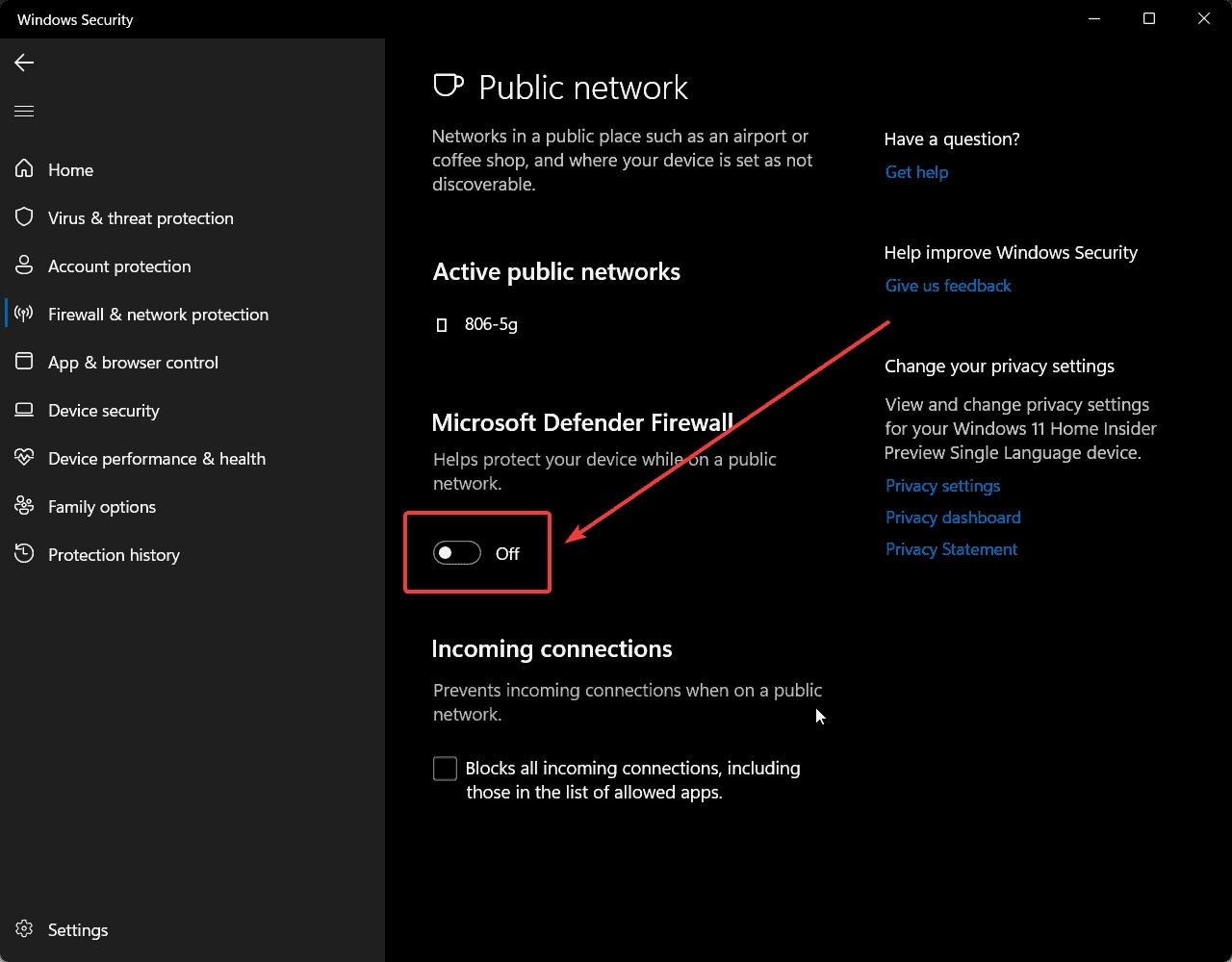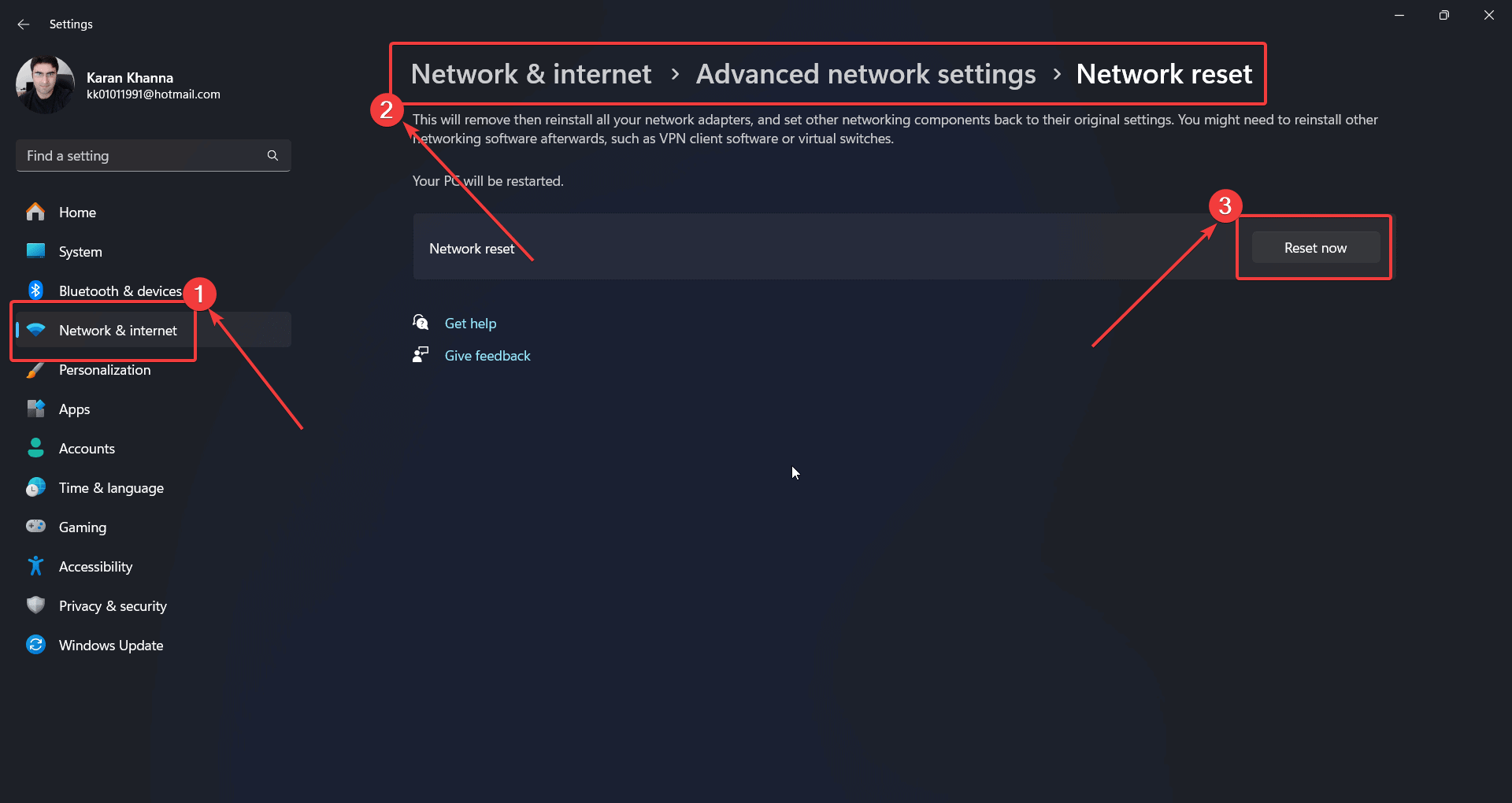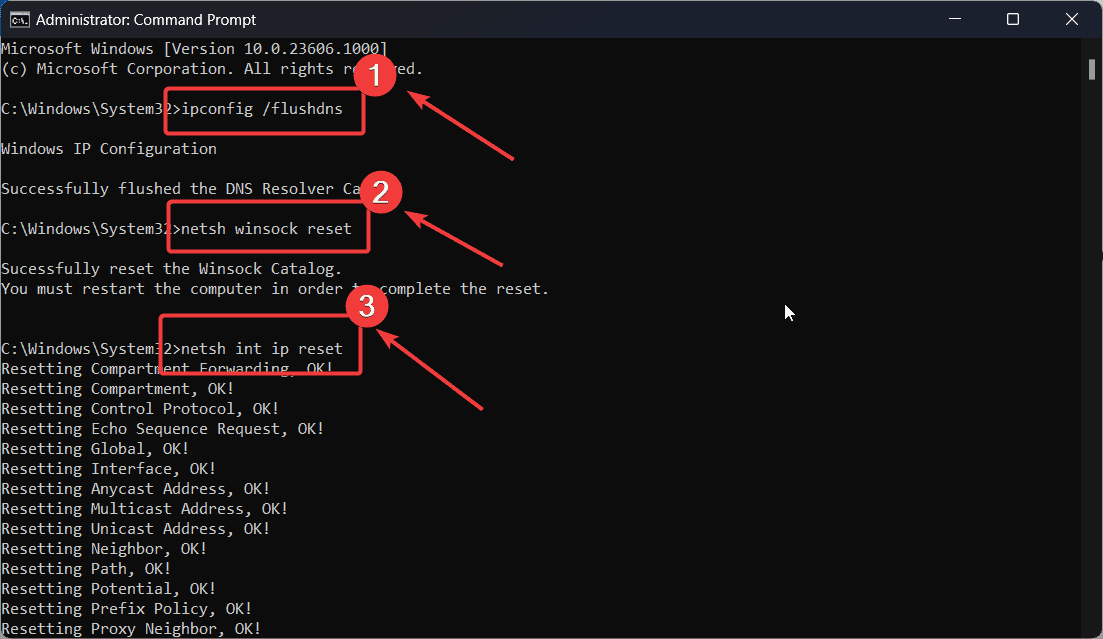ไม่เปิดใช้งาน DHCP สำหรับ Wi-Fi Windows - 8 โซลูชันที่ชัดเจน
3 นาที. อ่าน
เผยแพร่เมื่อ
อ่านหน้าการเปิดเผยข้อมูลของเราเพื่อดูว่าคุณจะช่วย MSPoweruser รักษาทีมบรรณาธิการได้อย่างไร อ่านเพิ่มเติม
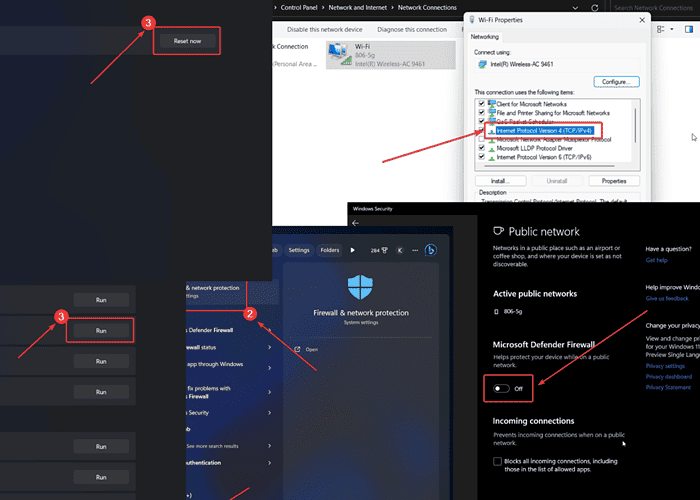
ข้อผิดพลาด Windows “ไม่ได้เปิดใช้งาน DHCP สำหรับ Wi-Fi” ทำให้คุณไม่สามารถใช้อินเทอร์เน็ตได้ โปรโตคอลการกำหนดค่าโฮสต์แบบไดนามิก (DHCP) มีหน้าที่กระจาย IP ไปยังระบบ หากปิดใช้งาน คุณจะไม่สามารถใช้อินเทอร์เน็ตได้เนื่องจากไม่ได้กำหนดที่อยู่ IP
เพื่อแก้ไขปัญหานี้ โปรดอ่านบทความนี้
โซลูชันที่ 1: เรียกใช้ตัวแก้ไขปัญหาอะแดปเตอร์เครือข่าย
- คลิกขวาที่ไอคอน เริ่มต้น และเลือก การตั้งค่า จากเมนู
- ไปที่ ระบบ >> แก้ไขปัญหา >> อื่นๆเครื่องมือแก้ปัญหา
- คลิกที่ วิ่ง ที่สอดคล้องกับ เครื่องมือแก้ไขปัญหาการ์ดเชื่อมต่อเครือข่าย.
โซลูชันที่ 2: เริ่มบริการไคลเอ็นต์ DHCP
- กด Windows + R เพื่อเปิดไฟล์ วิ่ง หน้าต่าง
- พิมพ์คำสั่งต่อไปนี้แล้วกด เข้าสู่ เพื่อเปิด ผู้จัดการฝ่ายบริการ หน้าต่าง: services.msc
- เลื่อนลงไปที่ ไคลเอ็นต์ DHCP บริการ
- คลิกสองครั้งที่บริการไคลเอ็นต์ DHCP เพื่อเปิดคุณสมบัติ
- เปลี่ยนแปลง ชนิดการเริ่มต้น ไปยัง อัตโนมัติ.
- หากบริการหยุดทำงาน ให้คลิกที่ เริ่มต้น.
- คลิกที่ ใช้ และจากนั้น OK.
แนวทางที่ 3: อัปเดตไดรเวอร์เครือข่าย
หากไดรเวอร์ Network Adapter ล้าสมัย คุณอาจประสบปัญหา
- กด Windows + R เพื่อเปิดไฟล์ วิ่ง หน้าต่าง
- พิมพ์คำสั่งต่อไปนี้แล้วกด เข้าสู่ เพื่อเปิด จัดการอุปกรณ์ หน้าต่าง: devmgmt.msc
- ขยายรายการสำหรับ อะแดปเตอร์เครือข่าย ไดรเวอร์
- คลิกขวาที่ไอคอน ไดรเวอร์ Intel Wireless AC และเลือก อัพเดตไดรเวอร์.
- คลิกที่ ค้นหาไดรเวอร์โดยอัตโนมัติ.
โซลูชันที่ 4: เปลี่ยนการตั้งค่าอะแดปเตอร์เครือข่าย
การตั้งค่าอะแดปเตอร์เครือข่ายที่ไม่สอดคล้องกันอาจทำให้เกิดปัญหาได้
- กด Windows + R เพื่อเปิดไฟล์ วิ่ง หน้าต่าง
- พิมพ์คำสั่งต่อไปนี้แล้วกด เข้าสู่ เพื่อเปิด เชื่อมต่อเครือข่าย หน้าต่าง: ncpa.cpl
- คลิกขวาที่ Wi-Fi แล้วเลือก อสังหาริมทรัพย์
.
- ดับเบิลคลิกที่ โปรโตคอลอินเทอร์เน็ตเวอร์ชัน 4 เพื่อเปิดคุณสมบัติ
- ตรวจสอบปุ่มตัวเลือกที่ 2 ค่าต่อไปนี้ จากนั้นคลิก OK:
รับที่อยู่ IP โดยอัตโนมัติ
รับที่อยู่เซิร์ฟเวอร์ DNS โดยอัตโนมัติ
โซลูชันที่ 5: ปิดใช้งานเครือข่ายพร็อกซี
- คลิกขวาที่ไอคอน เริ่มต้น และเลือก การตั้งค่า จากเมนู
- ไปที่ เครือข่ายและอินเทอร์เน็ต >> พร็อกซี.
- หมุนสวิตช์ ON for ตรวจหาการตั้งค่าโดยอัตโนมัติ.
- หมุนสวิตช์ ปิด สำหรับพร็อกซีแบบแมนนวลใดๆ
โซลูชันที่ 6: ปิดใช้งาน Windows Firewall
ไฟร์วอลล์ที่มีการป้องกันมากเกินไปอาจทำให้เกิดปัญหานี้ได้
- ค้นหา ไฟร์วอลล์ ในแถบค้นหาของ Windows
- จุดเปิด การป้องกันไฟร์วอลล์และเครือข่าย.
- คลิกที่ เครือข่ายสาธารณะ.
- หมุนสวิตช์ ปิด for
ไฟร์วอลล์ Microsoft Defender.
โซลูชันที่ 7: รีเซ็ตการตั้งค่าเครือข่าย
หากคุณไม่ทราบว่าการตั้งค่าใดที่เป็นปัญหา ให้ลองรีเซ็ตการตั้งค่าเครือข่าย
- คลิกขวาที่ไอคอน เริ่มต้น และเลือก การตั้งค่า จากเมนู
- ไปที่ เครือข่ายและอินเทอร์เน็ต >> การตั้งค่าเครือข่ายขั้นสูง >> รีเซ็ตเครือข่าย.
- คลิกที่ รีเซ็ตเลย.
- เลือก ใช่.
โซลูชันที่ 8: แก้ไขพรอมต์คำสั่ง
คุณยังสามารถรีเซ็ตที่อยู่ IP, ล้าง DNS และรีเซ็ต Winsock ผ่านทาง Command Prompt
- ค้นหา พร้อมรับคำสั่ง ใน Windows Search บาร์.
- คลิกที่ เรียกใช้ในฐานะผู้ดูแล ในบานหน้าต่างด้านขวาเพื่อเปิด พร้อมรับคำสั่ง หน้าต่าง
- คัดลอกวางคำสั่งต่อไปนี้แล้วกด เข้าสู่ เพื่อดำเนินการ:
ipconfig / flushdns
nbtstat –ร
รีเซ็ต netsh int ip
netsh int ip ต่ออายุ
ตั้งค่า netsh winsock
รีบูตระบบเพื่อให้การเปลี่ยนแปลงมีผล
คุณอาจสนใจ:
ข้อผิดพลาด Windows “ไม่ได้เปิดใช้งาน DHCP สำหรับ Wi-Fi” อาจเป็นปัญหามากสำหรับผู้ใช้อินเทอร์เน็ต โดยปกติแล้ว การเรียกใช้ตัวแก้ไขปัญหาอะแดปเตอร์เครือข่ายและการเปิดใช้งาน DHCP อีกครั้งควรแก้ไขปัญหาได้ หากคำแนะนำนี้มีประโยชน์ โปรดแจ้งให้เราทราบในส่วนความคิดเห็นด้านล่าง