วิธีแก้ไขข้อผิดพลาดไฟล์อัปเดตเสียหายบน Steam [6 วิธีง่ายๆ]
3 นาที. อ่าน
อัปเดตเมื่อวันที่
อ่านหน้าการเปิดเผยข้อมูลของเราเพื่อดูว่าคุณจะช่วย MSPoweruser รักษาทีมบรรณาธิการได้อย่างไร อ่านเพิ่มเติม
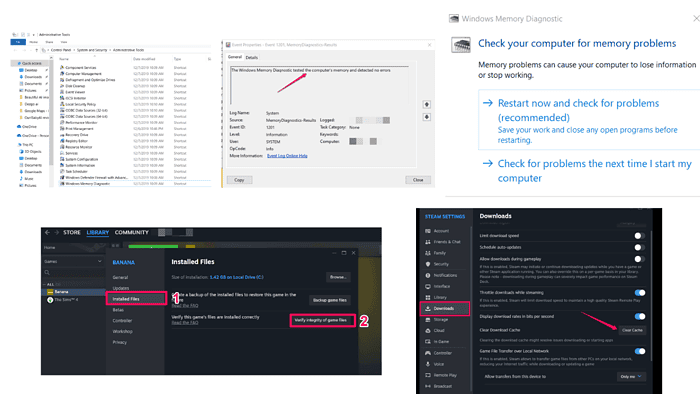
หากคุณสะดุดล้มกับ ไฟล์อัพเดทเสียหาย ข้อผิดพลาดบน Steam ฉันจะบอกวิธีง่ายๆ ให้คุณแก้ไข 6 วิธี
อย่าให้เสียเวลาเลย!
วิธีแก้ไขไฟล์อัปเดตที่เสียหายบน Steam
ก่อนที่จะลองแก้ไขตามรายการด้านล่าง โปรดตรวจสอบให้แน่ใจว่าคุณได้ลองสิ่งเหล่านี้แล้ว:
- รีสตาร์ท Steam และพีซีของคุณ
- ถอนการติดตั้งและติดตั้งเกมใหม่อีกครั้งซึ่งเป็นสาเหตุของปัญหา
- ปิดใช้งานโปรแกรมป้องกันไวรัสและไฟร์วอลล์ของคุณชั่วคราว
หากยังมีข้อผิดพลาดอยู่ โปรดอ่านต่อ
1. ตรวจสอบความสมบูรณ์ของไฟล์เกม
คุณสมบัติในตัวของ Steam ช่วยให้คุณสามารถตรวจสอบและซ่อมแซมไฟล์ที่เสียหายได้
- เปิด Steam และไปที่คลังของคุณ
- คลิกขวาที่เกมที่มีปัญหาแล้วเลือกคุณสมบัติ
- ไปที่แท็บไฟล์ที่ติดตั้ง และคลิกตรวจสอบความสมบูรณ์ของไฟล์เกม
- Steam จะสแกนและแทนที่ไฟล์ที่เสียหายใดๆ ที่พบ
2. ล้างแคชดาวน์โหลด
การล้างแคชดาวน์โหลดสามารถแก้ไขปัญหาที่เกี่ยวข้องกับไฟล์เสียหายได้
- เปิด Steam และไปที่การตั้งค่า
- เลือกการดาวน์โหลดจากเมนูทางด้านซ้าย
- คลิกที่ล้างแคชดาวน์โหลด
- รีสตาร์ท Steam และลองอัปเดต เกม อีกครั้ง
3. เปลี่ยนภูมิภาคการดาวน์โหลด
การสลับไปยังภูมิภาคดาวน์โหลดอื่นบางครั้งอาจสามารถแก้ไขปัญหาได้
- เปิด Steam และไปที่การตั้งค่า
- เลือกการดาวน์โหลดจากเมนูทางด้านซ้าย
- ภายใต้ภูมิภาคการดาวน์โหลด ให้เลือกภูมิภาคอื่น
- รีสตาร์ท Steam และลองอัปเดตอีกครั้ง
4. ลบโฟลเดอร์ดาวน์โหลด
การลบโฟลเดอร์ดาวน์โหลดด้วยตนเองสามารถล้างไฟล์ที่เสียหายออกไปได้
- ปิด Steam ให้สนิท
- ไปที่ไดเร็กทอรี Steam (ปกติคือ C:\Program Files (x86)\Steam)
- ไปที่โฟลเดอร์ steamapps และค้นหาโฟลเดอร์ดาวน์โหลด
- ลบเนื้อหาจากโฟลเดอร์ดาวน์โหลด
- เปิด Steam แล้วลองอัปเดตเกมของคุณอีกครั้ง
5. รีเฟรชไฟล์ Steam
การรีเฟรชไฟล์ Steam สามารถแก้ไขปัญหาที่ลึกซึ้งกว่ากับไคลเอนต์ Steam ได้
- ปิด Steam ให้สนิท
- ไปที่ไดเร็กทอรี Steam (ปกติคือ C:\Program Files (x86)\Steam)
- ลบทุกอย่างยกเว้นโฟลเดอร์ steamapps และ userdata และไฟล์ Steam.exe
- รีสตาร์ท Steam แล้วจะดาวน์โหลดไฟล์ที่จำเป็นอีกครั้ง
- ลองอัปเดตเกมของคุณอีกครั้ง
6. ตรวจสอบ RAM
ไฟล์อัปเดตที่เสียหายบน Steam อาจเกิดจาก RAM ที่ผิดพลาด นี่คือวิธีตรวจสอบ RAM เพื่อให้แน่ใจว่าไม่ใช่สาเหตุของปัญหา
- กดปุ่ม Windows และพิมพ์ Windows Memory Diagnostic
- เลือกรีสตาร์ททันทีและตรวจสอบปัญหา คอมพิวเตอร์ของคุณจะรีสตาร์ทและเริ่มการทดสอบหน่วยความจำ ซึ่งอาจใช้เวลาสักครู่
- หลังจากการทดสอบเสร็จสิ้น คอมพิวเตอร์ของคุณจะรีสตาร์ทอีกครั้ง คุณสามารถดูผลลัพธ์การทดสอบได้ใน Event Viewer
- หากต้องการเข้าถึง Event Viewer ให้กดปุ่ม Windows และพิมพ์ Event Viewer
- ไปที่ Windows Logs -> System และค้นหาเหตุการณ์ที่ชื่อ MemoryDiagnostics-Results
ไม่ควรมีข้อผิดพลาดใดๆ หากมี การแก้ไข RAM ของคุณอาจช่วยแก้ไขปัญหาไฟล์อัปเดตที่เสียหายได้
การจัดการกับไฟล์อัปเดตที่เสียหายบน Steam อาจเป็นเรื่องน่าหงุดหงิด แต่ด้วยขั้นตอนเหล่านี้ คุณสามารถแก้ไขปัญหาและกลับมาเล่นเกมได้ในเวลาไม่นาน

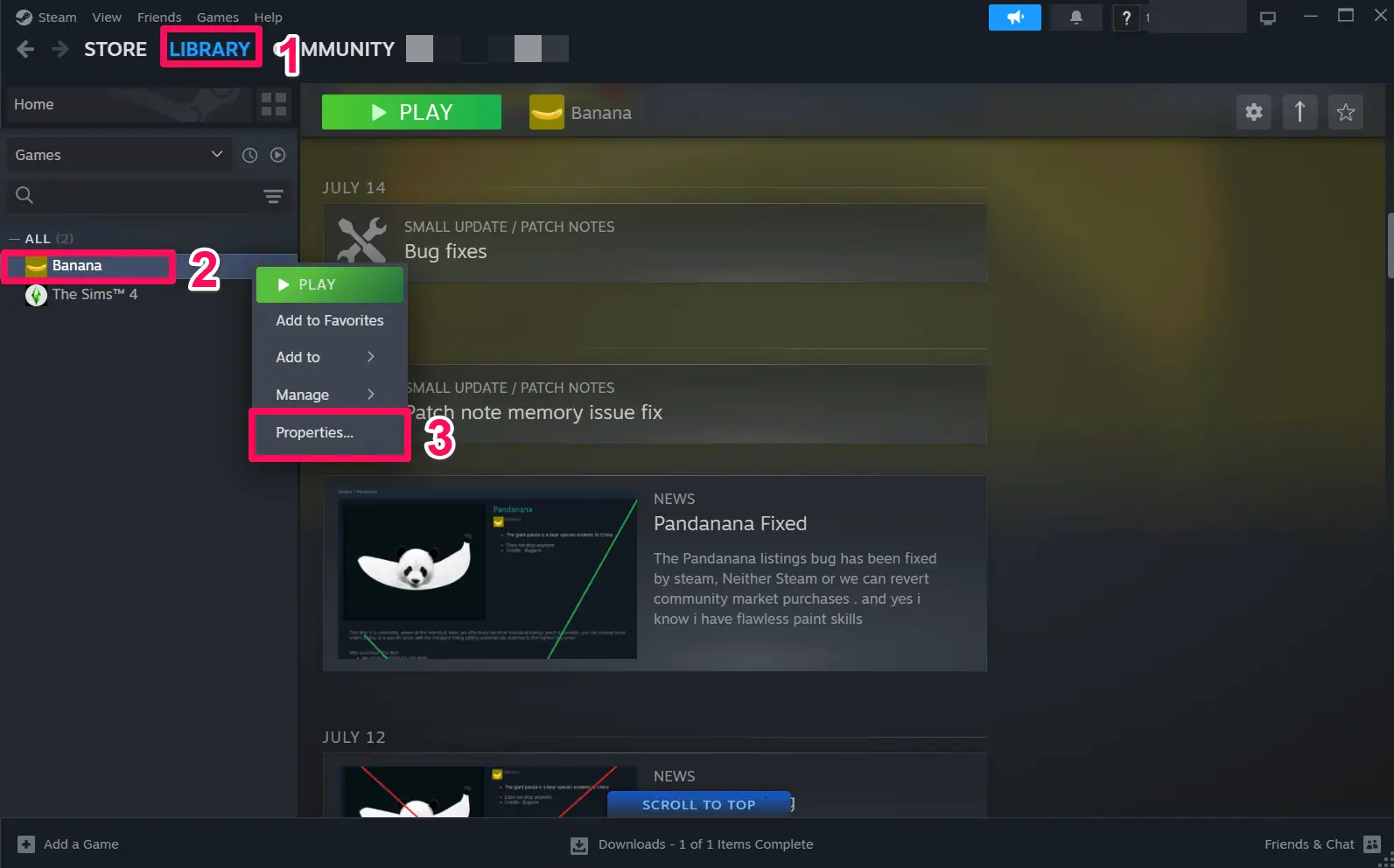
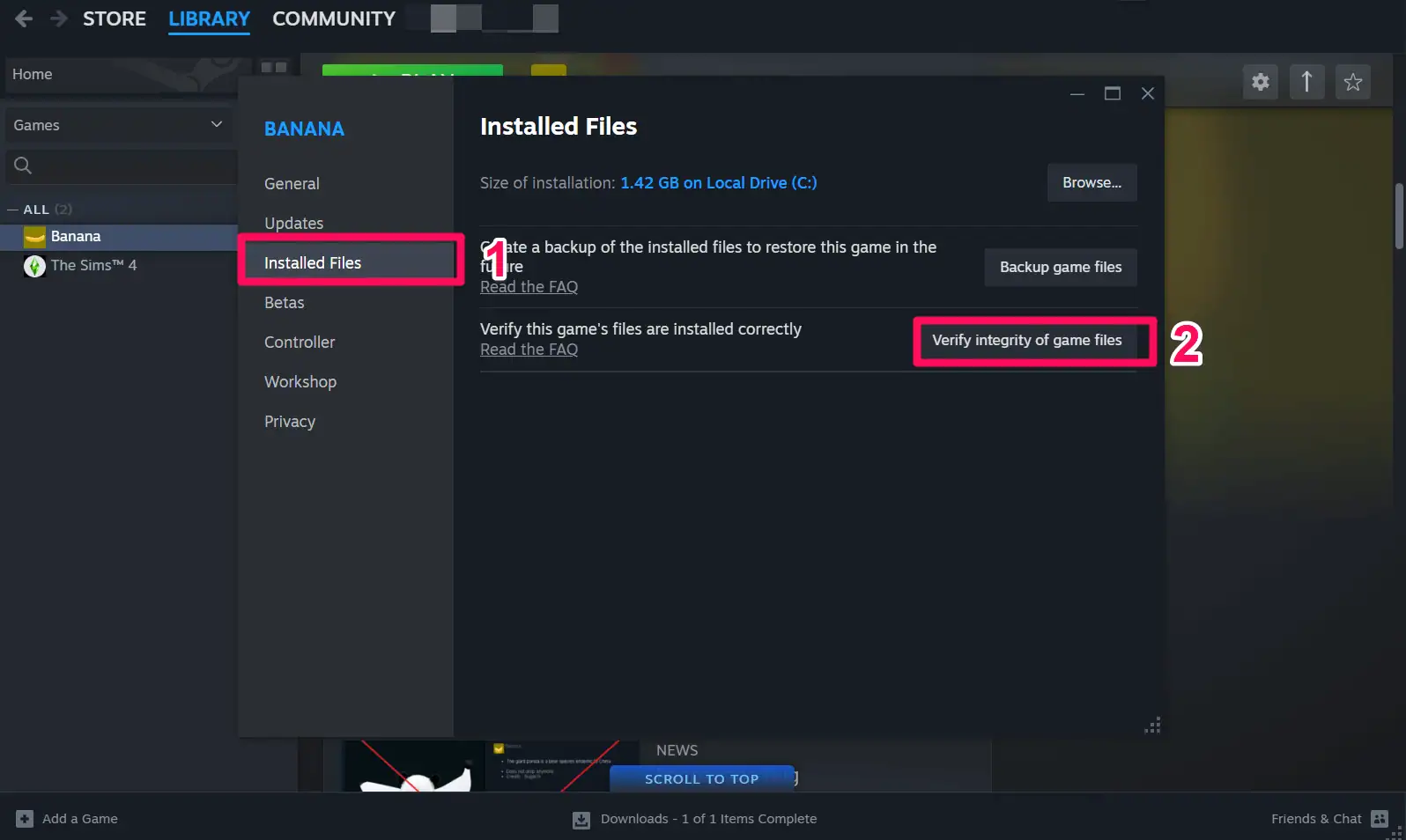
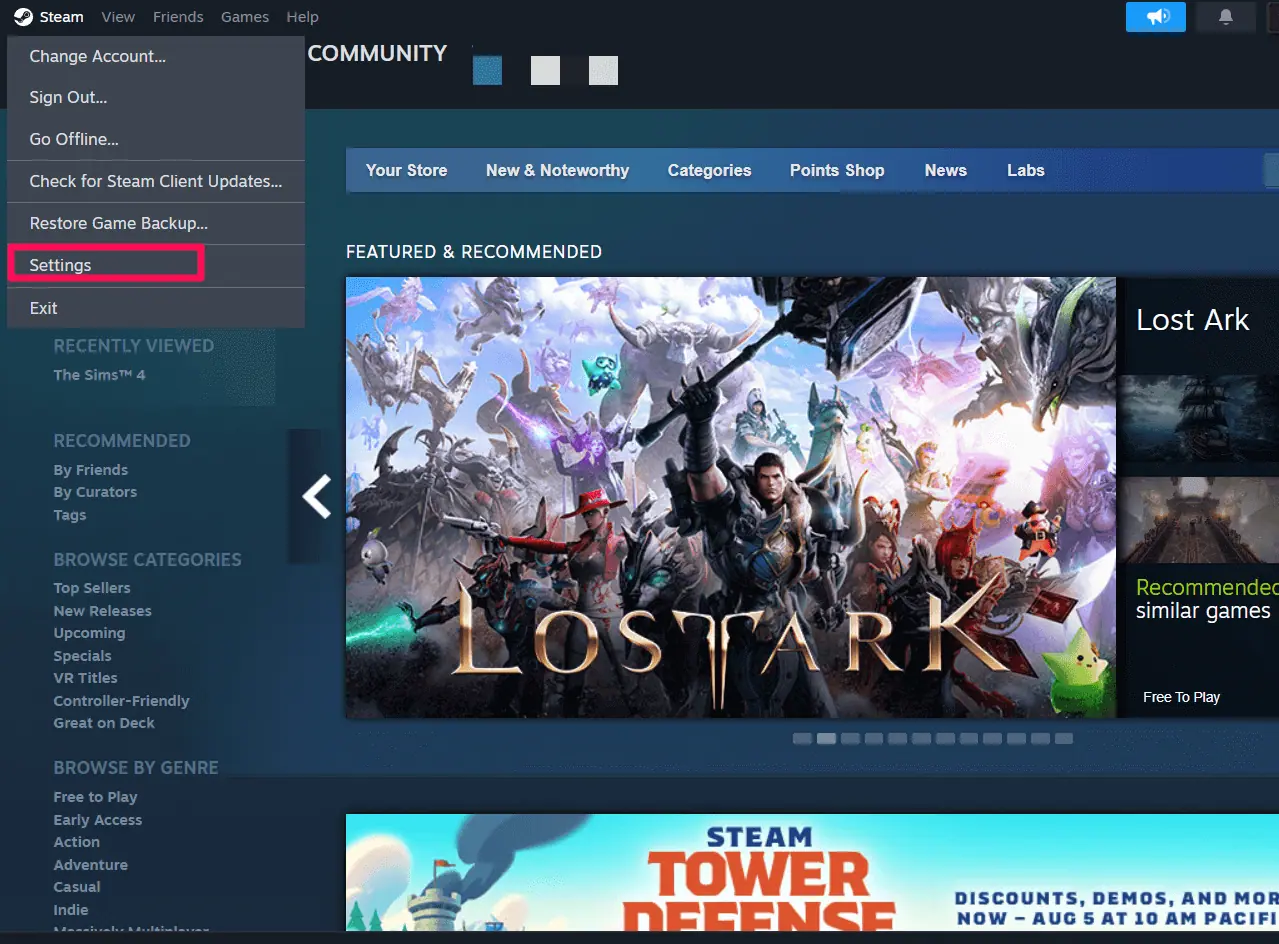
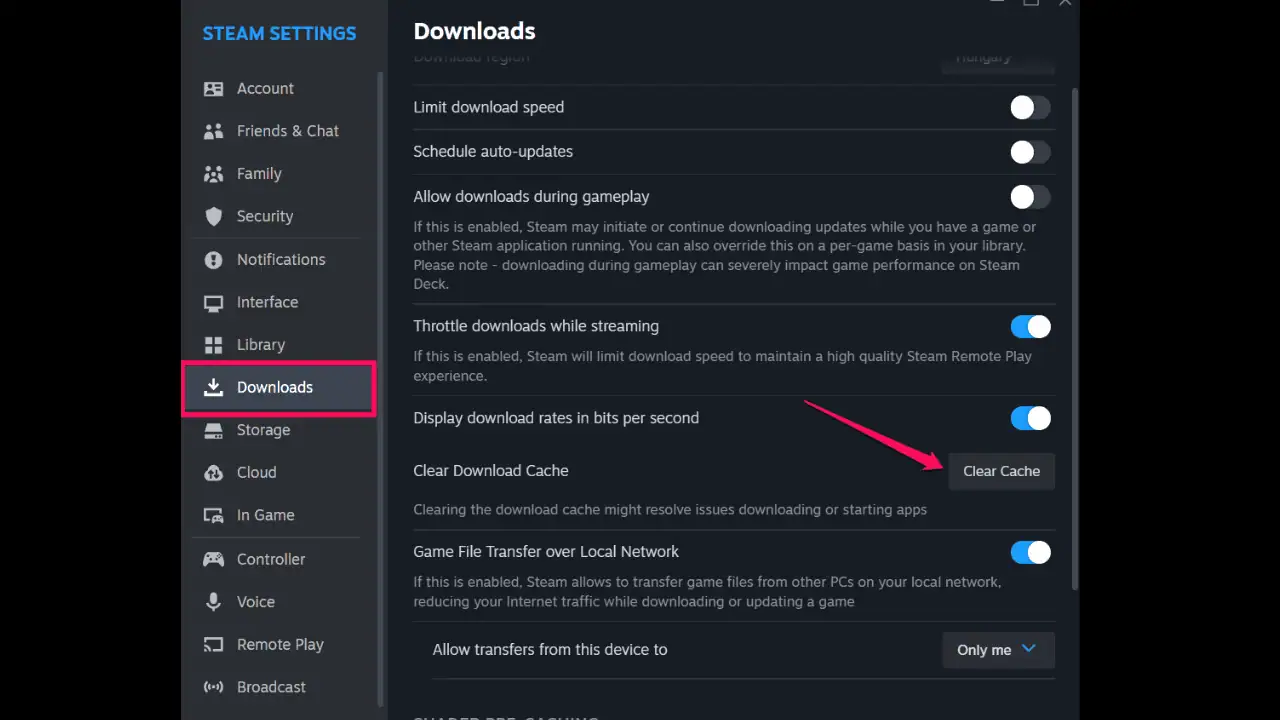
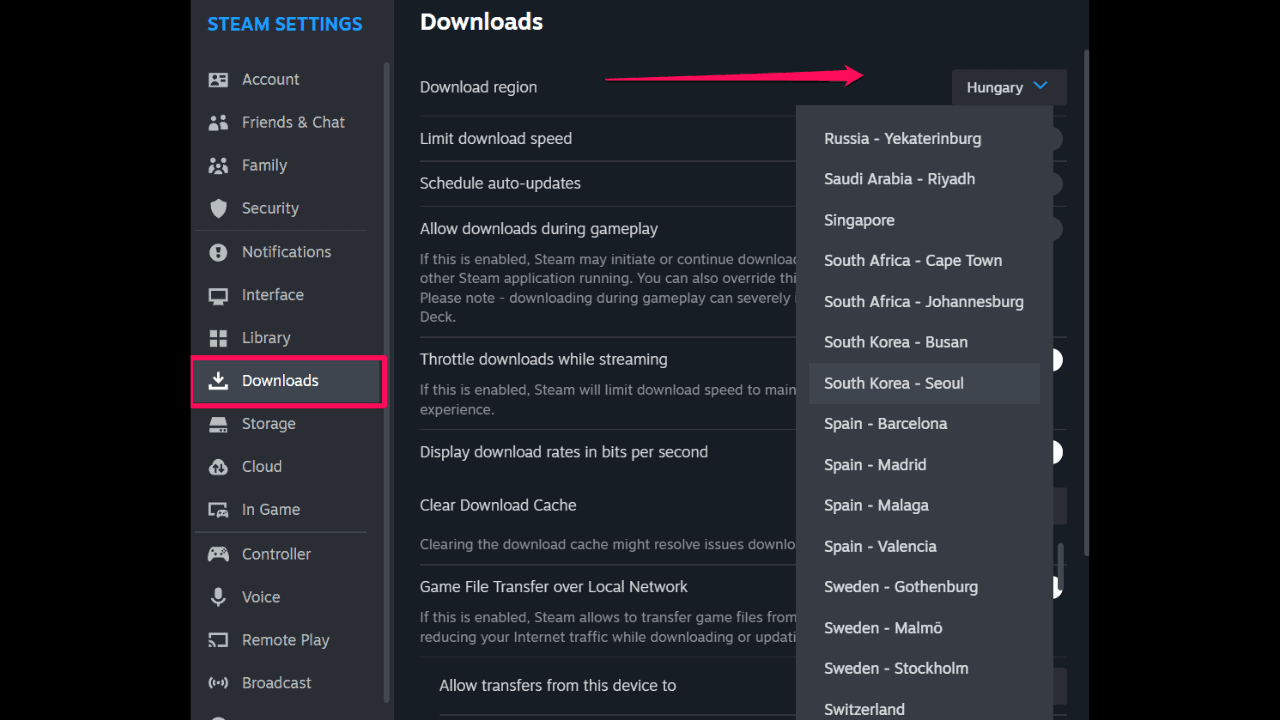
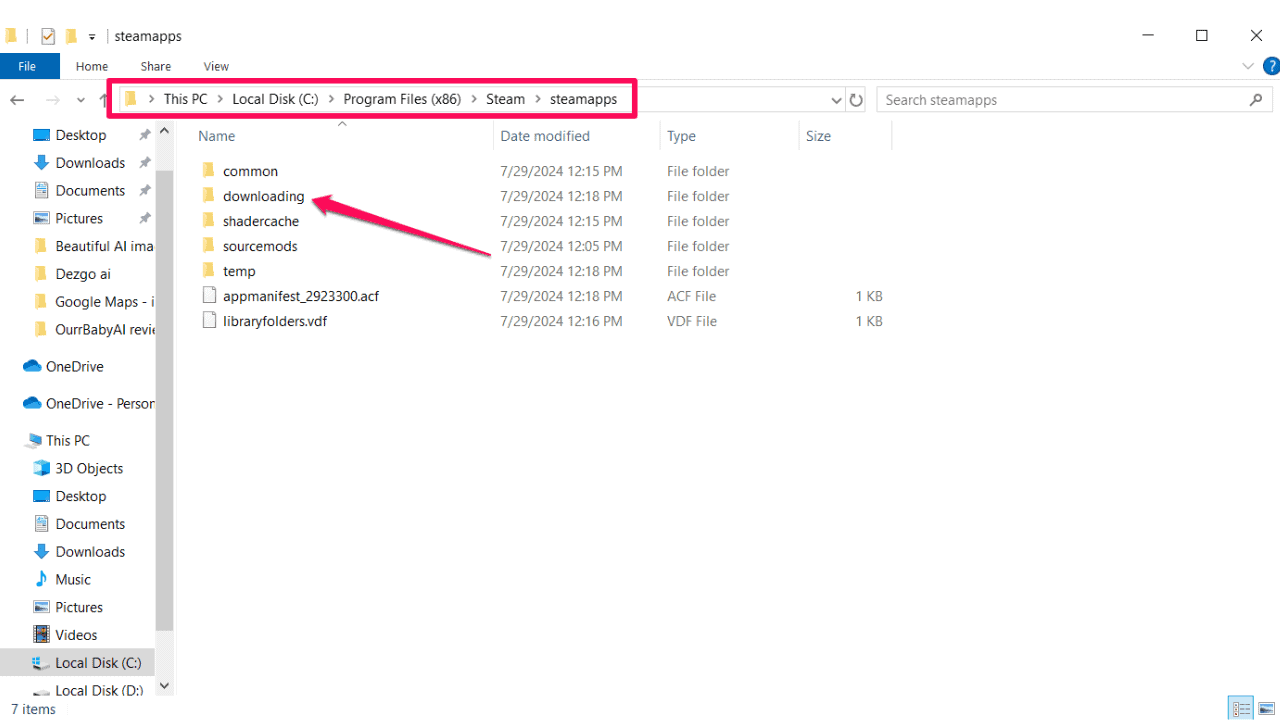
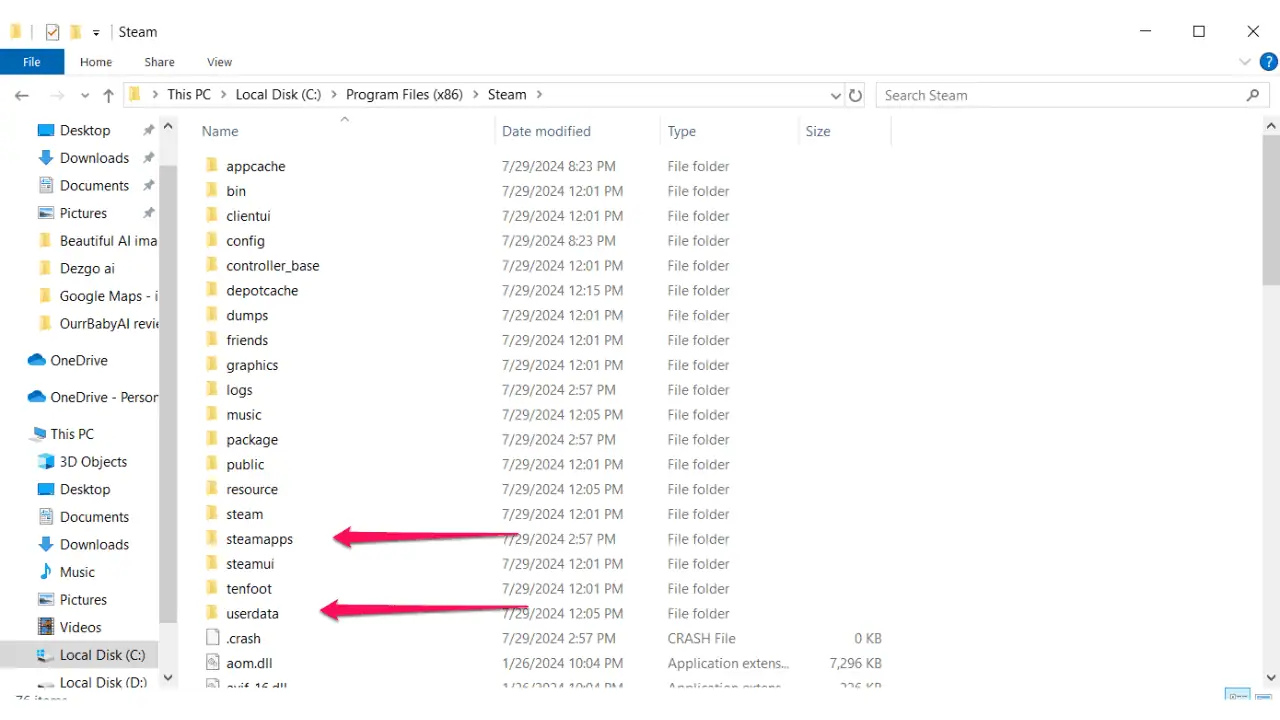
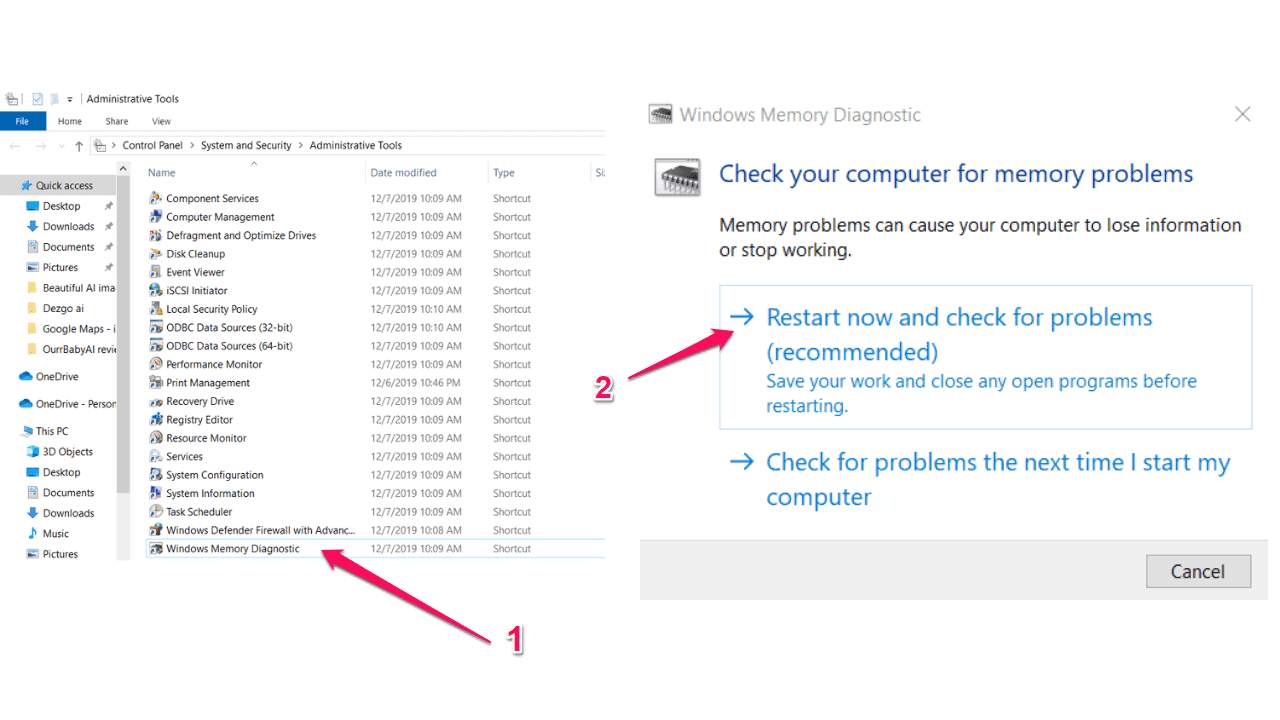
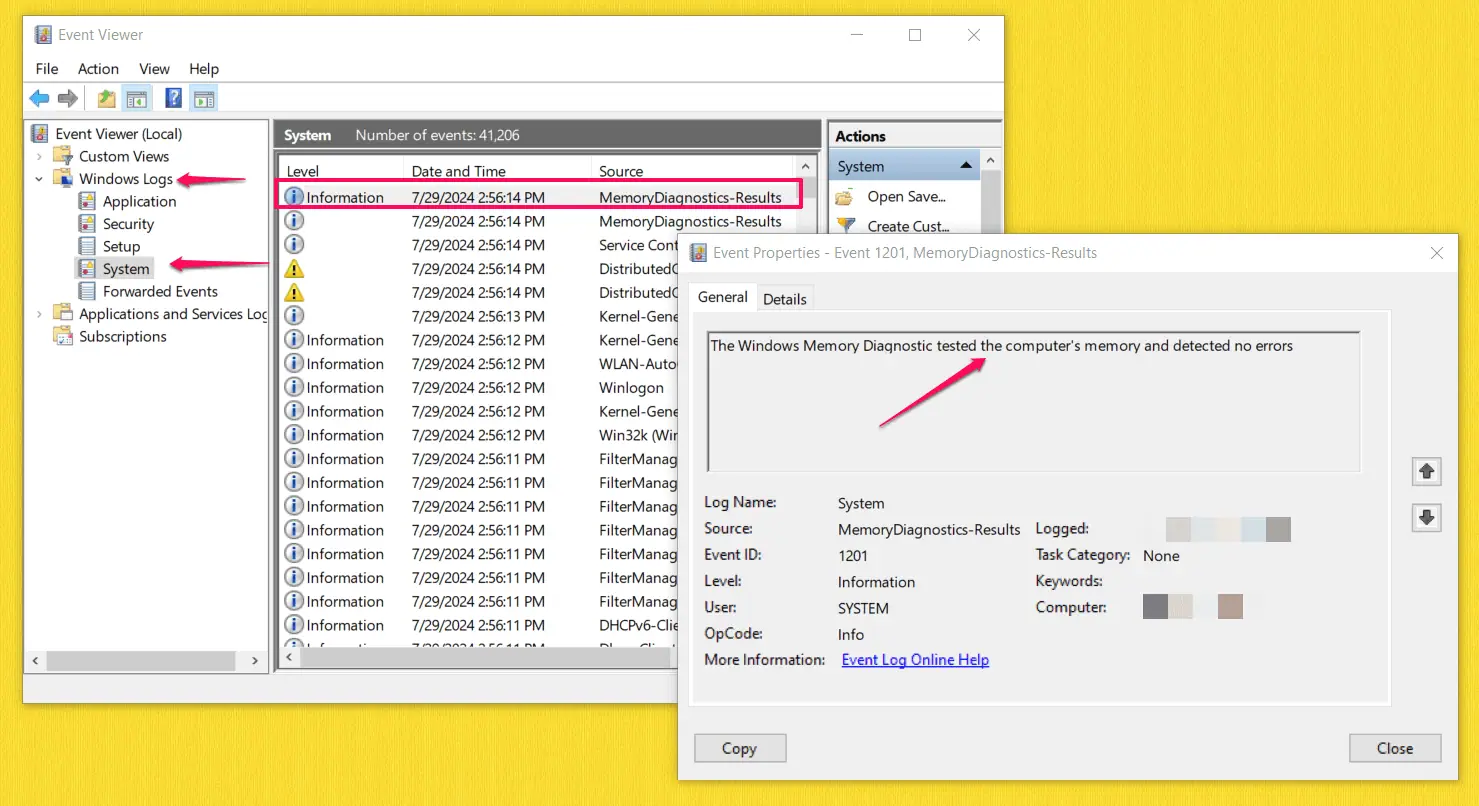








ฟอรั่มผู้ใช้
ข้อความ 0