วิธีตรวจสอบสุขภาพแบตเตอรี่ของ Microsoft Surface Pro
3 นาที. อ่าน
อัปเดตเมื่อวันที่
อ่านหน้าการเปิดเผยข้อมูลของเราเพื่อดูว่าคุณจะช่วย MSPoweruser รักษาทีมบรรณาธิการได้อย่างไร อ่านเพิ่มเติม
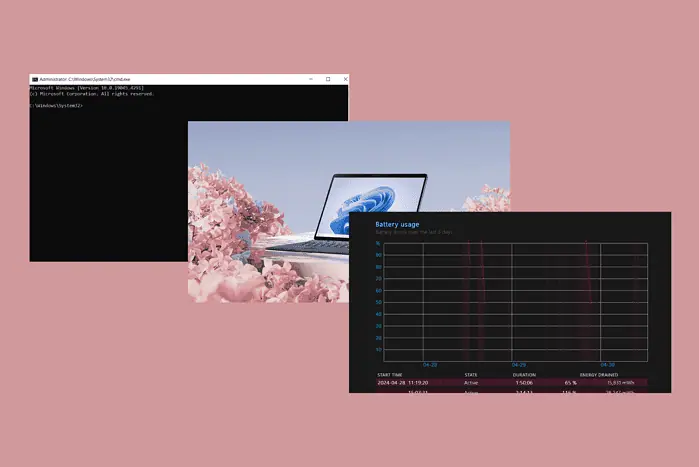
การรู้วิธีตรวจสอบสภาพแบตเตอรี่ของ Surface Pro และแล็ปท็อป Windows 10 อื่นๆ เป็นสิ่งสำคัญหากคุณต้องการให้เครื่องทำงานอย่างมีประสิทธิภาพ
อายุการใช้งานแบตเตอรี่เป็นจุดขายที่แข็งแกร่งสำหรับแล็ปท็อปหลายๆ รุ่น. ผู้ใช้ต้องการให้อุปกรณ์พกพาของตนมีความรวดเร็ว น้ำหนักเบา และใช้งานได้นานพอที่จะไม่ได้ชาร์จตลอดทั้งวัน
โปรเซสเซอร์ใหม่ล่าสุดของ Intelตัวอย่างเช่น ได้ดำเนินการปรับปรุงการใช้งานแบตเตอรี่ และ Microsoft กำลังจะย้ายไป ARM เพื่อการประหยัดแบตเตอรี่มากขึ้นบนพีซี.
หากคุณไม่ได้รับแบตเตอรี่มากเท่าที่ควร รายงานแบตเตอรี่บนพีซีของคุณอาจสว่างขึ้น นี่คือระบบที่สร้างขึ้น รายงานว่า เปิดเผยสุขภาพแบตเตอรี่ อัตราการคายประจุ และสถิติอื่น ๆ ที่มีไว้เพื่อช่วยให้คุณเข้าใจว่าแบตเตอรี่ของคุณทำงานอย่างไรไอเอ็นจี
วิธีตรวจสอบสภาพแบตเตอรี่ของ Microsoft Surface Pro (Windows 10)
หากต้องการตรวจสอบสภาพแบตเตอรี่ของ Surface Pro ให้ทำตามขั้นตอนง่ายๆ เหล่านี้:
- จุดเปิด เมนู Start พิมพ์ “cmd” แล้วคลิกที่ผลลัพธ์เพื่อเปิด Command Prompt
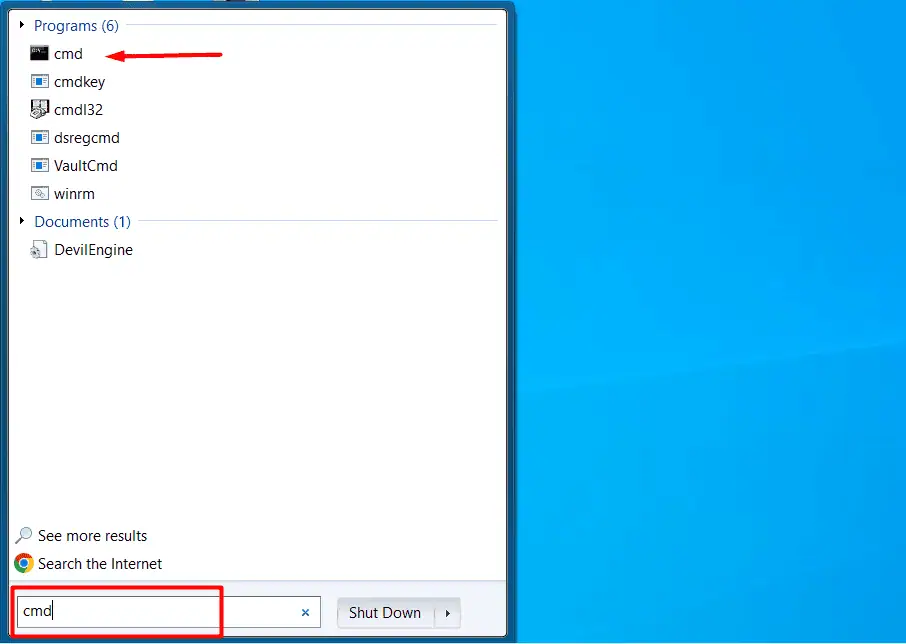
- คัดลอกและวางคำสั่งต่อไปนี้ powercfg /batteryreport /output “C:\battery_report.html หมายเหตุ: C:\ สามารถแทนที่ด้วยโฟลเดอร์ใดก็ได้ที่คุณต้องการ ตัวอย่างเช่น คุณสามารถเปลี่ยนจุดหมายปลายทางได้อย่างง่ายดาย C:\username\documents\mybatteryreports\battery_report01/09/17 เพื่อการติดฉลากที่ง่ายดาย
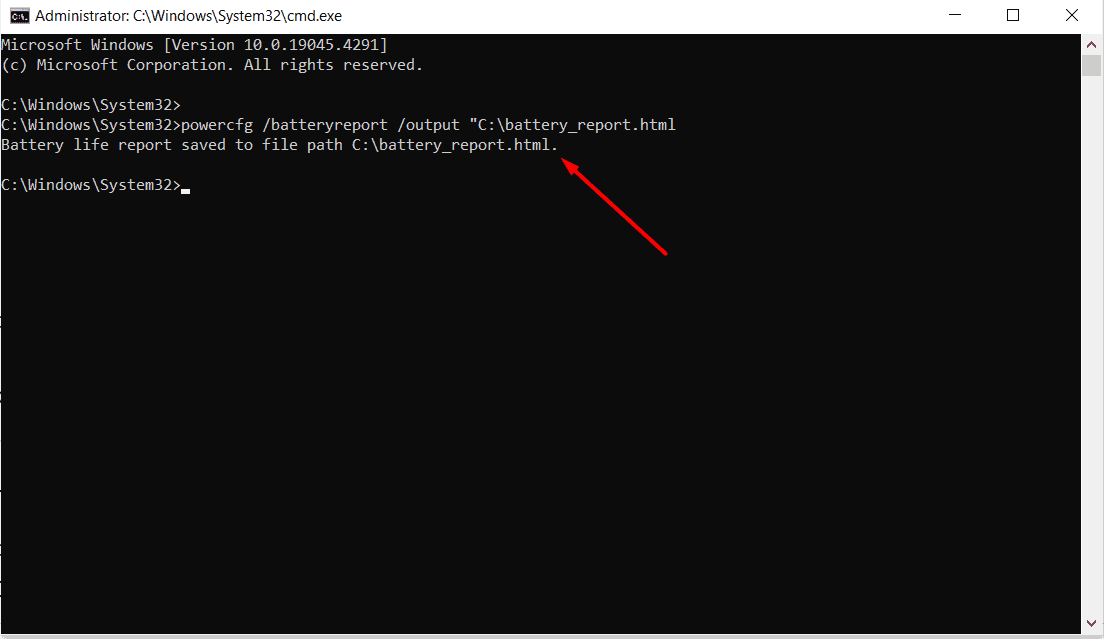
- สิ่งนี้จะส่งออกไฟล์ HTML พร้อมชื่อที่ระบุในตำแหน่งที่เลือก
- เปิดไฟล์. ควรเปิดในตัวจัดการไฟล์ HTML เริ่มต้นของคุณ ซึ่งจะเปิดบ่อยกว่านี้ในเบราว์เซอร์เริ่มต้นของคุณ เช่น Microsoft Edge, Firefox หรือ Google Chrome.
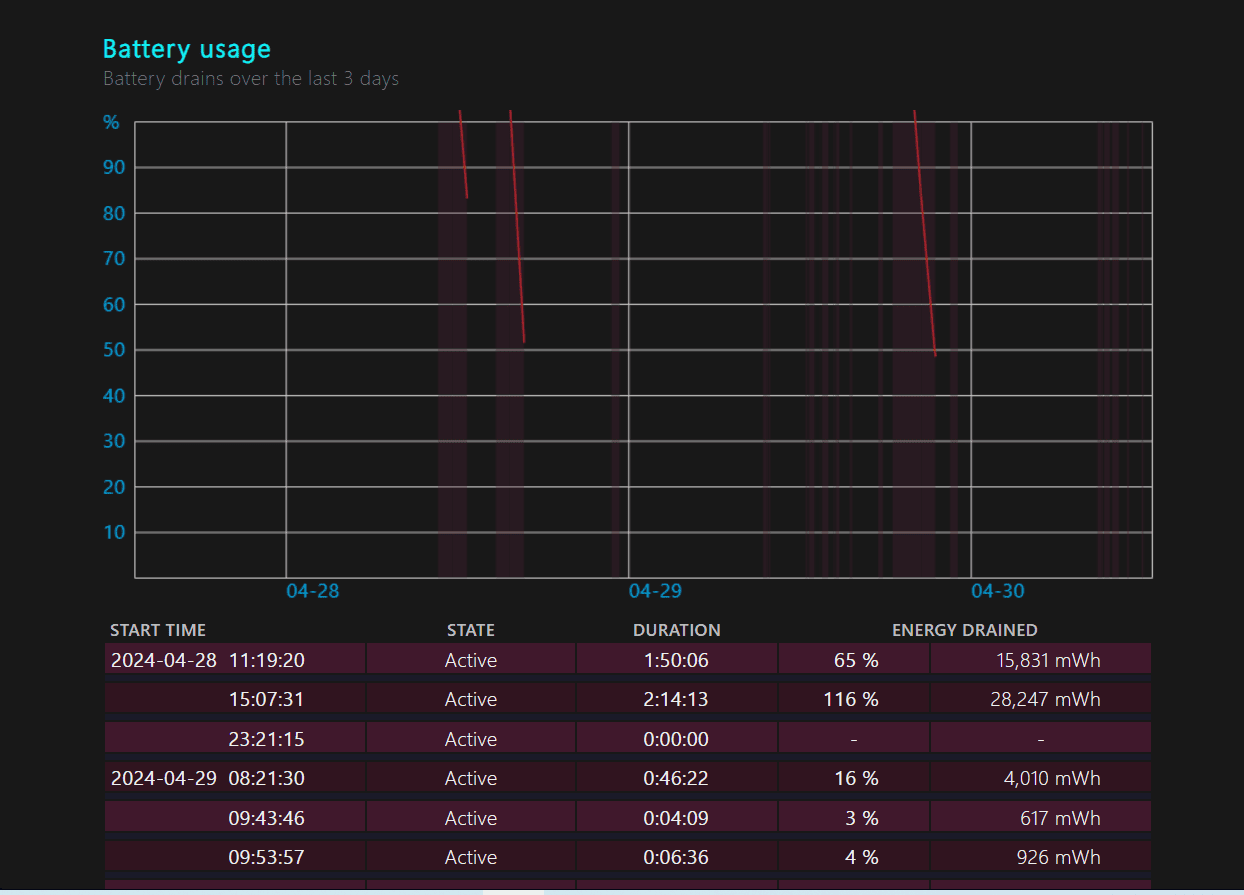
ตอนนี้คุณสามารถวิเคราะห์รายงานเพื่อดูสภาพแบตเตอรี่ของ Microsoft Surface ของคุณได้
หมายเหตุ หากคุณใช้อุปกรณ์พกพา คุณสามารถไปที่การตั้งค่า > เพื่อดูว่าคุณใช้แอปใดบ้างที่อาจกินแบตเตอรี่
วิธีอ่านรายงานสภาพแบตเตอรี่
แม้ว่ารายงานสภาพแบตเตอรี่ที่สร้างขึ้นอาจดูซับซ้อนในตอนแรก แต่จริงๆ แล้วค่อนข้างง่ายที่จะเข้าใจว่ามันหมายถึงอะไร
นี่คือภาพรวมโดยย่อ:
ส่วนสำคัญแรกคือ การใช้งานล่าสุดซึ่งจะแสดงให้คุณเห็นทุกกรณีที่แล็ปท็อปของคุณใช้พลังงานจากแบตเตอรี่หรือเสียบเข้ากับไฟ AC คุณจะเห็นความจุของแบตเตอรี่ที่เหลืออยู่หลังจากแต่ละเซสชัน:
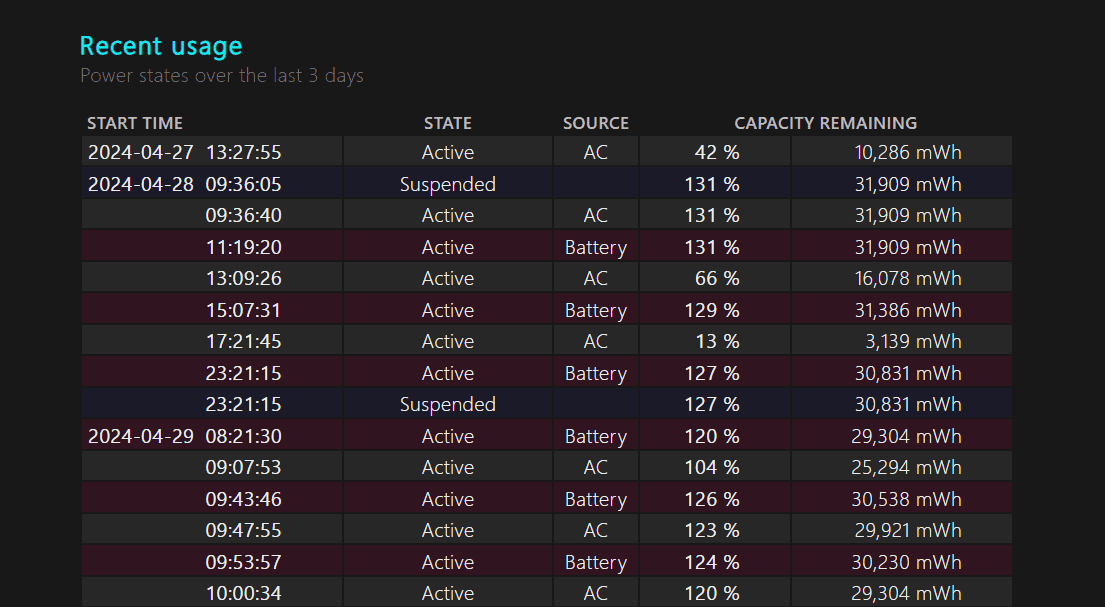
ถัดไปคือ การใช้งานแบตเตอรี่ ส่วนซึ่งแสดงปริมาณพลังงานที่ระบายออกจากแบตเตอรี่ของคุณระหว่างแต่ละเซสชันที่ใช้งานอยู่ นอกจากนี้ยังแสดงภาพเหตุการณ์ทั้งหมดที่แบตเตอรี่ของคุณหมดเกลี้ยงในช่วงสามวันที่ผ่านมา:
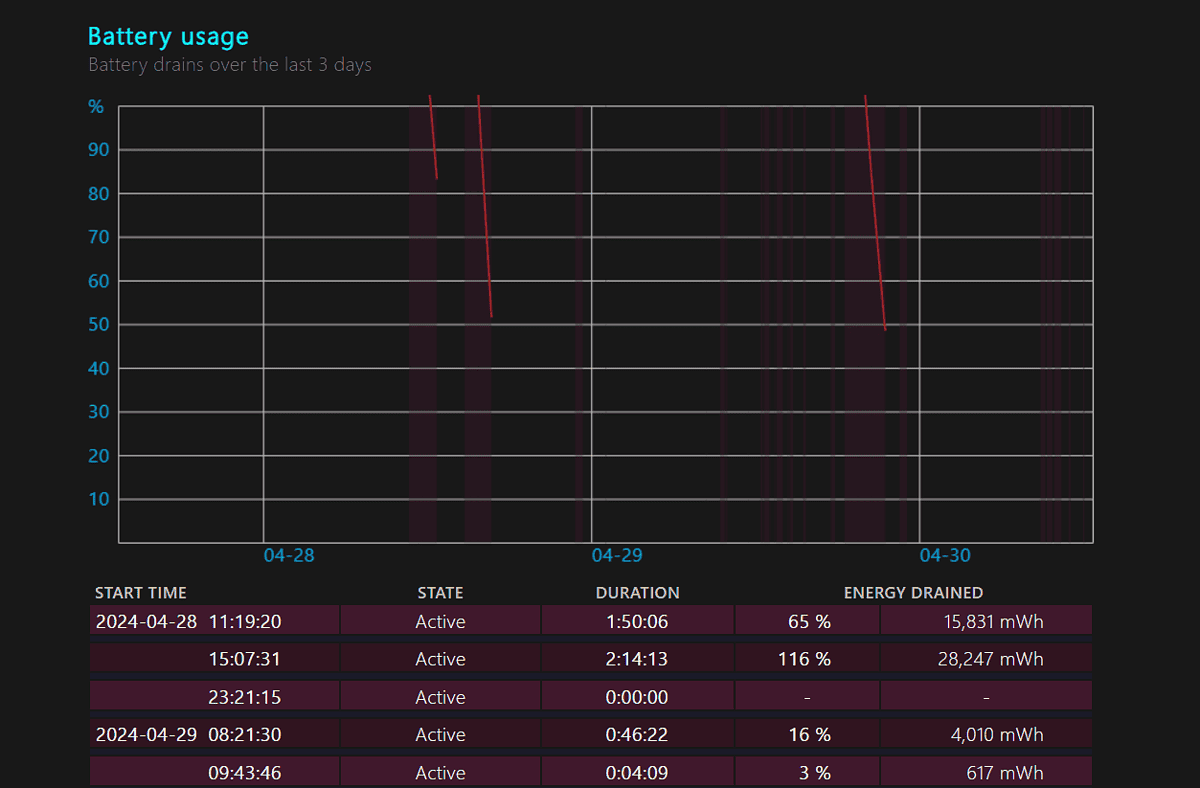
จากนั้นคุณจะเห็น ประวัติความจุของแบตเตอรี่- ซึ่งจะช่วยให้คุณเห็นภาพรวมที่ชัดเจนเกี่ยวกับความจุของแบตเตอรี่ตามการออกแบบ เมื่อเทียบกับประสิทธิภาพปัจจุบัน:
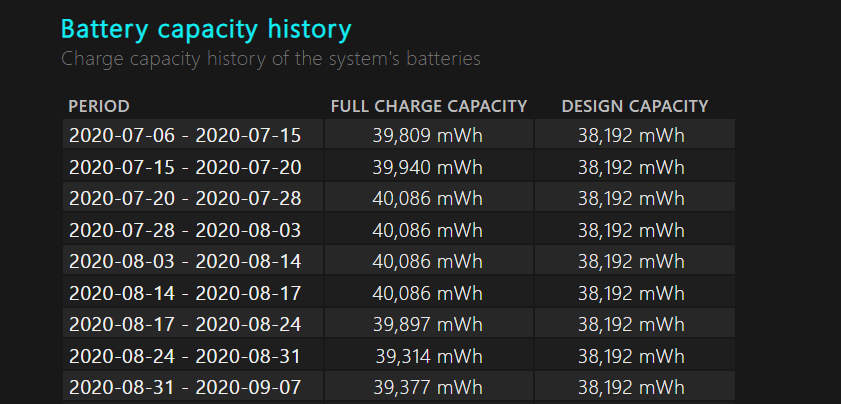
อย่างที่คุณเห็นแบตเตอรี่ของฉันค่อนข้างดีในตอนแรก อย่างไรก็ตาม กำลังการผลิตเริ่มลดลงในช่วงหลายปีที่ผ่านมา:
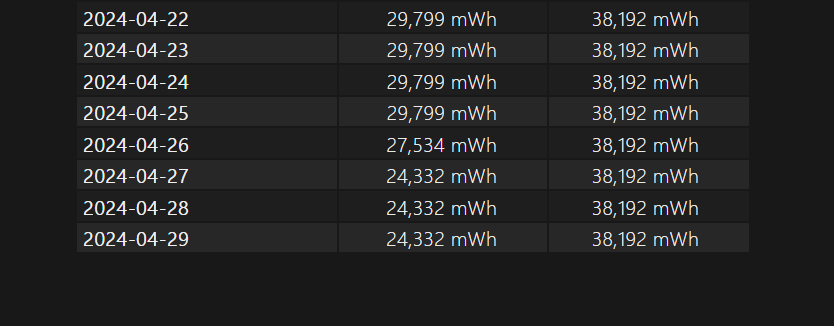
ในที่สุดคุณก็จะมาถึงที่ อายุการใช้งานแบตเตอรี่ ส่วน. โดยจะแสดงให้คุณเห็นว่าแบตเตอรี่ของคุณควรใช้งานได้นานเท่าใดตามการออกแบบเทียบกับอายุการใช้งานจริง
ซึ่งจะทำให้คุณมีความคิดที่ชัดเจนเกี่ยวกับสุขภาพแบตเตอรี่ของคุณ อย่างที่คุณเห็น ตอนนี้แล็ปท็อปของฉันเก็บประจุได้น้อยกว่าอายุการใช้งานแบตเตอรี่ที่ประมาณไว้ 2+ ชั่วโมงตามการออกแบบ:
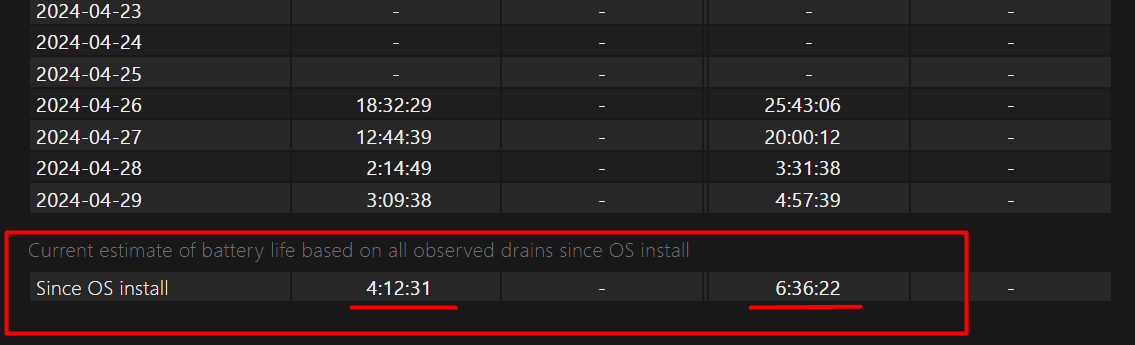
ตอนนี้คุณรู้วิธีตรวจสอบสุขภาพแบตเตอรี่ของ Microsoft Surface Pro หรือพีซี / แล็ปท็อป Windows 10 อื่น ๆ แล้ว ง่ายใช่มั้ย? คุณยังรู้วิธีอ่านรายงานแบตเตอรี่เพื่อรวบรวมข้อมูลเชิงลึกที่สำคัญอีกด้วย
คู่มือนี้มีประโยชน์หรือไม่? แจ้งให้เราทราบในความคิดเห็น!








ฟอรั่มผู้ใช้
ข้อความ 0