เกี่ยวกับ Blank Page Vs. หน้าเริ่มต้นของเบราว์เซอร์: ความแตกต่างและวิธีการตั้งค่า
4 นาที. อ่าน
เผยแพร่เมื่อ
อ่านหน้าการเปิดเผยข้อมูลของเราเพื่อดูว่าคุณจะช่วย MSPoweruser รักษาทีมบรรณาธิการได้อย่างไร อ่านเพิ่มเติม
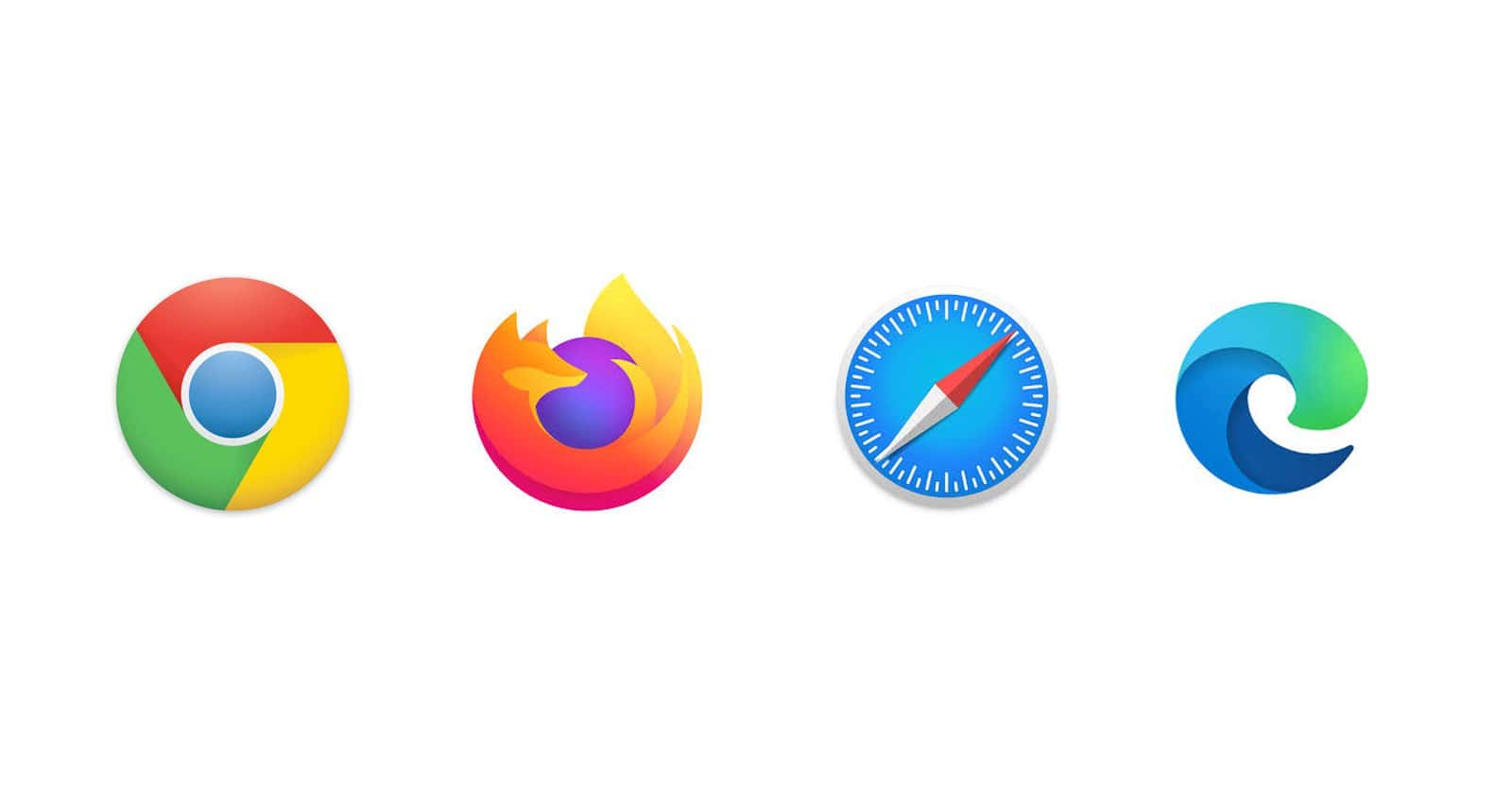
เบราว์เซอร์ของคุณเป็นที่ที่คุณเริ่มต้นการเดินทางผ่านเว็บ ควรจัดรูปแบบตามความต้องการของคุณเพื่อให้คุณได้รับความสะดวกสบายสูงสุด คุณมีสองตัวเลือก: หน้าเริ่มต้นของเบราว์เซอร์หรือหน้าเกี่ยวกับหน้าว่าง ก่อนเลือกอย่างใดอย่างหนึ่ง คุณอาจต้องการทราบความแตกต่างหลัก
หน้าเริ่มต้นของเบราว์เซอร์คืออะไร
เมื่อคุณเปิดเบราว์เซอร์ โดยปกติคุณจะพบหน้าค้นหาของเบราว์เซอร์พร้อมกับไซต์ที่คุณใช้บ่อยที่สุด นี่เป็นสิ่งที่ดี โดยเฉพาะอย่างยิ่งหากเครื่องมือค้นหาเป็นเครื่องมือแรกที่คุณใช้เมื่อเปิดเบราว์เซอร์ อย่างไรก็ตาม หากมีเว็บไซต์ใดที่คุณต้องตรวจสอบอยู่เสมอ การตั้งค่าหน้าเริ่มต้นของเบราว์เซอร์จะเหมาะกับคุณมากกว่า อาจเป็น Skype สำหรับงานของคุณ เว็บไซต์ของบริษัทข่าวที่คุณชื่นชอบ โซเชียลมีเดีย และอื่นๆ
หน้า About Blank คืออะไร?
การเห็นเบราว์เซอร์ของคุณมีหน้าขาวว่างเปล่าเมื่อคุณเปิดขึ้นมา อาจเป็นเรื่องน่ากังวล หน้า About Blank อาจเกิดจากสาเหตุที่แตกต่างกัน อาจเป็นเพราะไวรัสหรือ มัลแวร์โจมตี, การลบมัลแวร์หรือแอดแวร์อย่างกะทันหัน, เป็นผลมาจากข้อบกพร่องในโค้ดและเบราว์เซอร์, แคชของหน้าที่เสียหาย, โฆษณาป๊อปอัปที่ถูกบล็อก, การเชื่อมต่ออินเทอร์เน็ตที่ไม่ดี และปัญหาพื้นฐานอื่นๆ ที่เบราว์เซอร์ไม่มีอะไรอื่นให้แสดง ที่น่าสังเกตคือ ผู้ใช้ที่ไม่ต้องการเปิดเบราว์เซอร์กับเว็บไซต์ที่เคยเข้าชมก่อนหน้านี้หรือเว็บไซต์ที่ใช้บ่อยสามารถตั้งค่าได้โดยสมัครใจ สิ่งนี้มีประโยชน์หากคุณจะสังเกตความเป็นส่วนตัว
ฉันจะตั้งค่าหน้าเริ่มต้นของเบราว์เซอร์และหน้าเกี่ยวกับหน้าว่างได้อย่างไร
ดังที่กล่าวไว้ก่อนหน้านี้ คุณมีตัวเลือกในการเปิดเบราว์เซอร์ด้วยหน้าเริ่มต้นของเบราว์เซอร์หรือหน้าเกี่ยวกับหน้าว่าง ขั้นตอนในการทำจะแตกต่างกันไปขึ้นอยู่กับเบราว์เซอร์ที่คุณใช้ ต่อไปนี้คือวิธีที่คุณสามารถทำได้บนเว็บเบราว์เซอร์หลักสี่เว็บ:
Google Chrome
- หน้าเริ่มต้นของเบราว์เซอร์
- ยิง Google Chrome เบราว์เซอร์
- คลิกเมนูเบราว์เซอร์ ซึ่งเป็นรูปแบบจุดแนวตั้งสามจุดถัดจากไอคอนโปรไฟล์ถัดจากโปรไฟล์ของคุณ
- คลิก การตั้งค่า.
- คลิก เมื่อเริ่มต้น ส่วนที่คุณจะนำเสนอด้วยสามตัวเลือก: เปิดหน้าแท็บใหม่ ดำเนินการต่อจากที่ค้างไว้ และ เปิดหน้าที่เฉพาะเจาะจง หรือชุดของหน้า. เลือกหนึ่งที่เหมาะสมกับความต้องการของคุณ
- หน้าว่าง
- ทำซ้ำขั้นตอนและเลือก เปิดหน้าเฉพาะหรือชุดหน้า.
- คลิก เพิ่มหน้าใหม่ และป้อน “about:blank” เป็น URL
- ปิดเบราว์เซอร์ Chrome และรีสตาร์ทคอมพิวเตอร์เพื่อใช้การเปลี่ยนแปลง
Mozilla Firefox
- หน้าเริ่มต้นของเบราว์เซอร์
- ยิง Mozilla Firefox เบราว์เซอร์
- คลิกเมนูเบราว์เซอร์
- คลิก การตั้งค่า
- ไปที่ หน้าแรก แถบ
- ใช้เมนูแบบเลื่อนลงถัดจาก หน้าแรกและ Windows ใหม่ และเลือกจากสามตัวเลือก: หน้าแรกของ Firefox (ค่าเริ่มต้น), URL ที่กำหนดเอง หรือหน้าว่าง
- หน้าว่าง
- ทำขั้นตอนเดียวกันแล้วเลือก หน้าว่าง จากเมนูแบบเลื่อนลงที่อยู่ถัดจาก หน้าแรกและ Windows ใหม่
Microsoft Edge
- หน้าเริ่มต้นของเบราว์เซอร์
- ยิง Microsoft Edge.
- คลิกเมนูขอบ
- เลือก การตั้งค่า.
- เลือก เริ่ม บ้าน และแท็บใหม่ จาก การตั้งค่า แถบด้านข้าง
- เลือกจากสามตัวเลือกที่กำหนดภายใต้ เมื่อ Edge เริ่มต้น ส่วน: เปิดหน้าแท็บใหม่ เปิดแท็บจากเซสชันก่อนหน้า or เปิดหน้าเหล่านี้ ในตัวเลือกสุดท้าย คุณสามารถเลือกระหว่าง เพิ่มหน้าใหม่ or ใช้แท็บที่เปิดอยู่ทั้งหมด.
- หน้าว่าง
- ทำขั้นตอนเดียวกันแล้วเลือก เปิดเพจเหล่านี้แล้ว เพิ่มหน้าใหม่
- ป้อน “about:blank” เป็น URL
- ปิดเบราว์เซอร์และรีสตาร์ทคอมพิวเตอร์เพื่อใช้การเปลี่ยนแปลง
Apple Safari
- หน้าเริ่มต้นของเบราว์เซอร์
- เปิด Safari เบราว์เซอร์
- เลือก Safari ที่มุมบนซ้ายของหน้าจอ
- เลือก การตั้งค่า บนแถบเมนู
- ไปที่ General แท็บ ซึ่งคุณจะเห็นตัวเลือกบางอย่าง (Safari เปิดด้วย, หน้าต่างใหม่เปิดด้วย, และ แท็บใหม่เปิดขึ้นด้วย) ที่จะช่วยให้คุณสามารถแก้ไขหน้าเริ่มต้นของคุณได้ แต่ละรายการมีเมนูแบบเลื่อนลงให้คุณเลือก
- หากตั้งไว้ Safari เปิดด้วย ไปยัง หน้าต่างใหม่คุณจะเห็นตัวเลือกต่างๆ จากเมนูแบบเลื่อนลง เช่น หน้าเริ่มต้น, หน้าแรก, หน้าว่าง, หน้าเดิม, แท็บสำหรับรายการโปรด, และ เลือกโฟลเดอร์แท็บ
- ในขณะเดียวกัน, คุณจะพบกล่องข้าง หน้าหลัก ซึ่งคุณสามารถป้อน URL ของไซต์ที่คุณต้องการตั้งเป็นหน้าแรกเริ่มต้นของคุณ
- หน้าว่าง
- ทำขั้นตอนเดียวกันและตั้งค่า Safari เปิดด้วย ไปยัง หน้าต่างใหม่. หลังจากนั้นคลิกเมนูแบบเลื่อนลงข้าง หน้าต่างใหม่เปิดด้วย และเลือก หน้าว่าง.







