Wondershare Recoverit Review: Är det värt prislappen?
11 min. läsa
Uppdaterad den
Läs vår informationssida för att ta reda på hur du kan hjälpa MSPoweruser upprätthålla redaktionen Läs mer
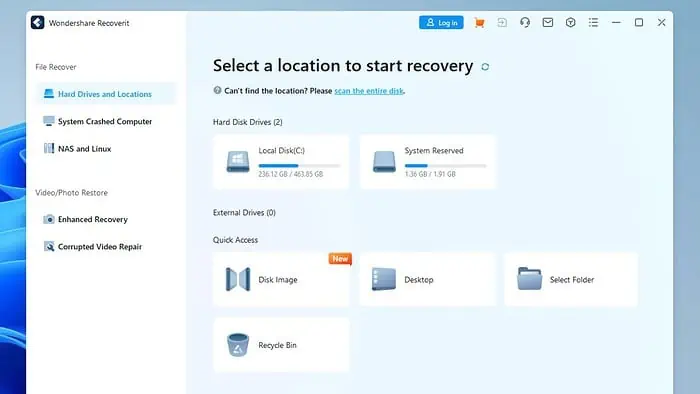
Letar du efter en opartisk, praktisk Wondershare Recoverit-recension? Du har kommit till rätt ställe.
Många tror att det är en av de bästa återställningsapplikationerna. Men håller dessa påståenden vatten?
Jag kommer att utvärdera programvarans gränssnitt, funktioner, prissättning och prestanda för att avgöra dess förmåga att återställa förlorad data. Nu går vi.
Vad är Wondershare Recoverit?
Wondershare Recoverit är ett mjukvaruverktyg för att återställa förlorade filer som ljud, videor, dokument och e-postmeddelanden från olika enheter, som t.ex. interna och externa hårddiskar och USB-minnen.
Du kan förhandsgranska filerna innan du bestämmer dig för att återställa dem eller inte. Recoverit kan köra samtidiga sökningar, visa hittade data och "Filer utan källa.” Dessa filer kan återställas men saknar metadata som filnamn, tidsstämpel, storlek etc.
Beroende på vilken version du köper, du kan till och med återställa data från NAS- och Linux-enheter.
Egenskaper
Recoverit kan hjälpa dig att hämta förlorad data från olika enheter, såsom datorer, bärbara datorer, kameror, drönare, musikspelare och mer. Beroende på hur mycket data du behöver återställa kan processen ta antingen minuter eller timmar.
Här är en snabb sammanfattning av Recoverits viktigaste funktioner:
Återställ över 1000 filtyper
Recoverit är en omfattande programvara som kan hämta över 1,000 XNUMX filer och filsystem, inklusive foton, videor, ljud, arkiv och dokument. Den stöder MS Office-filer och olika andra dokument i format som EPUB, JIS, KEY, LOG, MPS, NUMBERS, ODS, ONE, PAGES, PPSoch PS.
Recoverit täcker CRW, JPEG, JPG, PNG, PSD, RAW, RGB för foton, AVI, FLA, FLV, M4V, MOV, MP4, WMV för videor och AAC, AIFF, ALAC, FLAC, MP3, OGG, PCM, WAV, WMA för ljudfiler.
Det kan också återställa filer i format som 7Z, WAR, ZIP, 7zipEtc.
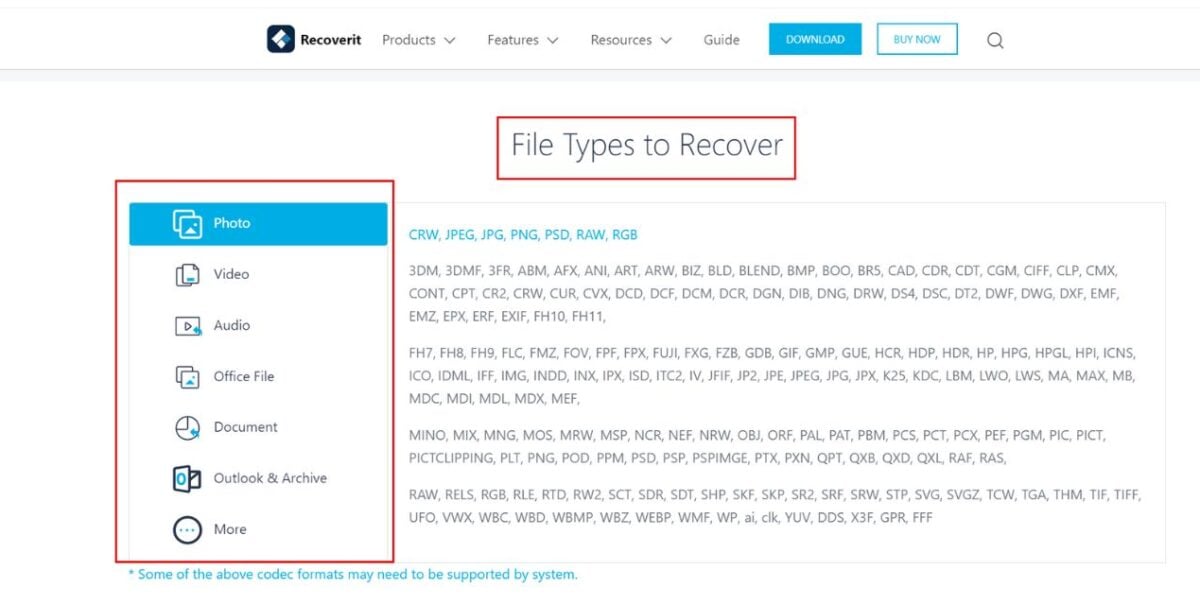
Återvinning av papperskorgen
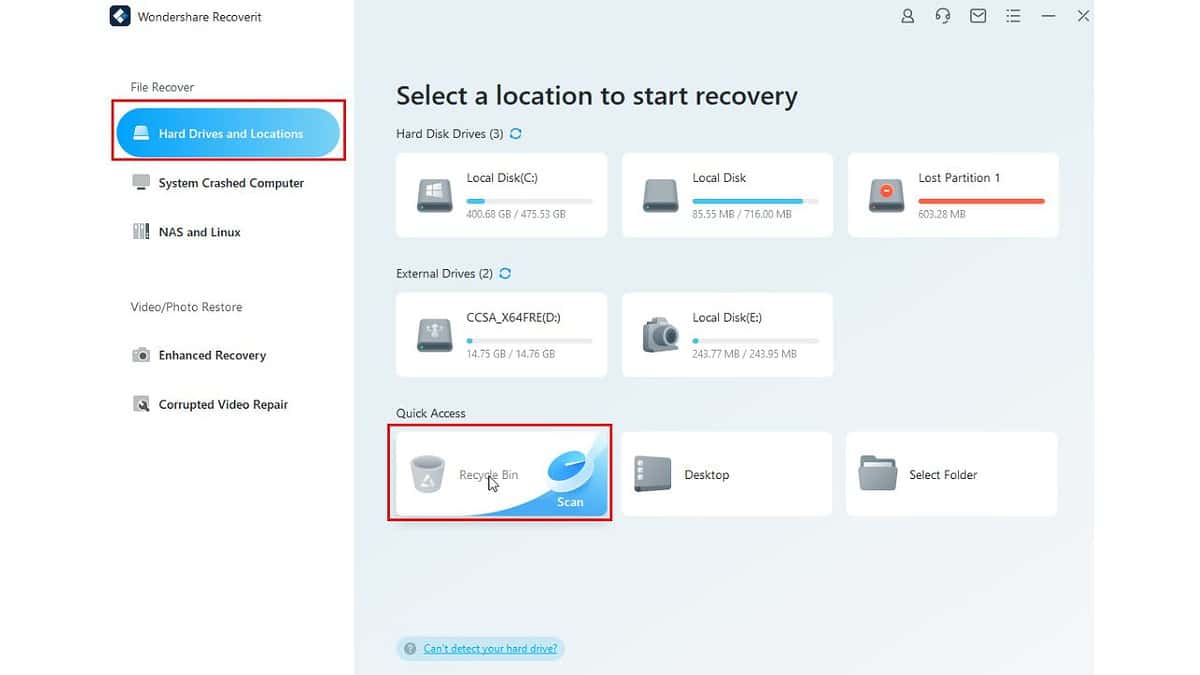
Recoverit kan hjälpa dig att återställa raderade filer, oavsett om du har raderat dem av misstag eller avsiktligt. Det fungerar även när tömma papperskorgen utan att skapa en säkerhetskopia.
Recoverit påstår sig återställa nästan all fildata, inklusive foton, ljud, videor, databaser, dokument, e-postmeddelanden, arkiv, webbsidor och mer. Även om det är lätt att använda, Det kan ta lite tid att återställa dina raderade filer.
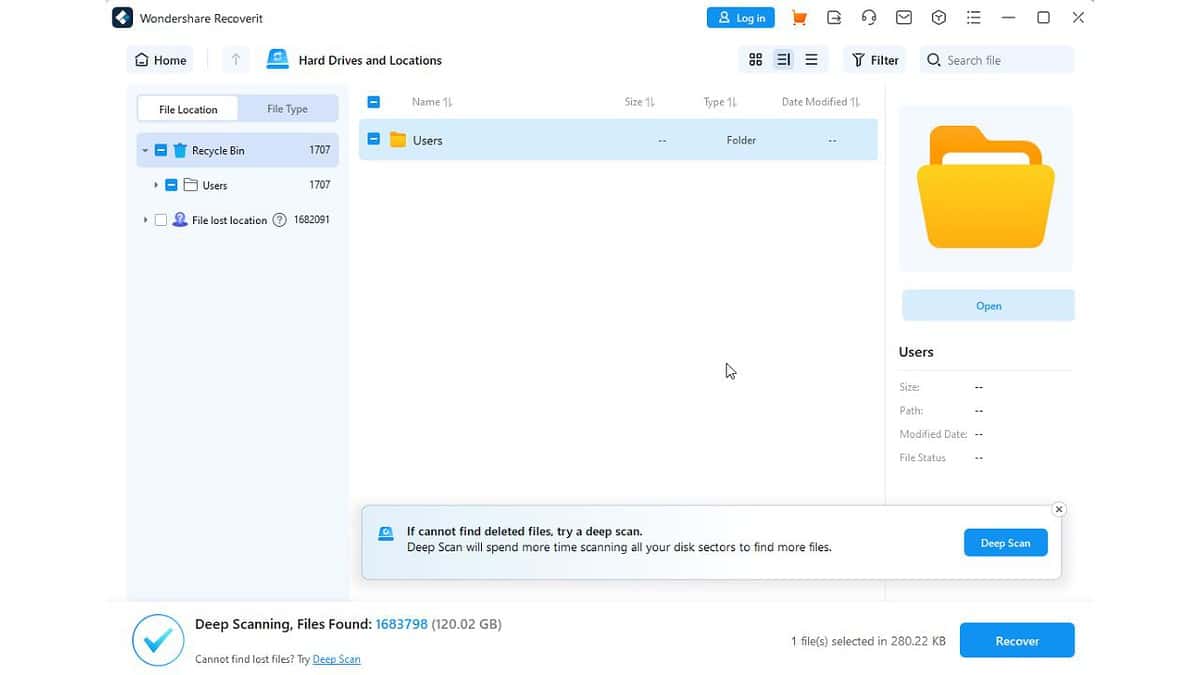
Jag stötte på några mindre problem med skanningshastigheten när jag använde den här appen. Att skanna större enheter kan vara ganska långsamt, speciellt om du väljer att göra en djupskanning (det kan ta timmar).
Dessutom används fotoförhandsvisningar stöds inte väl, vilket kan vara frustrerande om du vill ta en titt på dina filer innan du återställer dem. Den här funktionen är också viktig om du försöker testa appens förmåga att upptäcka dina saknade filer innan du köper en prenumeration.
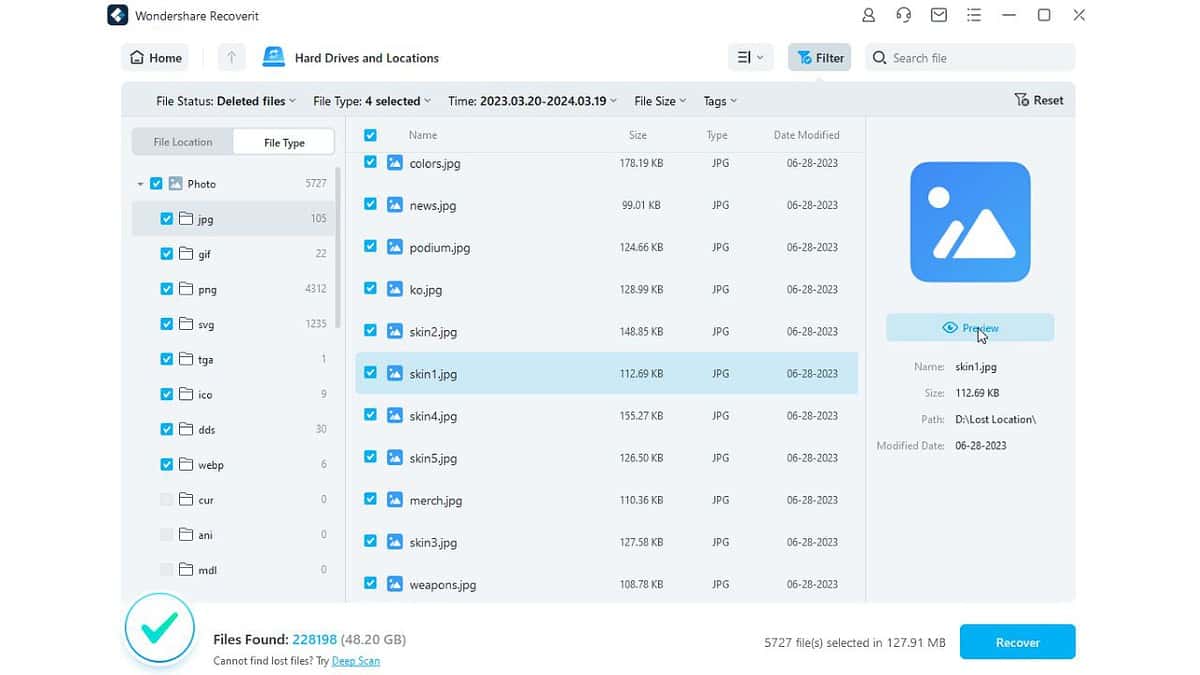
Jag fann också att gratis appversionen tillät mig inte att återställa några filer, även de som ligger långt under det utlovade 100 MB gräns.
Formaterad Drive Recovery
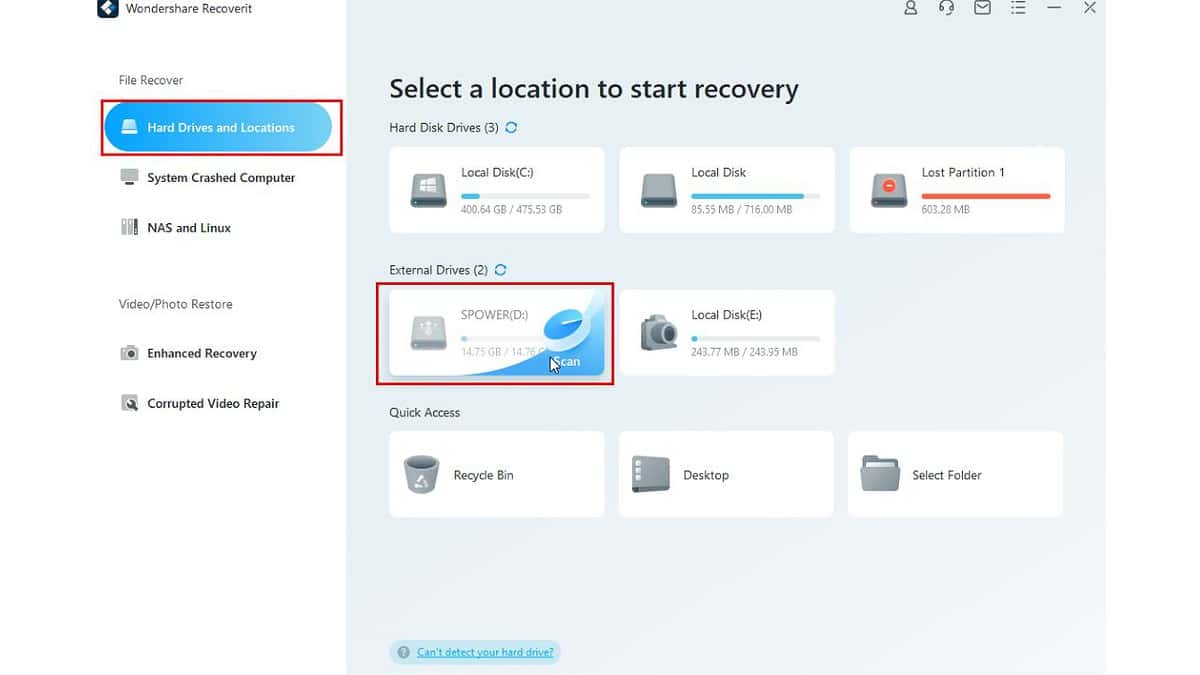
Recoverit kan fungera med olika typer av digitala lagringsmedia, inklusive formaterade enheter, rådiskar, partitioner och de med ogiltiga partitionstabeller eller överdriven fragmentering.
Det formaterade återställningsverktyget gör att du kan återställa oavsiktligt omformaterade data och återställa dem till dess ursprungliga skick.
Verktyget är användarvänligt, men att återställa data till dess ursprungliga format kan ta ett tag, beroende på din diskstorlek.
För att använda den här funktionen, gör följande:
1. välj Hårddiskar och platser från menyn och välj den externa enhet du vill återställa.
2. Klicka på scan och vänta tills processen är klar.
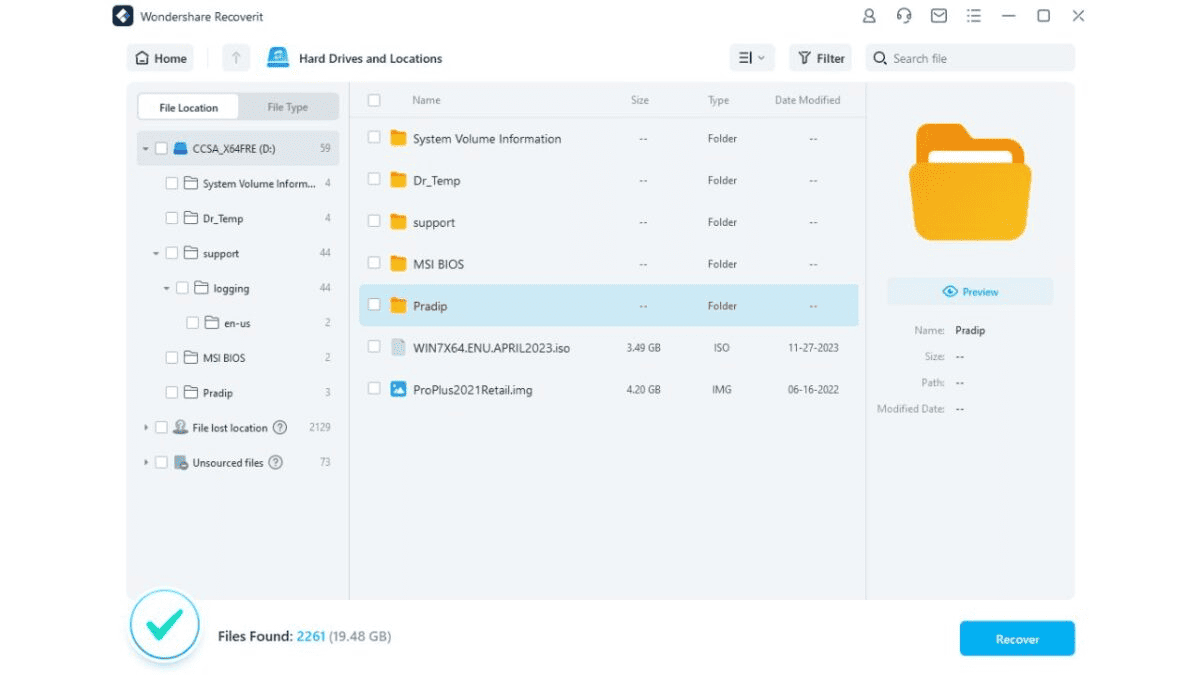
3. Välj den eller de filer du vill återställa. I mitt fall vill jag återhämta mig en ISO-bildfil och innehållet i Pradip mapp. Klicka på Recover knapp.
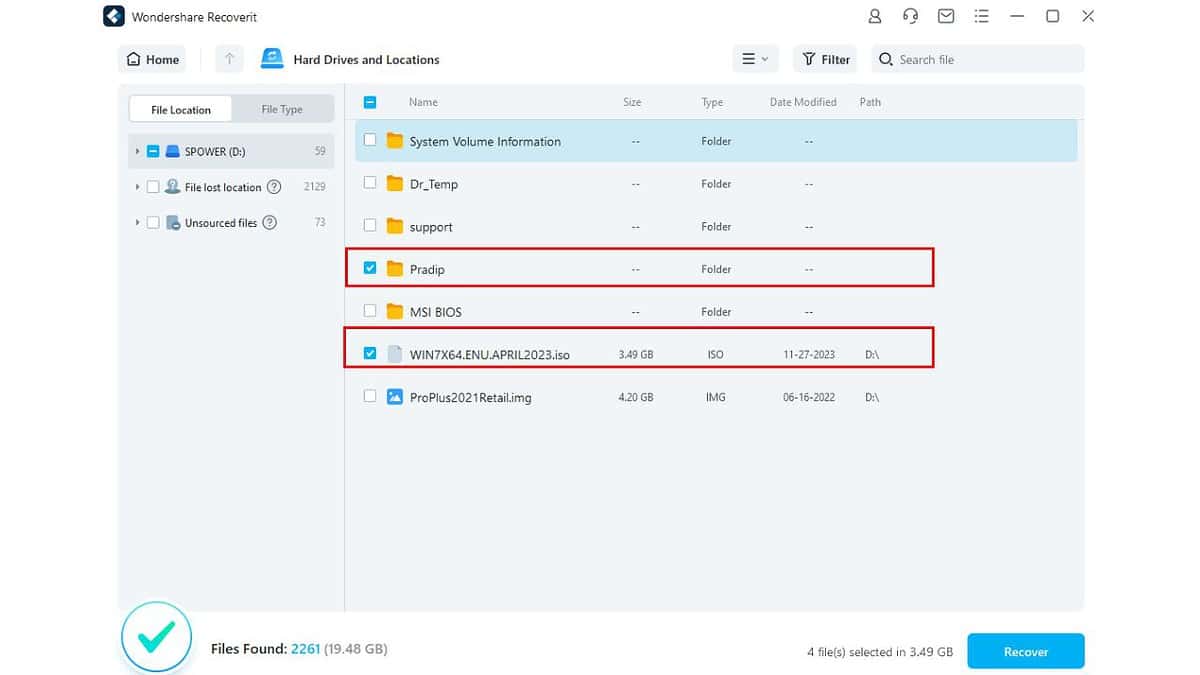
4. Välj eller skapa en ny mapp för att spara de återställda filerna. Skapa den på en annan enhet som inte är föremål för återställning.
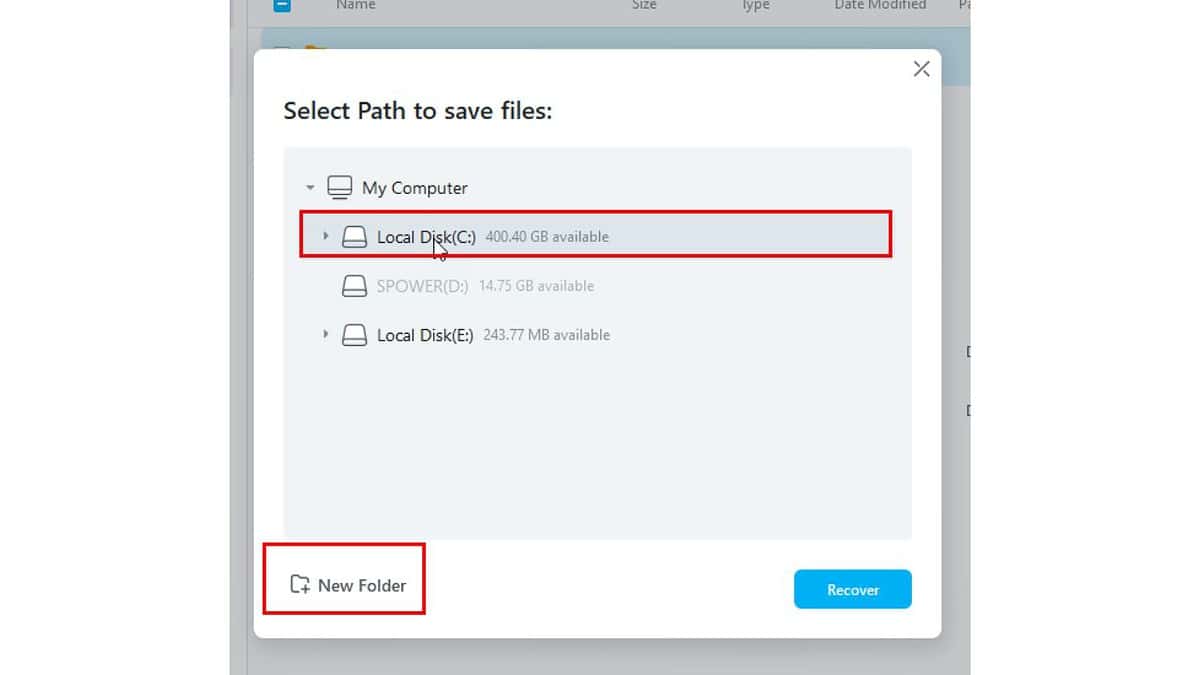
5. Klicka på Ta igen sig, och vänta tills processen är klar.
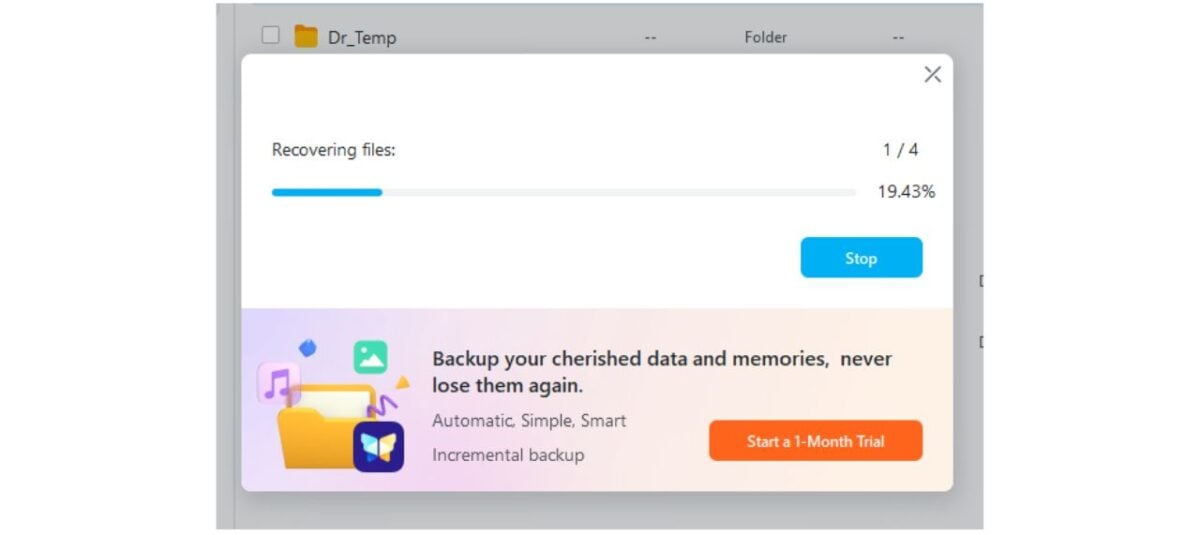
6. Efter några minuter kommer de återställda filerna att finnas i den angivna mappen.
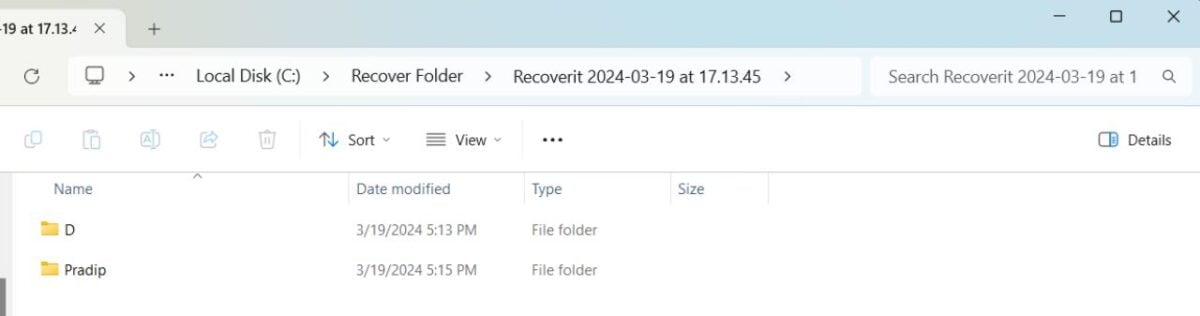
Verktyget fungerar bra, men det är inte alltid effektivt.
I mina tester återställde Recoverit det mesta borttagna filer, men inte alla. Skriv inte heller nya data på disken som du har formaterat, eftersom det minskar chansen att framgångsrikt återställa den gamla data.
Raderad partitionsåterställning
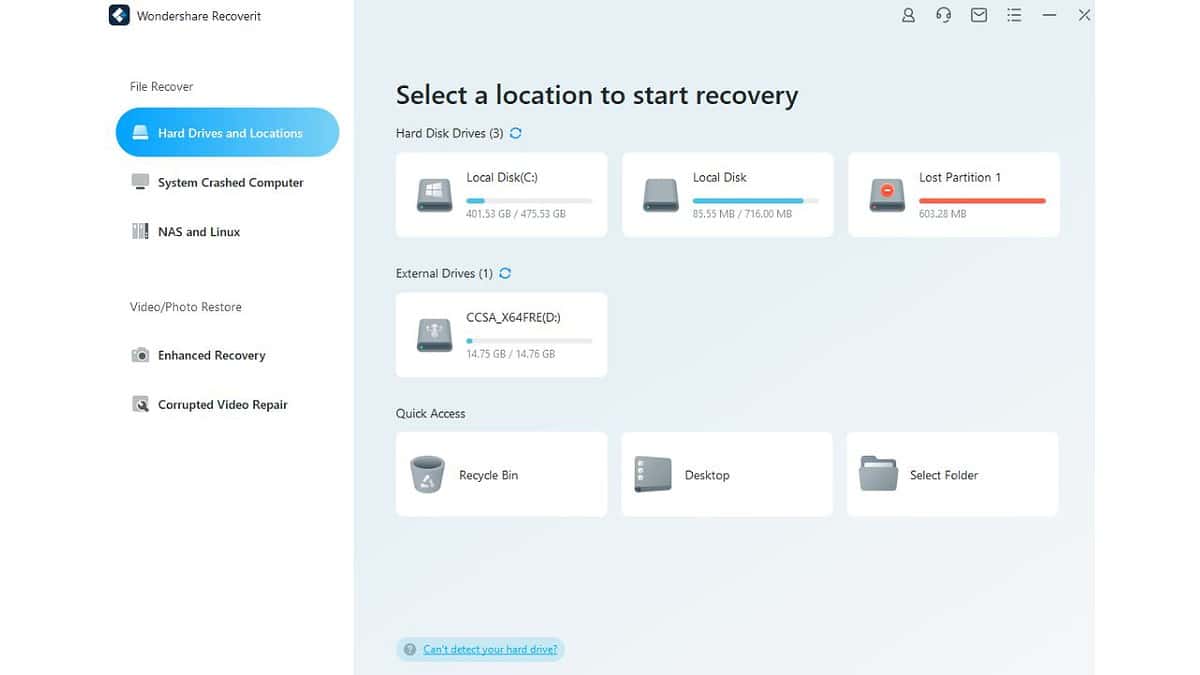
Wondershare Recoverit kan också utföra raderad partitionsåterställning. Den är utformad för att hantera skadade, korrupta och otillgängliga hårddiskar, förlorade partitioner och felaktig partitionering.
Så här använder du den här funktionen:
1. välj Hårddiskar och platser från menyn och välj den förlorade partitionen du vill återställa.
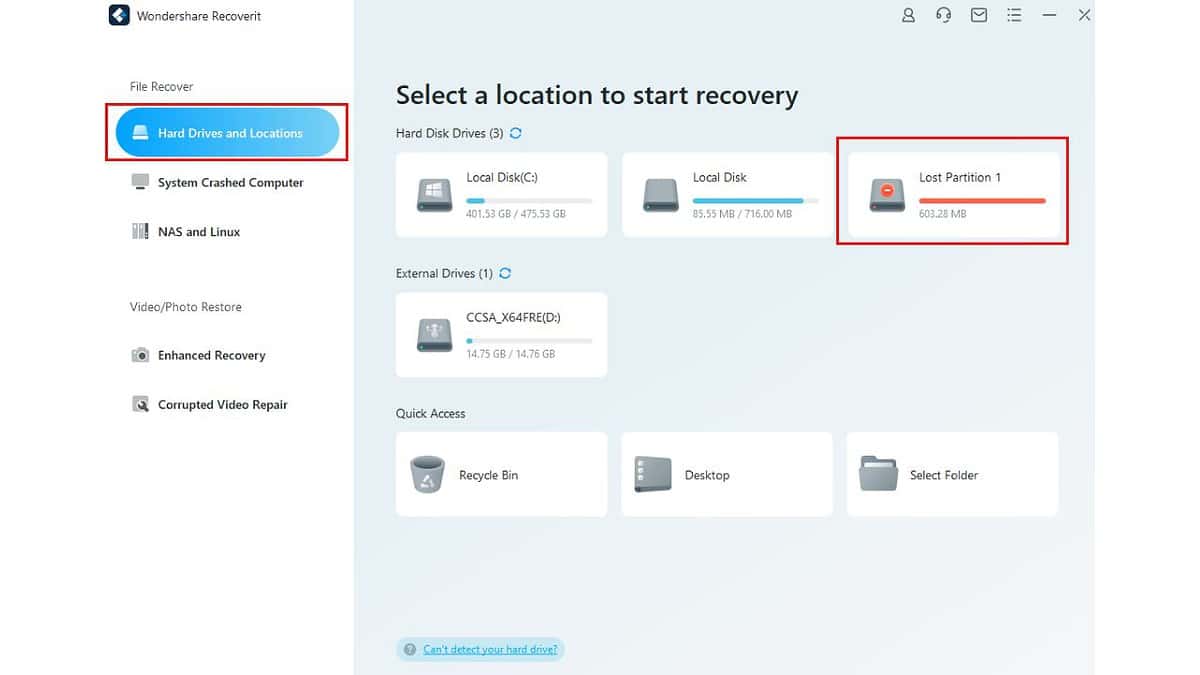
2. Programmet kommer att skanna partitionen efter förlorade filer och presentera de data det hittar. Du kan sedan välja de filer du vill återställa. Klicka på återställa knapp.
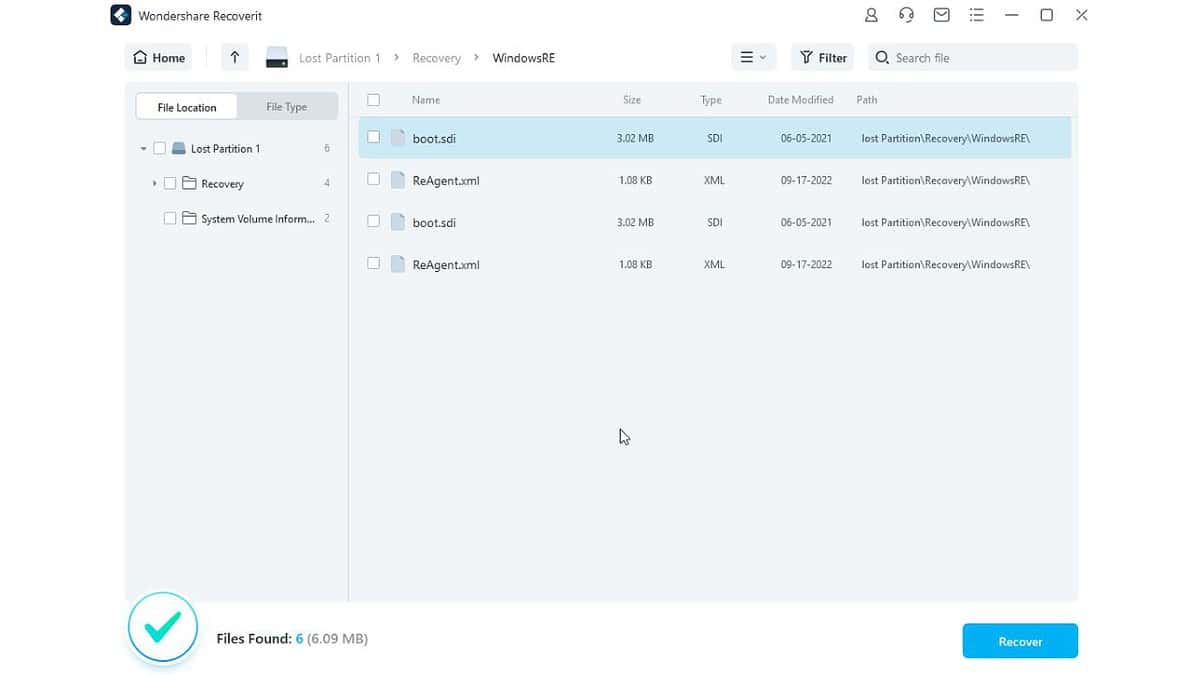
3. Från denna punkt är återvinningsförfarandet detsamma som i formaterad enhet återställning.
Verktyget är kraftfullt och lätt att använda, även om det kanske inte återställer alla förlorade filer. I mitt test med min bärbara dators interna enhet återställde den en raderad partition och de flesta data på den.
Förbättrad video- och fotoåterställning
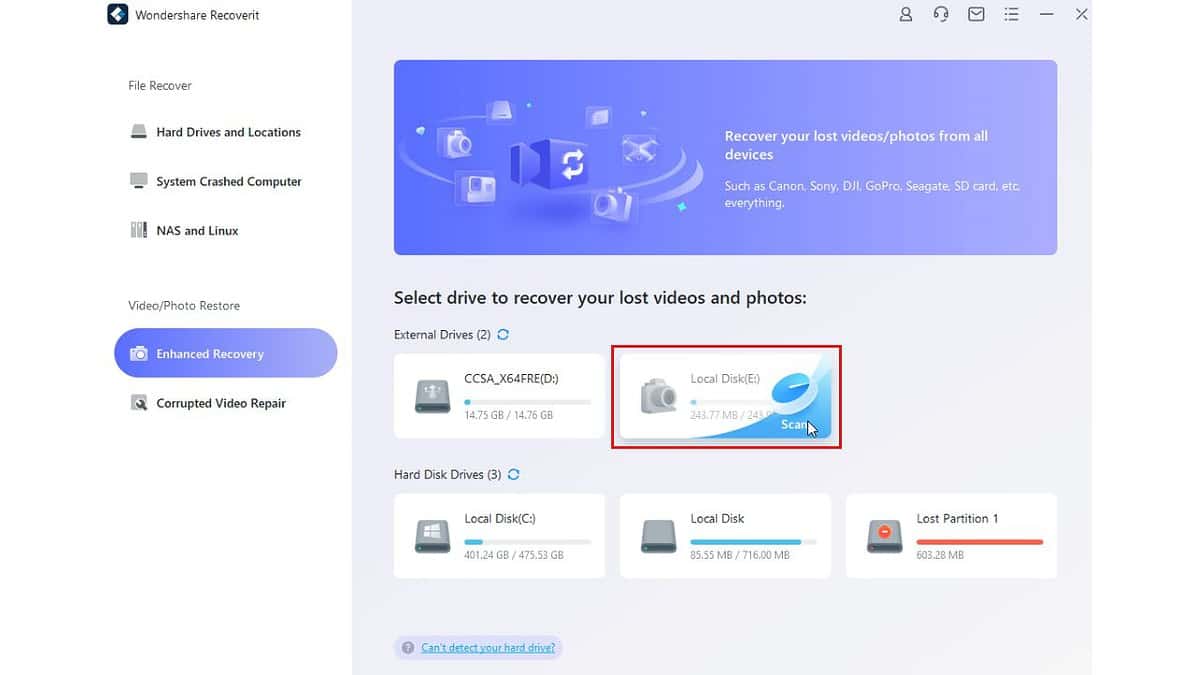
Wondershare Recoverit kan hjälpa dig återhämta foton och videor som du kan ha förlorat eller raderat.
Detta verktyg kan återställa högupplösta mediafiler som Ultra HD, 4K och 8K utan att förlora sin kvalitet under återhämtningen. Den är också kompatibel med alla populära kameramärken.
Det här alternativet fungerar dock bara för enheter och du kan inte välja specifika mappar. Verktyget stöder vanliga videoformat som t.ex MP4, MOV, AVI, 3GP, etc. Om du behöver återställa mer obskyra format som M2T (används främst av äldre videokameror), du kan begära dem via feedbackalternativet.
Jag valde min gamla SD-kort med 256MB kapacitet för detta test. Kortet formaterades i kameran och kortläsaren på min bärbara dator. För att använda den här funktionen, gör följande:
1. Välj Förbättrad återhämtning alternativ.
2. Välj önskad enhet och klicka på scan.
3. Välj videoformat du vet fanns på skivan för djupskanning. Om du är osäker på videoformatet, välj flera populära (max 11). Klicka på Start knapp.
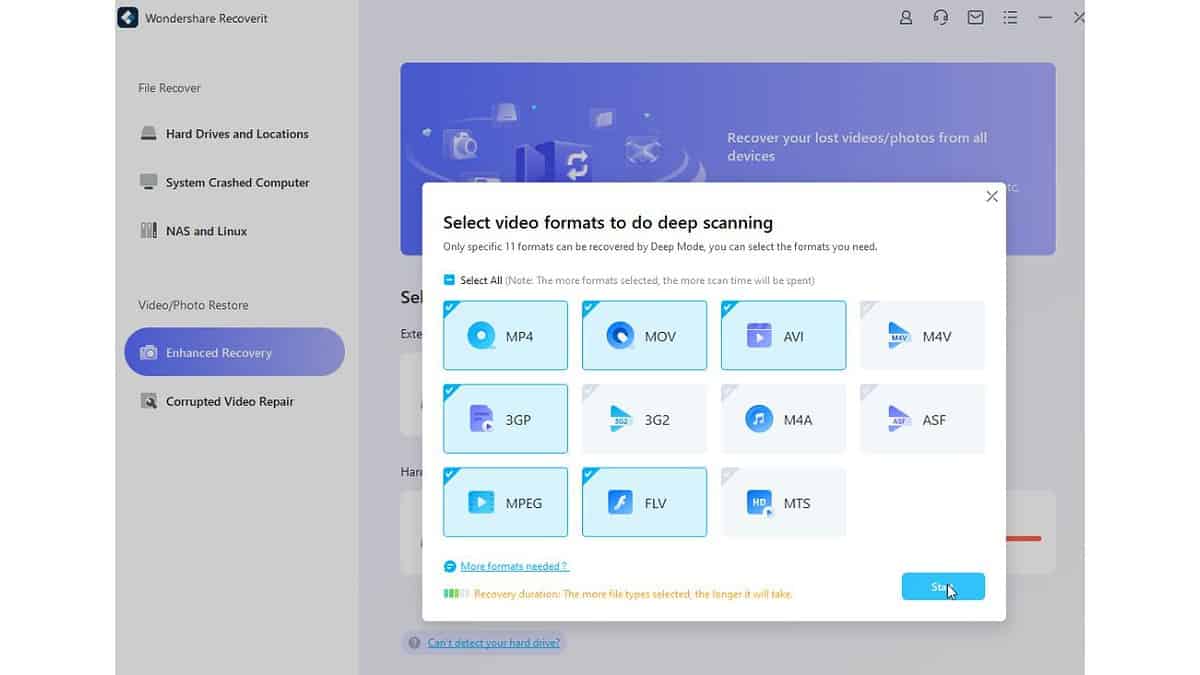
I mitt fall, cirka 50 % av SD-kortet på 256 MB återställdes. Jag måste dock nämna att kortet formaterades flera gånger, så jag förväntade mig inte att få tillbaka allt.
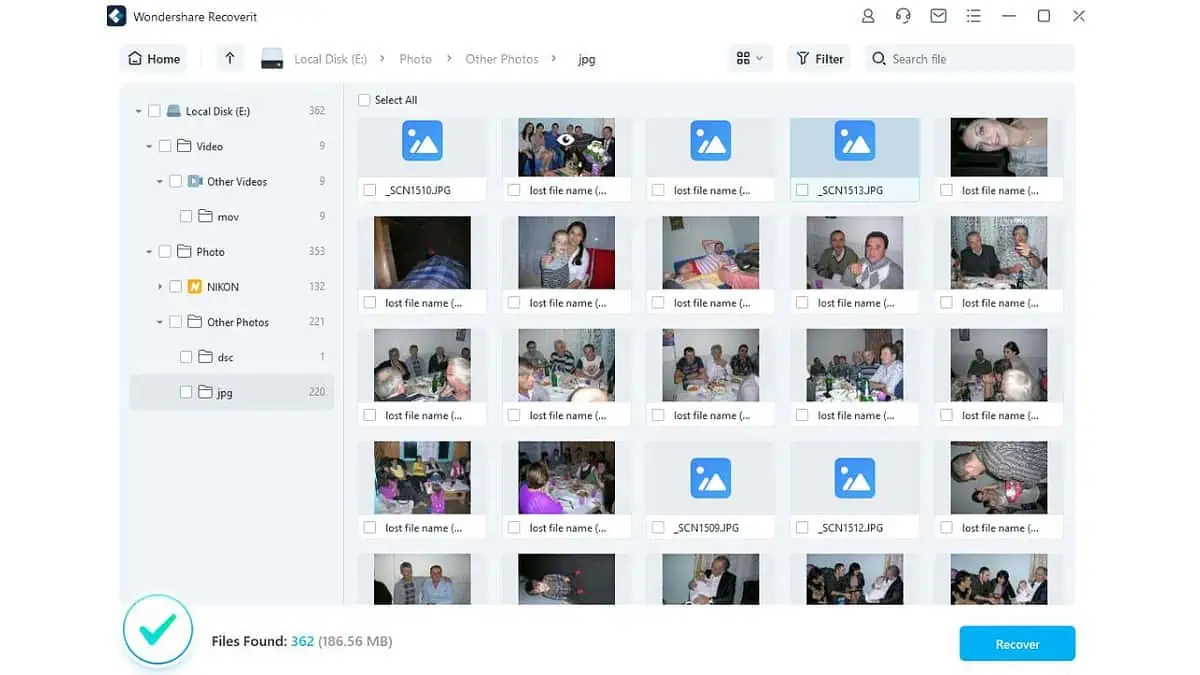
Observera att Enhanced Recovery är endast tillgänglig i Premiumversion.
Korrupt videoreparation
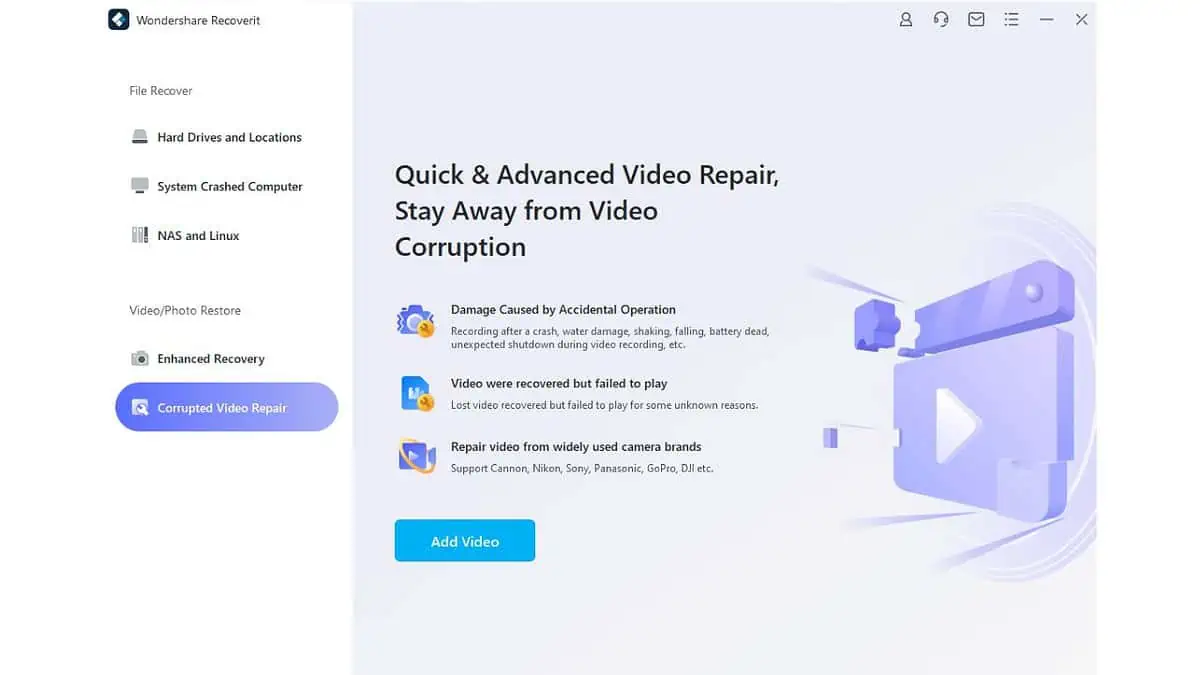
Om dina videofiler är skadade (de kommer inte att spelas eller du kan inte öppna dem längre), kan du också försöka reparera dem med Korrupt videoreparation funktion tillgänglig i Premiumversion av Wondershare Recoverit.
Så här gör du:
1. Välj Korrupt videoreparation alternativ från verktyget. Du måste hitta din skadade videofil genom att klicka på Lägg till video knapp.
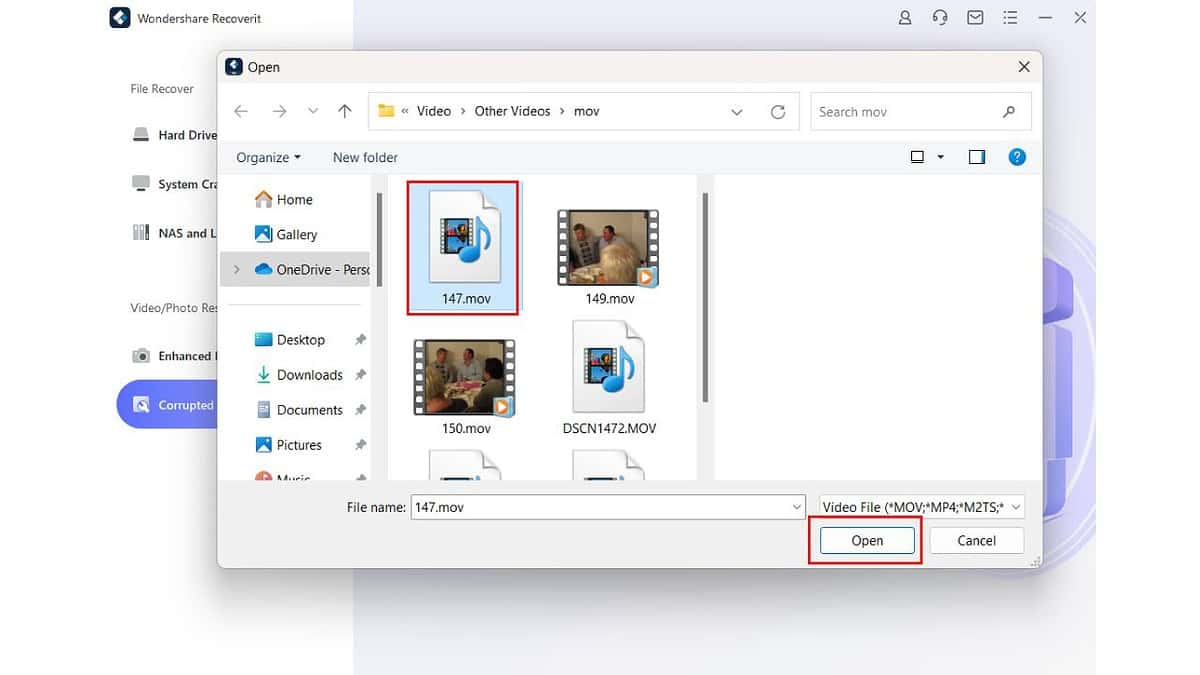
2. När du har gjort det klickar du på Öppen knapp.
3. Om reparationen misslyckas kan du försöka Avancerad reparation.
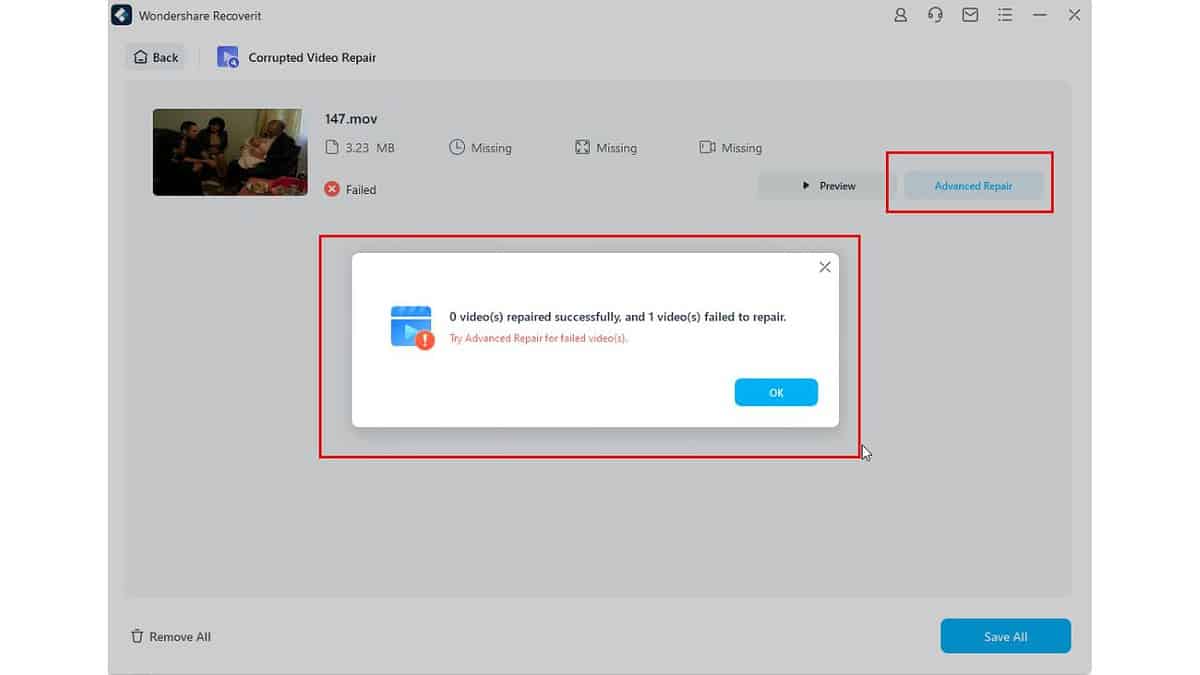
4. Advanced Repair innebär att förse Recoverit med ett fungerande videoprov som liknar den skadade videon när det gäller format och enheten den skapades på.
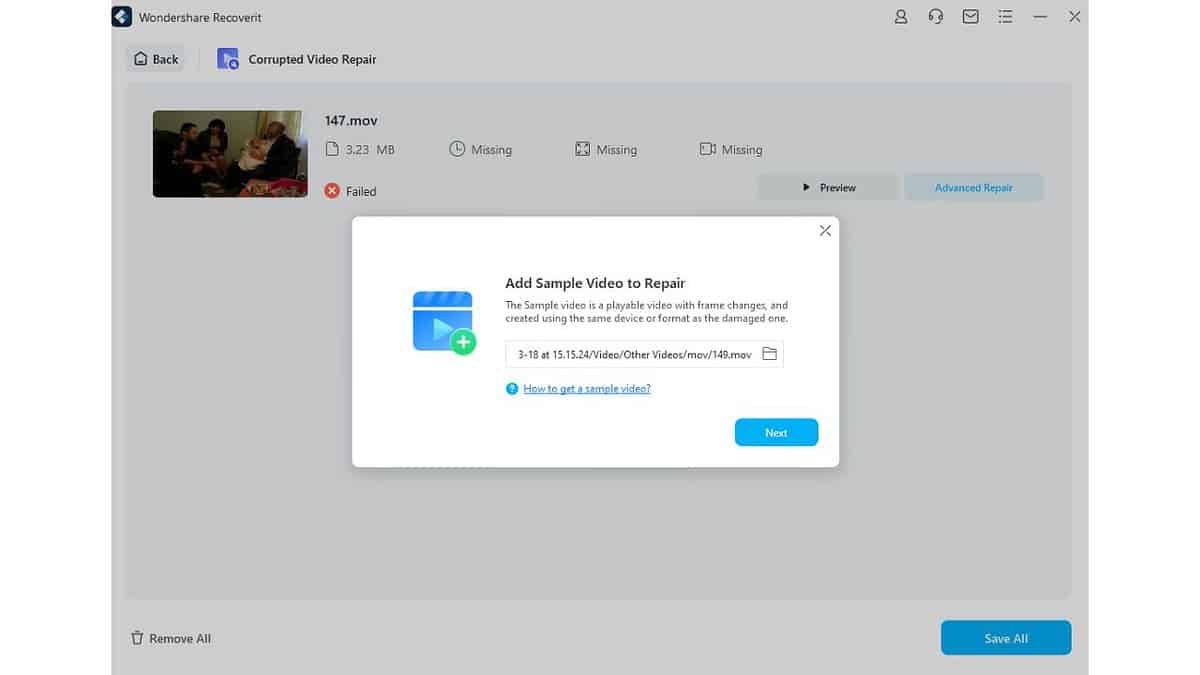
5. Slutligen, om du har tur, kommer din skadade video att återställas.
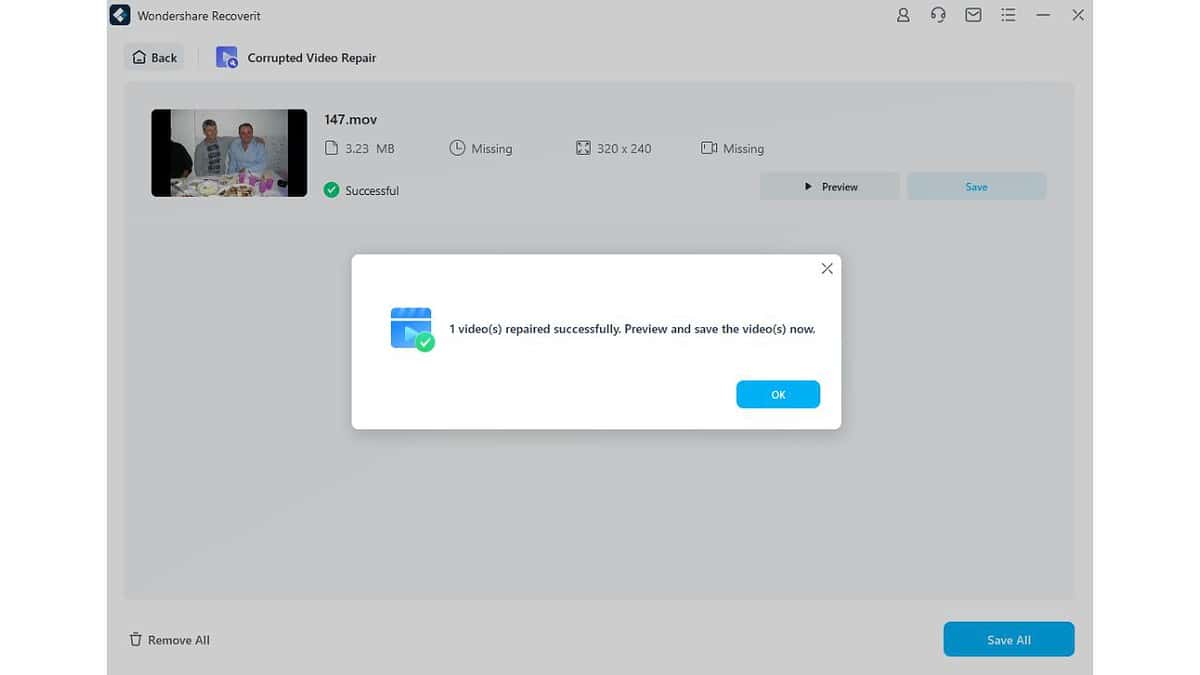
Min erfarenhet av funktionen var så som så, eftersom den första reparationen misslyckades. Om jag inte hade en referensvideo hade verktyget inte varit särskilt användbart.
Systemkrasch datoråterställning
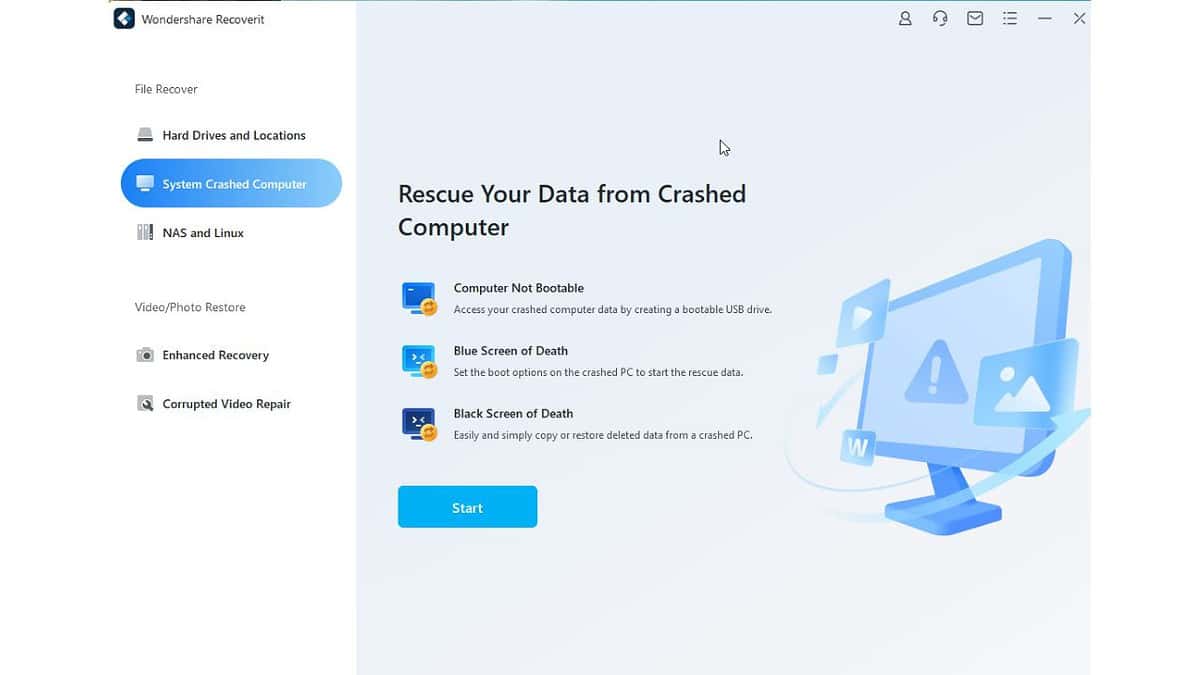
Om du inte kan komma åt dina data på grund av en datorkrasch, kan Wondershare Recoverit hjälpa. Det kan återställa dina data genom att skapa en startbar USB-enhet även om ditt system är nere.
I händelse av a Blåskärm, kommer programvaran att ställa in startalternativet på den kraschade datorn för att initiera dataräddningsprocessen. Om du står inför en Black Screen of Death, Recoverit kommer att kopiera och återställa raderade data från den kraschade datorn.
Funktionen säkerställer att din data är säker och återställningsbar, oavsett vilken typ av krasch du upplever. Lyckligtvis behövde jag inte använda det här verktyget, men för säkerhets skull skapade jag en USB-startbar disk och lagrade den på en synlig plats.
Observera att funktionen endast är tillgänglig i Standard och Premium planer.
För att använda den:
- Sätt i en USB-enhet med över 4 GB kapacitet och klicka på Start knapp.
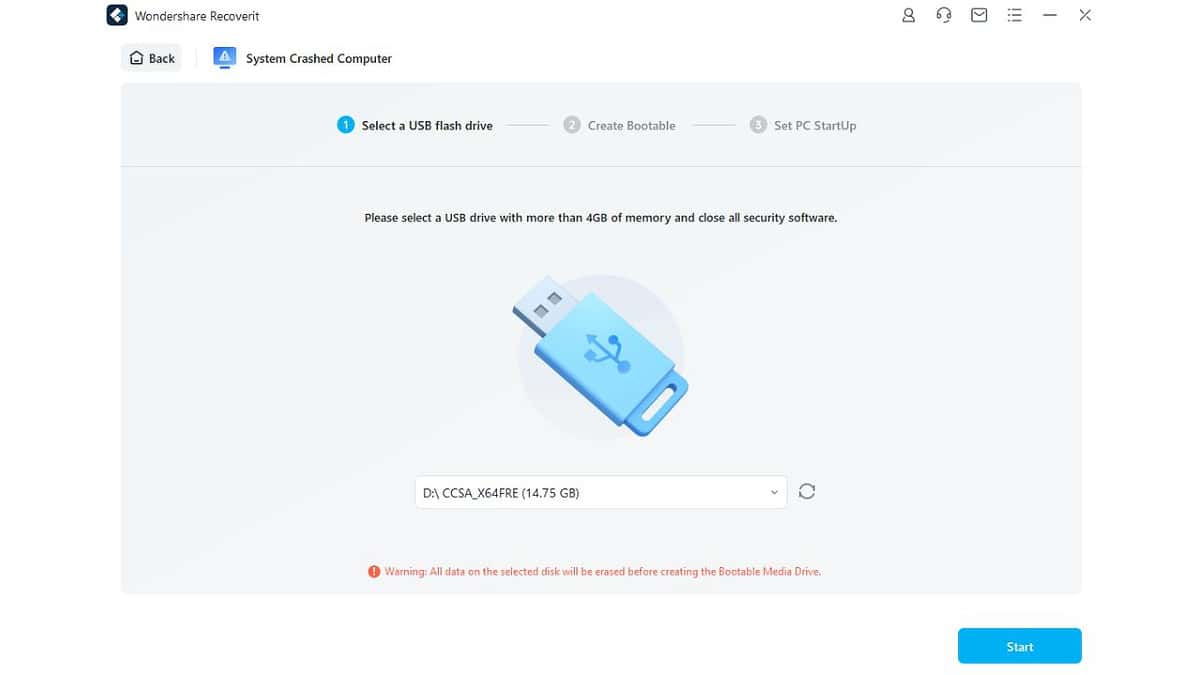
2. Vänta några minuter tills Recoverit skapar en startbar USB-enhet.
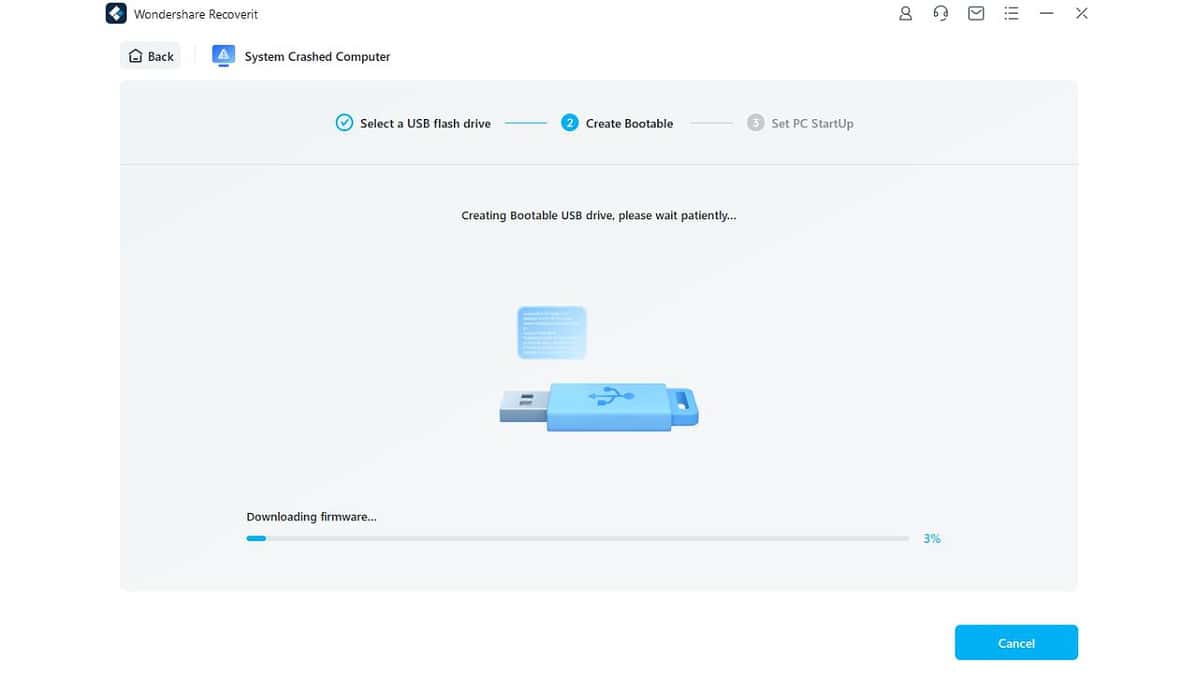
3. När du är klar sätter du in din USB-enhet i den problematiska datorn och startar i återställningsläge. Innan det, justera ditt BIOS för att starta från USB.
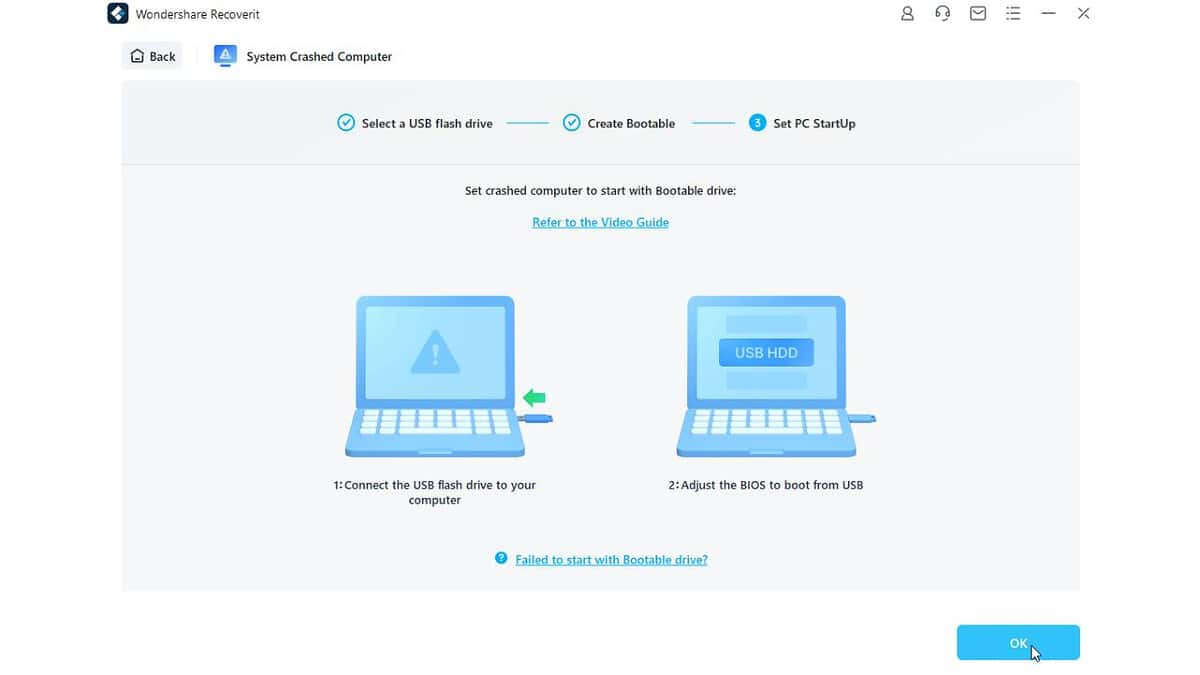
NAS och Linux-återställning
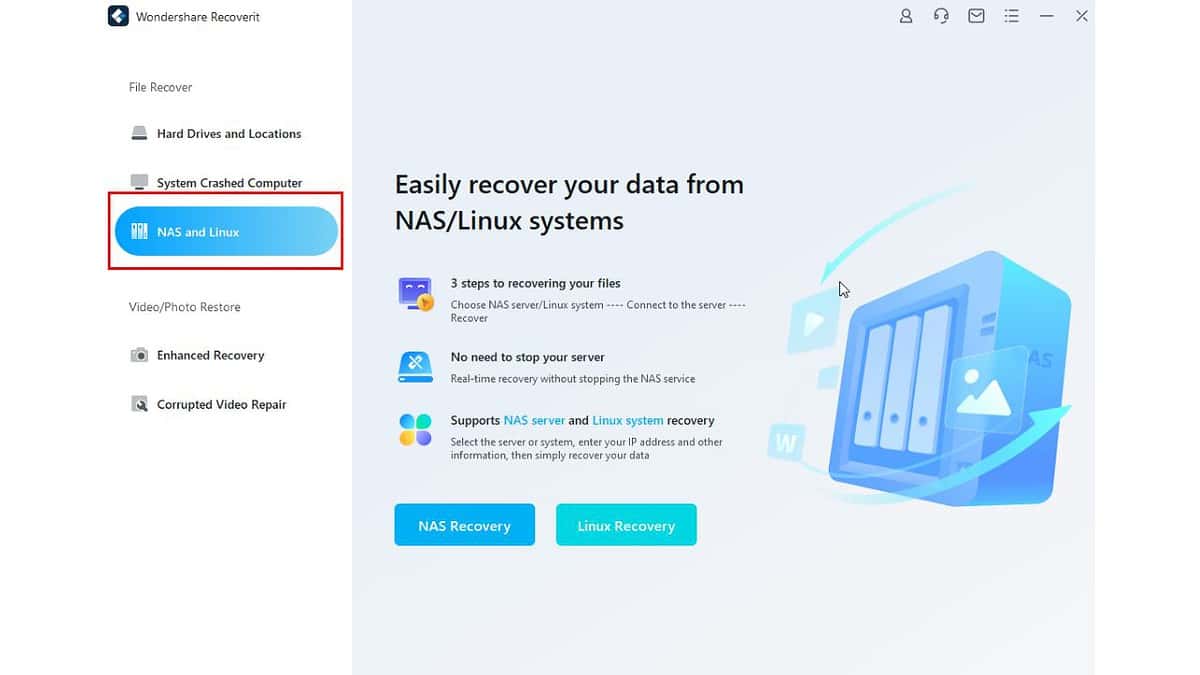
Om din nätverksansluten lagring (NAS) enheten plötsligt misslyckas eller du av misstag raderar data från den, kan du använda Recoverit för att hämta den. Verktyget låter dig komma åt och återställa raderade eller otillgängliga filer och fjärråterställa raderade data utan att koppla ur disken från NAS-enheten.
För att återställa data från en NAS-enhet med Wondershare Recoverit, följ dessa steg:
1. Navigera till NAS och Linux avsnitt och välj NAS-återställning.
2. Du kan sedan låta applikationen automatiskt söka efter och ansluta till närliggande NAS eller ansluta manuellt. När du är ansluten kan du tillåta Wondershare Recoverit att skanna och fixa enheten efter behov.
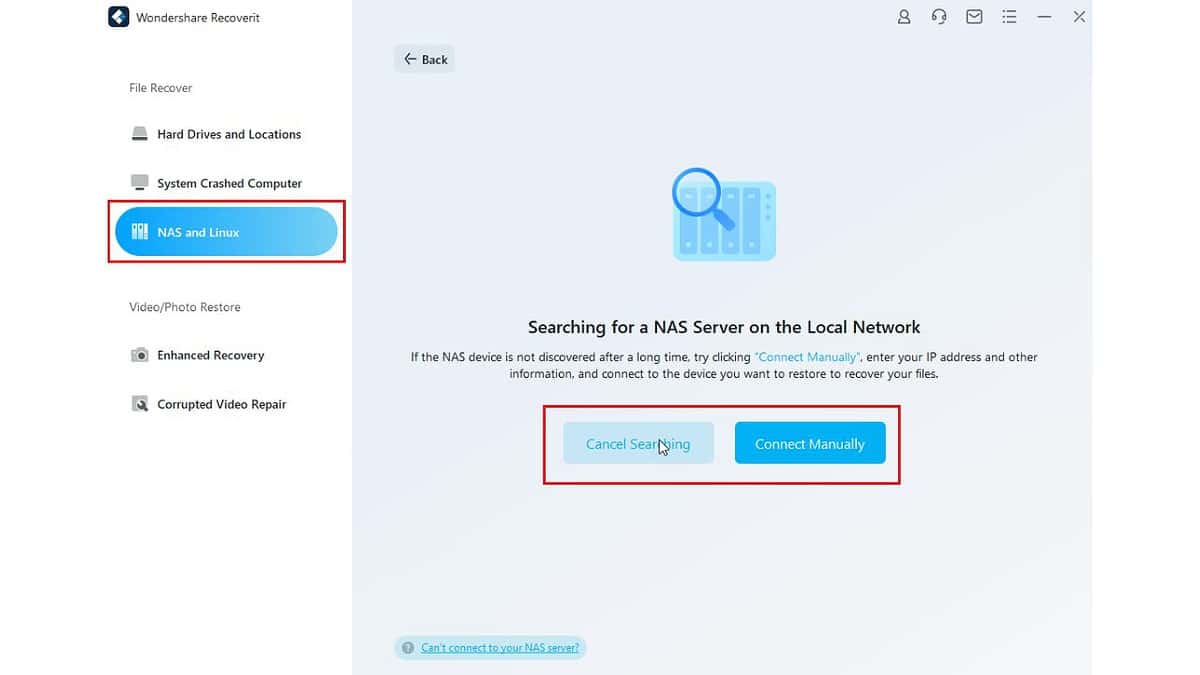
Recoverit stöder också Linux-dataåterställning. Det stöder Ext4, BTRFS, ZFS, och XFS filsystem och utför djupgående enhetsskanning för att upptäcka raderade data.
En sak jag gillade är att du kan förhandsgranska filerna innan du bestämmer dig för att återställa dem eller inte.
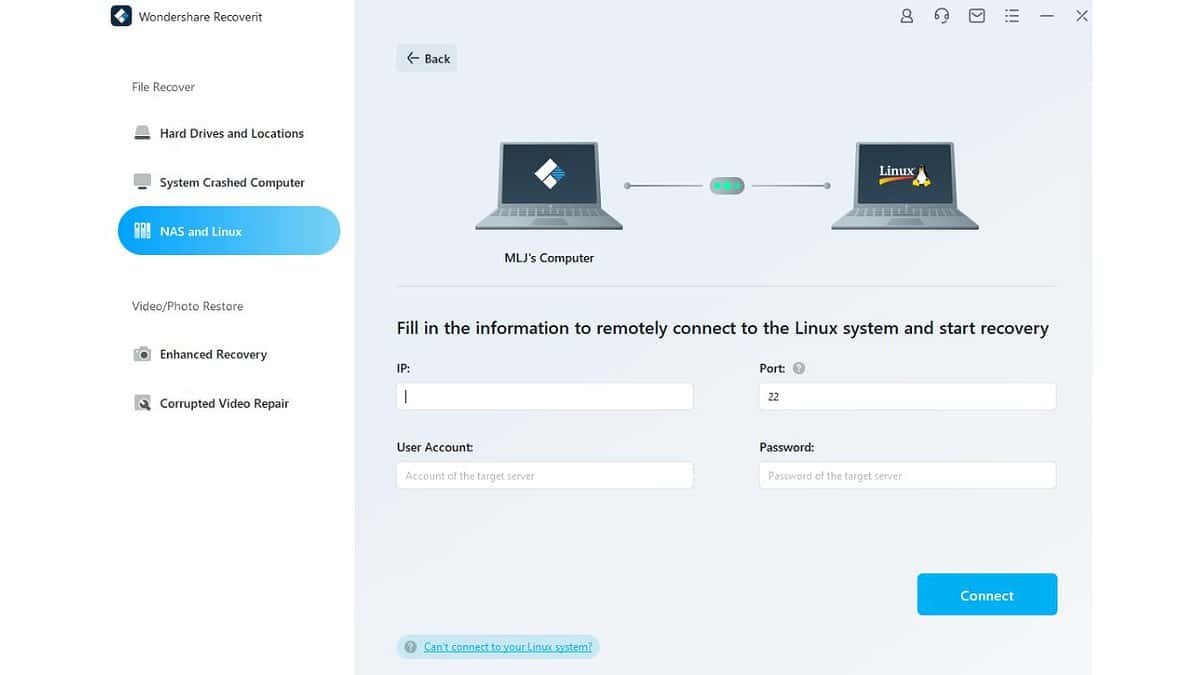
Observera att NAS- och Linux-återställningsfunktionerna är endast tillgängliga i Premium-planen.
Användarvänlighet och gränssnitt
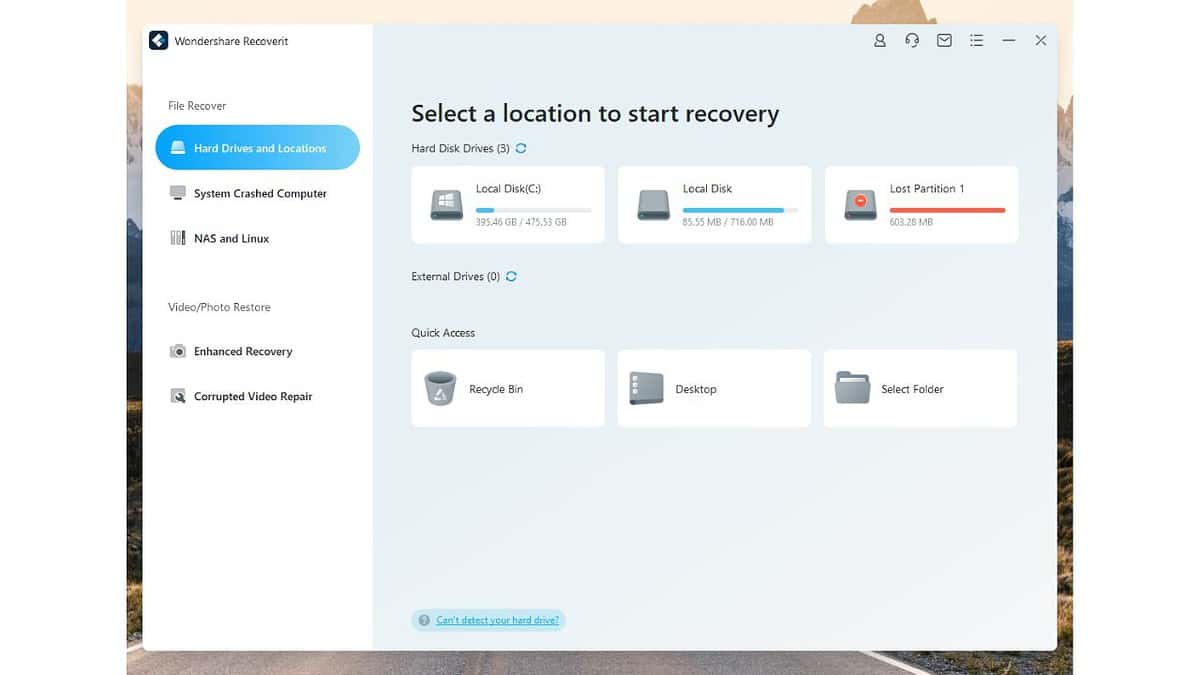
Wondershare Recoverit är en användarvänlig dataåterställningsapp med enkla funktioner och självförklarande ikoner. Även om du är en förstagångsanvändare kommer du inte ha några problem med att navigera i appen.
När du startar Recoverit-appen kommer du att märka att det kategoriserar dina hårddiskar, SSD:er och externa enheter separat. Detta hjälper dig att snabbt hitta och skanna enheten du vill återställa data från
Appen tillhandahåller också en sektion längst ned för att snabbt komma åt viktiga utrymmen som t.ex Papperskorgen, skrivbordet eller enskilda mappar.
Recoverit prissättning
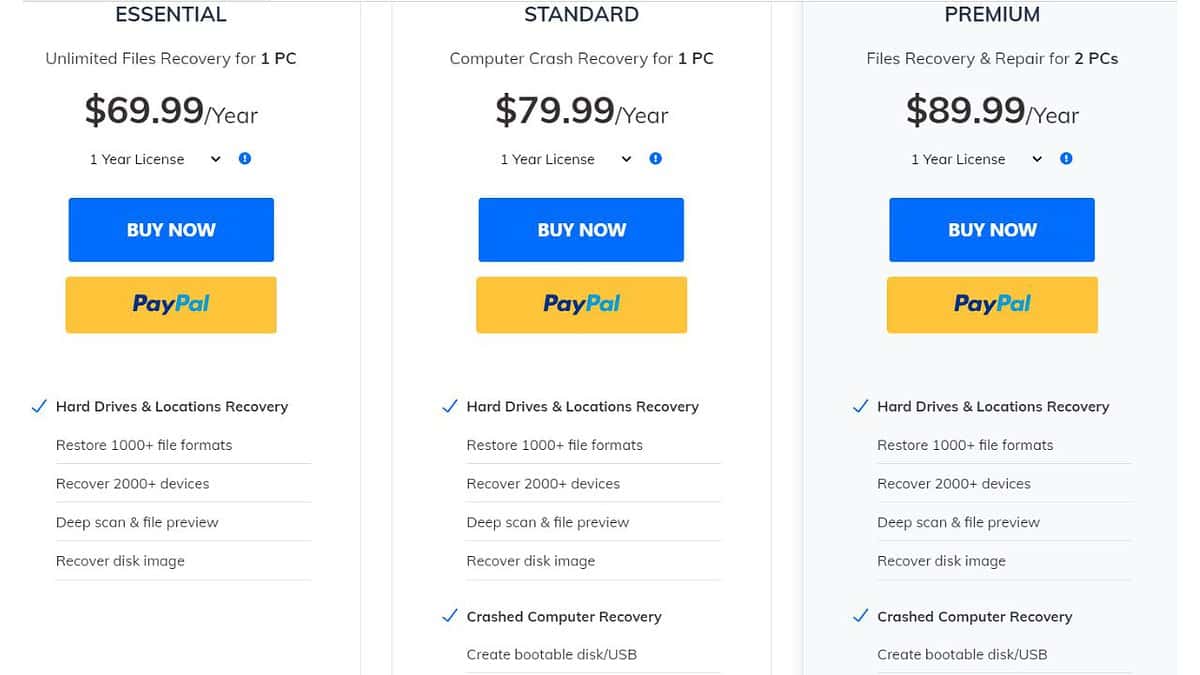
Wondershare Recoverit är en utmärkt återställningsprogram, men om du har en budget, kanske det inte är det bästa alternativet. Och även om du får en gratisversion, är den ganska begränsad.
Du får bara 100 MB återställning och jag upptäckte också att den inte kunde återställa enskilda filer som var mindre än den storleken.
Så, huvudidén är att köra en snabbsökning gratis och förhandsgranska dina filer för att se om återställning är möjlig innan du betalar för den fullständiga versionen.
Här är en uppdelning av de tre olika Recoverit-priserna:
- Grundläggande: Denna plan kostar $69.99 per år för Windows och $79.99 per år för Mac. Det inkluderar foto- och dataåterställning, djupskanning och gratis teknisk support. Du kan återställa obegränsat antal filer på en dator.
- Standard: Kostar 79.99 USD/år för Windows och $99.99/ för Mac. Den inkluderar allt i Essential-planen men låter dig också återställa data från kraschade system och skapa startbara, bärbara versioner av Recoverit på USB-minnen. Du får återställa obegränsat antal filer på en dator.
- Premie: Premiumplanen kostar $99.99 per år för Windows och $139.99 för Mac. Det inkluderar allt i Essential- och Standard-planerna, plus några förbättrade återställningsfunktioner och möjligheten att göra NAS och Linux Recovery. Du kan återställa obegränsat antal filer på två datorer.
Jag rekommenderar bara Premium-planen om du behöver de extra videoreparationsförmågorna eller har att göra med ett Linux-filsystem. Tänk också på det Recoverits återbetalningspolicy är ganska begränsad och du får bara tillbaka dina pengar i sällsynta fall som att köpa fel produkt eller köpa samma verktyg två gånger.
Wondershare Recoverit Review – Omdöme
Efter att ha använt Wondershare Recoverit kan jag säga att det har ett utmärkt användargränssnitt och är mycket användarvänligt. Du kan snabbt skanna olika enheter och filtyper. Jag kunde hitta de raderade filerna jag letade efter och återställa dem med märkbar framgång.
Recoverit erbjuder också en gratisversion. Men det låter dig bara skanna dina enheter utan att faktiskt återställa dina filer. Och med tanke på den höga prissättningen är det svårt att rekommendera Recoverit över andra dataåterställningslösningar.
FAQ
Är Recoverit något bra?
Ja, Recoverit är ett bra verktyg för dataåterställning, även om dess effektivitet inte är så hög som det påstår. Till exempel, när jag försökte återställa ett formaterat SD-kort kunde jag bara få tillbaka cirka 50 % av mina filer. Å andra sidan fungerade dess Crashed PC och Partition Recovery-funktioner perfekt.
Är Recoverit verkligen gratis?
Recoverit erbjuder en gratisversion, så att du kan testa verktyget innan du bestämmer dig. Det är dock viktigt att notera att trots att Recoverit säger att du kan återställa upp till 100 MB data, kommer du inte att kunna återställa några filer om du inte köper produkten.
Är Wondershare Recoverit säkert?
Ja, Wondershare Recoverit är säkert. Det är fritt från virus och skadlig programvara, så du behöver inte oroa dig för komprometterade filer. Det utför helt enkelt sin primära funktion att återställa förlorade filer på dina enheter utan att negativt påverka dessa filer.
Hur mycket kostar Recoverit?
Du får tre Reoverit-prisplaner att välja mellan:
- Viktigt: $69.99/år för Windows, $79.99/år för Mac.
- Standard: $79.99/år för Windows, $99.99/år för Mac.
- Premium: $99.99/år för Windows, $139.99/år för Mac.









Användarforum
0 meddelanden