Windows felsökningsverktyg - 7 bästa användarvänliga alternativ
7 min. läsa
Uppdaterad den
Läs vår informationssida för att ta reda på hur du kan hjälpa MSPoweruser upprätthålla redaktionen Läs mer
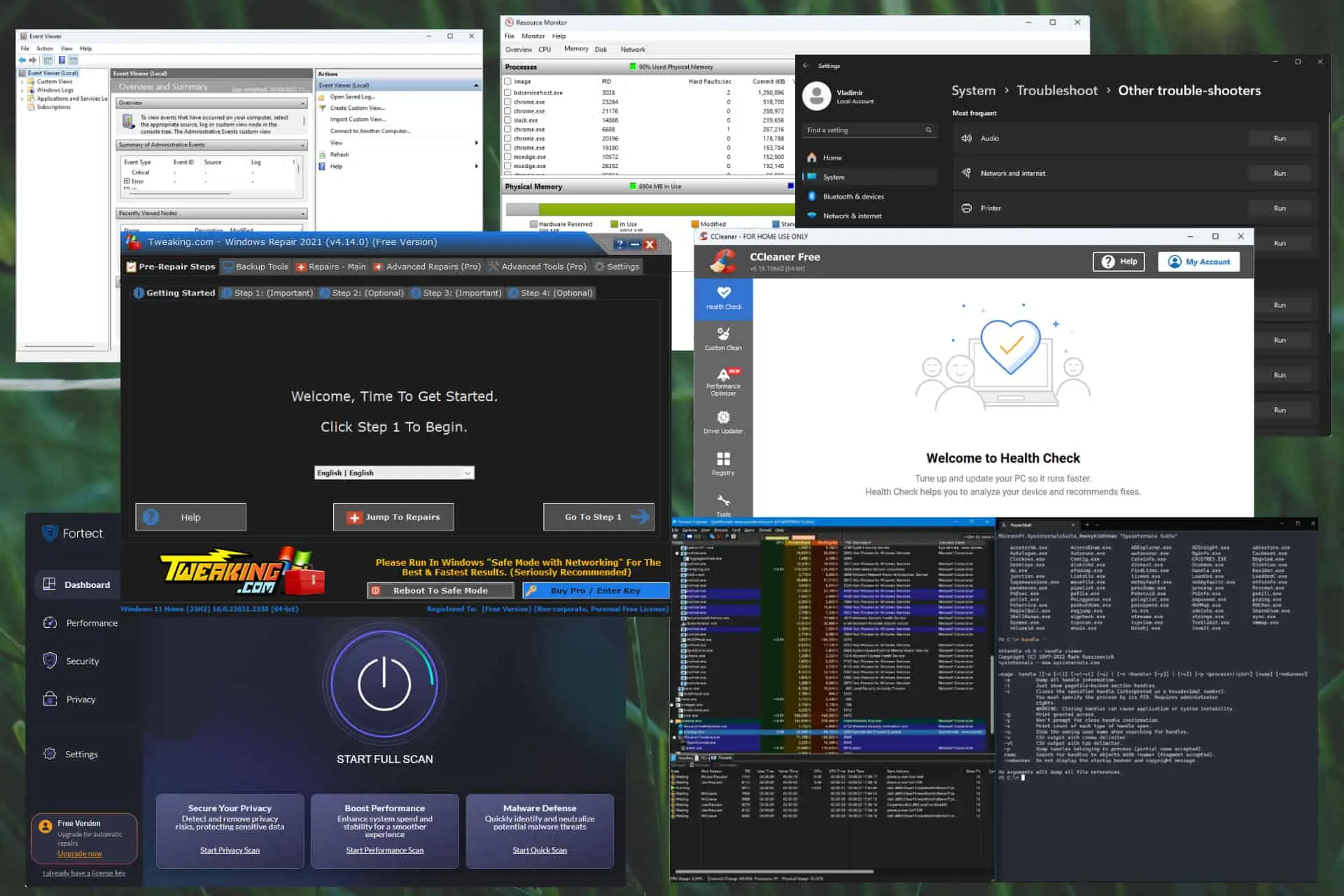
Rätt felsökningsverktyg för Windows kommer att avsevärt förenkla reparationen av din enhet, oavsett om du är en IT-proffs eller en tillfällig användare. Enligt min erfarenhet är det bästa sättet att hantera alla PC-problem att känna igen de första tecknen och felsöka varje aspekt av det här problemet. Men det kan vara svårt att hitta de lämpliga verktygen för jobbet.
Av denna anledning har jag testat och täckt några av de mest populära alternativen, inklusive inbyggd programvara och programvara från tredje part. Dessa verktyg kommer att hjälpa dig återställa ditt system från eventuella problem. Jag kommer att förklara min testprocess nedan och sedan rekommendera de som presterade bäst. Redo?
Testparametrar
| Mjukvara | Kompatibilitet | Funktionalitet | Säkerhet och rykte | Användarvänlighet | Support och uppdateringar |
|---|---|---|---|---|---|
| Loggboken | Windows 10 & 11 | systemloggar | ***** | **** | Regelbundna uppdateringar |
| Resursövervakare | Windows 10 & 11 | Prestandaförbättring | ***** | *** | Aktivt stöd |
| Windows Felsökare | Windows 10 & 11 | Automatiserade problemlösare | ***** | **** | Regelbundna uppdateringar |
| Sysinternals Suite | Windows 10 & 11 | Teknikentusiaster | **** | ** | Aktiv utveckling |
| Fortect | Windows 10 & 11 | Säkerhet | ***** | ***** | Regelbundna uppdateringar |
| CCleaner | Windows 10 & 11 | Städa | ***** | ***** | Regelbundna uppdateringar |
| Tweaking Reparation | Windows 10 & 11 | Windows Reparation | **** | **** | Aktiv utveckling |
För att skapa den här omfattande listan utforskade jag mer än 20 felsökningsverktyg. Slutligen har jag pekat ut 7 som totalt sett var bäst.
Beroende på typen av verktyg använde jag flera parametrar för att testa dem:
- Jag laddade ner den senaste versionen av varje programvara jag testade.
- Jag installerade all testad programvara på min PC.
- Jag stängde alla andra resurskrävande appar för att undvika störningar.
- Jag testade alla funktioner i respektive appar.
Nu när du förstår hur jag satt ihop den här listan kan vi utforska detaljerna.
Listan kommer att delas upp i två huvudsektioner, en täcker de inbyggda Windows-verktygen och den andra inkluderar endast de bästa tredjepartsverktygen.
Vilka är de bästa Windows-felsökningsverktygen?
Inbyggda verktyg
1. Event Viewer – Håll ett öga på alla händelser relaterade till din PC
Event Viewer är ett annat kraftfullt inbyggt verktyg som låter dig få en komplett PC-diagnostik, inklusive detaljerade loggar. Dessa loggar sammanställer data från systemvarningar, fel och andra informationshändelser.
Även om det inte direkt löser dina problem, hjälper det avsevärt vid felsökning.
Event Viewer hjälper till att undersöka komplexa frågor och vidta korrigerande åtgärder.
Event Viewer ser också till att alla rapporter klassificeras efter typ och källa. Detta gör det lättare att identifiera varje händelse och reagera därefter.
2. Resursmonitor – Perfekt för optimering av PC-prestanda
Resource Monitor är ett annat utmärkt felsökningsverktyg inbyggt i ditt Windows OS. Denna programvara ger en översikt i realtid, inklusive din hårdvaruanvändning (CPU, disk, minne, nätverk) och mjukvaruresurser.
Det låter dig också identifiera vilka PC-processer konsumerar mest. Denna information är avgörande när man försöker diagnostisera prestandaproblem eller systemfördröjning.
Så här kan du enkelt komma åt det:
- Tryck Win + R tangentkombination för att starta Körning dialog.
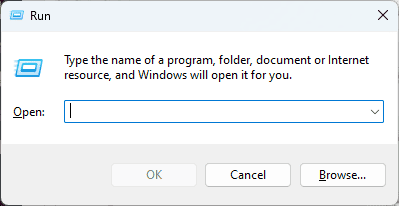
- Skriv in följande kommando och tryck på ange för att köra det:
resmon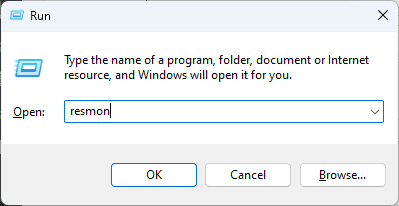
- Detta öppnar appen Resource Monitor.
Jag rekommenderar att du använder fliken Översikt för att snabbt komma åt data om din dators beståndsdelar.
Du kan också använda de andra flikarna och utforska för mer information.
3. Windows-felsökare – Perfekt för att åtgärda lokala problem
Windows-felsökare är en uppsättning verktyg som är inbyggda i ditt operativsystem. De är utformade för att identifiera eventuella problem och åtgärda dem automatiskt.
De täcker många områden, inklusive problematiska internetanslutningar, hårdvara och enheter, System Performance, felaktiga appar osv.
För att börja använda dem, följ stegen nedan:
- Klicka på Start menyn och välj Inställningar från listan.
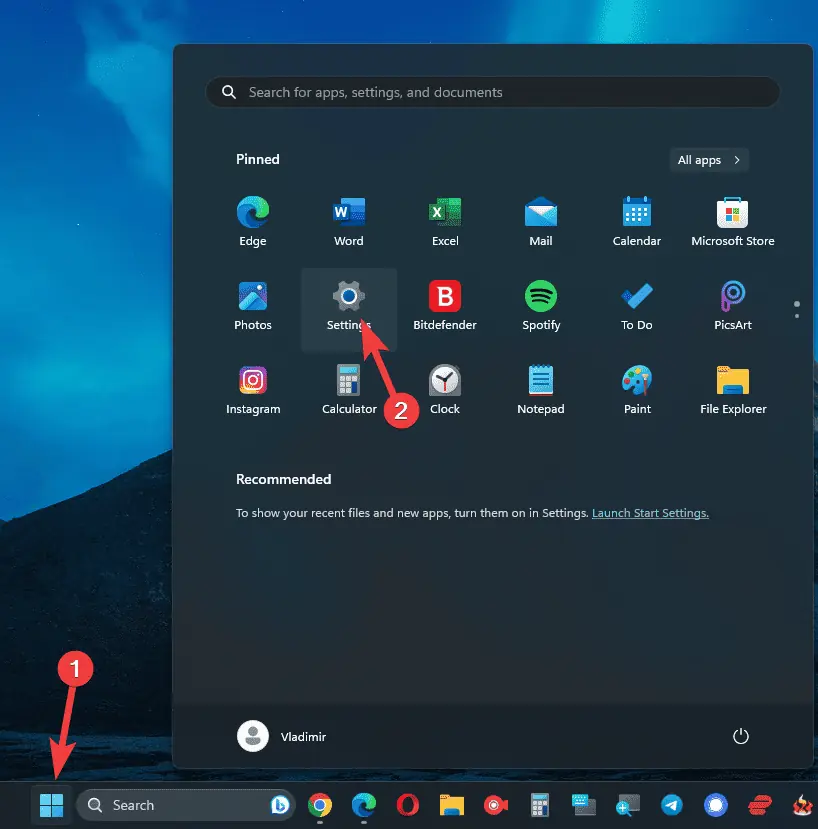
- Välj Systemkrav alternativ från menyn till vänster.
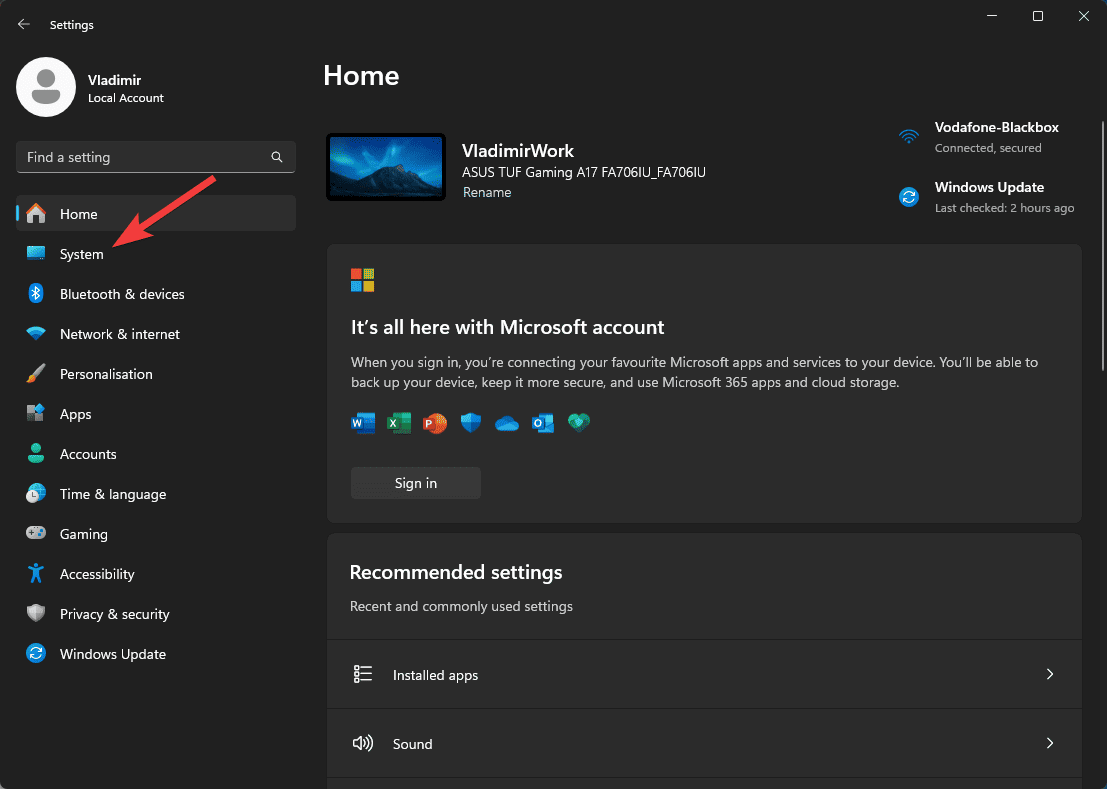
- Klicka på felsöka och utforska listan över felsökningsalternativ.
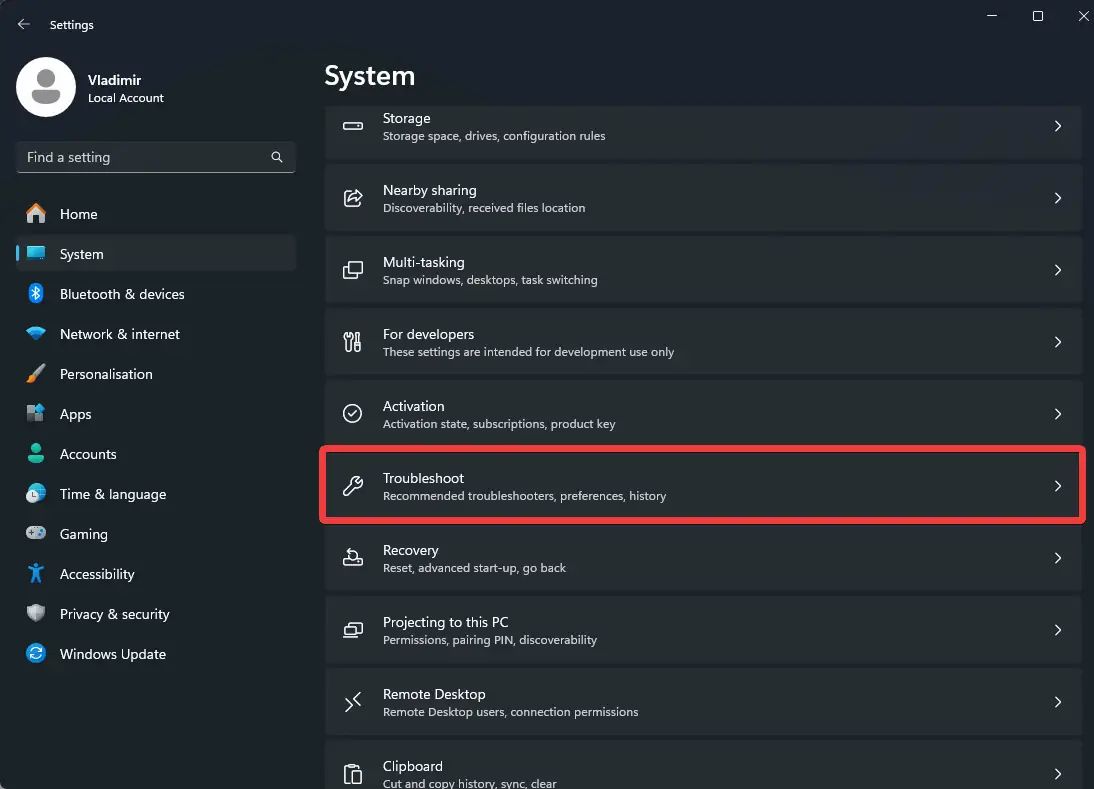
- Om du inte hittar enheten du letar efter i listan, klicka på Andra felsökare att hitta några fler.
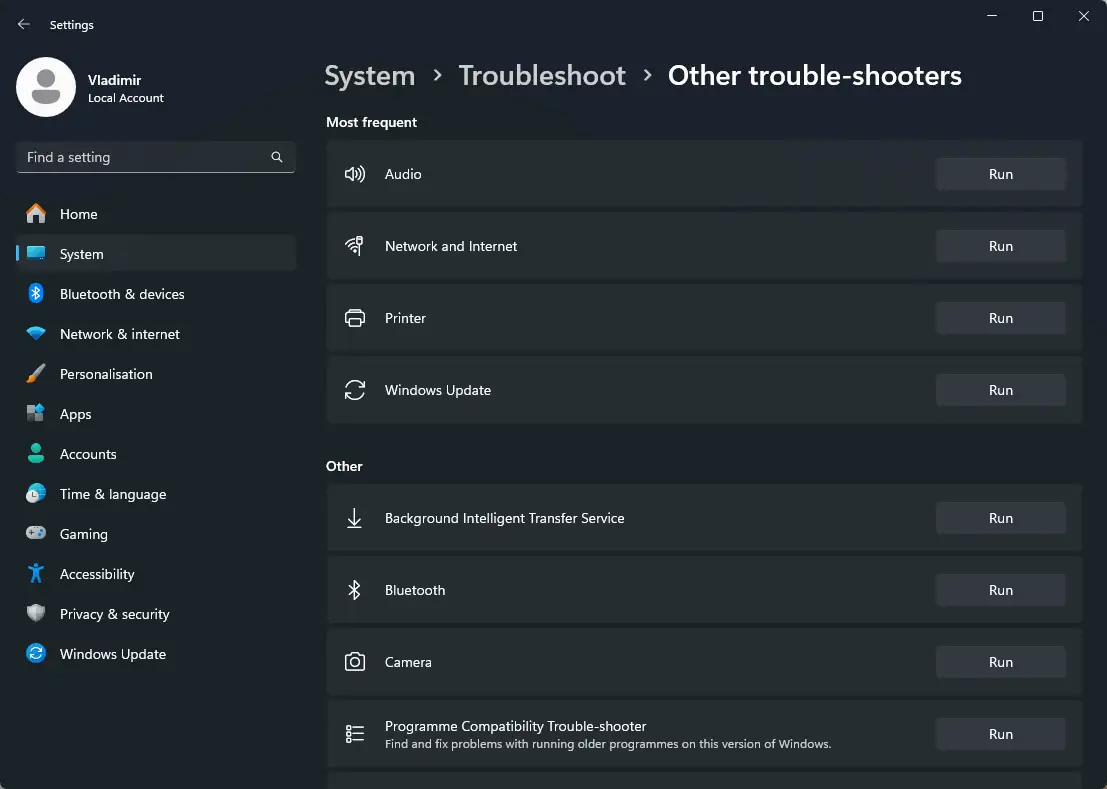
När jag testade denna användbara svit blev jag imponerad över hur lätt det var att lösa mina Bluetooth-relaterade problem.
Jag klickade på Kör-knappen bredvid Bluetooth, svarade på de frågor som krävs och åtgärdade problemet.
Anmärkningar: Ibland kan de inbyggda felsökarna inte lösa problemet helt, så jag rekommenderar att du använder ett kraftfullare verktyg, som de som beskrivs nedan.
Tredjepartsverktyg
1. Sysinternals Suite – Omfattande Windows Diagnostikverktyg
Sysinternals Suite är en kraftfull Microsoft-app som erbjuder olika felsökningsverktyg som täcker alla aspekter av ditt system. Mark Russinovich och Bryce Cogswell utvecklade denna enastående svit.
Den innehåller mer än 70 diagnostiska verktyg, vart och ett ger en värdefull och exakt datauppsättning för din felsökningsprocess.
Några av de mest populära är:
- Process Explorer – Det här verktyget ger information om de processer som körs på ditt system, inklusive vilka DLL-filer som öppnas eller laddas.
- Process Monitor – Det här avancerade övervakningsverktyget visar filsystem, register och processaktivitet i realtid.
- Autoruns – Som namnet antyder listar den här appen program som är konfigurerade att köras vid systemstart och visar när du startar inbyggda processer.
- PsExec – Den här lätta appen är en telnet-ersättning och låter dig köra olika processer på andra system.
Dessutom innehåller Sysinternals Suite AccessChk (styr åtkomsten till filer, mappar etc.), AdExplorer (enkel navigering för Active Directory-databaser), Och DebugView (övervakar felsökningsutdata för lokal PC eller nätverk).
Alla tillgångar på ett och samma ställe
- Ett omfattande verktyg med mer än 70 inbyggda funktioner
- Verktyg som Process Explorer och Process Monitor kan hjälpa till att samla in insikter om ditt system
- Gratis att ladda ner och använda
Nackdelar:
- Vissa alternativ kan vara överväldigande för nya användare
- Att använda dessa verktyg utan att förstå deras effekter kan orsaka skada på din dator
2. Fortect – AI-drivet systemreparation
Fortect är ett kraftpaket som kan lösa många systemrelaterade problem som frysningar, krascher och till och med den mycket fruktade BSOD (Blue Screen Of Death).
Denna programvara använder den senaste AI-tekniken och maskininlärning för att analysera, identifiera och lösa eventuella säkerhetsrelaterade problem på din PC. Dessa inkluderar malware, kraschade program, saknade registerobjekt, skräpfiler, etc.
Fortect byggdes på Aviras anti-malware-motor, så appen kunde betraktas som ett "antivirus" för PC-problem.
Det som förvånade mig ännu mer under min testprocess var Fortects förmåga att återställa filer som skadats av en virusinfektion och dess integritetsskanningsfunktioner.
Alla tillgångar på ett och samma ställe
- Snabb skanningsprocess
- Utmärkt användargränssnitt med enkel tillgång till alternativ
- Kan fixa BSoD och reparera saknade DLL:er
Nackdelar:
- Den kostnadsfria planen från den här appen är begränsad men fortfarande användbar
- Kundsupport kan inte svara i vissa situationer
3. CCleaner – Optimerar och rengör din dator med lätthet
CCleaner är ett annat välkänt Windows rengöring och felsökningsverktyg. Det förenklar att ta hand om ditt system med sitt användarvänliga gränssnitt och massor av utmärkta alternativ.
Denna programvara tar bort alla återstående delar av programvara som avinstallerades för länge sedan, inklusive temporära filer, ogiltiga Windows-registernycklar och mer.
Ccleaner förbättrar också din surfupplevelse, vilket säkerställer att du enkelt kan rensa cookies, cacheminne och webbläsarhistorik.
Denna process rensar inte bara upp din dator och tar bort skräp, utan kan också förbättra systemets lyhördhet.
Alla tillgångar på ett och samma ställe
- Kraftfulla systemoptimeringsverktyg som tar bort oönskade filer
- Förbättrar din dators hastighet och prestanda genom att ta bort gamla installationsfiler och registernycklar
- Inkluderar en skadlig kod i rensningsprocessen
Nackdelar:
- Nybörjare bör vara medvetna om vilka filer de tar bort med programvaran för att undvika systeminstabilitet
- Vissa avancerade funktioner är endast tillgängliga i betalversionen
4. Tweaking Reparation – Allt-i-ett systemreparationslösning
Tweaking Reparation är en annan utmärkt verktygslåda som kan lösa ett brett utbud av Windows-problem. Det kan lösa instabila uppdateringar, trasiga registerfiler och till och med skadlig programvara med bara några klick.
Det som verkligen fick den att sticka ut under mina tester var dess logistiska förmåga. Även nybörjare kan analysera, identifiera och lösa PC-problem utan förkunskaper.
Det är värt att notera att du först bör köra Windows i felsäkert läge med nätverk för programvaran reparation processer.
Alla tillgångar på ett och samma ställe
- Brett utbud av användbara verktyg för att hantera, felsöka och lösa problem med Windows-system och appar
- Det täcker många problem, inklusive skadade register, diskkontroll, misslyckade uppdateringar, etc.
- Gratisversionen täcker ett utmärkt utbud av funktioner
Nackdelar:
- Vissa avancerade funktioner är begränsade till den betalda planen
- Nybörjare kan bli överväldigade av komplexiteten hos några av verktygen
Slutsats
Sammantaget är Windows felsökningsverktyg viktiga för att hålla ditt system optimerat och funktionellt i varje steg.
Windows har inbyggda alternativ för att säkerställa att alla användare kan komma åt, identifiera och lösa alla PC-problem. Även om de kanske inte är lika detaljerade som verktyg från tredje part, ger de fortfarande ett stort värde.
Dela gärna med dig av ditt val och dina tankar i kommentarsfältet nedan.

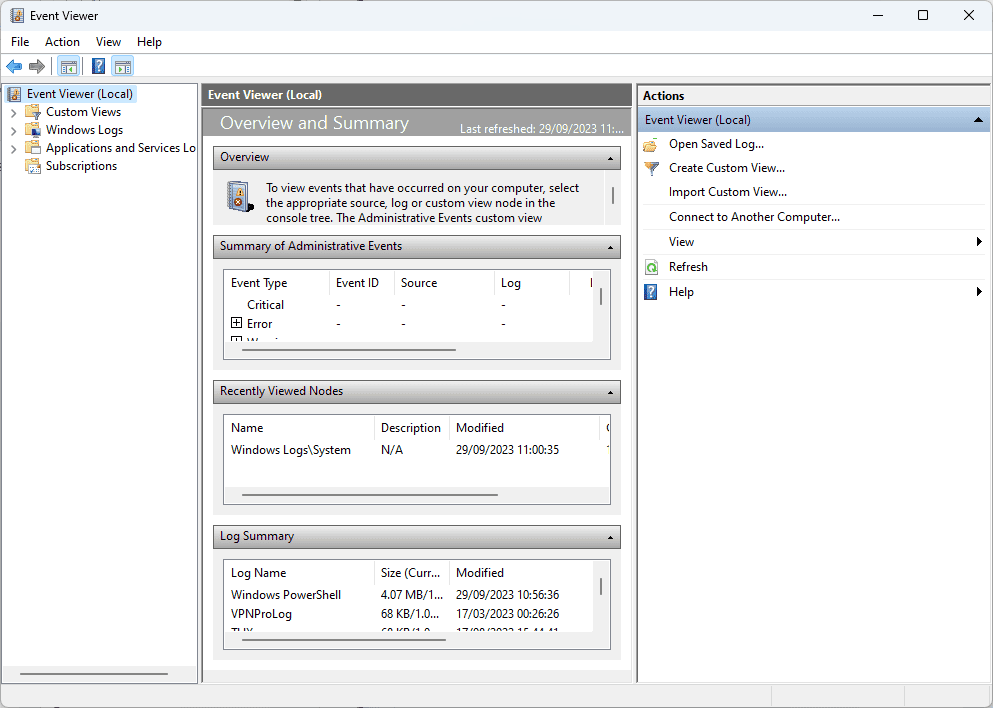
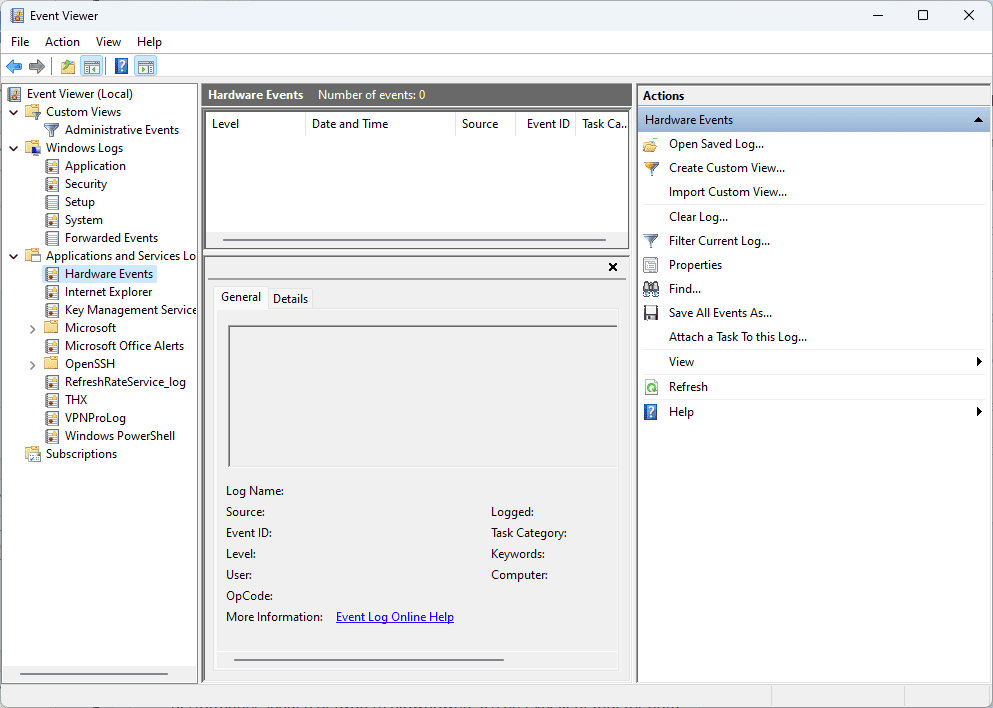
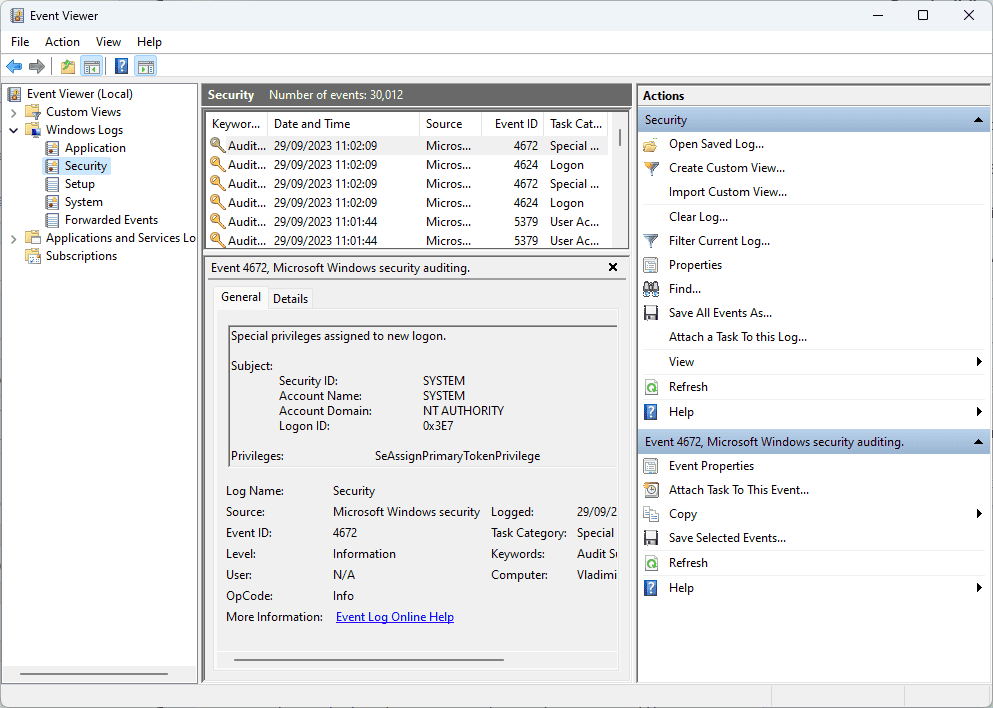
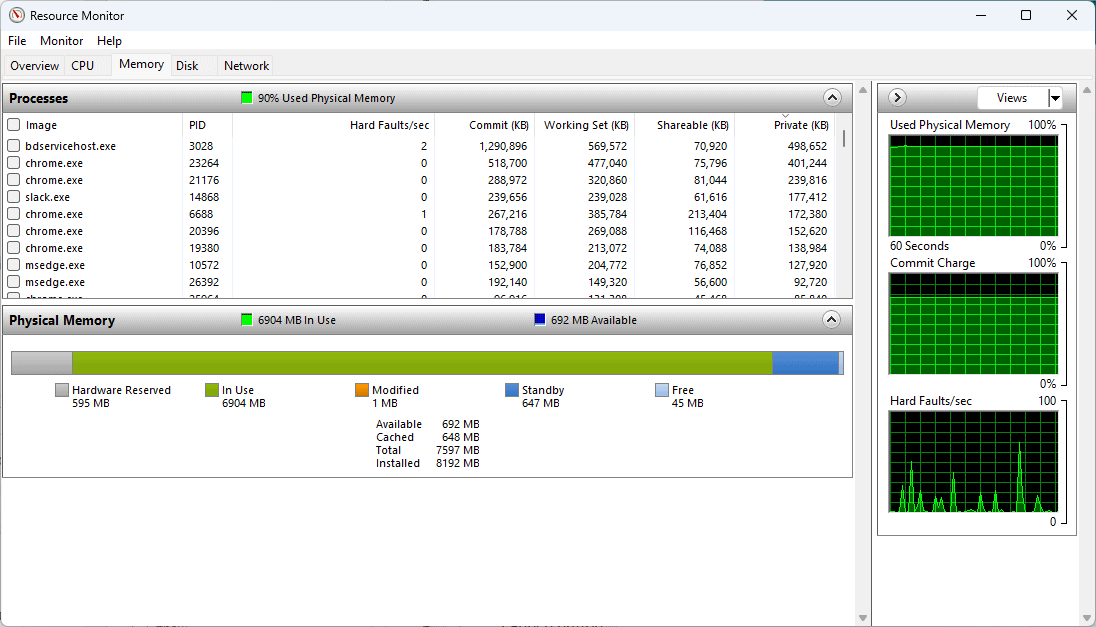
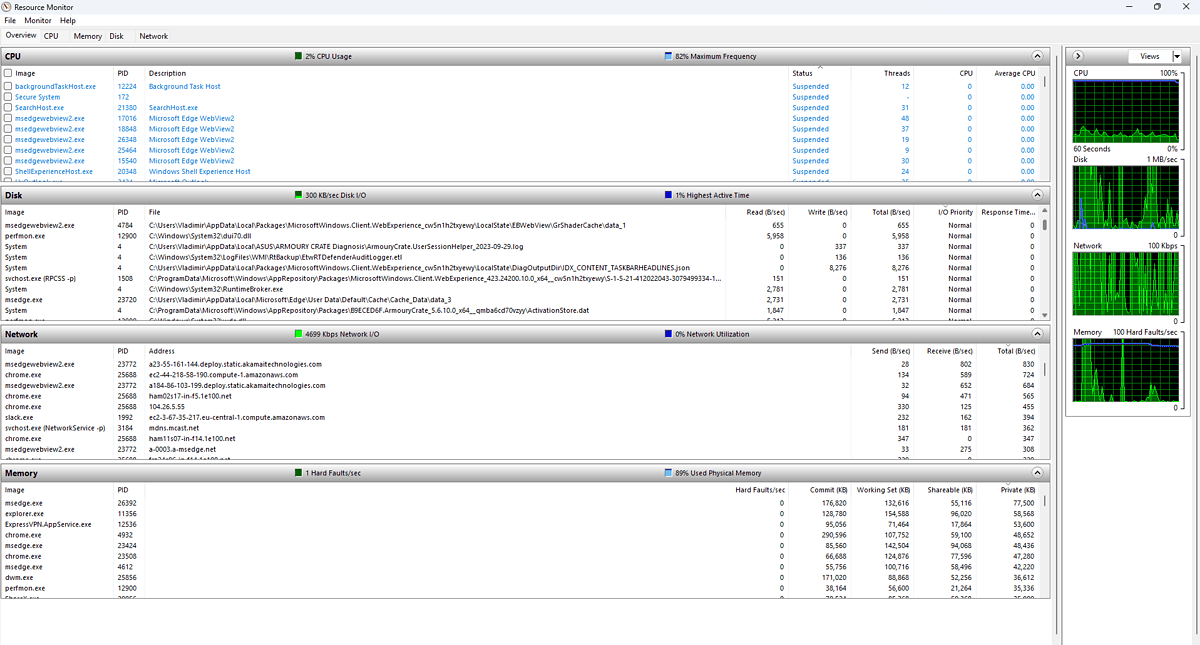
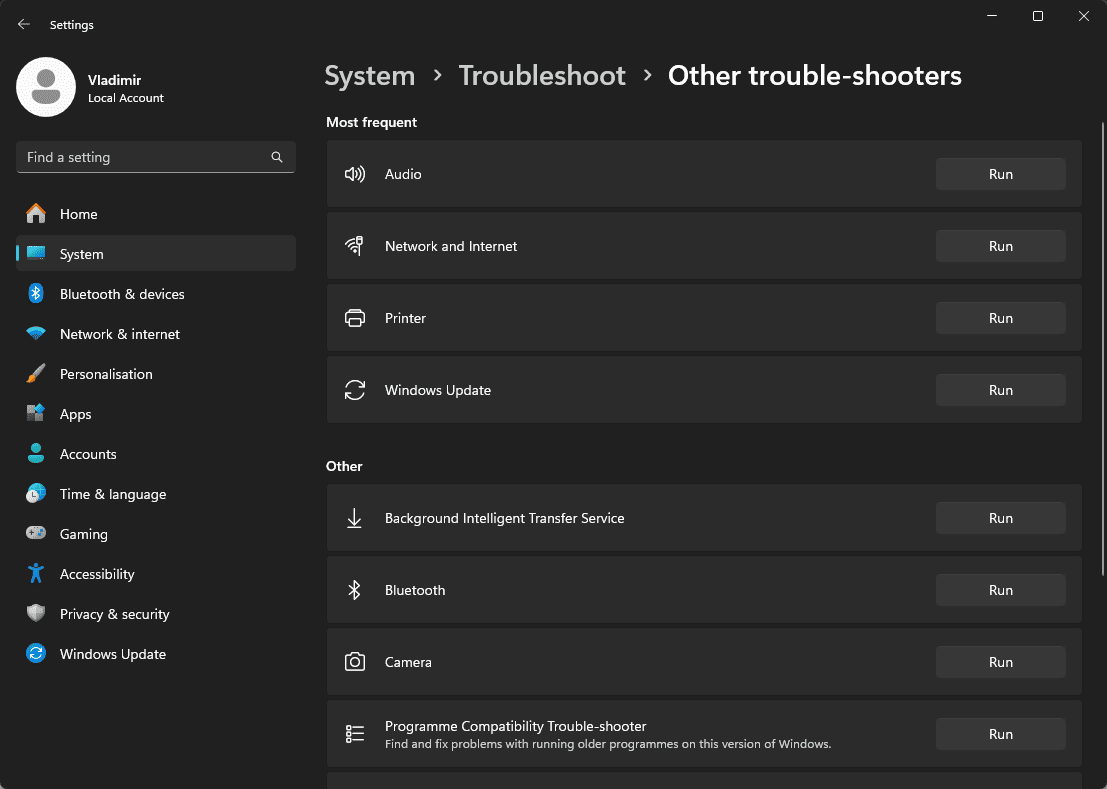
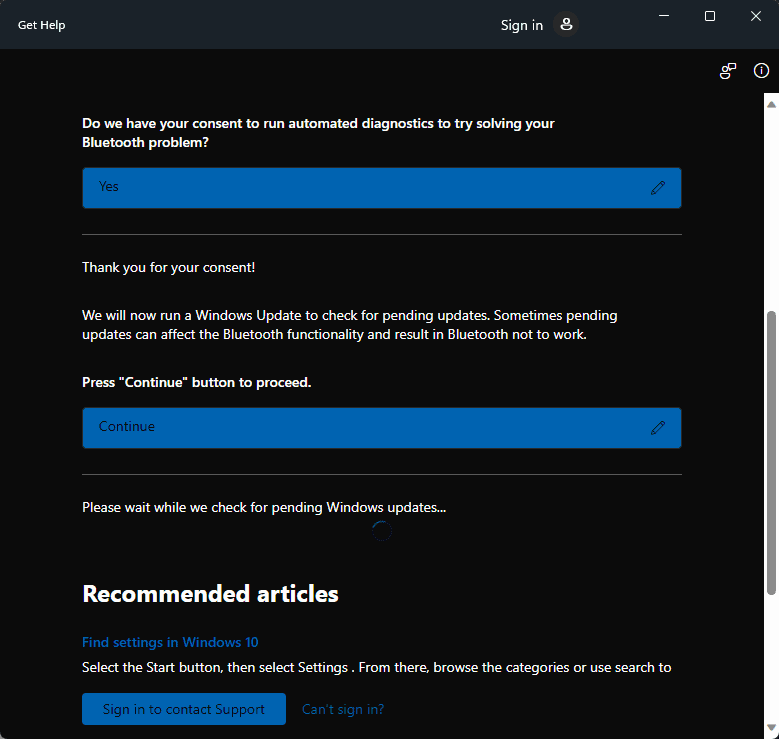
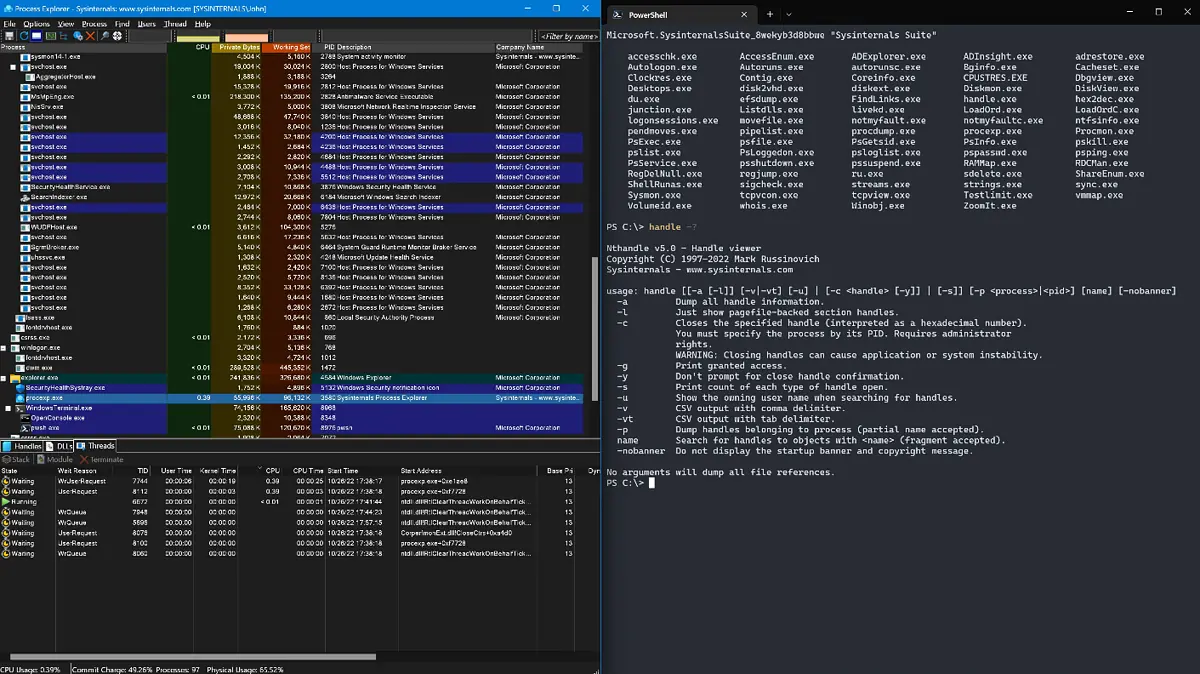
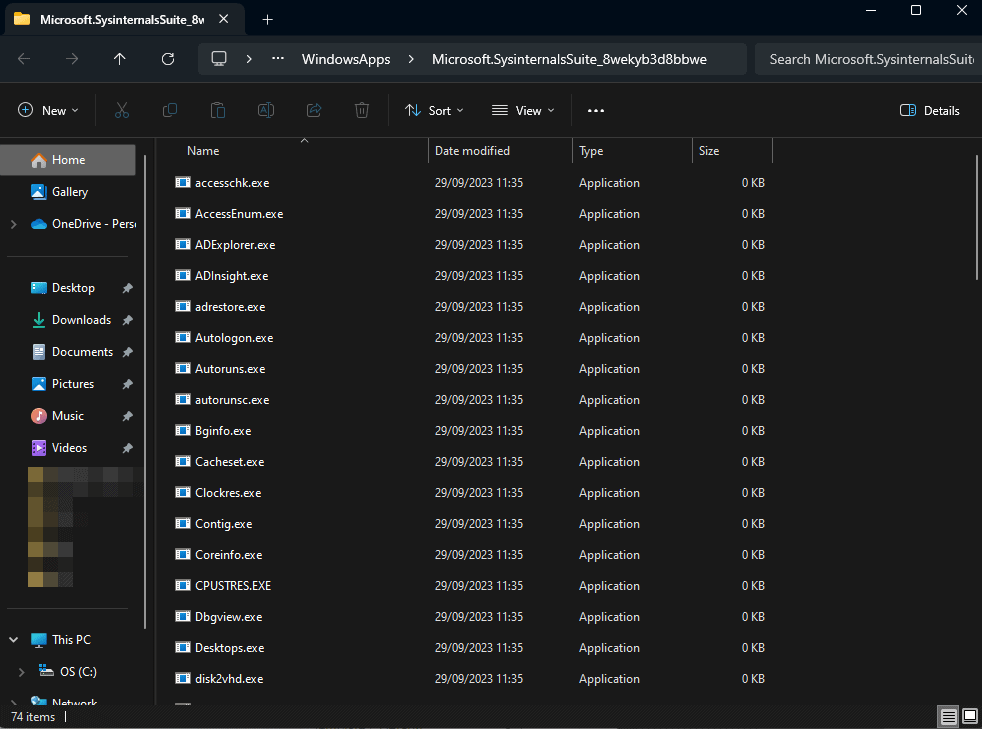
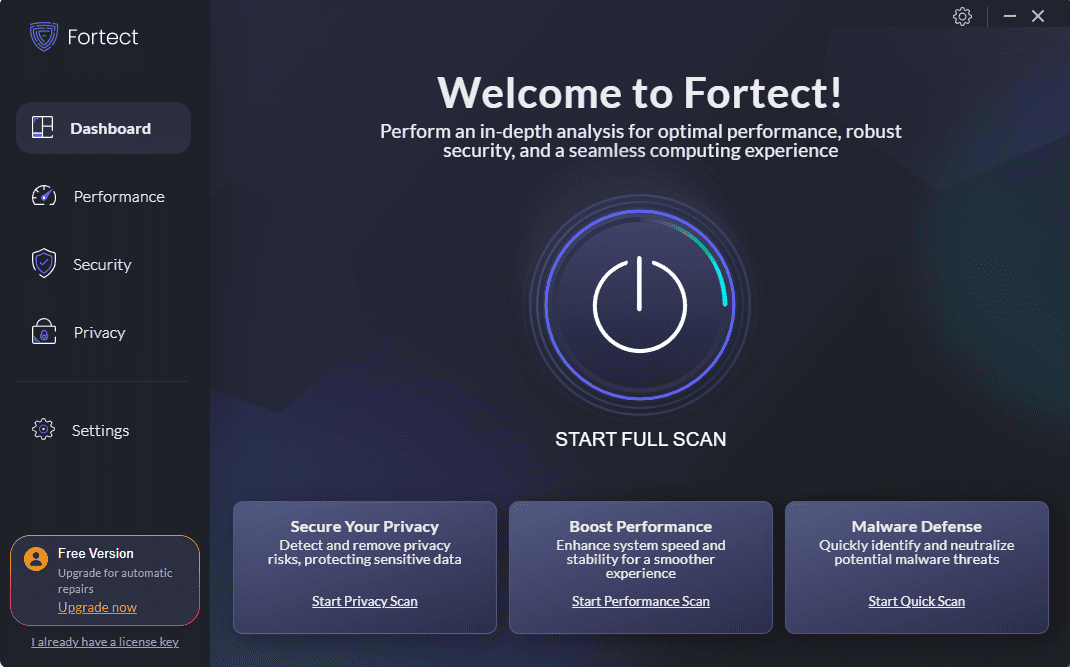
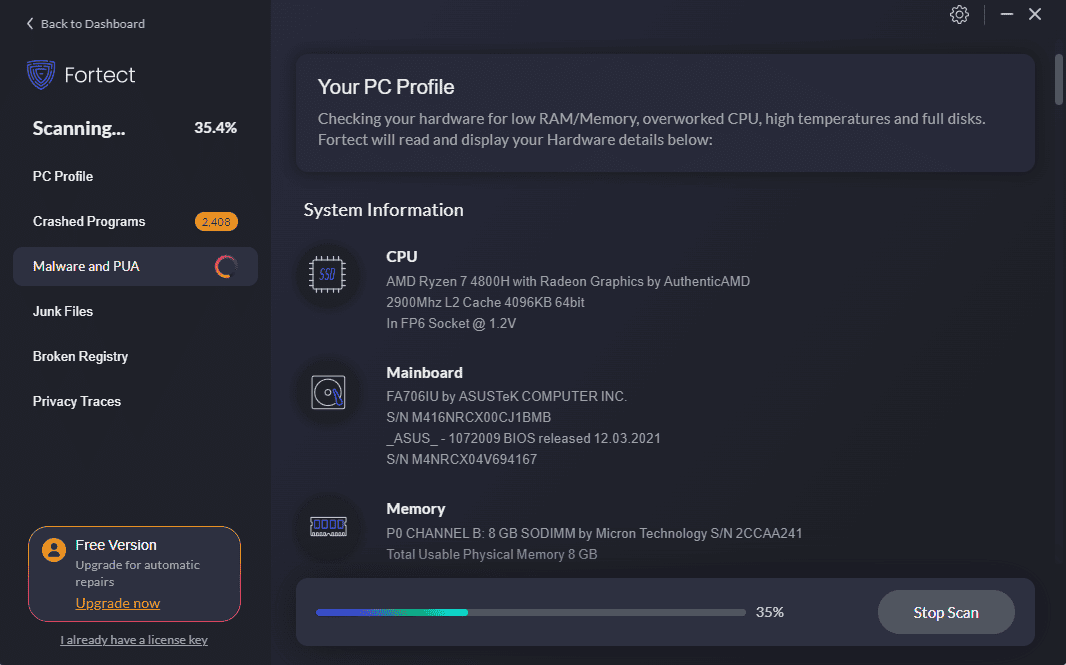
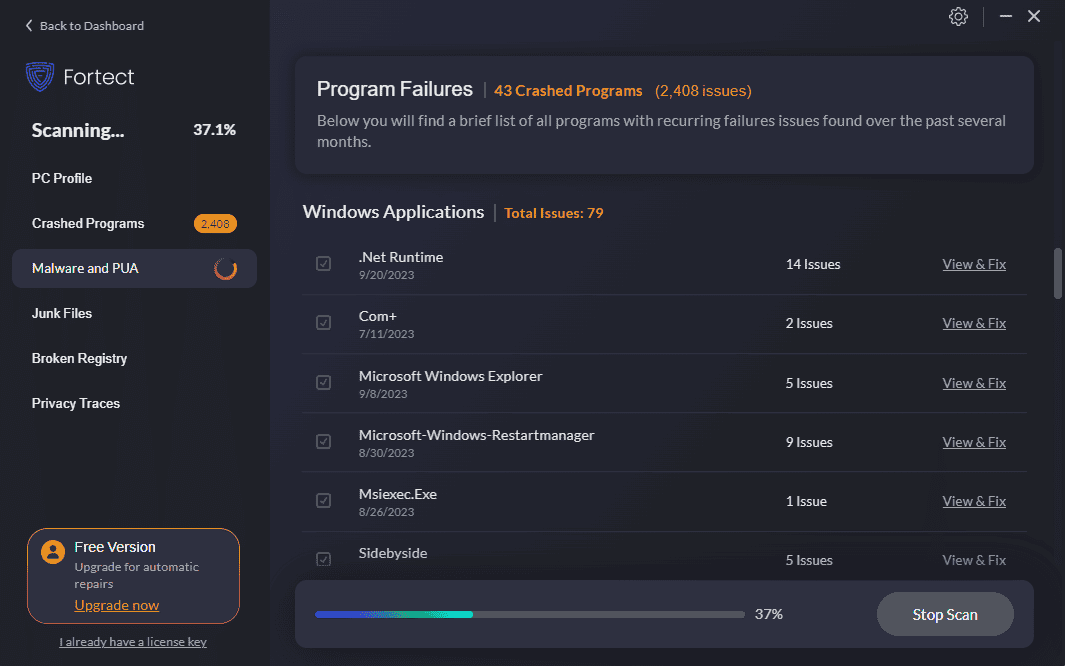
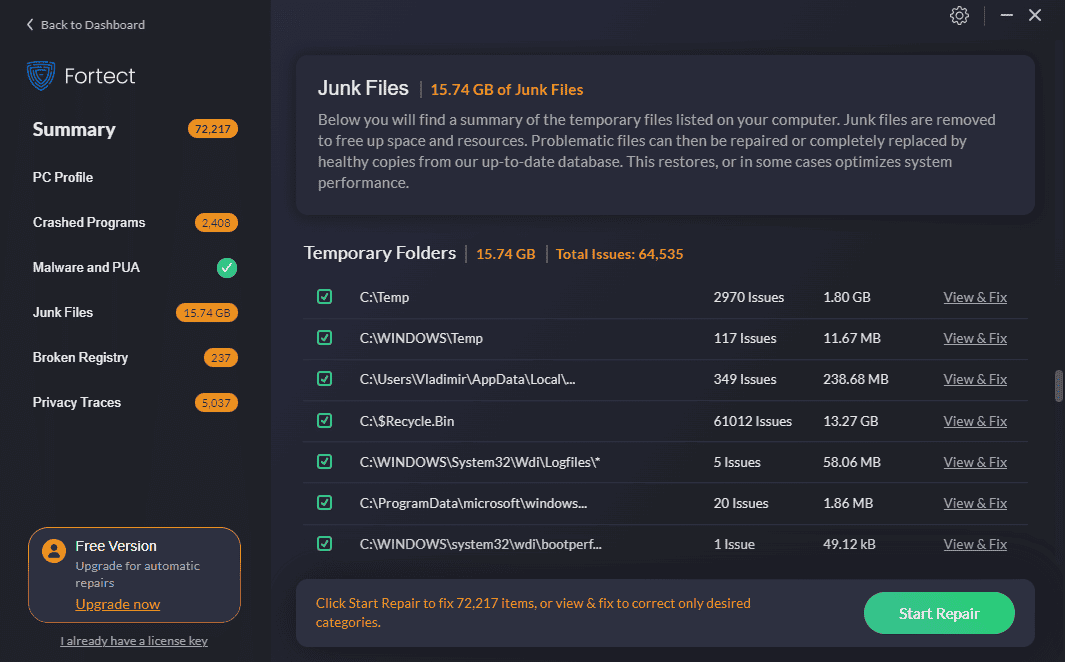
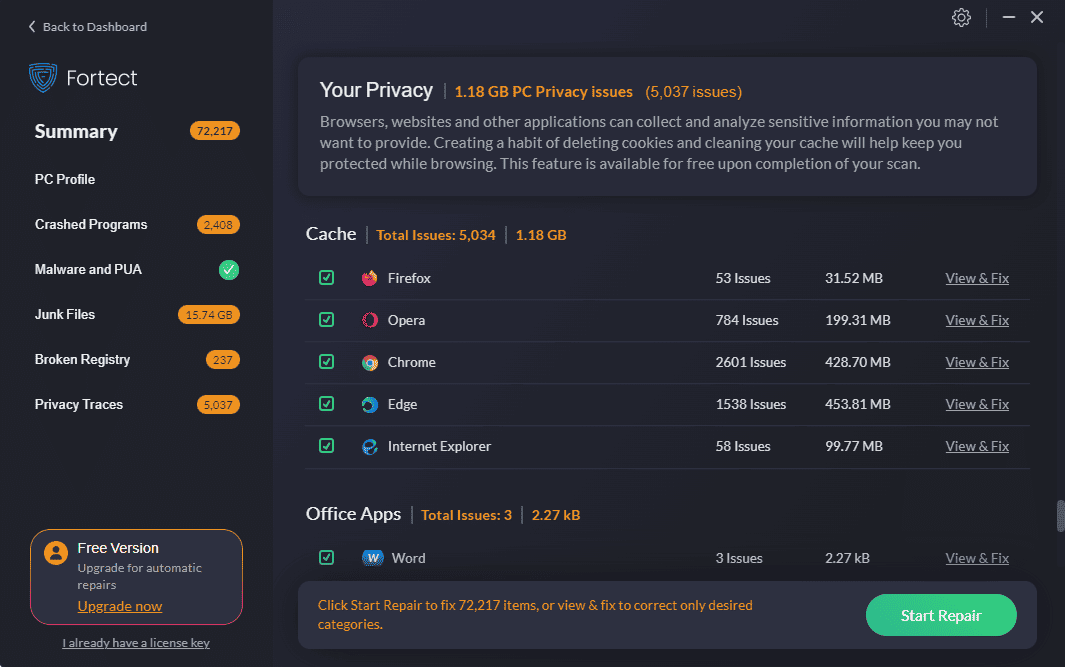
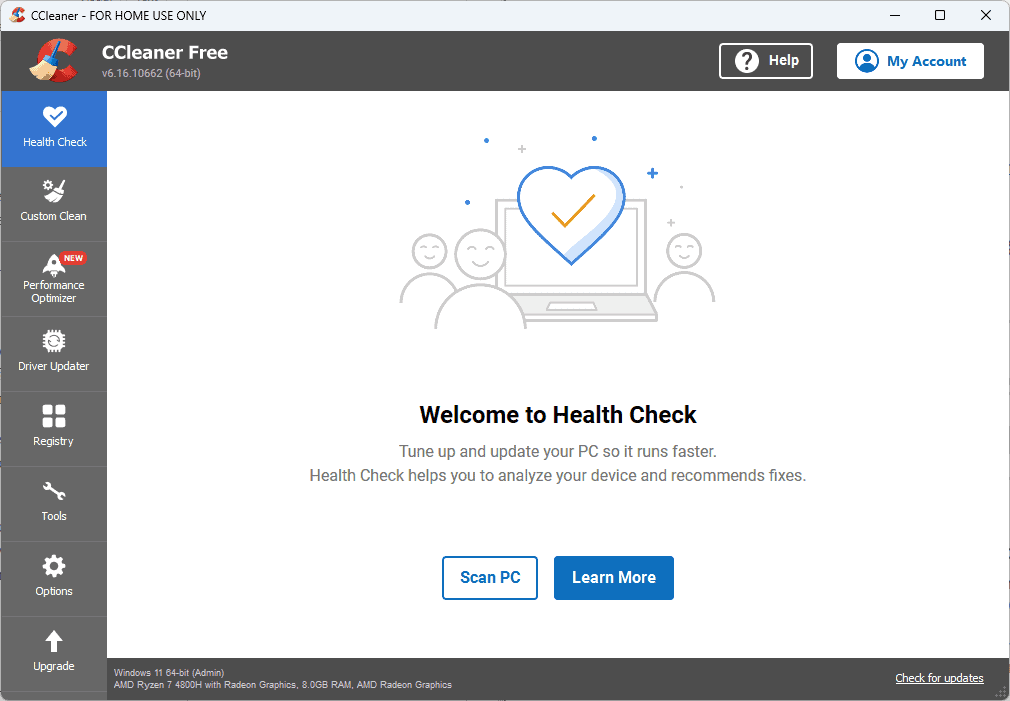
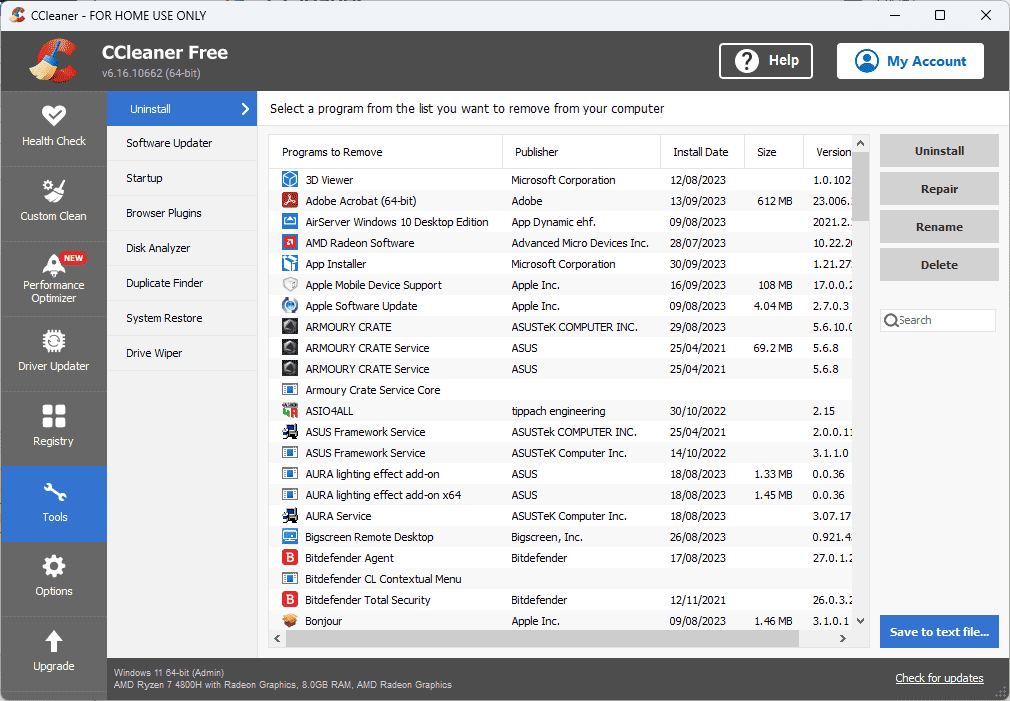
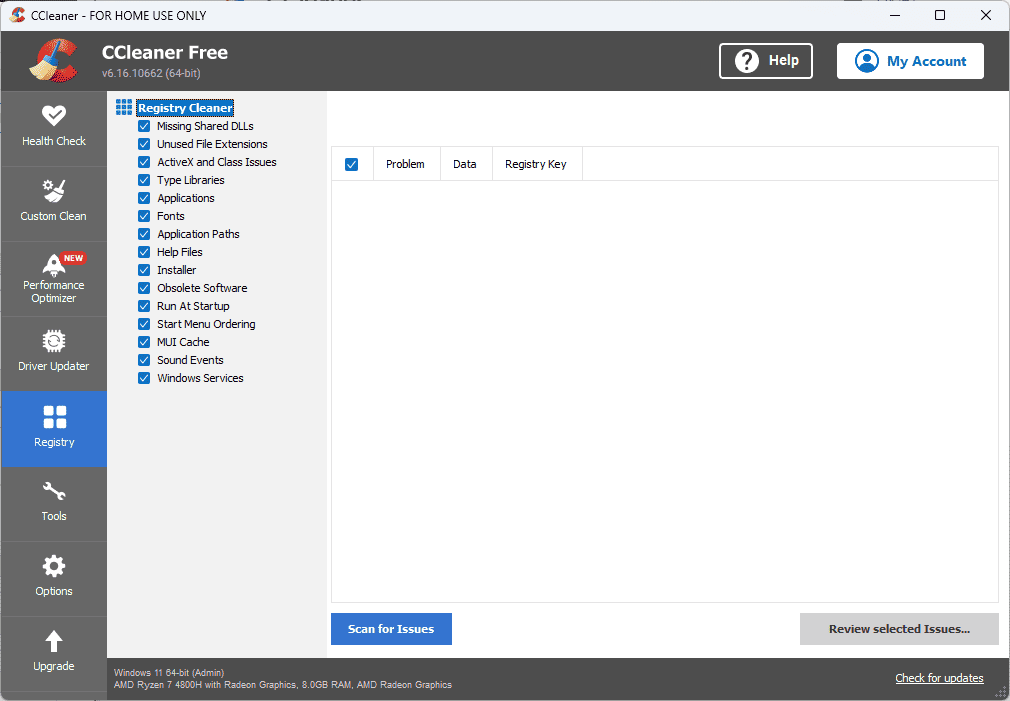
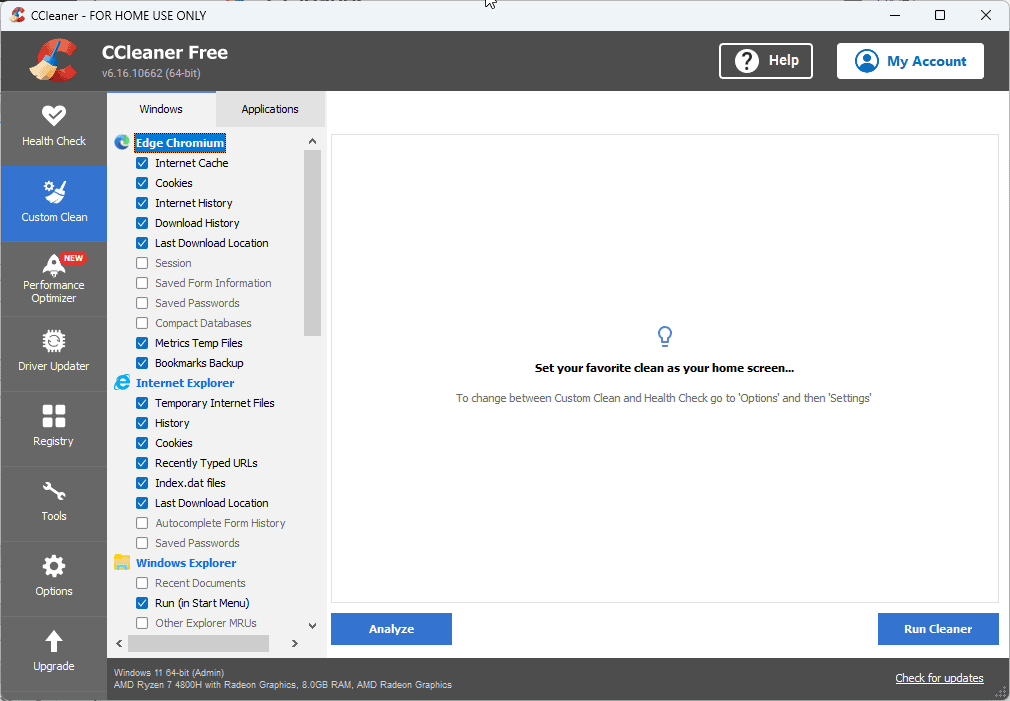
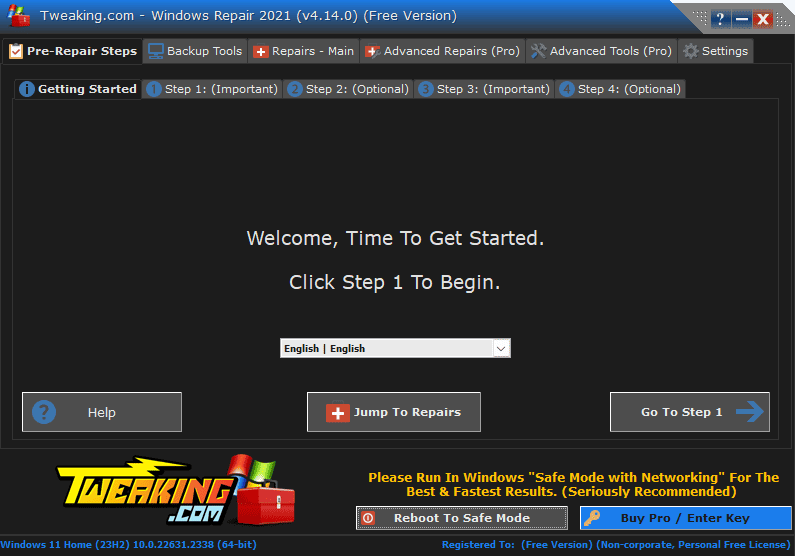
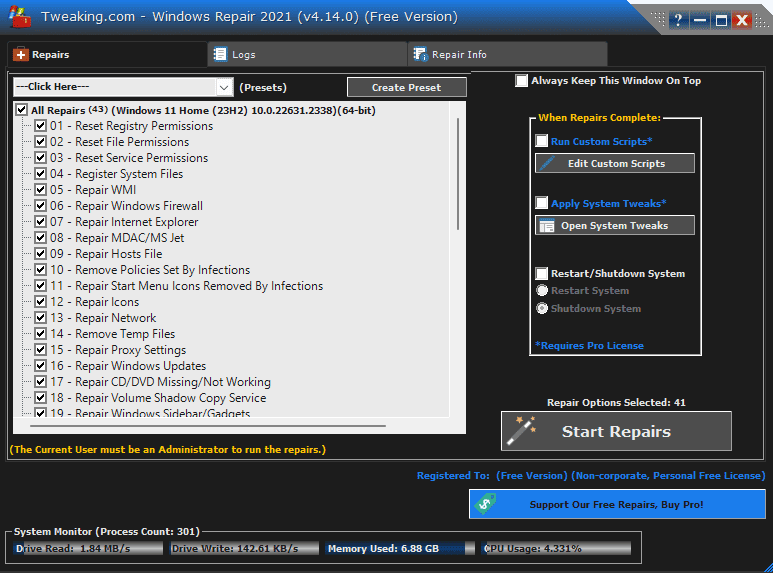
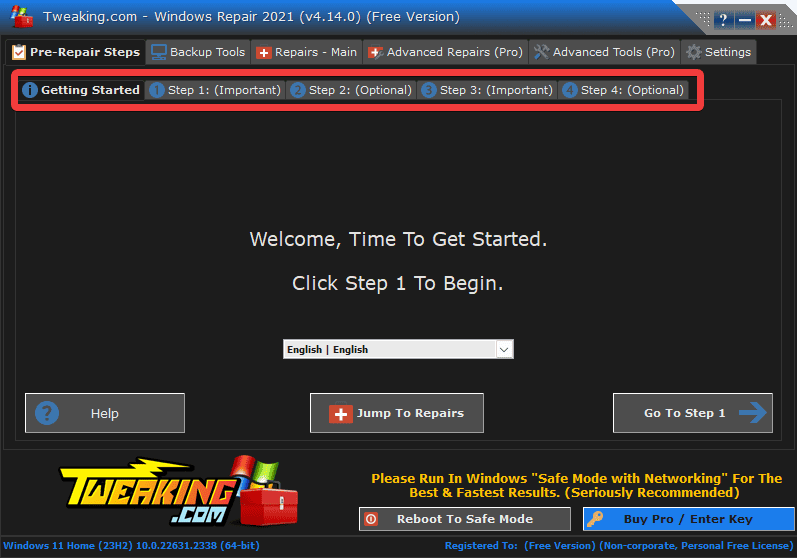







Användarforum
0 meddelanden