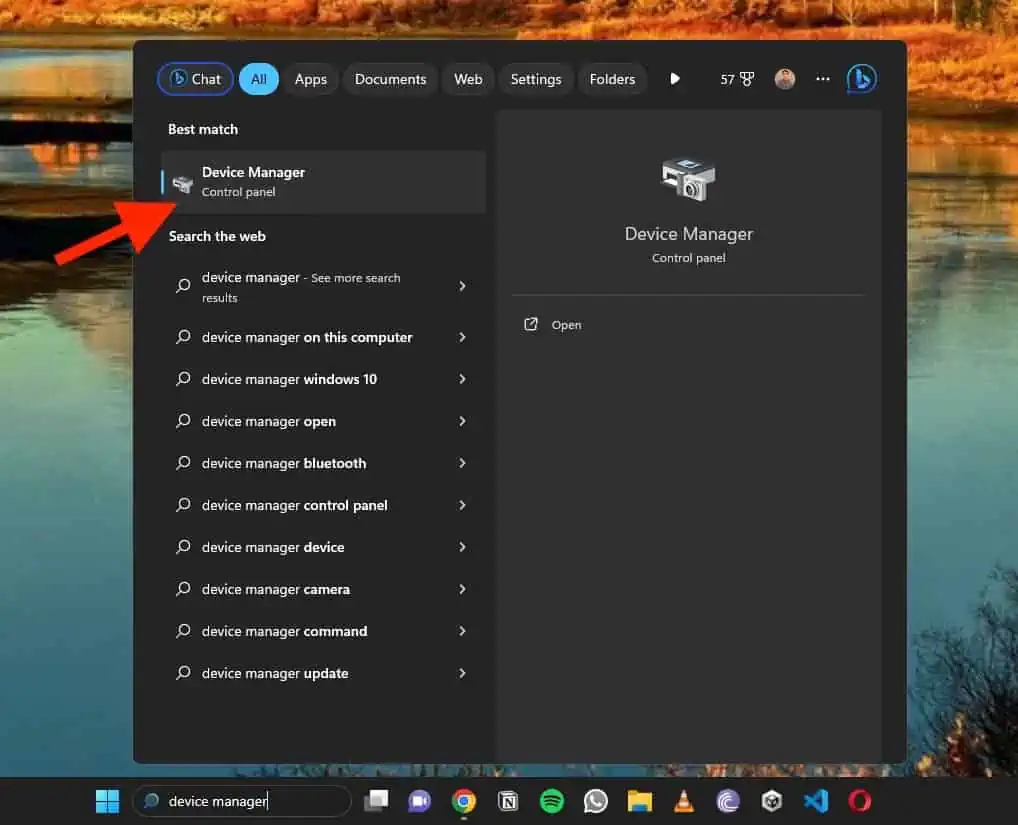UNEXPECTED_STORE_EXCEPTION Windows 11 - 10 enkla korrigeringar
5 min. läsa
Uppdaterad den
Läs vår informationssida för att ta reda på hur du kan hjälpa MSPoweruser upprätthålla redaktionen Läs mer
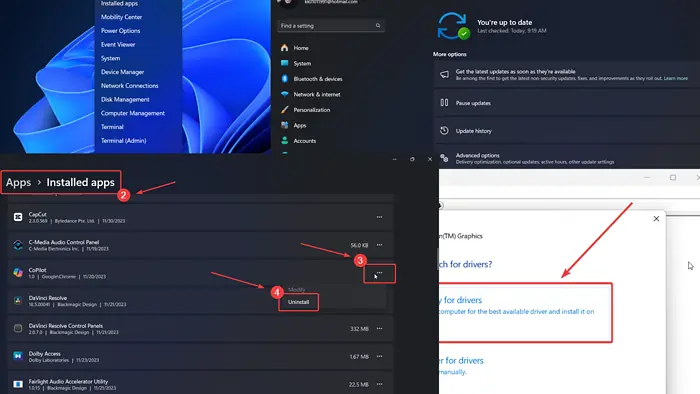
Stöter du på UNEXPECTED_STORE_EXCEPTION i Windows 11? Om ja, vänligen läs igenom den här artikeln för resolutionerna.
När jag stötte på det här problemet på mitt system löste problemet med att köra en SFC-skanning. Detta betyder att en viss systemfil saknades och SFC Scan löste det. Det kan dock finnas flera orsaker bakom detta fel.
Hur fixar jag UNEXPECTED_STORE_EXCEPTION BSoD-fel i Windows 11?
1: Kontrollera om det finns lösa anslutningar med grafikkortet
Om anslutningen mellan grafikkortet och systemet är lös, då UNEXPECTED_STORE_EXCEPTION BSoD-fel kommer att fortsätta att inträffa. För att åtgärda detta, försök att trycka in kortchippet djupare i dess kortplats eller ring en hårdvarutekniker för hjälp.
2: Uppdatera Windows och drivrutiner genom valfria uppdateringar
Nuförtiden kan systemdrivrutiner enkelt uppdateras genom valfria uppdateringar.
- Högerklicka på Start knappen och välj Inställningar från menyn.
- Gå till Windows Update >> Avancerade alternativ >> Valfria uppdateringar.
- Om någon Valfria uppdateringar är tillgängliga, markera kryssrutorna som är kopplade till dem och installera dem.
- Gå nu tillbaka till Windows-uppdateringssidan.
- Klicka på Sök efter uppdateringar.
3: Kör en SFC-skanning
Om en eller flera systemfiler saknas eller är korrupta kan du stöta på BSoD-fel. För att fixa detta kan du köra en SFC-skanning.
- Sök efter kommando~~POS=TRUNC i Windows sökfält.
- Klicka på Kör som administratör i den högra rutan. Detta kommer att öppna förhöjd kommandotolkning fönster.
- Skriv följande kommando och tryck på Enter: SFC / SCANNOW
- Starta om systemet.
Ibland kan det vara lite svårt för vissa användare att fixa BSoD-fel eftersom du måste identifiera den exakta orsaken till problemet. Med det i åtanke, om du är villig att prova ett dedikerat verktyg rekommenderar jag Fortect, eftersom det skannar ditt system efter felaktiga filer och hittar helt nya filer som ersättningar från dess omfattande databas.
4: Uppdatera grafikkortsdrivrutiner
Drivrutiner för grafikkort behövs för kommunikation mellan systemets hårdvara och mjukvara. Om dessa är föråldrade kan BSoDs uppstå.
- Sök efter Enhetshanteraren i Windows sökfält och välj alternativet för att öppna programmet.
- Utöka listan för Grafikkort.
- Högerklicka på den första Drivrutinen för grafikkortet i listan och välj Uppdatera drivrutinen.
- Klicka på Sök automatiskt efter drivrutiner.
5: Avinstallera nyligen installerad programvara
Konfliktiga mjukvaruprodukter kan orsaka denna BSoD. Om det här problemet uppstod direkt efter att du installerat en viss app bör du avinstallera den.
- Högerklicka på Start knappen och välj Inställningar från menyn.
- Gå till Appar >> Installerad apps.
- I rullgardinsmenyn associerad med Sortera efter, Välj Datum installerat.
- Klicka på de tre prickarna som är kopplade till den första appen.
- Klicka på Avinstallera och då Avinstallera återigen.
6: Koppla bort extern kringutrustning
Skrivare och skannrar kommer att installera sina egna drivrutiner på systemet så snart du ansluter dem. Detta kan komma i konflikt med befintliga drivrutiner. För att åtgärda detta, koppla bort all extern kringutrustning. Koppla sedan tillbaka dem en efter en.
7: Kör en CHKDSK-skanning
Din hårddisk kan ha en dålig sektor. Du kan köra en CHKDSK Scan på ditt system för att fixa detta.
- Sök efter kommando~~POS=TRUNC i Windows sökfält.
- Klicka på Kör som administratör i den högra rutan för att öppna förhöjd kommandotolkning fönster.
- Skriv följande kommando och tryck på Enter för att köra det: CHKDSK /r /f
- Typ Y och slå ange.
- Starta om ditt system för att slutföra skanningen.
Observera att denna skanning inte har någon användning för system med en SSD-enhet.
8: Kör Windows Memory Diagnostic Tool
Om problemet orsakas av felaktigt RAM-minne kan det vara till hjälp att köra en kontroll genom Windows Memory Diagnostic-verktyget.
- Tryck på Windows + R för att öppna Körning fönster.
- Skriv kommandot MDSCHED och slå ange att öppna Windows Memory Diagnostic verktyg.
- Välja Starta om nu och kontrollera efter problem.
9: Stäng av snabbstart
Fast Startup är en användbar funktion, men det kan orsaka UNEXPECTED_STORE_EXCEPTION BSoD-felet i Windows 11.
- Presse Windows + R att öppna Körning fönster.
- Skriv kommandot POWERCFG.CPL och slå ange att öppna Energialternativ fönster.
- Klicka på i den vänstra rutan Välj vad på strömbrytaren gör.
- Klicka på Ändra inställningar som för tillfället inte tillgänglig.
- Avmarkera kryssrutan som är kopplad till Slå PÅ snabbstart.
- Klicka på Spara ändringar.
10: Använd systemåterställning
Om ditt system fungerade bra tidigare, och det här problemet är nyligen, kan det hjälpa att återställa systemet till ett tidigare datum.
- Sök efter Återvinning i Windows sökfält och öppna Återställningsapplikation.
- Välja Öppna Systemåterställning.
- Välj den bästa återställningspunkten och klicka på Nästa.
- Klicka på Finish att initiera Systemåterställning processen.
Vad orsakar undantagsfel?
UNEXPECTED_STORE_EXCEPTION BSoD-felet kan ha följande orsaker:
- Löst grafikkort
- Föråldrade förare
- Korrupta systemfiler
- Nyligen installerade program.
Kan RAM orsaka UNEXPECTED_STORE_EXCEPTION?
Ja, RAM kan orsaka UNEXPECTED_STORE_EXCEPTION-felet. Detta kan åtgärdas genom att köra Windows Memory Diagnostic-verktyget. Men som tidigare nämnt kan det finnas många orsaker bakom felet.
Du kanske också är intresserad av:
Även om UNEXPECTED_STORE_EXCEPTION-felet i Windows 11 kan vara svårt att lösa, bör det hjälpa att följa detta systematiska tillvägagångssätt. Om det fungerade, vänligen meddela mig i kommentarsfältet nedan.