Hur man fixar korrupta Steam Update-filer – 6 testade metoder
3 min. läsa
Uppdaterad den
Läs vår informationssida för att ta reda på hur du kan hjälpa MSPoweruser upprätthålla redaktionen Läs mer

Korrupta Steam-uppdateringsfiler kan avsevärt hindra din spelupplevelse och förhindra åtkomst till dina favorittitlar.
Det här problemet uppstår när Steams uppdateringsprocess stöter på fel, vilket resulterar i ofullständiga eller skadade spelfiler.
Den här guiden kommer att utforska några av de mest praktiska metoderna för att lösa detta problem:
1. Rensa Steams nedladdningscache
- Öppna Steam, klicka på Ånga i det övre vänstra hörnet och välj Inställningar från rullgardinsmenyn.
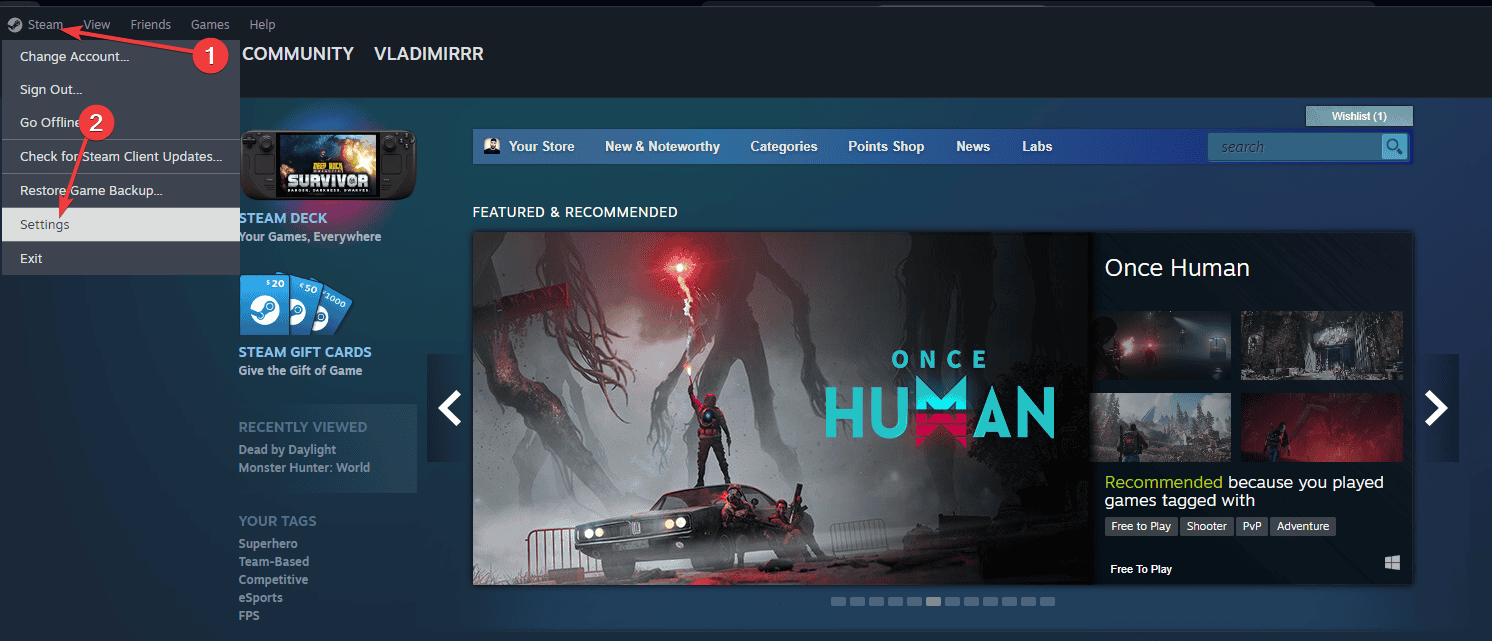
- Navigera till Nedladdningar fliken och klicka på Rensa nedladdningscache.
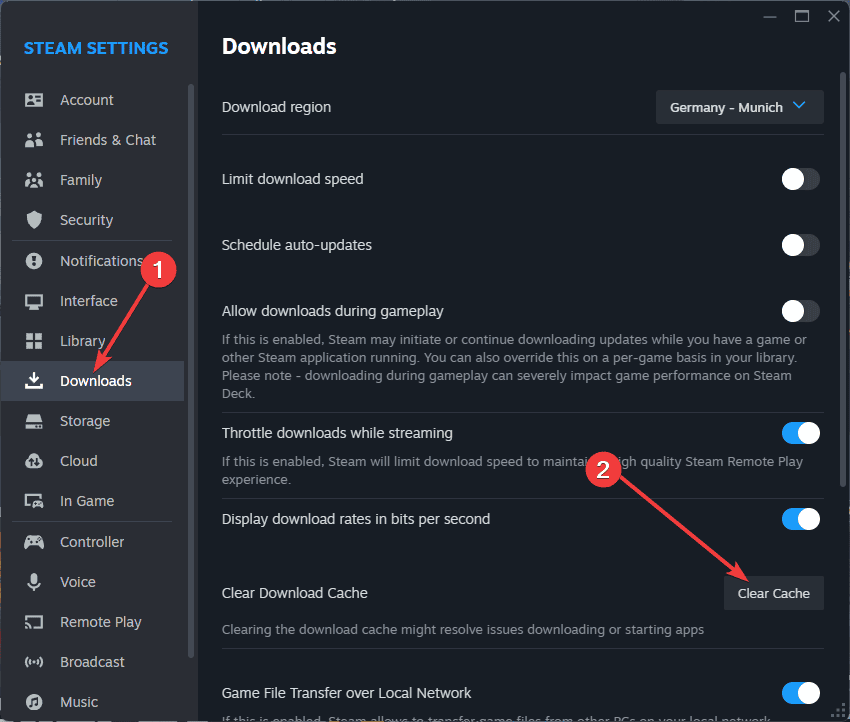
- Bekräfta genom att klicka OK.
- Starta om Steam och försök att uppdatera ditt spel igen.
2. Verifiera spelfilers integritet
Om det inte fungerar att rensa cachen, försök att verifiera spelfilernas integritet:
- Högerklicka på det berörda spelet i ditt Steam-bibliotek och välj Våra Bostäder.
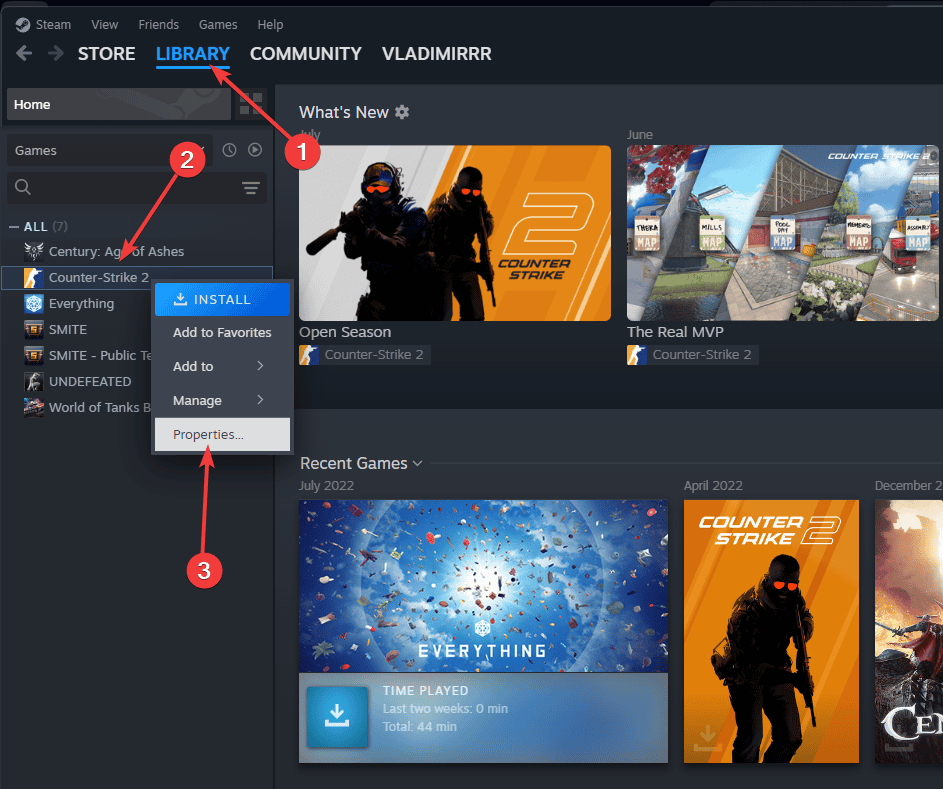
- Gå till Lokala filer och klicka på Verifiera spelfilernas integritet.
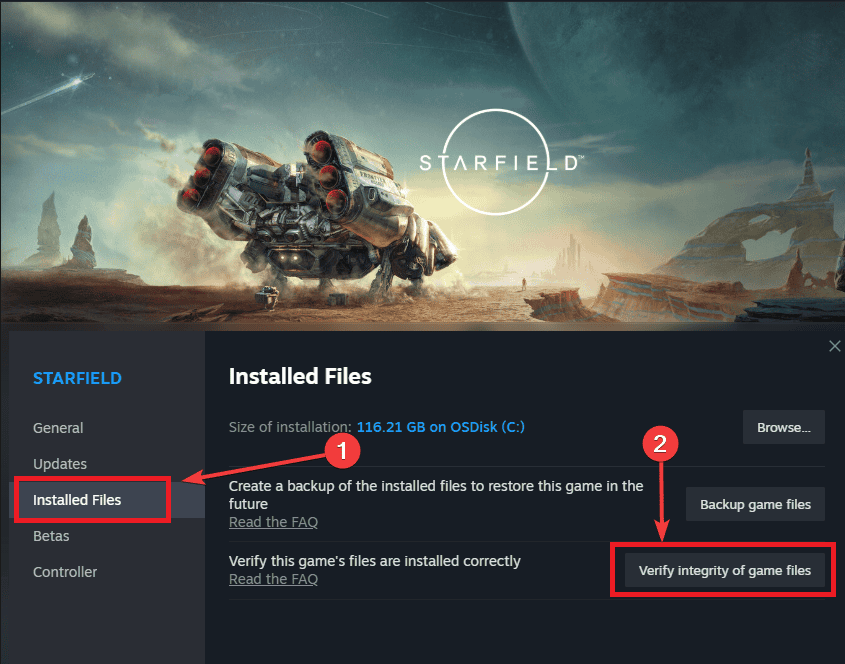
- Vänta tills processen är klar och försök startar spelet.
3. Installera om Steam
Ibland kan en fullständig ominstallation av Steam lösa ihållande uppdateringsproblem:
- Säkerhetskopiera dina spel genom att kopiera SteamApps mapp från din Steam-katalog.
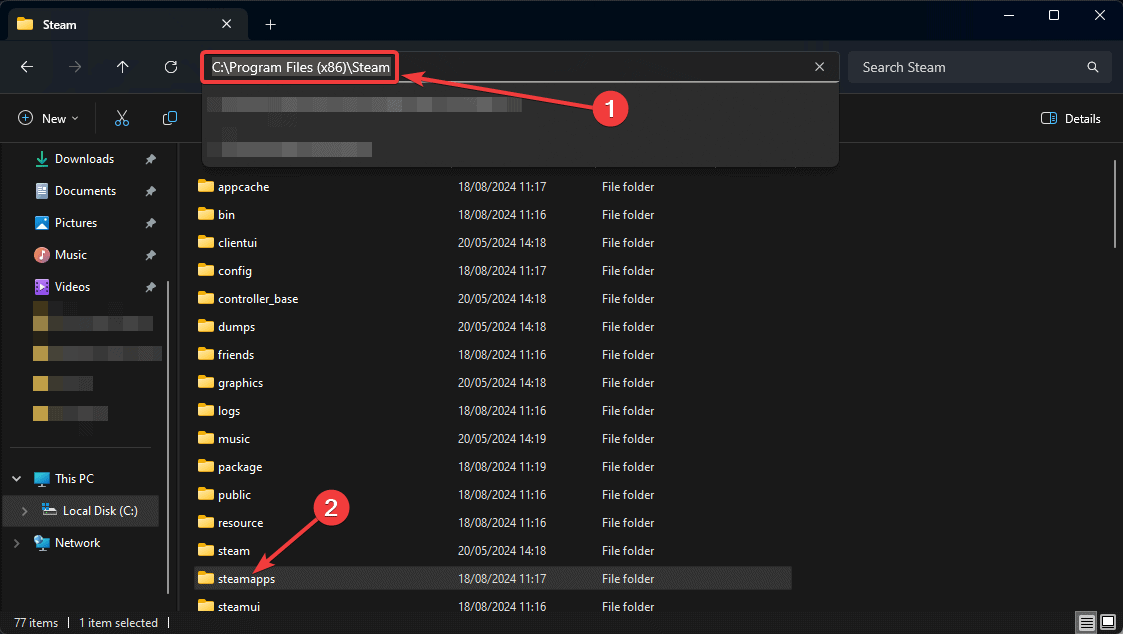
- Avinstallera Steam från din dator genom att öppna Lägg till eller ta bort program från Start.
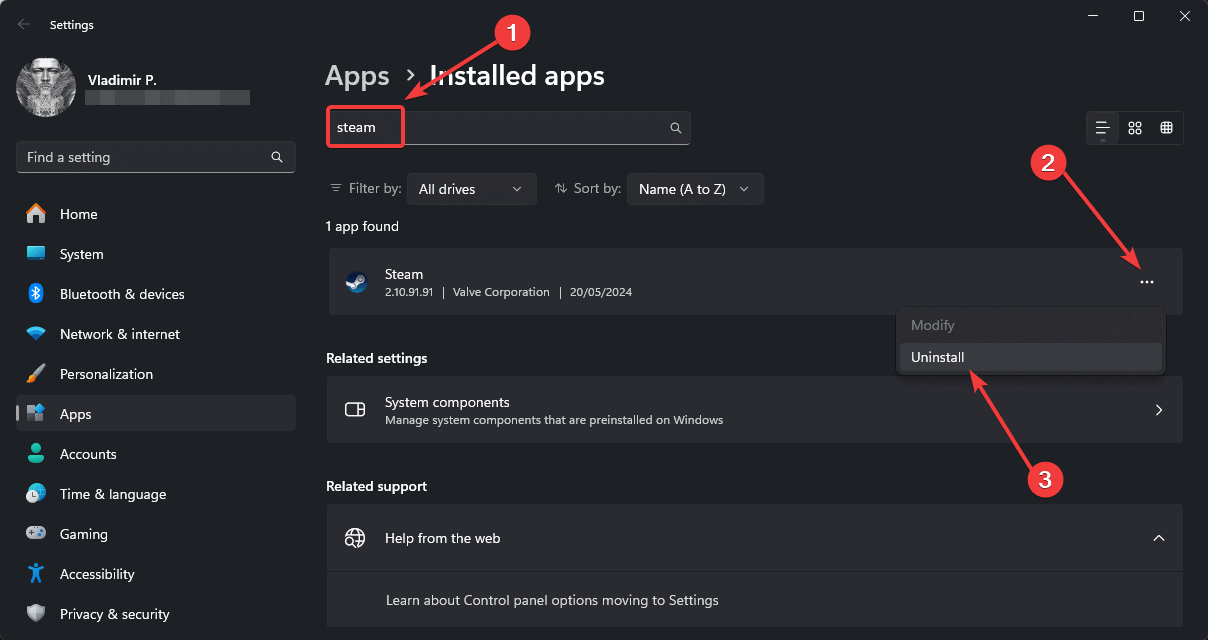
- Ladda ner och installera den senaste versionen av Steam från den officiella hemsidan.
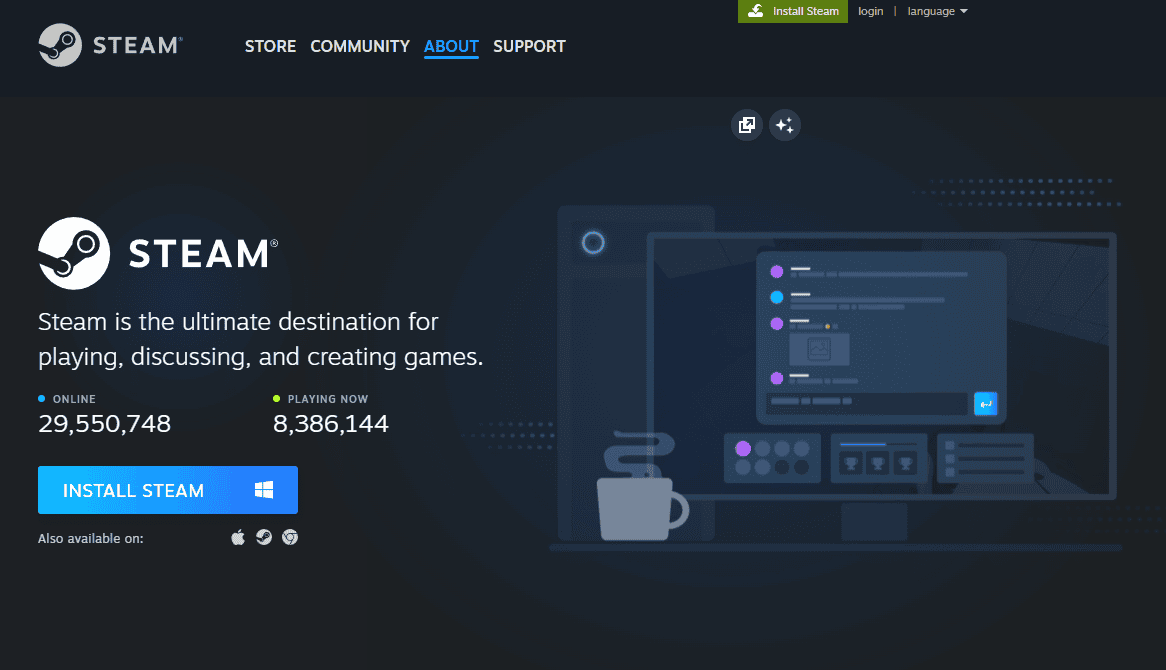
- Byt ut den nya SteamApps mapp med din säkerhetskopierade.
- Starta Steam och logga in på ditt konto.
4. Uppdatera dina drivrutiner

Föråldrade eller skadade drivrutiner kan ibland orsaka Steam-uppdateringsproblem. För att säkerställa att ditt system fungerar smidigt, överväg att använda PCHelpSoft Driver Updater.
Detta kraftfulla verktyg förenklar processen med hålla dina drivrutiner uppdaterade. För att göra det:
- Skannar ditt system för att identifiera föråldrade eller saknade drivrutiner
- Ger tillgång till en stor databas med de senaste drivrutinsversionerna
- Erbjuder uppdateringar med ett klick för flera drivrutiner
- Inkluderar automatiska säkerhetskopior för enkel återställning vid behov
- Har ett användarvänligt gränssnitt som passar alla nivåer
Genom att underhålla uppdaterade drivrutiner kan du eventuellt förhindra olika systemproblem, inklusive Steam-uppdateringsproblem.
5. Inaktivera antivirus tillfälligt
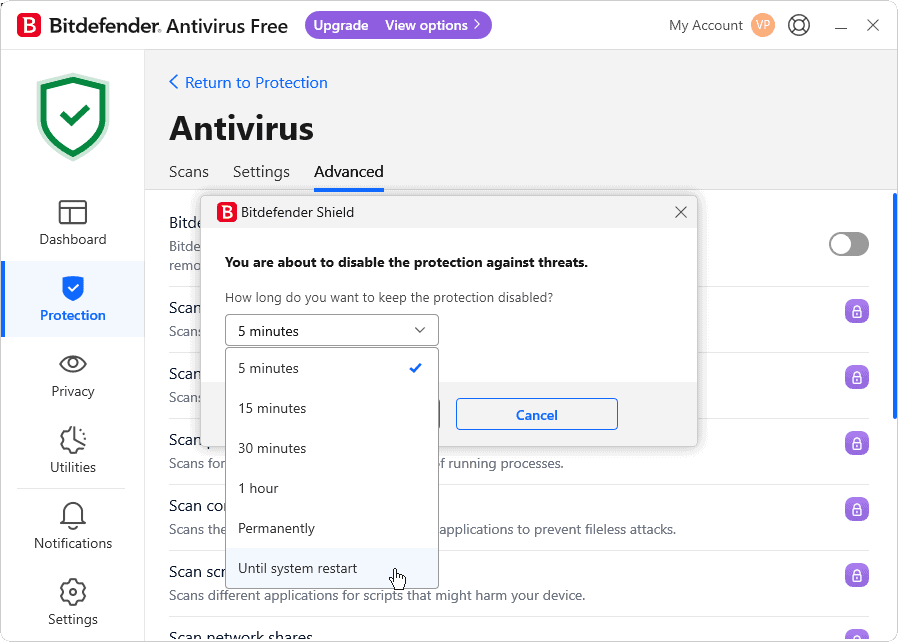
I vissa fall kan överivrig antivirusprogramvara störa Steam-uppdateringar:
- Tillfälligt inaktivera ditt antivirusprogram programmet.
- Försöka att uppdatera spelet på Steam.
- Om det lyckas, lägg till Steam till din antivirus-undantagslista.
- Återaktivera ditt antivirusskydd.
6. Kör Steam med administratörsrättigheter
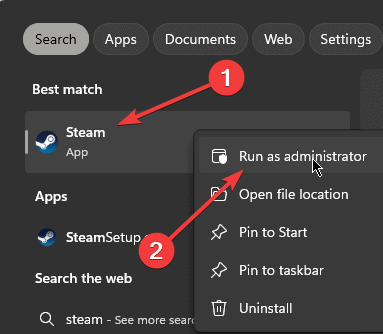
Att bevilja Steam administrativa privilegier kan ibland lösa uppdateringsproblem:
- Högerklicka på Steam-genvägen eller den körbara filen och välj Kör som administratör.
- Testa att uppdatera ditt spel igen.
Att hantera korrupta uppdateringsfiler på Steam kan vara frustrerande, men dessa metoder bör hjälpa till att lösa problemet i de flesta fall.
Kom ihåg att hålla ditt system uppdaterat och överväg att använda verktyg som PCHelpSoft Driver Updater för att bibehålla optimal prestanda.
Om problemen kvarstår, tveka inte kontakta Steam Support för vidare hjälp.









Användarforum
0 meddelanden