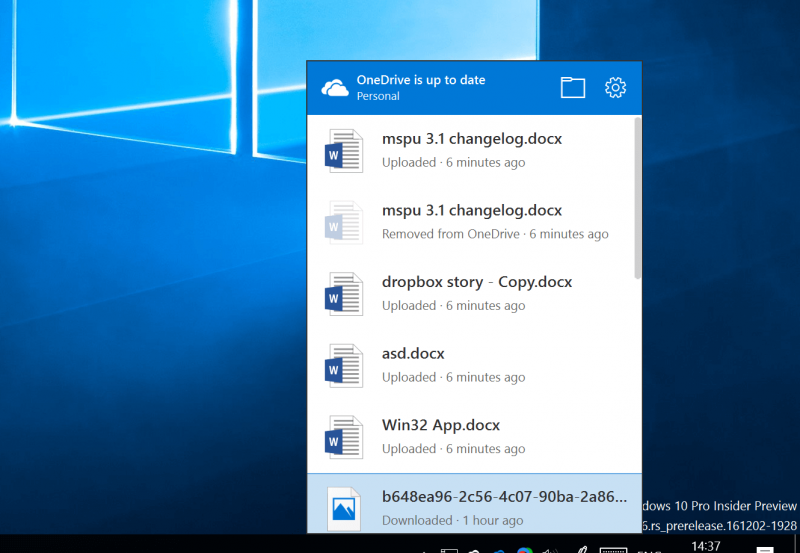Hur man tar bort OneDrive från Windows 10 File Explorer
2 min. läsa
Uppdaterad den
Läs vår informationssida för att ta reda på hur du kan hjälpa MSPoweruser upprätthålla redaktionen Läs mer
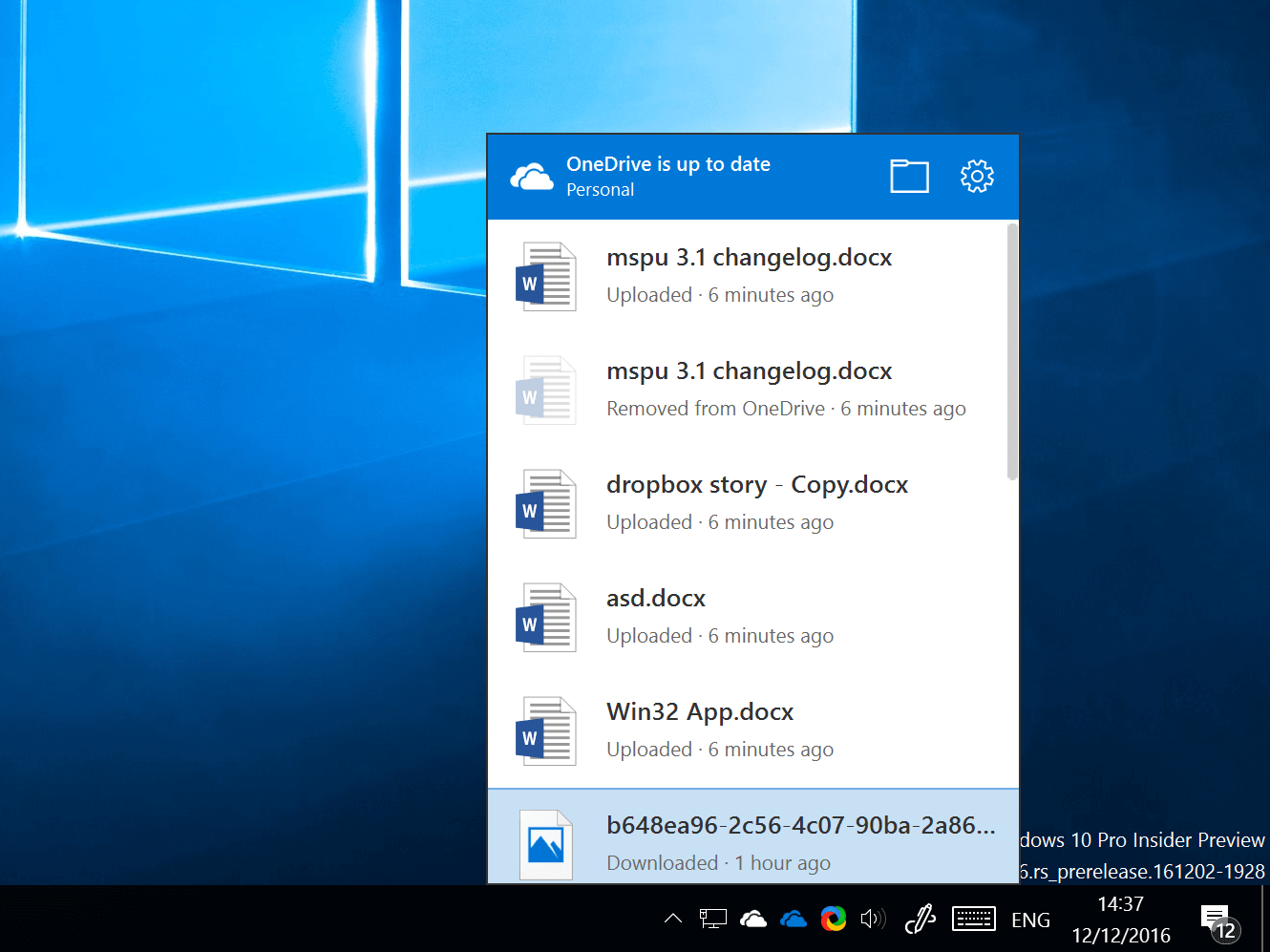
Microsofts OneDrive-tjänst är kraftigt integrerad i Windows. I Windows 8 hade Microsoft en tjänst som kallas "platshållare" där filer från OneDrive automatiskt skulle visas i din filhanterare som om de redan fanns på din PC och bara skulle laddas ner när du kallade dem. Även om den här funktionen inte finns här i Windows 10, är OneDrive fortfarande allestädes närvarande i hela Windows, visas i ditt användargränssnitt för filhanteraren och är allmänt i ditt ansikte så att säga.
Även om det är önskvärt att ha tillgång till OneDrive för säkerhetskopiering av filer och sådant, kanske vissa användare inte vill ha OneDrive som rör ihop sitt File Explorer-gränssnitt och föredrar att det stannar i bakgrunden och ur vägen.
Observera att detta tar bort OneDrive-gränssnittet i File Explorer, det tar inte bort tjänsten från din PC, så du kan fortfarande ladda upp, ladda ner filer och visa dina OneDrive-filer genom att skriva "OneDrive" i filutforskarens adressfält.
Så här får du OneDrive att försvinna.
- Öppna Registereditorn genom att söka efter Regedit i Cortana/Search.
- Väl där, navigera till följande nyckel HKEY_CLASSES_ROOT\CLSID\{018D5C66-4533-4307-9B53-224DE2ED1FE6}. Detta kan vara lite tråkigt, så om du är den otåliga typen kan du bara CTRL + F och söka efter det genom att klistra in nyckeln i sökrutan.
- Once there, select the key “{018D5C66-4533-4307-9B53-224DE2ED1FE6}”
- I den nu synliga högra rutan bör du nu se följande "System.IsPinnedToNameSpaceTree" Dword
- Högerklicka på den och välj "Ändra"
- Ändra värdet från 1 (betyder aktiverad) till 0 vilket betyder inaktiverad. Detta bör nu ta bort OneDrive från din File Explorer.
- För att ångra detta, gå helt enkelt tillbaka stegen från 1-4 och ersätt sedan det sista steget med 1 istället för 0.
Dessutom, kolla in den här guiden på hur man tar tillbaka OneDrive om det saknas i File Explorer.