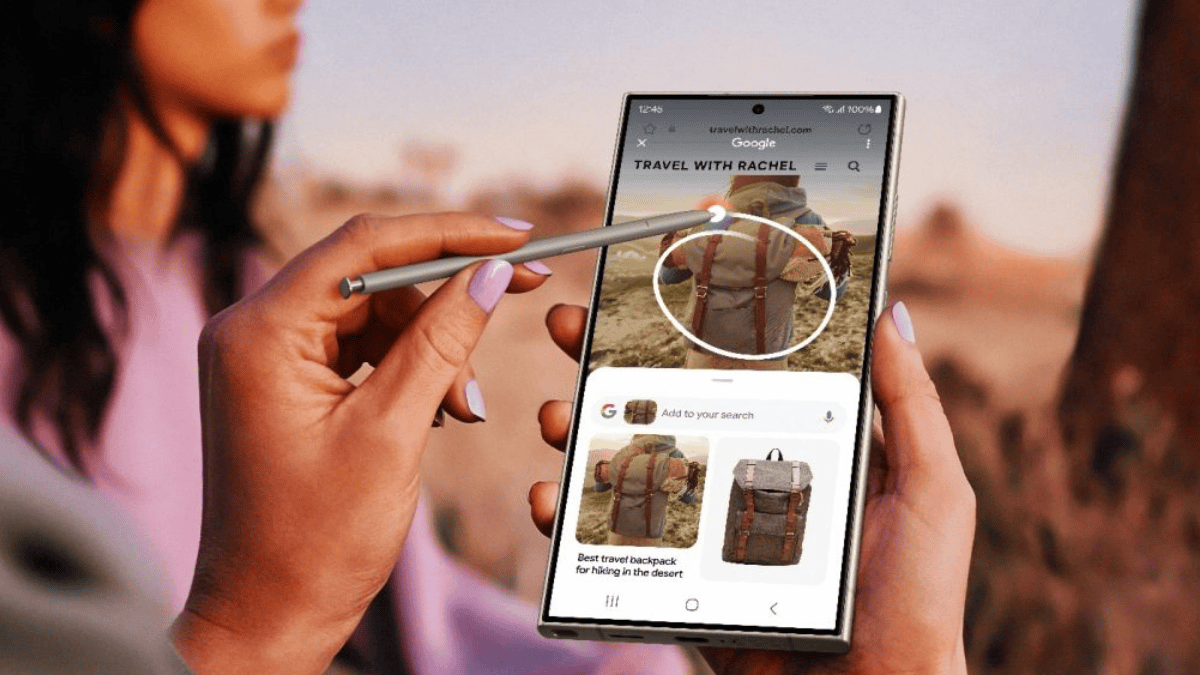Fixa PDF-förhandsgranskningshanteraren som inte fungerar i Outlook [5 metoder]
4 min. läsa
Uppdaterad den
Läs vår informationssida för att ta reda på hur du kan hjälpa MSPoweruser upprätthålla redaktionen Läs mer

Med sitt snabba varningssystem, automatiserade e-postmeddelanden, anpassningsbara kalendrar och samarbetsfunktioner är Outlook en av de mest populära e-postutbytestjänsterna. Trots dessa imponerande funktioner har "pdf-förhandsgranskningshanteraren fungerar inte"-felet varit ett vanligt problem för många Outlook-användare, vilket innebär att du inte kan förhandsgranska PDF-filen i Outlook utan att ladda ner den till din lokala hårddisk.
Vanligtvis händer detta när det finns ett problem med förhandsgranskningsprogrammet som du använder för att visa PDF-filerna. Men oavsett orsaken kommer denna guide att hjälpa dig att reda ut detta.
Metod 1: Uppdatera ditt PDF-läsarprogram
Du kan stöta på sådana fel på grund av föråldrad PDF-läsarprogramvara på ditt system. Så se till att du har den uppdaterade versionen av pdf-förhandsgranskningshanteraren installerad på din maskin.
Om du redan använder den uppdaterade versionen kan det hjälpa dig att ta bort och installera om programvaran.
Om du använder Adobe Acrobat Reader för att förhandsgranska filer, så här kan du uppdatera den.
Steg 1: Starta Adobe Acrobat läsarprogramvara.
Steg 2: Öppna Meny finns i det övre vänstra hörnet av fönstret och välj Hjälp.
Steg 3: Välja Sök efter uppdateringar från undermenyn.
Steg 4: Klicka på Hämta och installera om uppdateringen är tillgänglig.
Metod 2: Gör Adobe Acrobat Reader till en PDF-standardförhandsgranskare
utsikterna kan vara förvirrad för att bestämma vilken programvara som ska väljas från tillgängliga förhandsgranskningshanterare på ditt system.
Så, om du använder Adobe Acrobat Reader, här är hur du kan fixa felet 'Pdf-förhandsgranskningshanteraren fungerar integenom att göra det till standardprogramvaran för att förhandsgranska PDF-filer.
Steg 1: Öppna Adobe Acrobat läsare.
Steg 2: Klicka på Meny finns i det övre vänstra hörnet av fönstret och välj preferenser.
Steg 3: Välja Allmänt från den vänstra rutan och markera kryssrutan – Aktivera förhandsvisningar av PDF-miniatyrer i Windows Utforska.
Steg 4: Bläddra ner till Applikationsstart och klicka på Välj Som standard PDF-hanterare knapp.
Steg 5: Välja Adobe Acrobat för uppmaningen om hur du vill öppna .pdf-filer från och med nu.
Metod 3: Rensa upp temporära filer
Ibland kan korrupta temporära filer eller cachad data vara orsaken till felet "pdf-förhandsgranskningshanteraren fungerar inte". Så följ instruktionerna nedan för att rensa de tillfälliga filerna och bli av med problemet.
Radera de temporära filerna manuellt
Steg 1: Öppna utsikterna app.
Steg 2: Presse Windows-tangent + R för att öppna dialogrutan Kör.
Steg 3: Ange sökvägen - %localappdata%\Microsoft\Outlook till dialogrutan och tryck ange.
Steg 4: Kontrollera mapparna och ta bort filerna som slutar med tmp, .olk, .datoch .obi. förlängningar.
Ta bort de temporära filerna med det inbyggda verktyget för diskrensning
Steg 1: Typ Diskrensning i Windows sökfält och tryck på ange.
Steg 2: Aktivera kryssrutorna – Temporary Internet Files och Tillfälliga filer.
Steg 3: Klicka på Städa upp systemfiler knapp.
Steg 4: Kontrollera igen Temporary Internet Files och Tillfälliga filer rutor och klicka OK.
Steg 5: Välja ja när prompten frågar om du vill ta bort filerna permanent.
Nu är du klar med att ta bort tillfälliga filer.
Metod 4: Aktivera "PDF Preview Handler" i Outlook-inställningarna
Ändringar i inställningarna kan oavsiktligt inaktivera PDF-förhandsgranskningshanteraren i Outlook, vilket resulterar i att PDF-förhandsgranskningsfelet inte fungerar.
Så kontrollera om PDF-förhandsgranskningshanteraren är aktiverad eller inte. Om inte, aktivera det genom att följa stegen nedan.
Steg 1: Öppen utsikterna.
Steg 2: Klicka på Fil fliken som finns på den översta menyraden och välj alternativ från vänster sidofält.
Steg 3: Välja trust Center från den vänstra rutan i det nya fönstret och klicka på Trust Center Settings.
Steg 4: Välj nu Hantering av redskap på vänster sidofält.
Steg 5: Se till att Stäng av förhandsgranskning av bilagor rutan är avmarkerad och klicka på knappen Bilagor och dokumentförhandsgranskare.
Steg 6: Leta efter alternativet PDF Preview Handler i det nya fönstret och se till att det är markerat.
Metod 5: Inaktivera tillägg
Tredje parts tillägg och programvara kan komma i konflikt med PDF Preview Handler, vilket visar att felet som pdf-förhandsgranskningshanteraren inte fungerar. Så inaktivera var och en av dem manuellt för att upptäcka tillägget som orsakar detta fel.
Steg 1: Öppna utsikterna app.
Steg 2: Klicka på Fil finns i det övre vänstra hörnet av fönstret och välj Tillbehör.
Steg 3: Välja Tillägg från vänstra rutan.
Steg 4: Klicka på Go knapp.
Steg 5: Avmarkera nu rutorna bredvid de tillägg du vill inaktivera och klicka OK.
Förhoppningsvis bör din sökning efter att åtgärda felet "pdf-förhandsgranskningshanteraren fungerar inte" sluta med den här artikeln. Vi visade dig alla vanliga vanliga felsökningsmetoder för att lösa "pdf-förhandsgranskningshanteraren fungerar inte" i outlook.
Men om felet fortfarande kvarstår, överväg att använda ett tillförlitligt reparationsverktyg från tredje part för att fixa det.