Microsoft News: Print Screen-tangenten på ditt Windows 11 PC-tangentbord öppnar nu Snipping Tool
2 min. läsa
Publicerad den
Läs vår informationssida för att ta reda på hur du kan hjälpa MSPoweruser upprätthålla redaktionen Läs mer
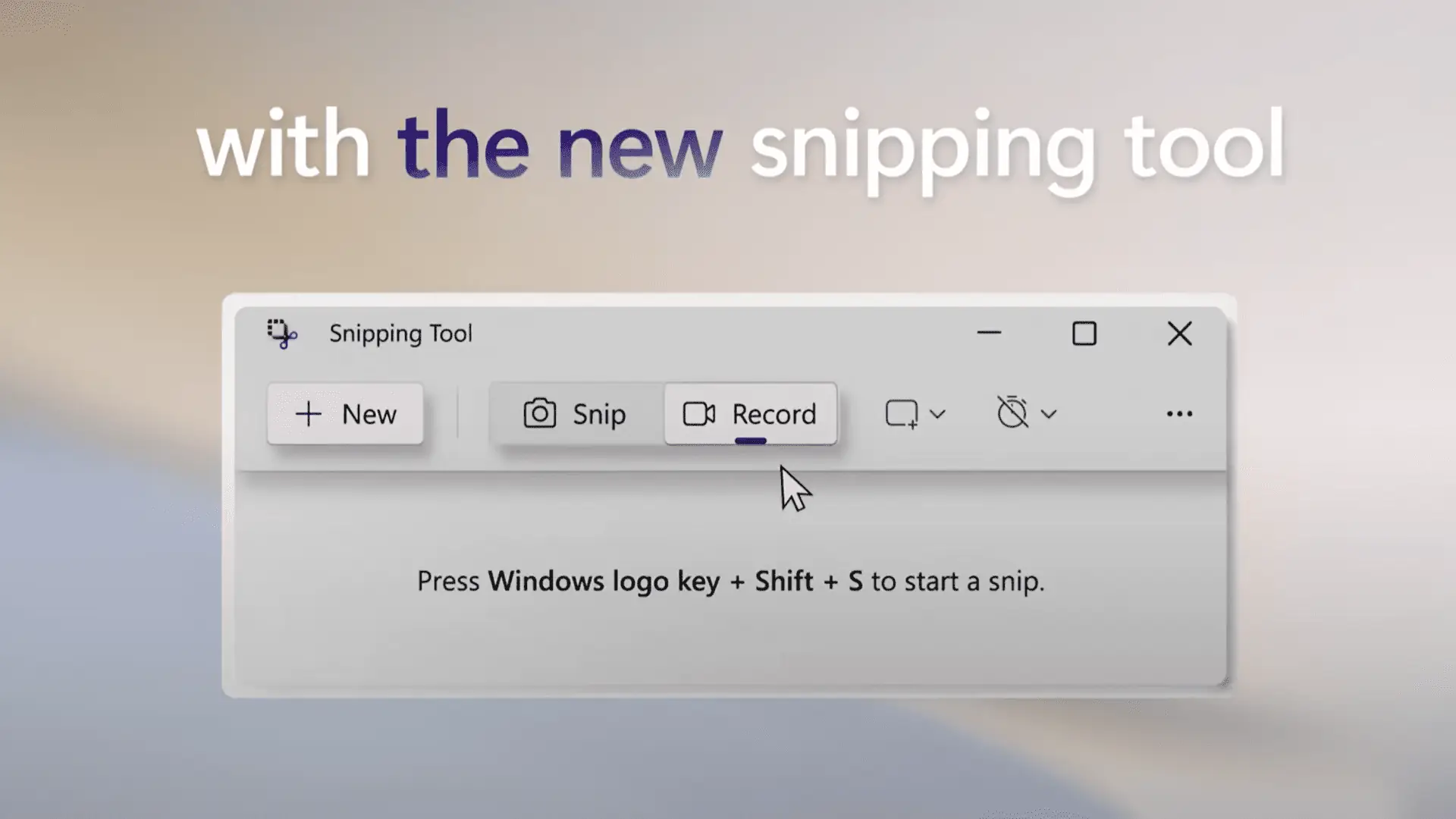
Innan Microsoft introducerade Snipping Tool i Windows, var att trycka på Print Screen på tangentbordet den enda lösningen för att snabbt fånga hela skärmen. Microsoft förbättrade tangentbeteendet för Print Screen för att starta klippverktyget när det trycktes ned. Att starta Snipping Tool var dock inte standardbeteendet för nyckeln förrän nu.
Om du kör Windows 11 öppnas inte klippverktyget om du trycker på Print Screen. Men du kan ändra detta beteende för att öppna klippverktyget istället för att fånga det som finns på skärmen på det äldre sättet. Microsoft ändrade nyligen standardbeteendet i Windows 11 KB5025310-uppdatering för Beta Channel Insiders. För de som kör KB5025310-uppdateringen, genom att trycka på Print Screen-tangenten öppnas nu klippverktyget som standard.
Du kan dock fortfarande gå tillbaka till det gamla sättet för hur Print Screen kunde ta en bild av hela skärmen och kopiera den till Urklipp. Om du vill göra det, följ stegen nedan:
- Öppna appen Inställningar genom att trycka på Vinn nyckel + I knappen på ditt tangentbord.
- Klicka Tillgänglighet.
- Scrolla ner tills du hittar tangentbord alternativ.
- Bläddra för att hitta Använd skärmtangenten Skriv ut för att öppna Snipping Tool brytare.
- Stäng av vippströmbrytaren.
Under tiden kan du starta Snipping Tool på ett annat sätt, vilket är genom att trycka på Vinn nyckel + shift + S på ditt tangentbord. Om du vill ta en skärmdump av ett aktivt fönster kan du också trycka på andra + Print Screen. Med andra ord, du har många sätt att ta skärmdumpar på Windows 11, och du måste välja vad som fungerar för dig.

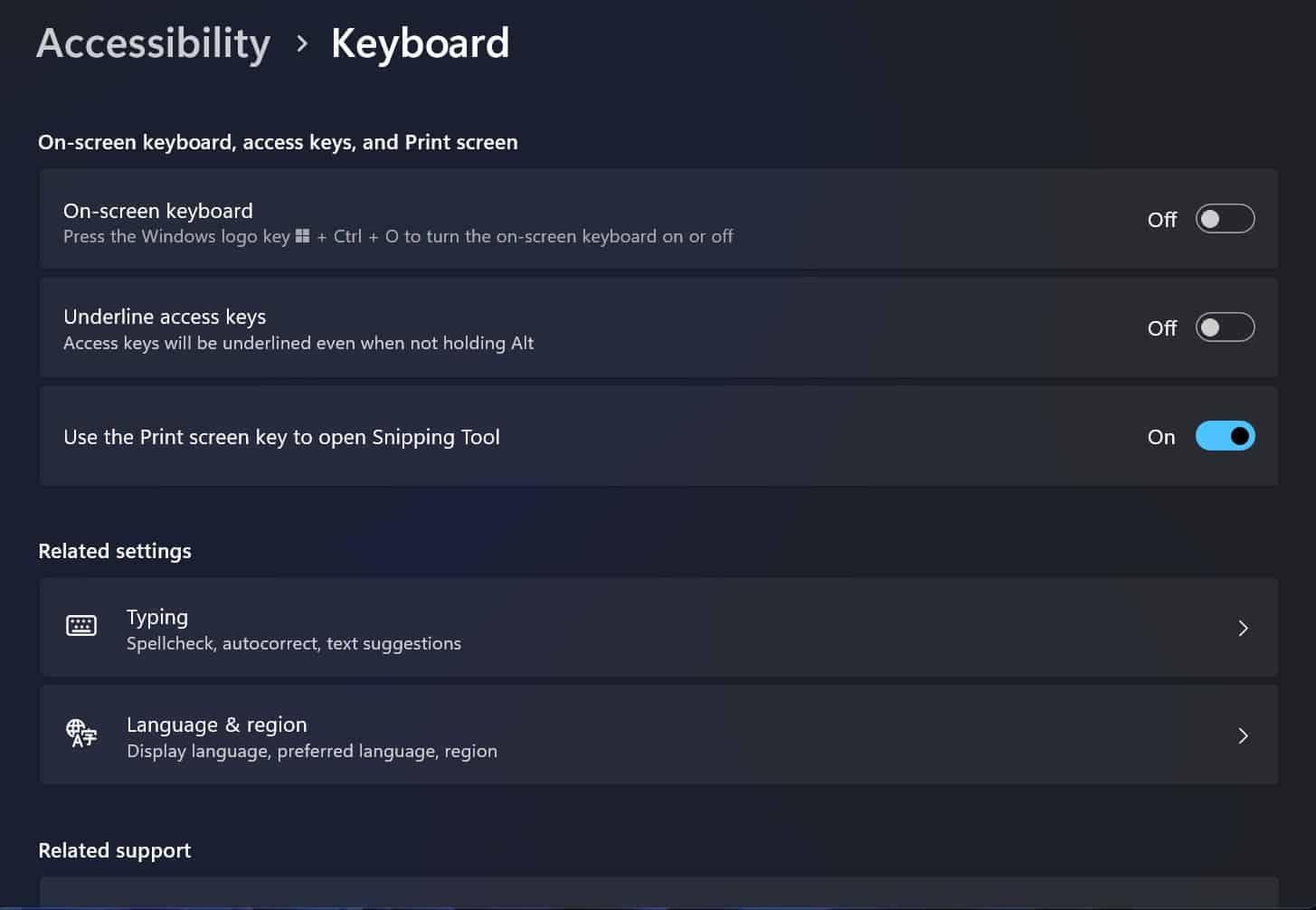
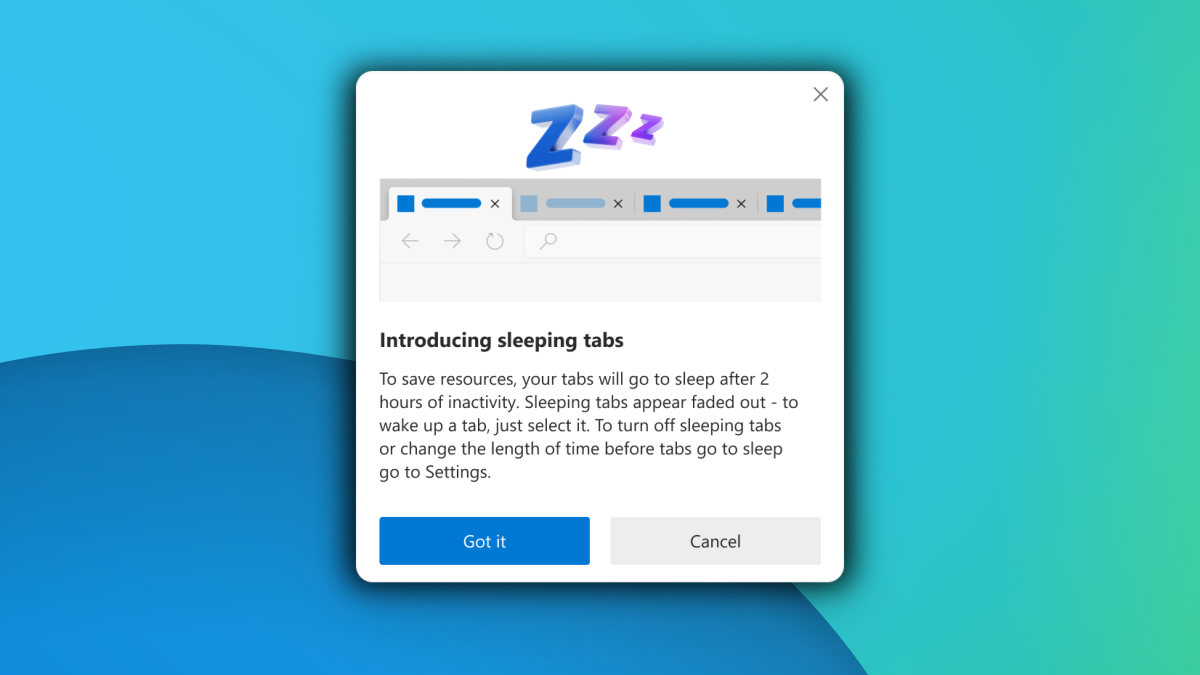
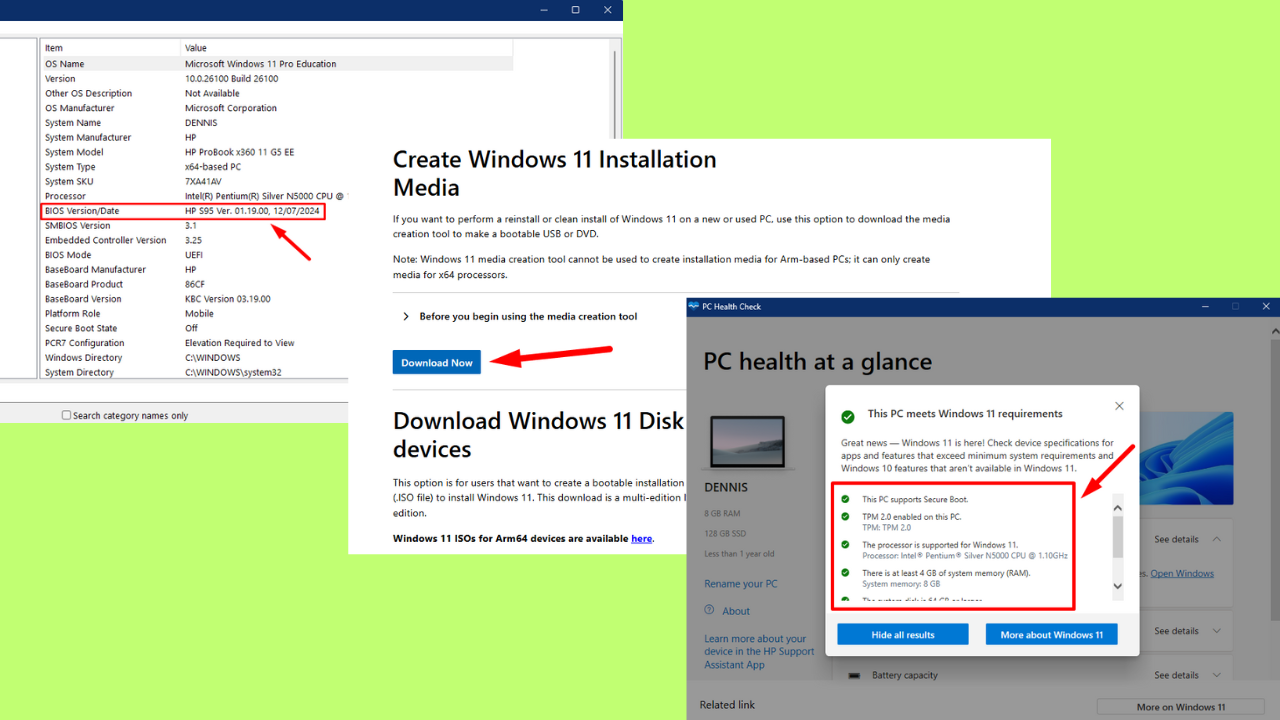
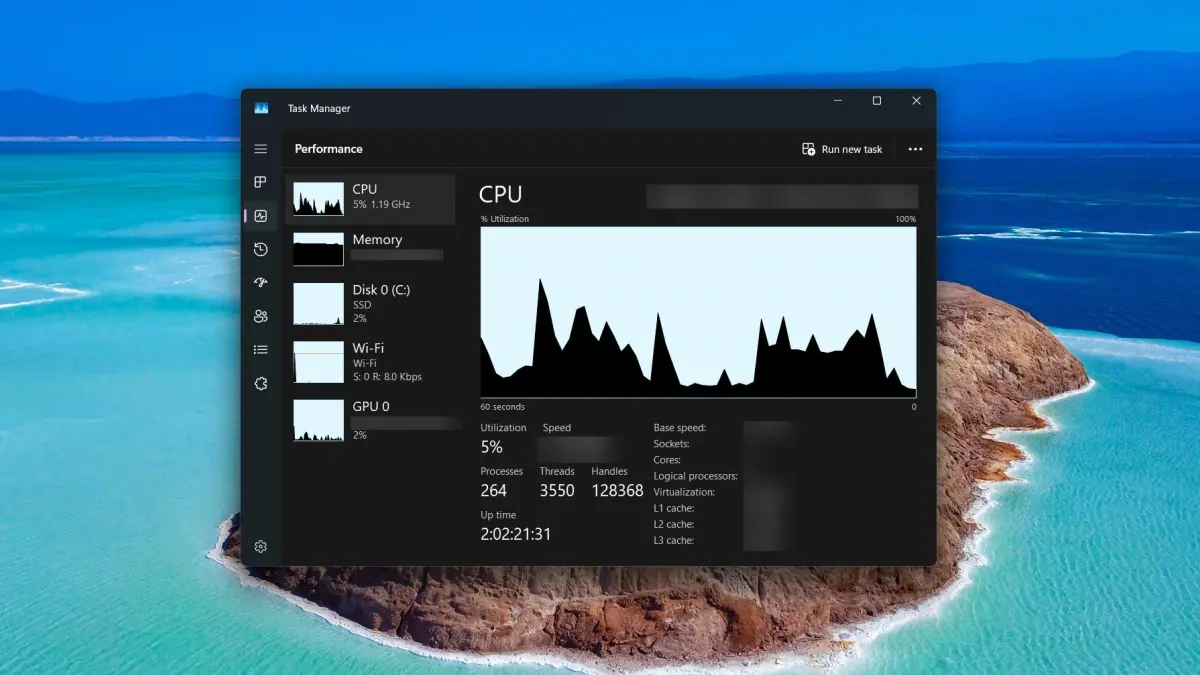





Användarforum
0 meddelanden