Hur man startar Windows 10-appar vid uppstart
2 min. läsa
Uppdaterad den
Läs vår informationssida för att ta reda på hur du kan hjälpa MSPoweruser upprätthålla redaktionen Läs mer
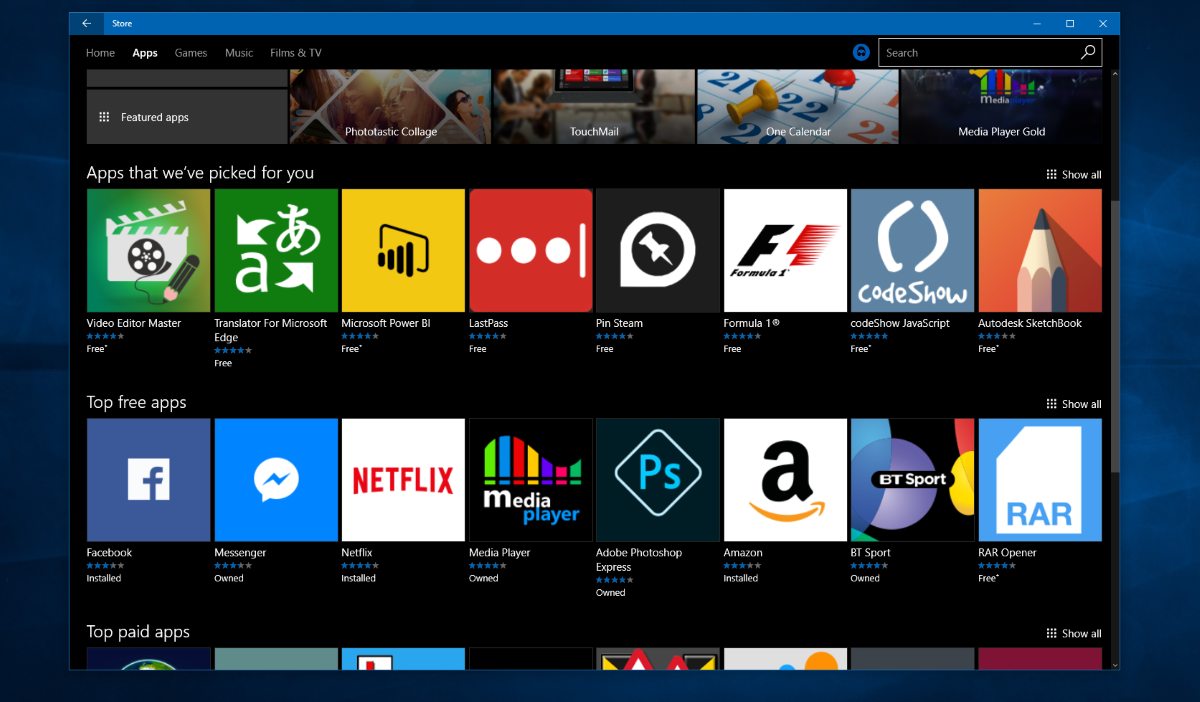
Microsoft erbjuder appar för Windows möjligheten att starta sina tjänster vid start. Appar som OneNote, Evernote, Slack och Skype, till exempel, kan ofta konfigureras för att öppnas automatiskt vid full uppstart.
Men nyare universella Windows-appar kan inte göra detta på grund av out of the box på grund av API-begränsningar och liknande. Lyckligtvis finns det sätt att komma runt det med hjälp av de inbyggda tols som är inbyggda i Windows.
Hur man konfigurerar universella appar för att starta vid uppstart
- Hitta appens URL. URL:en är adressen som används för att anropa appen, till exempel har Facebook Messenger URL:en "fbmessenger". För att hitta URL:en finns det två sätt att göra detta i Windows 10. Den första metoden kräver att du navigerar till Inställningar > System > Standardappar och öppnar alternativet som säger 2välj standardapplikationer efter protokoll. Många – men inte alla appar visar sina webbadresser där och du kan enkelt identifiera vilken app som är vilken. Om din app är installerad men inte visas här, måste du prova en annan metod. Registerredigeraren (åtkomst genom att skriva regedit i sökfältet) och navigera till "HKEY_CURRENT_USER\Software\Classes". Väl där kan du komma åt webbadresserna till alla installerade appar.
- Skapa nu en ny genväg i File Explorer eller på skrivbordet och döp den till "%windir%\System32\cmd.exe /c start "" "Appens URL-protokollnamn:". Till exempel, med mitt Facebook Messenger-exempel, borde det se ut ungefär som "%windir%\System32\cmd.exe /c start "" "Appens URL fbmessenger:"
- Öppna startmappen för Windows 10 genom att anropa kördialogrutan (antingen genom att högerklicka på startmenyn och välja "kör" eller genom att skriva kör i sökrutan) och och skriva shell:startup och dra din nyskapade genväg dit.
- Starta om din dator eller logga in och logga ut igen, detta bör nu göra att appen öppnas automatiskt. Du kan återställa ändringen genom att ta bort genvägen från mappen Start up.








