iPhone säkerhetslås? 4 sätt att låsa upp eller kringgå det!
7 min. läsa
Uppdaterad den
Läs vår informationssida för att ta reda på hur du kan hjälpa MSPoweruser upprätthålla redaktionen Läs mer
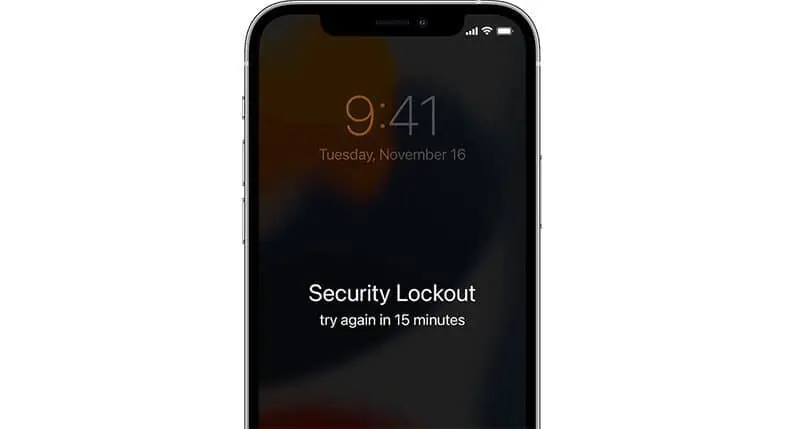
Säger din iPhone Säkerhetslås och du kan inte komma till startskärmen? Den här artikeln är för dig.
Vi kommer att förklara vad säkerhetslåsning betyder, varför det uppstår och hur du fixar det så att du kan låsa upp din iPhone.
Vad är iPhone Security Lockout?
Säkerhetslåsning innebär att iPhone är låst av säkerhetsskäl, vilket vanligtvis inträffar om du upprepade gånger anger fel lösenord på iPhones låsskärm. Detta är en säkerhetsfunktion som ingår i iOS 15.2 eller senare för att hålla din enhet säker.
När iOS tar emot en rad misslyckade lösenordsförsök misstänker den säkerhetsproblem och låser därför din iPhone för att skydda din data från hackare och annan obehörig åtkomst.
Säkerhetslåsningen är avsedd att skydda din iPhone från nyfikna ögon, men det står också för möjligheten att du kommer att glömma ditt lösenord. Som ett resultat kommer den inte att låsa din iPhone permanent från början, men kommer att ge dig flera chanser att försöka ange ditt lösenord igen efter att ha väntat ett tag. Varje efterföljande misslyckat försök kommer att förlänga tiden du måste vänta. Det är därför du kan se en nedräkningstimer på säkerhetslåsskärmen som säger "försök igen om 15 minuter" eller "försök igen om 1 timme".
Faktum är att i de flesta fall kommer iPhone initialt att visa iPhone ej tillgänglig efter flera på varandra följande misslyckade lösenordsförsök. När antalet misslyckade försök ökar, visas säkerhetslås. I iOS 15.2 och senare inträffar vanligtvis säkerhetslåsning med en 15-minuterstimer efter det nionde misslyckade lösenordsförsöket. Efter det tionde och elfte misslyckade försöket kommer säkerhetslåsningen att pågå i 1 timme. Efter den tolfte felaktiga lösenordsinmatningen visar iPhone endast Säkerhetslåsning och har inte längre en timer, vilket innebär att iPhone kommer att förbli i Säkerhetslås för alltid tills du vidtar åtgärder för att låsa upp den.
Hur kringgår man iPhone-säkerhetslåsning?
Om en nedräkningstimer visas på skärmen behöver du bara vänta tills den löper ut och ange rätt lösenord för att få din iPhone ur säkerhetslåset och låst upp. Men vad händer om du har glömt ditt iPhone-lösenord, det inte finns någon timer på skärmen för säkerhetslåsning eller om timern inte går ner? I dessa fall är allt du kan göra att radera din iPhone för att bli av med säkerhetslåsning. Om du undrar om du kan kringgå säkerhetslåset och lösenordet på din iPhone utan att radera dina data, är svaret nej. Låt oss nu gå igenom fyra effektiva tekniker för att radera och låsa upp en iPhone som säger Säkerhetslås.
Metod 1: Lås upp iPhone direkt från säkerhetslåsskärmen
Om du har ett Apple-ID inloggat på din iPhone kan du se alternativet Radera iPhone på skärmen Säkerhetslås. Med det här alternativet kan du snabbt radera och låsa upp din säkerhetslåsta iPhone genom att endast ange ditt Apple ID-lösenord, utan att behöva använda en dator.
Du behöver bara trycka på Radera iPhone, tryck på Radera iPhone igen för att bekräfta att du vill radera och återställa iPhone, och ange sedan ditt Apple ID-lösenord. Din iPhone kommer då automatiskt att radera sig själv.
Tips: Radera iPhone visas vanligtvis bara om Hitta min iPhone är aktiverat och det inte har gjorts mer än 12 misslyckade lösenordsförsök. Om det inte finns något Radera iPhone-alternativ på din säkerhetslåsskärm, gå till en annan metod för att låsa upp din iPhone utan lösenord.
Metod 2: Förbigå säkerhetslåsning från en annan Apple-enhet
Om du har en annan Apple-enhet som delar ett Apple-ID med din iPhone som är i säkerhetslås, kan du använda appen "Hitta min" på den enheten för att fjärrradera och låsa upp din iPhone.
Steg 1: Gå till din andra Apple-enhet, öppna appen Hitta min och välj sedan alternativet Enheter.
Steg 2: I listan Enheter väljer du din iPhone som är i säkerhetslås, tryck på Radera den här enheten och tryck sedan på Fortsätt.
Steg 3: Följ instruktionerna på skärmen och appen Hitta min raderar din iPhone för att kringgå säkerhetslåsningsskärmen.
Metod 3: Lås upp iPhone Security Lockout med Tenorshare 4uKey
Om du fortfarande behöver fixa säkerhetslåsningen på din iPhone kan du använda TenorShare 4uKey för att lösa detta problem. 4ukey är kompatibel med alla de senaste operativsystemen från Apple inklusive iPadOS 16 eller iPhone 14-modeller och låter dig låsa upp din Apple-enhet med ett enda klick. Du kan lita på denna programvara för snabbare upplåsning. Följ dessa steg om hur du kringgår iPhone-lösenordet utan iTunes och åsidosätter iPhone-säkerhetslåset.
- Först av allt, ladda ner och installera Tenorshare 4uKey på din Windows/Mac PC.
- När denna programvara har installerats på din dator, dubbelklickar du på dess ikon.
- När detta program öppnas, klicka på Start knapp.
- Klicka på på nästa skärm Börja med en Play-knapp.
- Klicka på i fönstret Ta bort skärmlås Nästa.
- Du kommer att se en "Ingen enhet hittad”-skärm med några ögonblicksbilder om hur du sätter din iPhone i återställningsläge.
- Välj din Apple-enhet med hjälp av rullgardinsmenyn bredvid Byt till andra enheter och anslut sedan din iPhone eller iPad till din dator med hjälp av lightning-sladden.
- Du kan nu sätta din enhet i återställningsläge genom att följa de tillgängliga ögonblicksbilderna.
Om detta uppmanar dig att köpa en plan, gå till den prenumeration som passar dina syften. Jag hoppas att den här metoden fungerar för att lösa säkerhetslåsningen på din iPhone/iPad.
Metod 4: Fixa iPhone Security Lockout med iTunes eller Finder
Slutligen kan du fixa problemet med säkerhetslåsning genom att återställa din iPhone till fabriksinställningarna med iTunes eller Finder på din dator.
Steg 1: Anslut din iPhone till din dator med en USB-kabel och sätt den sedan i återställningsläge.
Steg 2: Starta iTunes om du använder en Windows-dator; Finder om du använder en Mac.
Steg 3: iTunes eller Finder kommer automatiskt att upptäcka din iPhone och visa en dialogruta med alternativ för uppdatering och återställning. Välj alternativet Återställ.
Steg 4: Välj att återställa och uppdatera, och iTunes eller Finder återställer automatiskt din iPhone till fabriksinställningarna för att bli av med säkerhetslåsning.
Hur länge varar iPhone Security Lockout?
Säkerhetslåsets varaktighet för iPhone har ändrats med olika iOS-versioner. Från och med iOS 15.2, och inklusive nyare versioner som iOS 16 17, har lockoutfunktionen blivit mer komplex.
Efter felaktiga lösenordsförsök ökar spärrtiderna successivt:
- Efter 4 misslyckade försök är iPhone inte tillgänglig i 1 minut.
- Efter 5 försök blir den låst i 5 minuter.
- Det 6:e försöket ökar detta till 15 minuter.
- Det 7:e försöket låser enheten i 1 timme.
- Vid det 8:e försöket sträcker sig säkerhetslåsningen till 3 timmar.
- Det 9:e försöket skjuter upp detta till 8 timmar.
- Efter det 10:e misslyckade försöket går enheten in i en säkerhetslåsning utan någon specifik timer och kräver en återställning.
Inslag Up
Säkerhetslåsning är en viktig säkerhetsfunktion inbyggd i iOS 15.2 och senare, och Apple erbjuder inte alternativet att inaktivera eller stänga av den på din iPhone. Det betyder att du inte kan förhindra säkerhetslåsning från att inträffa efter flera på varandra följande misslyckade lösenordsförsök. För att låsa upp en iPhone som säger Säkerhetslåsning måste du antingen ange rätt lösenord eller radera iPhone. Ett Apple-ID låter dig snabbt radera din iPhone för att få den ur säkerhetslåset. Om detta inte fungerar måste du ansluta din säkerhetslåsta iPhone till din dator och använda Tenorshare 4uKey eller iTunes för att låsa upp den. Du kan inte låsa upp en iPhone som är i säkerhetslås utan att förlora data om du inte tidigare har säkerhetskopierat den.

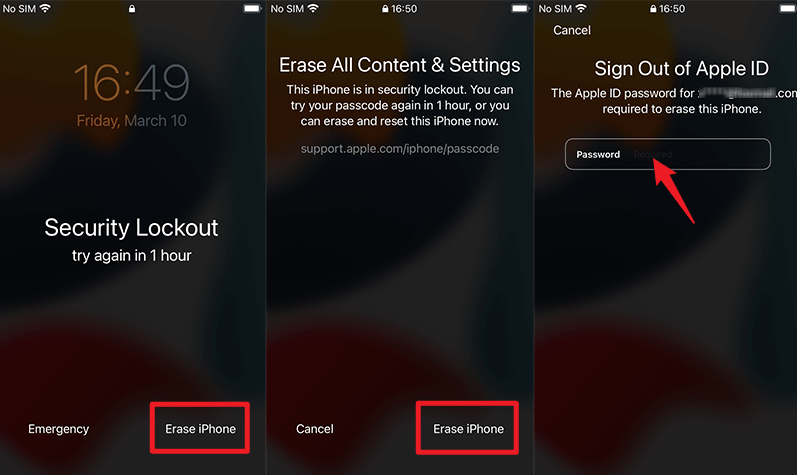
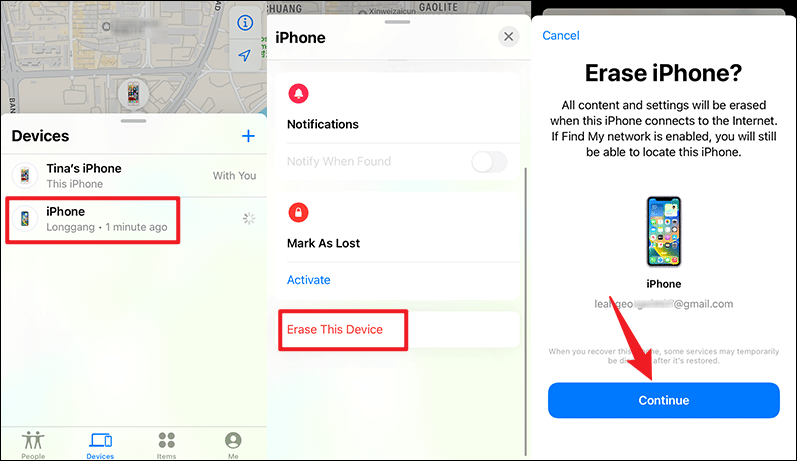




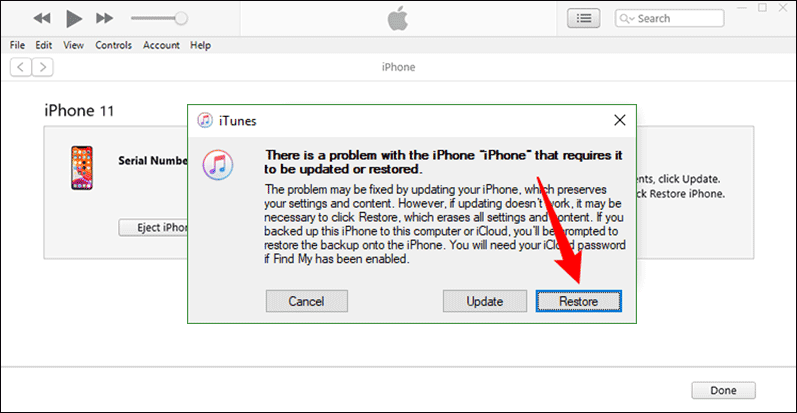








Användarforum
4 meddelanden