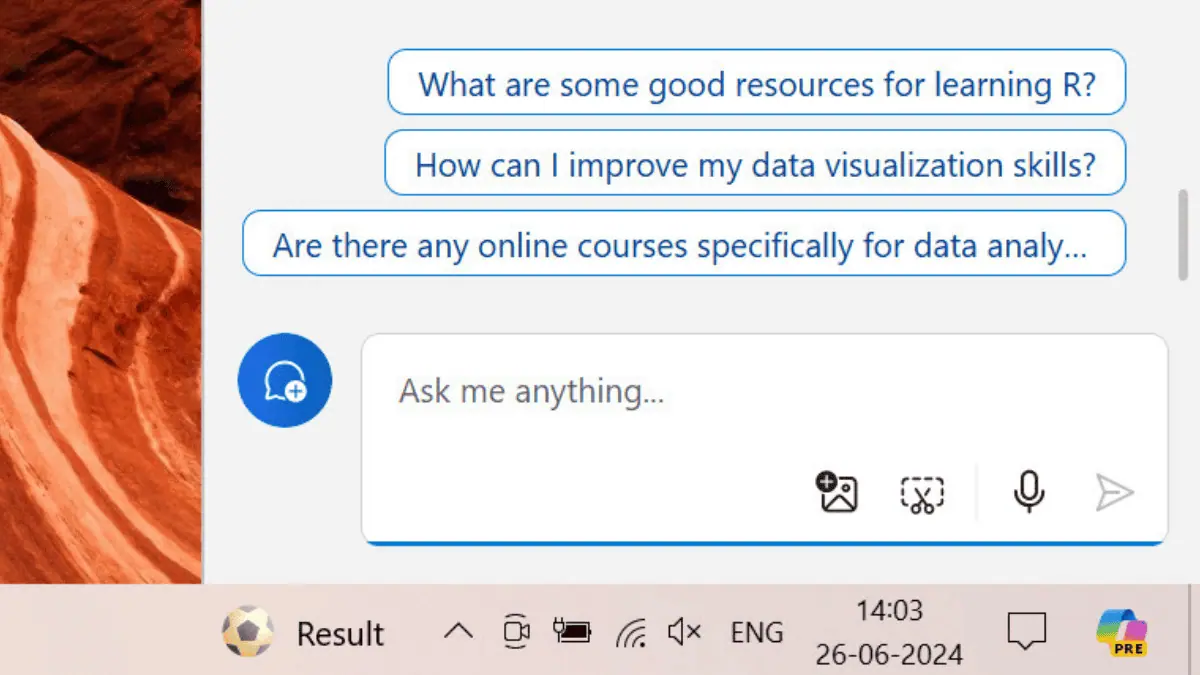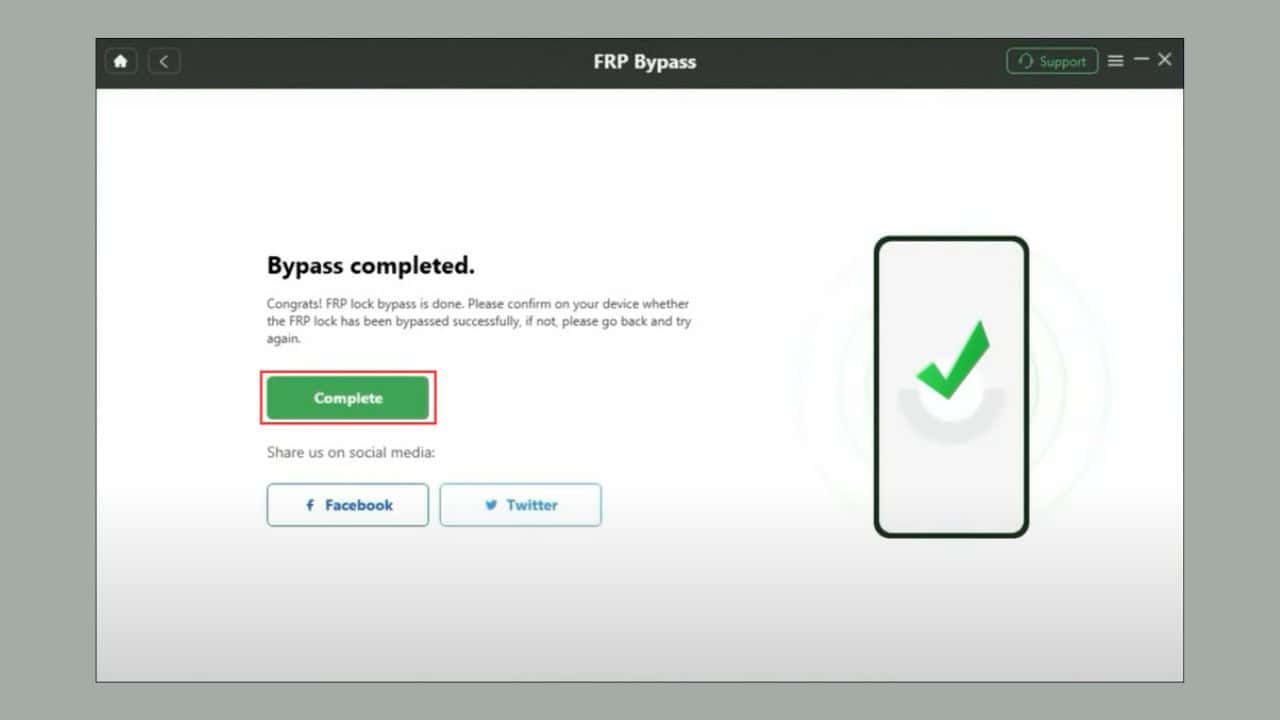iPhone lösenord har ändrats: 4 bästa korrigeringar
5 min. läsa
Uppdaterad den
Läs vår informationssida för att ta reda på hur du kan hjälpa MSPoweruser upprätthålla redaktionen Läs mer
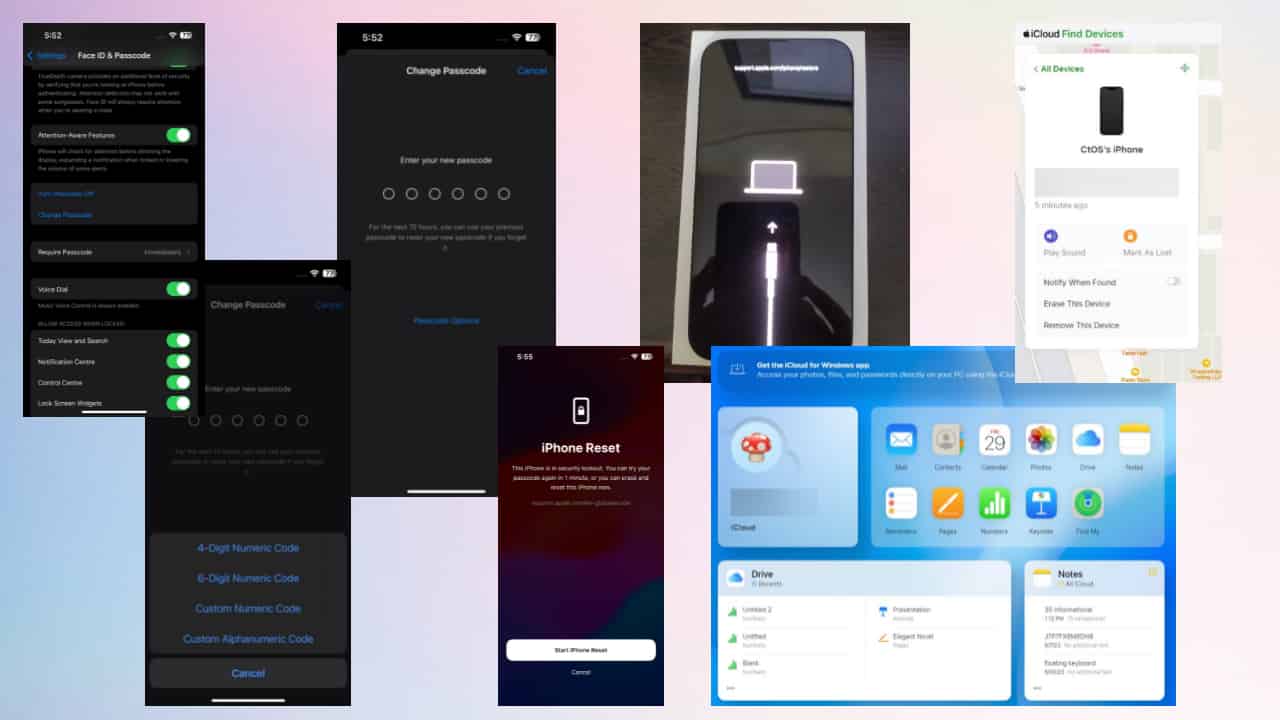
Har du fått reda på att lösenordet du alltid använder inte längre låser upp din iPhone? Om ditt iPhone-lösenord ändrade sig själv, få inte panik. Jag har haft samma problem tidigare och det är lätt att lösa.
Innan jag hoppar in i lösningarna kommer jag att förklara varför detta händer och hur jag lyckades komma med korrigeringarna. Så fortsätt läsa för att hitta de bästa felsökningsmetoderna och undvik att ge bort din telefon för service på Apple Store i veckor!
Varför ändrades din iPhone-lösenord själv?
Det finns ett par anledningar till varför din iPhone-lösenord ändrade sig själv ur det blå:
- Misstänkta tredjepartsappar, virus och malware
- Någon i din närhet försökte gissa din PIN-kod och redigerade den medan du var borta från din telefon
- Konfigurationsprofiler eller Mobile Device Management Profiles (MDM) kan ändra ditt lösenord på enheter som hanteras av organisationen.
Så du bör veta att iOS aldrig automatiskt skulle ändra din PIN-kod slumpmässigt och utsätta din data- och identitetsintegritet på spel.
Hur kom vi på följande korrigeringar?
När jag började undersöka den här frågan online och offline, hittade jag många referenser till den på framstående teknikgemenskaper och forum, inklusive:
- "Mitt lösenord ändrades av sig själv"— tråd startad av Qjuantum_1 på Apple Community
- "Kan ett iPhone-lösenord ändra sig själv?"- en tråd om Quora
- "Det mest märkliga hände - lösenordet ändrades av sig självt..."— en tråd startad av chickensoup2day på r/iphone Reddit.
Så jag utforskade många lösningar som föreslagits av olika teknikplattformar, inklusive Apples support. Jag testade dem på min låsta iPhone 14 och bara ett fåtal fungerade faktiskt. Jag har dokumenterat alla steg med skärmdumpar för din bekvämlighet.
Som någon som felsöker iPhones för att leva vet jag hur desorienterande och frustrerande problem som detta kan vara. Så jag hoppas att min förstahandserfarenhet kommer att vara till nytta för dig och hjälpa dig att spara pengar, tid och energi.
Hur fixar jag iPhone-lösenordet som har ändrats?
Lösning 1: Lösenordsalternativ
När du uppgraderar till iOS 9 eller senare operativsystem byter iOS automatiskt från ett 4-siffrigt lösenord till ett 6-siffrigt . Detta är en standardprocedur och din enhet fungerar som avsett.
Ändå kan du gå tillbaka till det 4-siffriga alternativet genom att följa dessa steg:
- Öppna Inställningar app på din iPhone.
- Bläddra ner och tryck på Ansikts-ID och lösenord (eller Tryck på ID och lösenord på äldre enheter).
- Du kommer att bli ombedd att ange din nuvarande 6-siffriga PIN-kod.
- När du har angett den, scrolla ner och leta efter alternativet som säger Byt lösenord. Tryck på den.
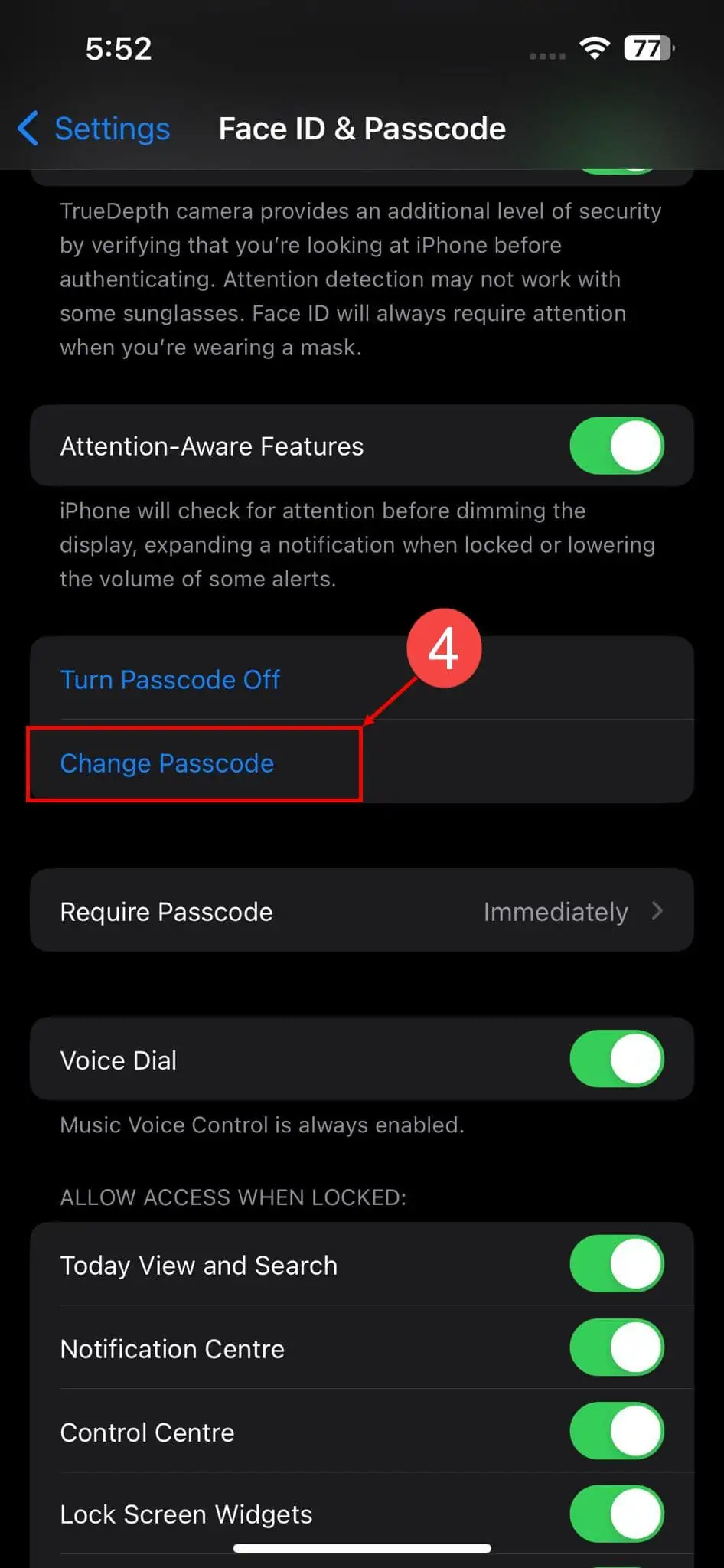
- Du kommer att bli ombedd att ange din nuvarande PIN-kod igen.
- Klicka nu på Alternativ för lösenord länken precis ovanför knappsatsen.
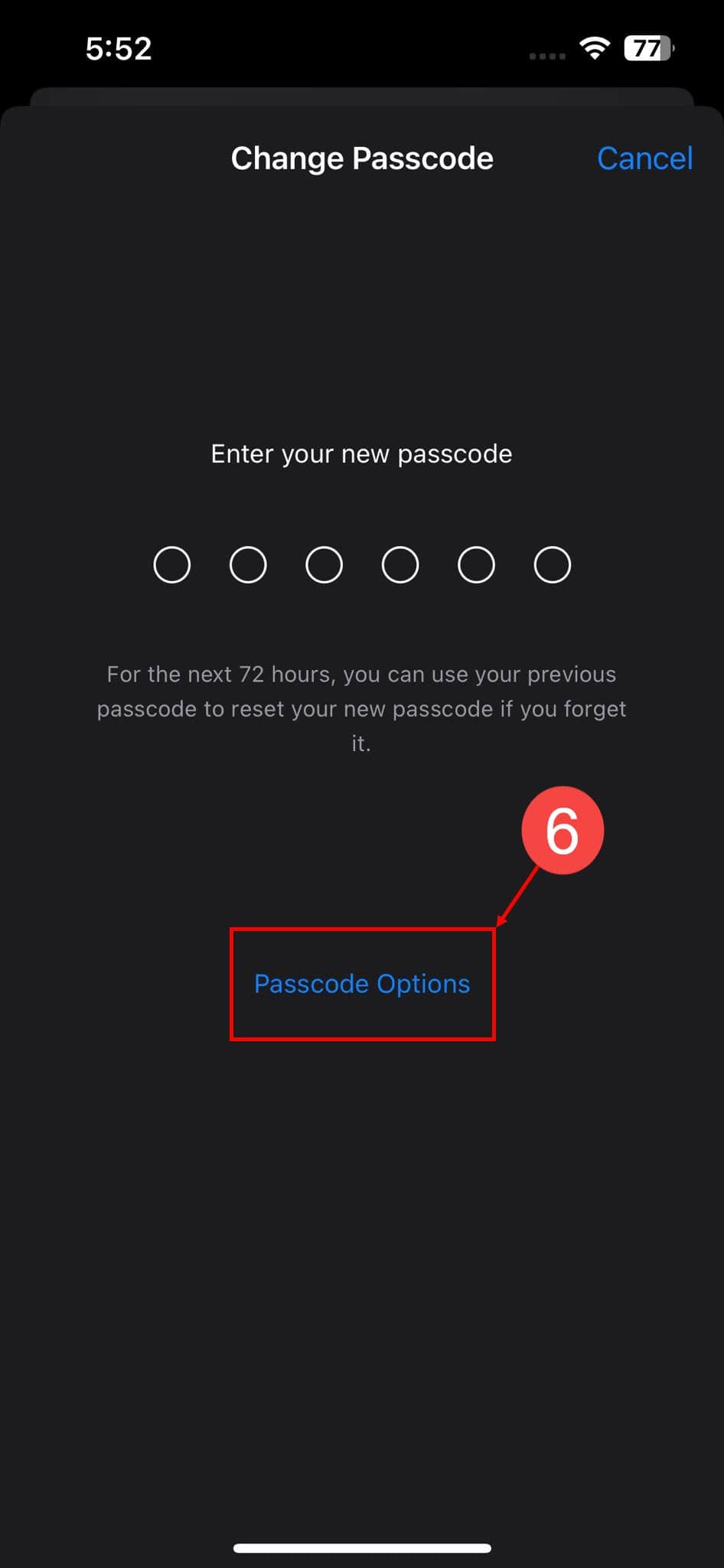
- Välj 4-numerisk kod alternativ.
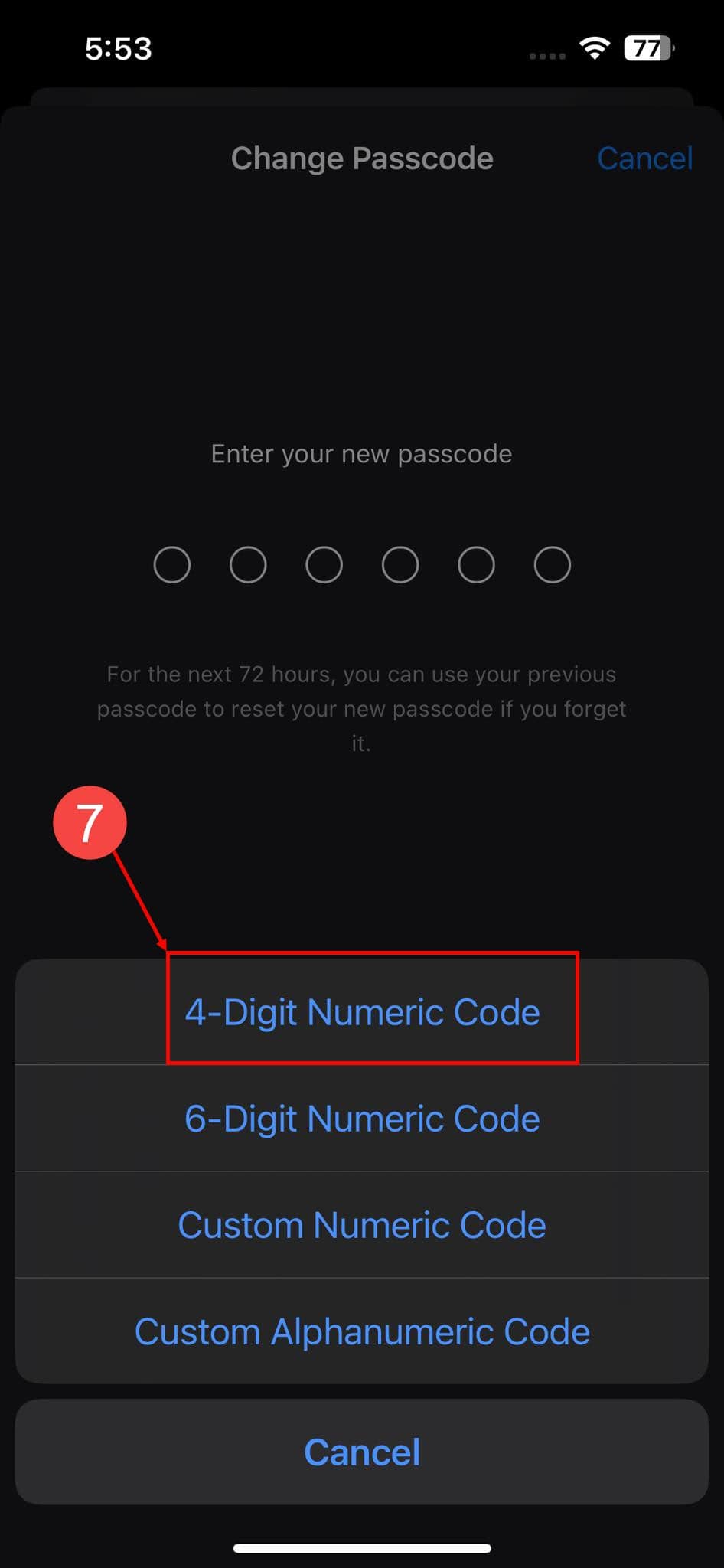
- Ange din nya 4-siffriga kod två gånger för att bekräfta den.
Lösning 2: Använd Glömt lösenordsprompt
- Ange ett slumpmässigt 6-siffrigt lösenord minst 10 gånger.
- Vid det här laget kommer du att se Glömt lösenord alternativ.
- Klicka på det.
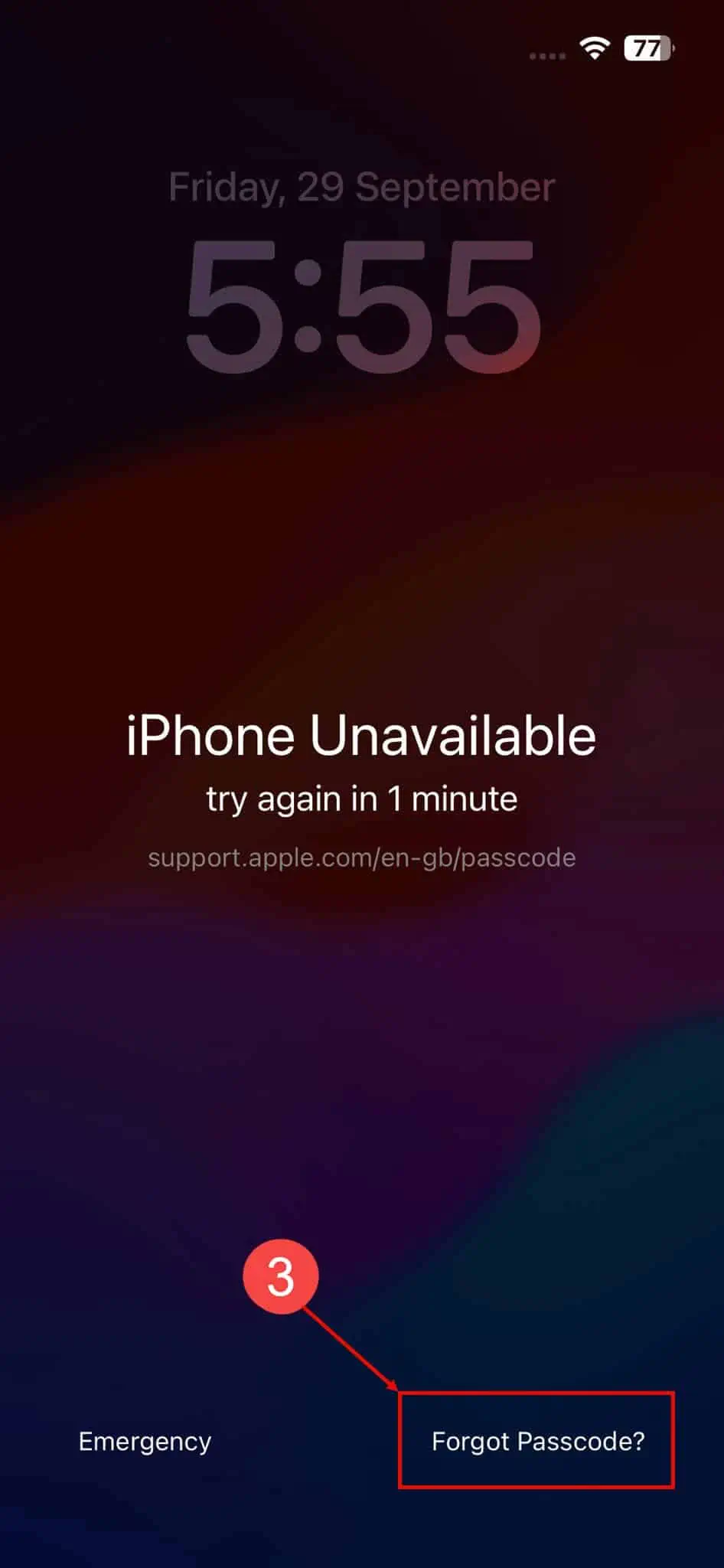
- Klicka nu på Starta iPhone Reset alternativ.
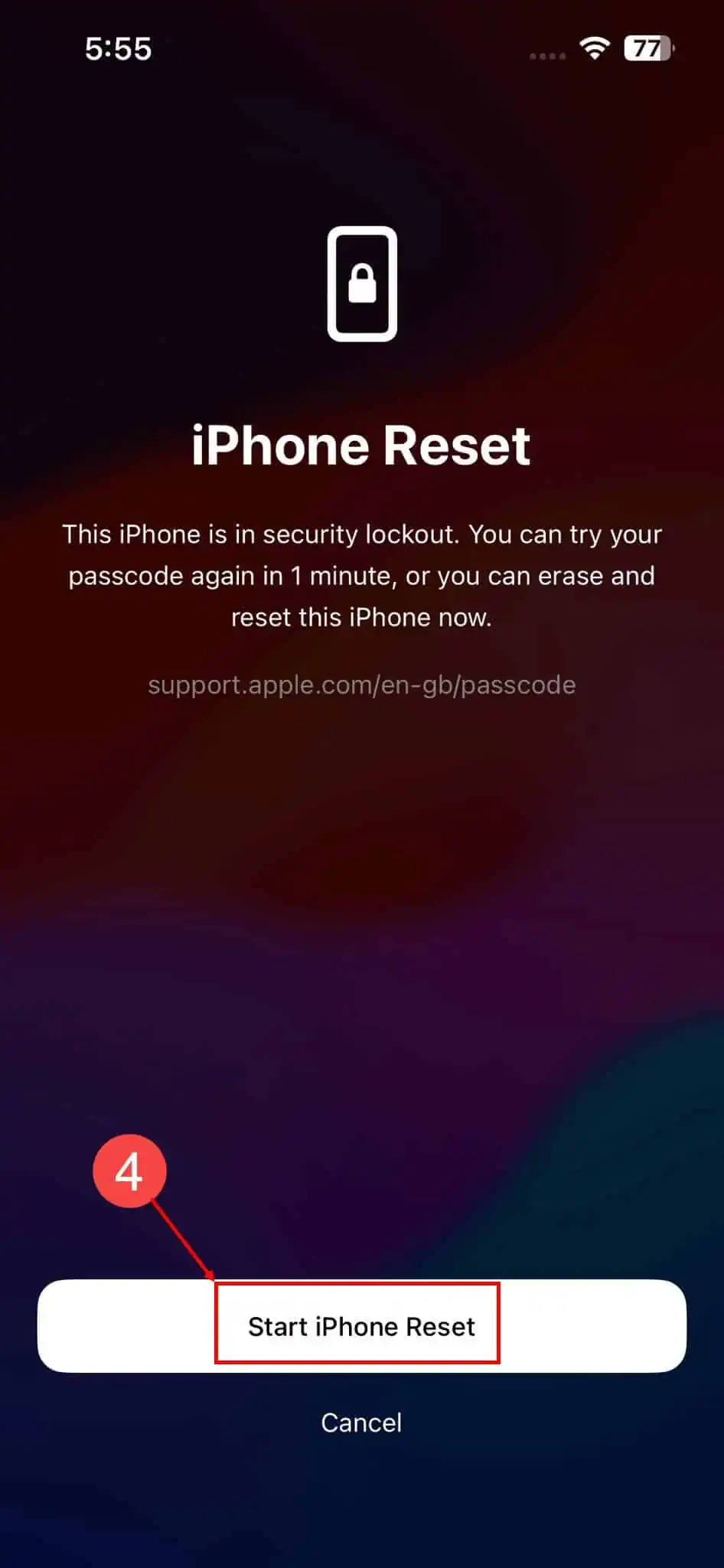
- Ange iCloud-lösenordet i respektive fält och fortsätt.
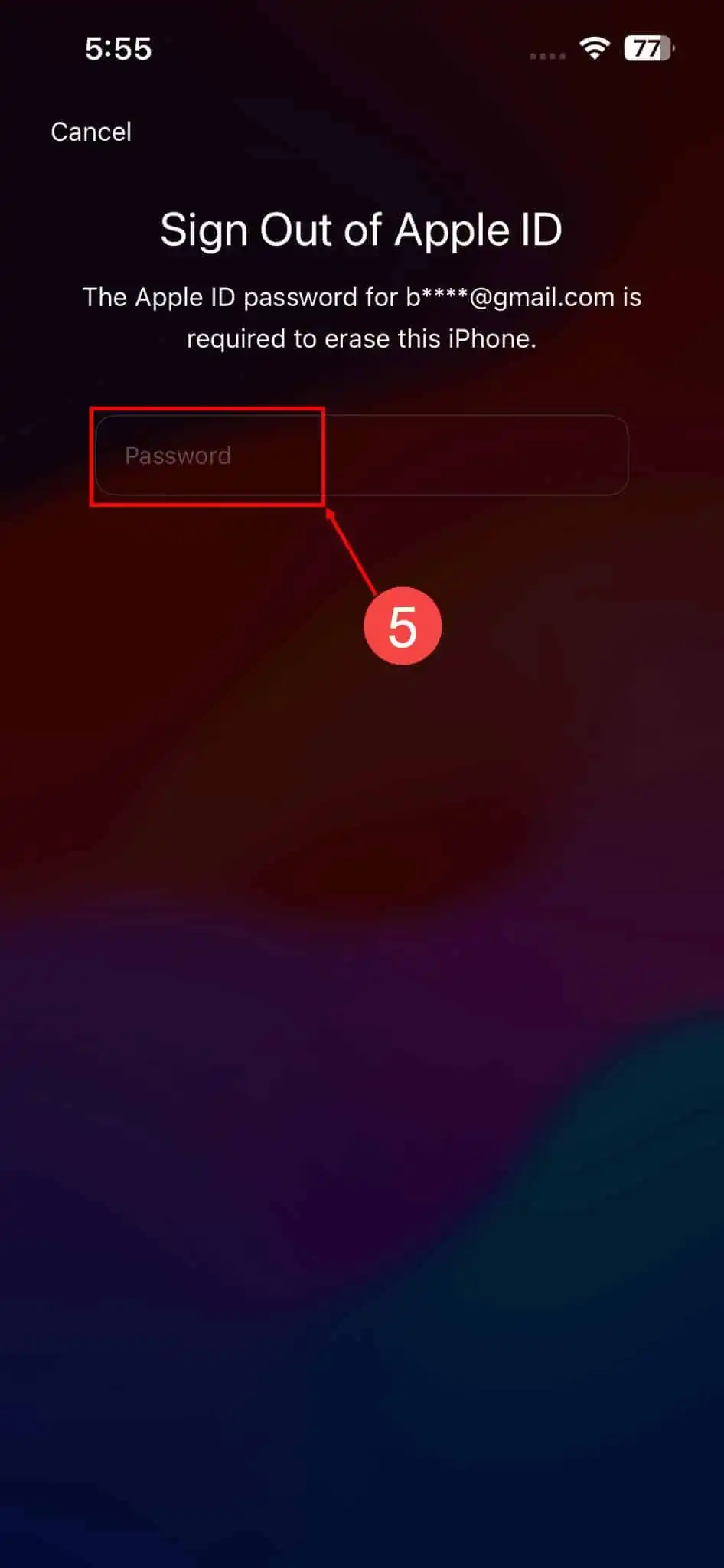
Nu kommer iOS att leda dig genom återställningsprocessen så att du kan logga in på en ny iPhone. Den här gången ställer du in en minnesvärd 6-siffrig eller 4-siffrig PIN-kod men gör den inte för uppenbar så att andra kan gissa det.
Lösning 3: Radera iPhone från iCloud
Kan du inte komma åt alternativet Glömt lösenord på din iPhone? Inga problem, du kan använda iCloud för att återställa enheten så att du kan ställa in en ny PIN-kod. Här är de snabba stegen du kan prova på alla enheter som kör Chrome, Mozilla eller Safari:
- Logga in på ditt icloud konto.
- Klicka på Hitta mig ikonen.
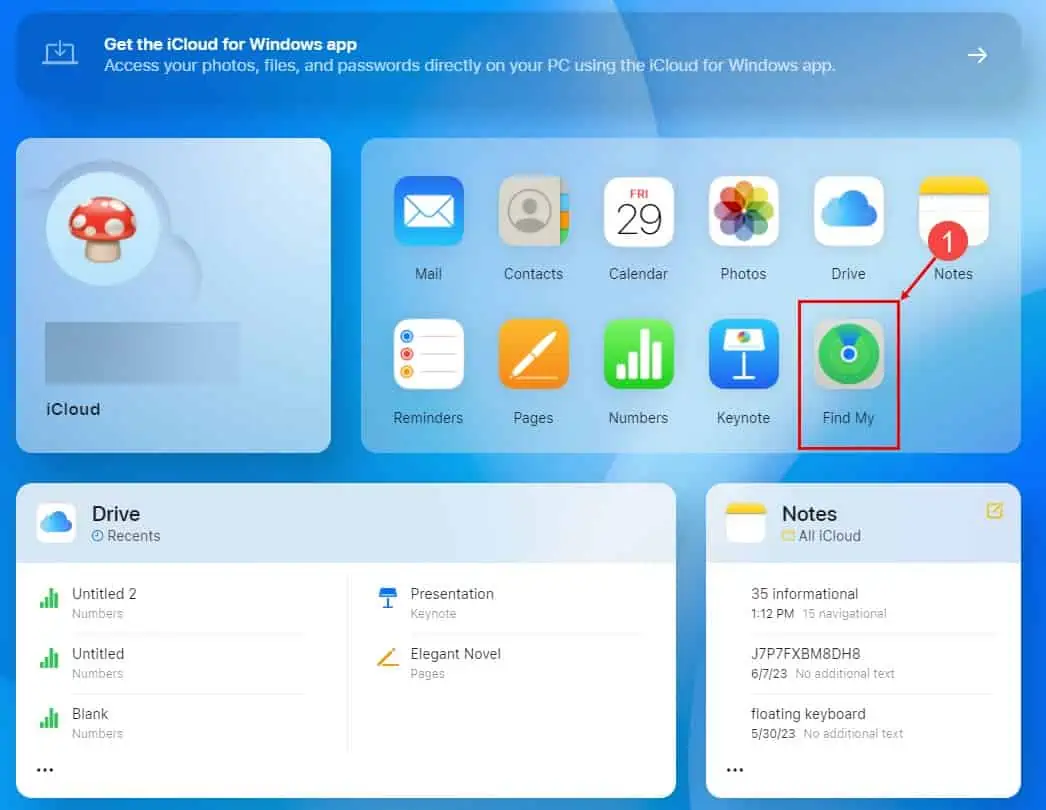
- Välj iPhone du vill återställa.
- Klicka Radera den här enheten.
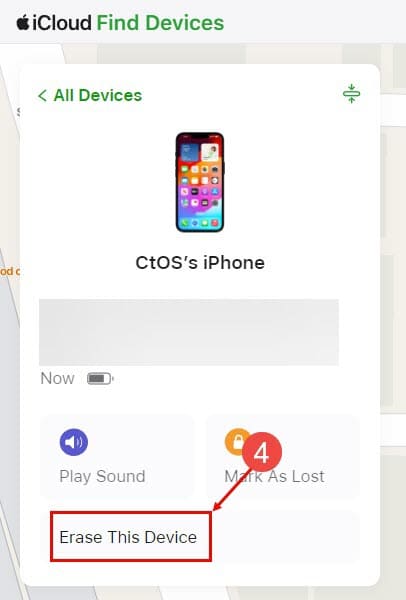
- Klicka Nästa på Radera din iPhone prompt.
- Ange lösenordet för ditt iCloud-konto för att godkänna åtgärden.
iCloud kommer nu att leda dig genom återställningsprocessen. Följ bara instruktionerna på skärmen för att ställa in ett nytt lösenord.
Lösning 4: Återställ iPhone med Finder-appen
Har du en Macbook eller iMac i närheten? Du kan använda vilken som helst av dessa enheter för att återställa din PIN-kod så att du kan komma åt din iPhone så snart som möjligt. Här är hur:
Inaktivera Hitta min
- Stäng av iPhone genom att trycka och hålla ned sidoknapp och någon av volymknapparna.
- Dra Strömavstängningsreglage.
- På vissa enheter behöver du bara trycka på sidoknappen och Strömavstängningsreglage kommer att dyka upp.
- Logga in på ditt iCloud-konto och gå till Hitta mig.
- Välj din enhet.
- Välja Ta bort den här enheten.
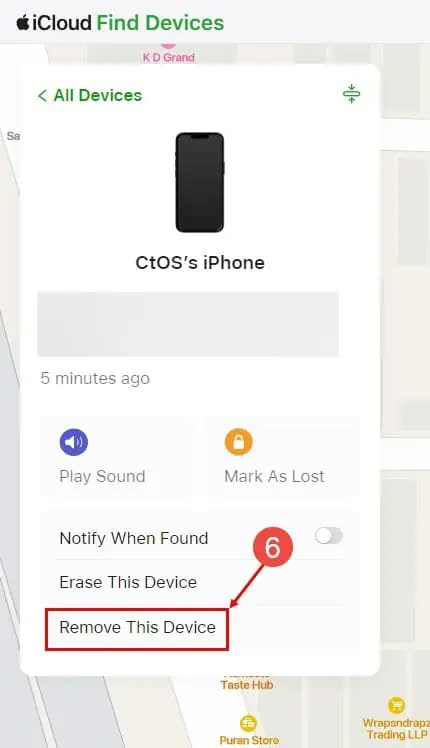
Återställ enheten
- Anslut iPhone till Macbook med en USB-kabel.
- Godkänna or Litar iPhone från Macbook och iPhone.
- Öppna Finder app.
- Välj din iPhone från navigeringspanelen till vänster.
- Klicka på återställa iPhone alternativ.
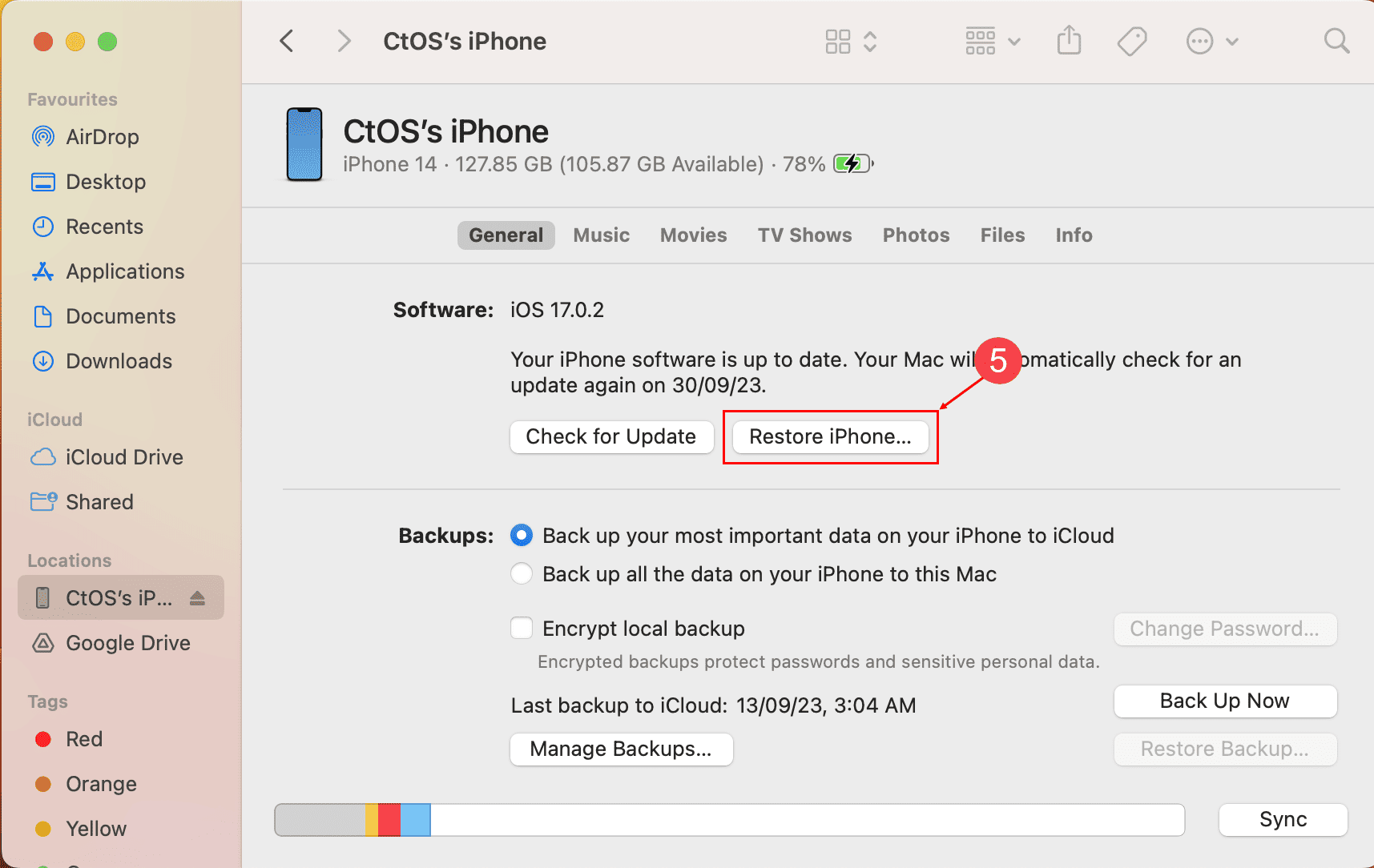
- Välja BACKA UPP om du inte har säkerhetskopierat iPhone någonsin.
- Välja Säkerhetskopiera inte om du redan har säkerhetskopierat enheten på iCloud.
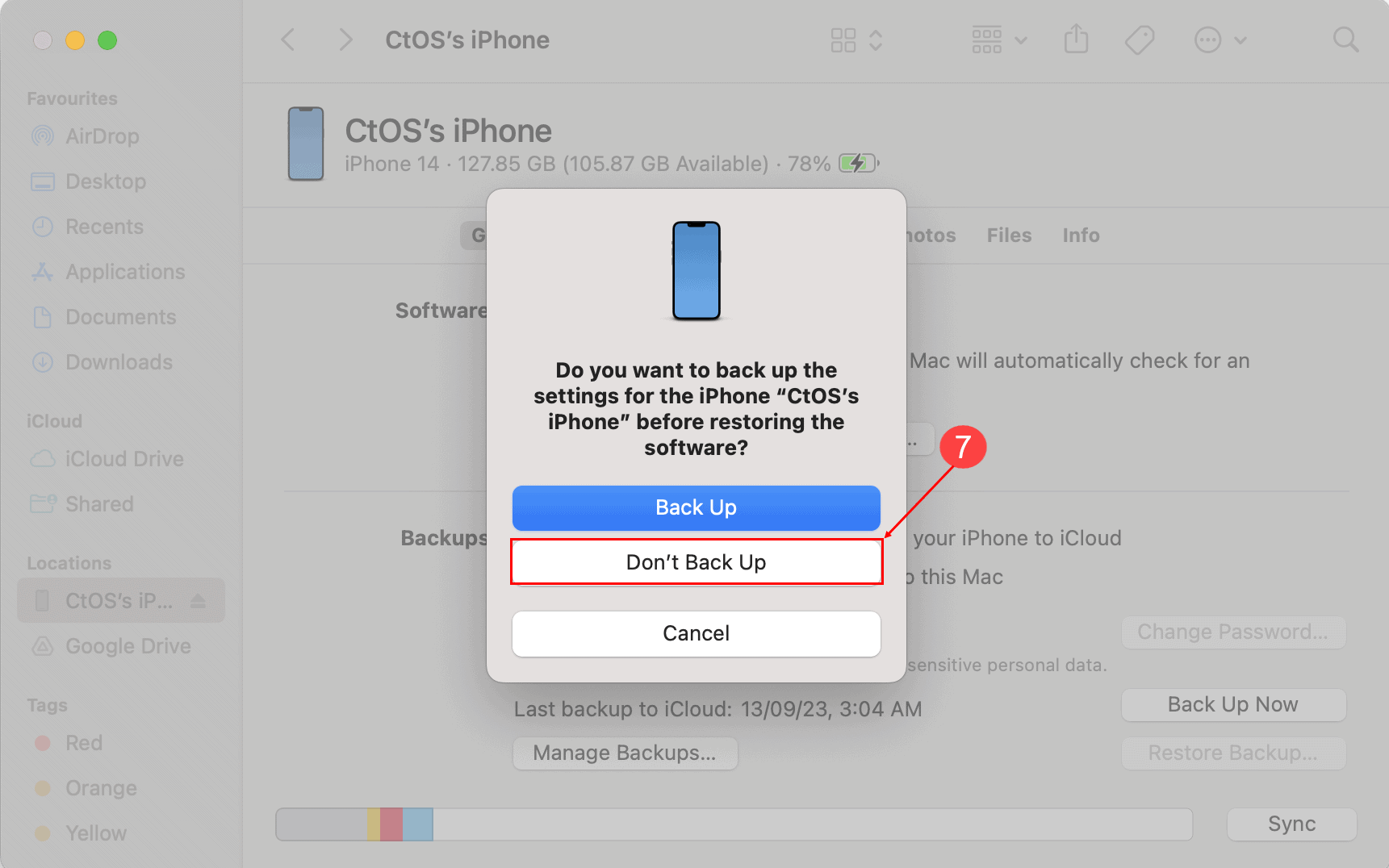
- Klicka återställa Att slutföra.
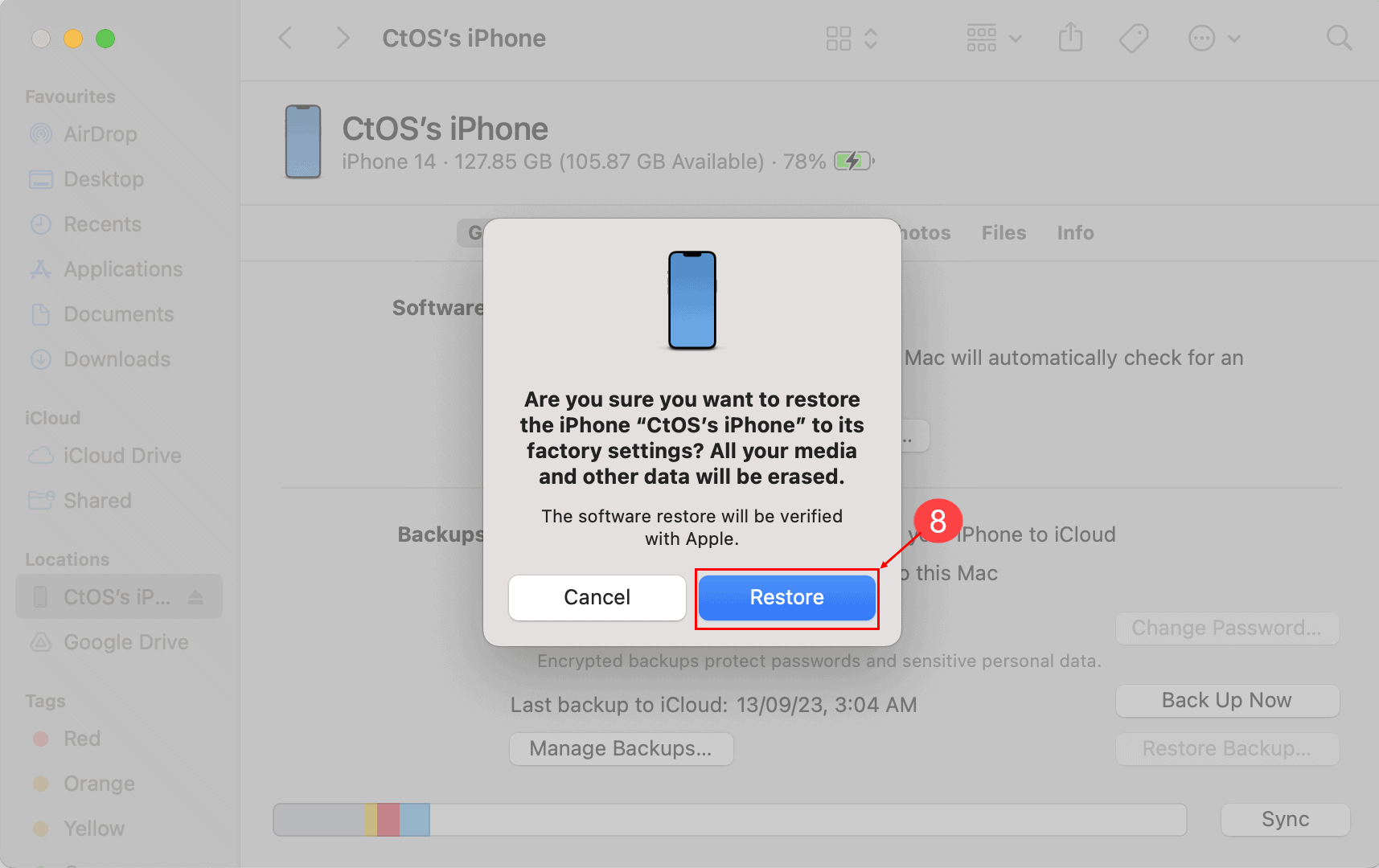
De felsökningsmetoder som nämns ovan från lösning 2 till lösning 4 återställer enheten och raderar allt i den. Efter återställningen, logga in med ett lämpligt iCloud-konto som innehåller säkerhetskopieringsdata.
Slutsats
Slumpmässiga lösenordsändringar kan verkligen komplicera ditt liv. Du kommer inte att kunna komma åt viktiga appar, bilder, dokument, konversationer, iCloud-innehåll och mer.
Men om ditt iPhone-lösenord ändrade sig själv, vet du nu hur du löser problemet på egen hand. Ovanstående felsökningsidéer har fungerat för mig och andra användare på tekniska gemenskaper online.
Om artikeln hjälpte dig, skriv gärna en kommentar nedan, och glöm inte att nämna vilken felsökningsmetod som fungerade för dig. Dessutom, om du vill dela med dig av dina personliga erfarenheter eller ytterligare tips, var inte blyg!