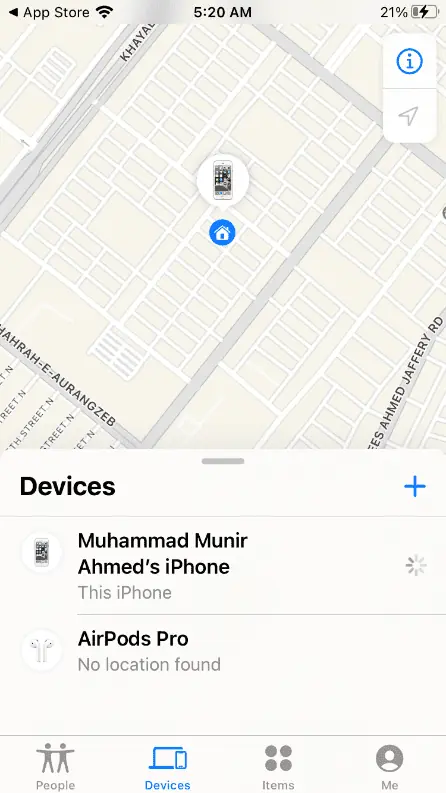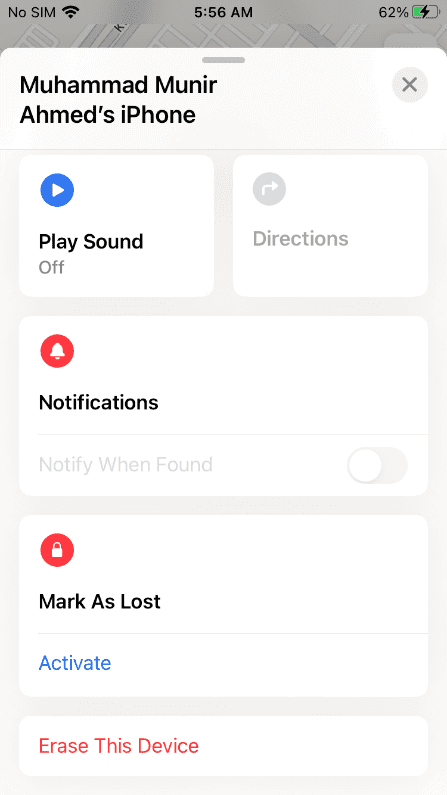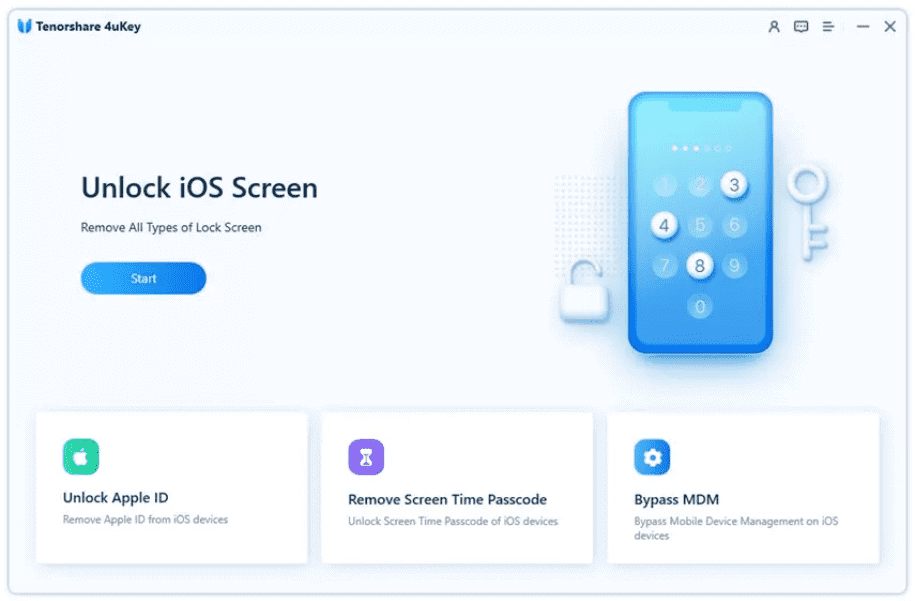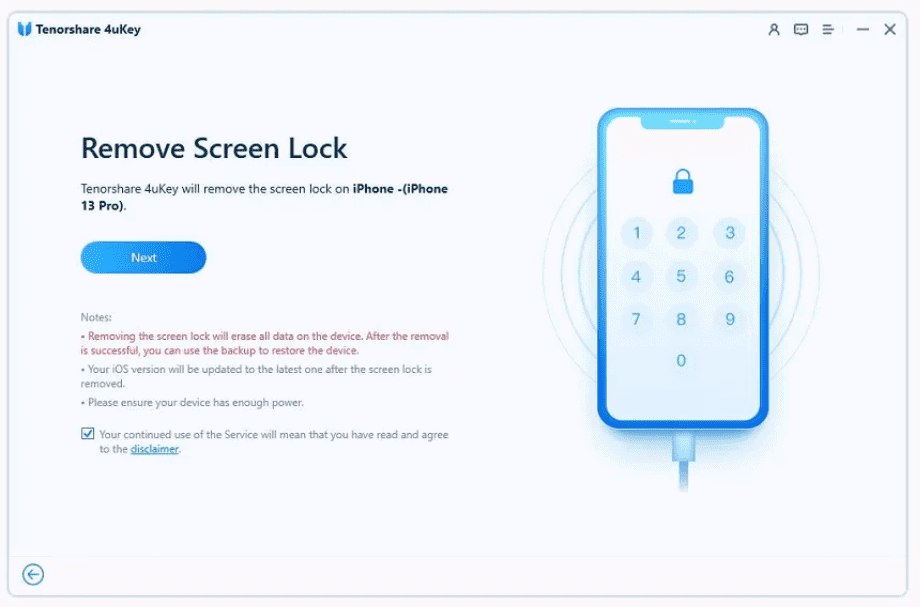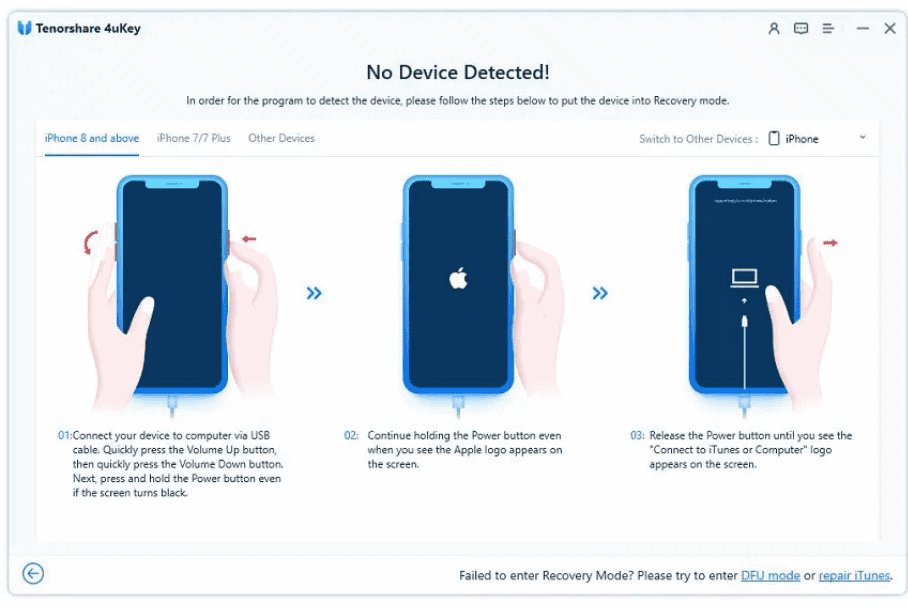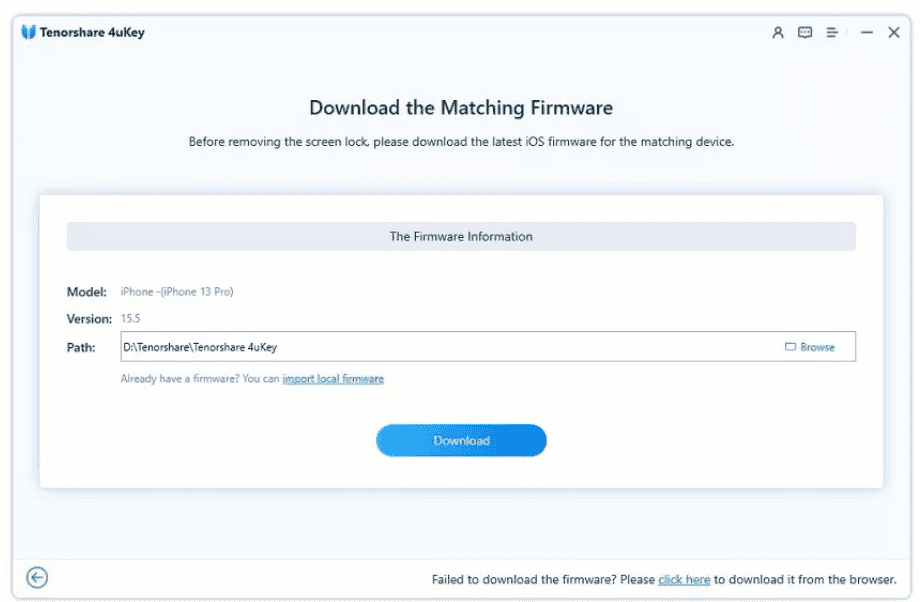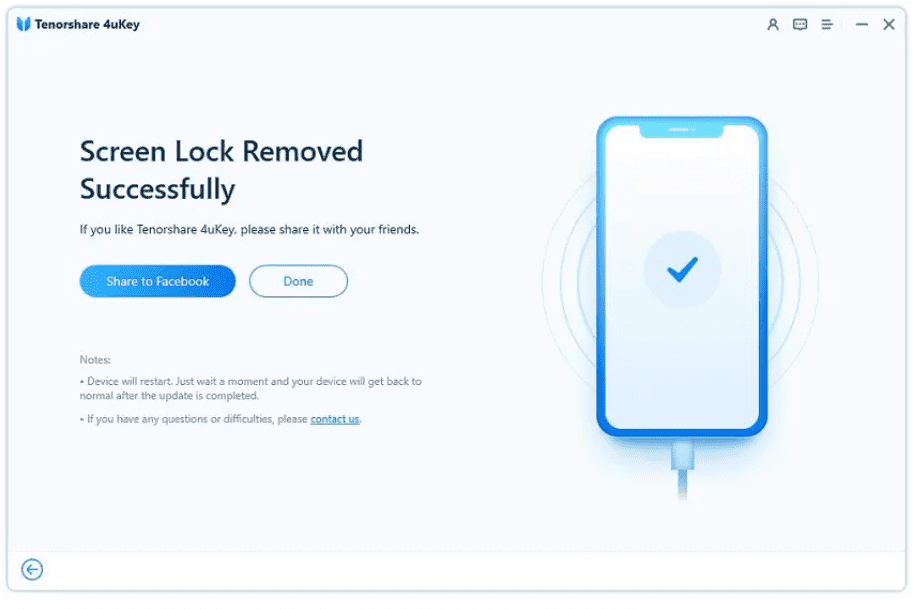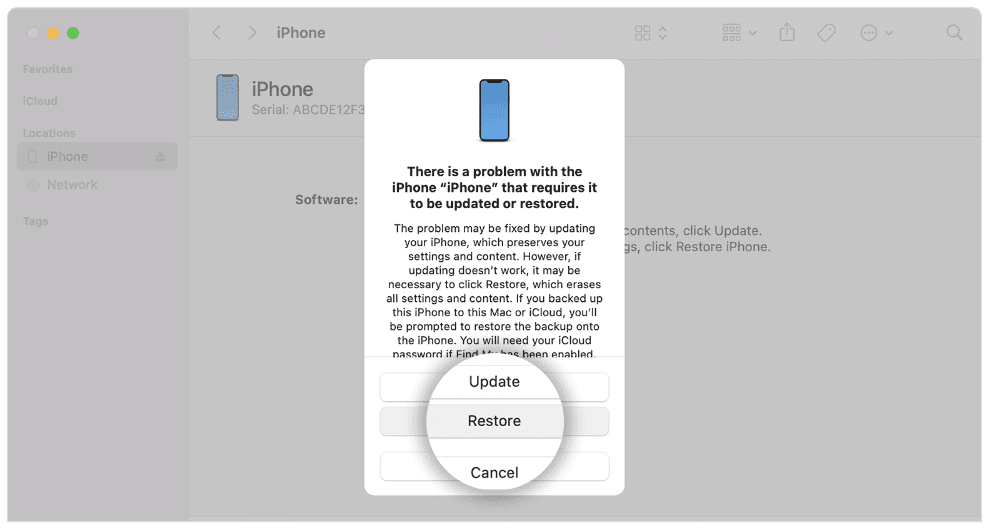iPad ej tillgängligt meddelande: 3 snabba sätt att fixa det 2024
8 min. läsa
Uppdaterad den
Läs vår informationssida för att ta reda på hur du kan hjälpa MSPoweruser upprätthålla redaktionen Läs mer

| Sponsrade |
Om din iPad inte är tillgänglig kanske du undrar hur det hände och hur du fixar det. Lyckligtvis är det enkelt om du känner till rätt metoder.
I den här artikeln kommer vi att förklara varför du ser meddelandet om att iPad inte är tillgängligt och hur du kan fixa det utan krångel. Vi kommer att dela olika metoder tillsammans med deras steg-för-steg-guider, så att du kan låsa upp din enhet utan någon expertis eller tidigare erfarenhet.
Vad betyder iPad ej tillgänglig?
När du får meddelandet om att iPad inte är tillgänglig på din låsskärm betyder det att du har angett fel lösenord på din iPad fem gånger i rad. Din enhet blir tillfälligt otillgänglig i en minut och du ser meddelandet om att iPad inte är tillgänglig. Om du anger fel lösenord upprepade gånger ökar den otillgängliga tiden fram till det nionde försöket. Efter det 9:e felförsöket i rad är din iPad permanent otillgänglig och du får ingen timer som säger åt dig att försöka igen senare.
När du ser meddelandet om att iPad inte är tillgänglig på skärmen och det inte finns någon timer för att försöka lösenkoden igen, betyder det att du har nått gränsen på 10 felaktiga försök i rad. Du kan inte använda din enhet för något syfte, inklusive samtal, kameror och dataåtkomst. Du kan inte använda enheten igen förrän du har återställt den.
Du kanske har en klar uppfattning om varför din iPad inte är tillgänglig. Låt oss se hur man återställer det genom olika tekniker.
Hur man fixar iPad som inte är tillgänglig utan en dator
Det finns olika metoder som diskuteras hur man fixar iPad otillgänglig, men vi kommer att diskutera några av de enkla som du kan prova utan dator. Låt oss ta en titt på dem en efter en.
1) Om din iPhone/iPad är iOS 15.2 eller iPad 15.2 och senare
Om din iPad är uppdaterad till iPadOS 15.2 eller senare kan du enkelt åtgärda problemet med att iPad inte är tillgänglig utan krångel.
Från iPadOS 15.2 eller iOS 15.2 har Apple introducerat ett enkelt sätt att återställa din enhet när den blir otillgänglig. När du är utelåst ser du två knappar längst ner på skärmen. Den ena är nödknappen och den andra är Radera iPad-knappen.
Steg 1: Tryck, Radera iPad.
Steg 2: Tryck igen på Radera iPad att bekräfta.
Steg 3: Nu kommer enheten att be dig ange ditt Apple-ID och lösenord för att radera det. Ange inloggningsuppgifterna och tryck på Radera iPad. Nu kommer din iPad att göra allt på egen hand. Det kommer att radera data och inställningar och återställa din enhet. Efter det kan du ställa in enheten som en ny.
2) Om ditt iPhone och iPad operativsystem är före iOS15.2
Om din iPadOS/iOS-version är 15.1 eller tidigare ser du inte knappen Radera iPhone längst ner. I det här fallet måste du använda en dator. Du måste sätta din enhet i återställningsläge innan du återställer med din dator.
Så här återställer du din otillgängliga iPad steg för steg:
Steg 1: Stäng först av din enhet. Nu, beroende på modell, måste du trycka och hålla in en viss knapp på din enhet. För iPhone 8 och senare, använd sidoknappen. För iPhone 7 och 7 Plus, använd volym ned-knappen. För iPhone SE (1:a generationen), använd hemknappen.
Steg 2: Tryck och håll ned knappen och anslut enheten till din dator. Släpp inte knappen förrän du ser återställningsskärmen på enheten.
Steg 3: Gå nu till Finder. Du kommer att se återställningsprompten. Klicka på återställa, och det kommer att göra återställningen på egen hand för att fixa problemet med att iPad inte är tillgänglig.
3) iPad ej tillgänglig? Radera den otillgängliga iPaden via Hitta min iPad
Om Hitta min iPad är aktiverat på din enhet kan du använda ett program för att återställa enheten. Det kan göras på distans, och du kan använda någon annans telefon.
Steg 1: Ta någons telefon och ange Apple-ID och lösenord.
Steg 2: När du är inloggad kommer du att se olika alternativ längst ner på skärmen. Knacka på enheter. Du kommer att se din iPad där.
Steg 3: Tryck på din iPad. Du kommer att se olika alternativ; knacka på Radera den här enheten. Knacka på Fortsätta. Nu kommer din enhet att raderas av sig själv.
Hur man låser upp otillgänglig iPad via Tenorshare 4uKey
Tenorshare 4uKey är en allt-i-ett-lösning för att låsa upp din iPad, iPhone och iPod. Det kan ta bort lösenordet på din enhet i alla situationer utan Apple-ID och lösenord. Oavsett om din enhet är otillgänglig, skärmen är trasig, ditt Apple-ID är inaktiverat eller om du har glömt lösenordet, fungerar det i alla scenarier. Det hjälper dig att eliminera situationen på nolltid. Den kan ta bort lösenord, lösenord för skärmtid och MDM-inloggningsskärm.
Det bästa är att du kan använda Tenorshare 4uKey utan erfarenhet eller expertis. Du behöver bara följa några enkla steg, och du är klar. Om du letar efter en lösning på hur du återställer iPad när den är utelåst kan du använda Tenorshare 4uKey. Det fungerar på alla iOS/iPadOS-versioner och iPad/iPhone-modeller.
Följ stegen nedan och bli av med iPad som inte är tillgänglig.
Steg 1: Ladda ner Tenorshare 4uKey
Steg 2: Du kommer att se olika alternativ på skärmen. Som standard är upplåsningsläget för iPhone valt. Klicka på Start.
Steg 3: Anslut din iPad till datorn så upptäcker programvaran automatiskt enheten. Klicka på Nästa att fortsätta.
Steg 4: Du måste gå in i återställningsläge för att återställa enheten. Du kommer att se steg-för-steg-instruktionerna på programvaran. Följ dem och sätt din enhet i återställningsläge.
Steg 5: Programvaran kommer att upptäcka lämplig firmware för iPad. Du måste välja platsen på din dator och klicka på Download knapp. Den kommer att ladda ner firmware på egen hand.
Steg 6: Slutligen klickar du på Börja ta bort. Programvaran kommer att påbörja återställningsprocessen. Du måste vänta några minuter. Du kommer att se meddelandet om borttagning av lås i programvaran. Nu kan du använda din enhet.
Så här fixar du iPad som inte är tillgänglig med iTunes
iTunes är en annan lösning för att fixa otillgänglig iPad. Det är en officiell lösning och behöver inget verktyg eller tjänst från tredje part. Följ stegen nedan.
Steg 1: Öppna din PC eller Mac och uppdatera iTunes till den senaste versionen.
Steg 2: Stäng nu av din iPad och sätt den i återställningsläge. Tidigare i artikeln har vi redan diskuterat hur du kan sätta enheten i återställningsläge. Tryck och håll ned knappen på din iPhone och anslut enheten till datorn.
För iPhone 8 och senare, använd sidoknappen. För iPhone 7 och 7 Plus, använd volym ned-knappen. För iPhone SE (1:a generationen), använd hemknappen.
Steg 3: Släpp knappen när du ser skärmen för återställningsläge. Öppna nu iTunes. Gå till fliken Sammanfattning. Du kommer att se återställa alternativ där. Klicka på den och återställ din enhet.
Även om din iPad är inaktiverat kan du ansluta till iTunes att låsa upp den.
slutord
Du ser meddelandet om att iPad inte är tillgänglig efter att ha angett fel lösenord flera gånger i rad. Men det kan lösas med olika metoder. Vi har diskuterat vad iPad otillgänglig betyder och hur man återställer en otillgänglig iPad. Vi har delat olika metoder, och du kan välja den bästa efter din situation. Tenorshare 4uKey fungerar nästan i alla fall, och den återställer din enhet utan att begära inloggningsuppgifter. Det gör det enklare och snabbare att fixa iPad som inte är tillgänglig.
FAQ
Vad ska man göra när iPhone säger att den inte är tillgänglig?
När din iPhone säger att den inte är tillgänglig kan du bara återställa den. Vi har diskuterat olika metoder för hur man fixar iPad otillgänglig; du kan använda vilken som helst av dem för att komma ur problemet.
Hur återställer man en otillgänglig iPad utan iTunes eller lösenord?
För att återställa din otillgängliga iPad utan lösenord kan du använda Tenorshare 4uKey. Det kräver inget lösenord, Apple-ID eller lösenord. Anslut bara din enhet och följ stegen vi har nämnt.
Hur tar du bort en otillgänglig iPad?
Du måste återställa enheten för att radera meddelandet om att iPad inte är tillgänglig. För att återställa enheten kan du använda Tenorshare 4uKey, Hitta min app eller iTunes. Alla diskuteras ovan.
Hur länge varar iPad otillgänglig?
Hur länge iPad inte är tillgänglig beror på hur många gånger du har angett ett felaktigt lösenord:
- Efter 5 felaktiga försök kommer din iPad att vara otillgänglig i 1 minut.
- Efter 6 försök – enheten är låst i 5 minuter.
- Efter 7 felaktiga försök kommer din iPad att stängas av i 15 minuter.
- Efter 8 eller 9 felaktiga försök får du en 1 timmes lockout.
- Efter 10 felaktiga försök kommer du att se felen iPad ej tillgänglig eller säkerhetslåsning.