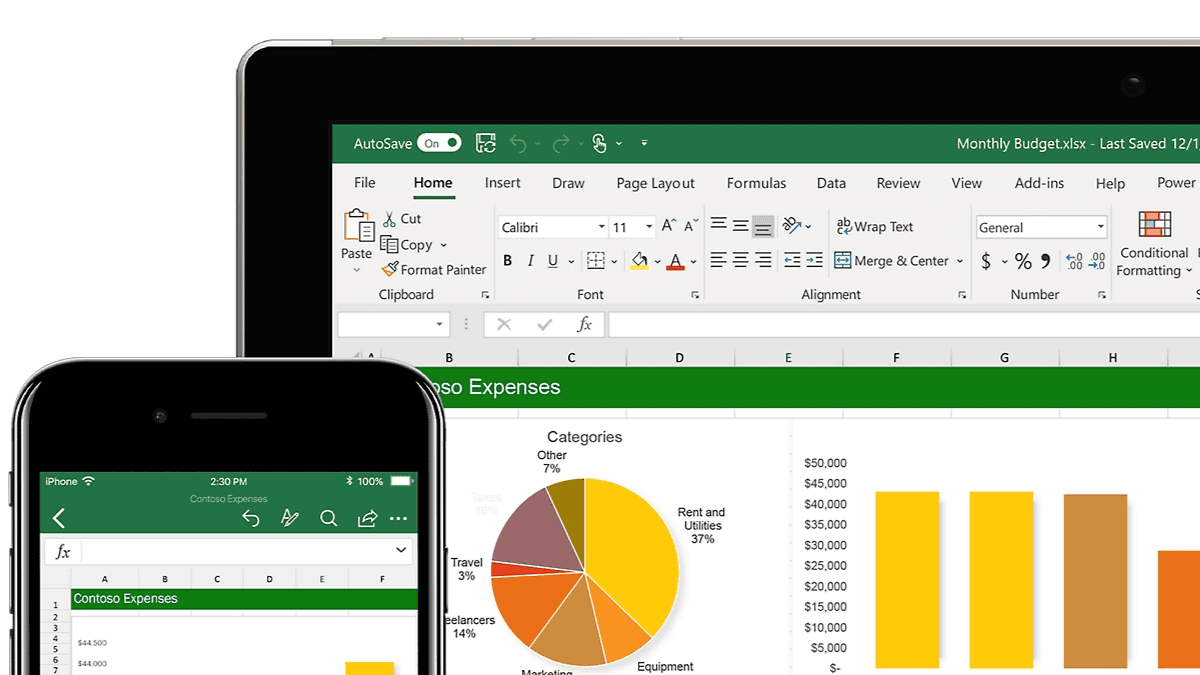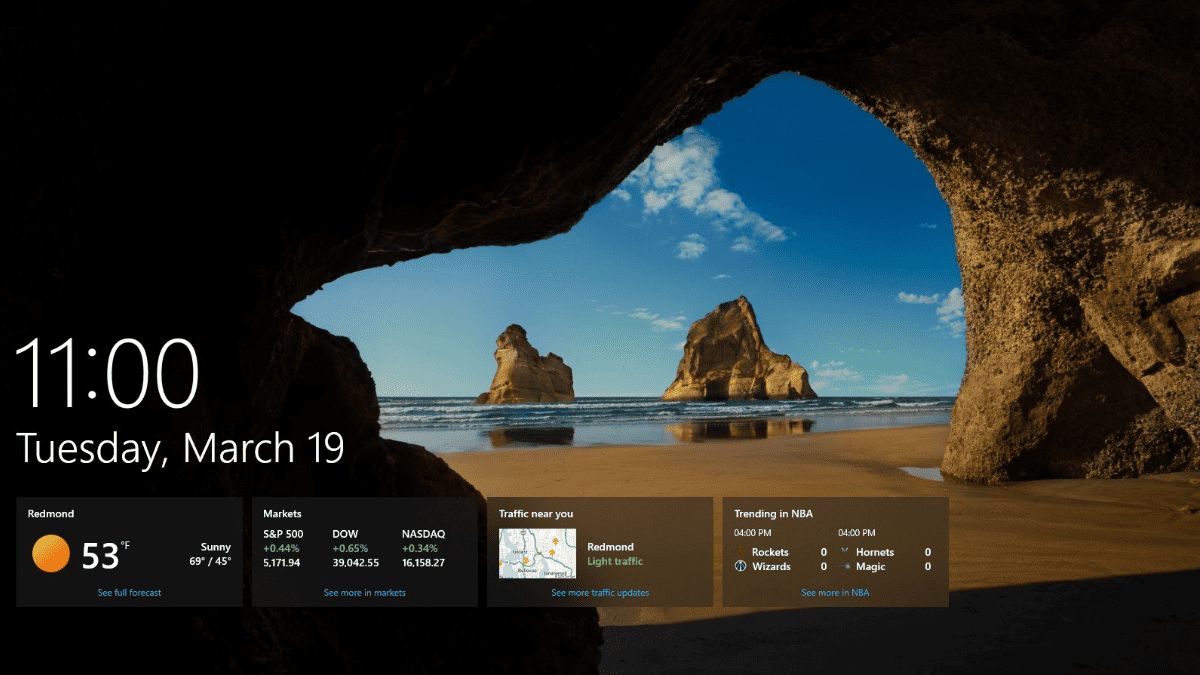Hur man kör en JAR-fil på Windows
4 min. läsa
Publicerad den
Läs vår informationssida för att ta reda på hur du kan hjälpa MSPoweruser upprätthålla redaktionen Läs mer

Behöver du köra en Java Archive (JAR)-fil på din enhet och kan inte få den att fungera? Du måste ha stött på olika problem som orsakar detta. Att lösa detta borde ändå vara enkelt. Läs vidare, så visar vi dig några av de mest användbara tipsen och procedurerna du kan prova för att köra en JAR-fil på Windows effektivt.
Kontrollera din enhet för Java. Se till att din enhet har Java, som behövs för att köra JAR-filer på Windows. Du kan välja mellan Java JDK (Java Development) eller JRE (Java Runtime Environment). Om du redan har den senare kan du fortfarande köra en Java-fil på din maskin. Ändå väljer många att ha JDK på grund av bekvämligheten den erbjuder och eftersom den har allt som JRE har tillsammans med andra verktyg som kompilatorer och debuggers. Men kom ihåg att utan någon av de två, kommer det inte att vara möjligt att köra Java. Du kommer också att stöta på ett problem om Java inte är standardprogrammet för dina .jar-filer.

Så för att kontrollera om du har Java på din enhet, starta din kommandotolk (du kan skriva den i sökfältet Starta och skriva cmd eller använd genvägen Windows + R). När kommandotolken är öppen, skriv java -version och tryck på Enter.
Om du har Java installerat på din PC kommer versionen av Java att visas. Om inte får du ett meddelande som lyder: 'java' känns inte igen som ett internt eller externt kommando, funktionsdugligt program eller batchfil.
För att ladda ner Java, gå till dess ladda ner sida, där du kan välja bland de olika tillgängliga versionerna. När du har laddat ner klickar du på installationsprogrammet och följer instruktionerna för installationen. Starta om din dator efter detta.
Gör Java till standard för dina .jar-filer. Innan detta steg kanske du märker att din Java-fil inte ser ut som en Java-fil. Istället för en Java-ikon kan den visas som en tom eller en WinRAR. Med detta är det dags att ställa in det som standard för att köra dina .jar-filer.

För att börja, öppna din File Explorer och gå till Alternativ under fliken Visa. Välj i rullgardinsmenyn Ändra mapp och sökalternativ. Detta öppnar ett litet fönster där du måste gå till fliken Visa. Från listan där, leta efter Dölj filnamnstillägg för kända filtyper. Klicka på Verkställ och sedan på OK-knappen. Detta bör lägga till filtillägget .jar till filnamnet på din Java-fil.
Högerklicka sedan på Java-filen och välj Öppna med alternativ. Du kan omedelbart se Java(TM) Platform SE binär från listan med alternativ, men välj Välj en annan app istället. Detta ger dig tillgång till alternativet att ställa in Java(TM) Platform SE binär som standard för att köra Java i ditt system. Där, välj det och kontrollera Använd alltid den här appen för att öppna .jar-filer. Klicka på OK och din .jar-fil ska nu visas med en Java-ikon.
Java-filen fungerar inte när den dubbelklickas. Om din .jar-fil fortfarande inte startar när du dubbelklickar på den, finns det ett annat sätt att lösa problemet.
Gå till platsen där din .jar-fil finns. På den platsen högerklickar du på det svarta utrymmet och väljer Nya. Välj textdokument. När textdokumentet har skapats, byt namn på det till vilket namn du vill, men ändra filtillägget från .Text till . Bat. Klicka Ja för att bekräfta åtgärden när en uppmaning eller varning visas. Återigen, se till att .bat-filen du skapade är på SAMMA PLATS där din .jar-fil finns.

När textdokumentet har förvandlats till en Windows-batchfil högerklickar du på det och väljer Redigera. Skriv i den tomma anteckningen som visas java -jar (filnamn inklusive tillägget .jar). Till exempel: java -jar MSPowerUser.jar. För att förhindra fel, kopiera bara filnamnet på filen. När du har klistrat in, spara och stäng filen. Efter detta, istället för att klicka på .jar-filen, kommer du nu att använda .bat-filen för att starta Java-applikationen.