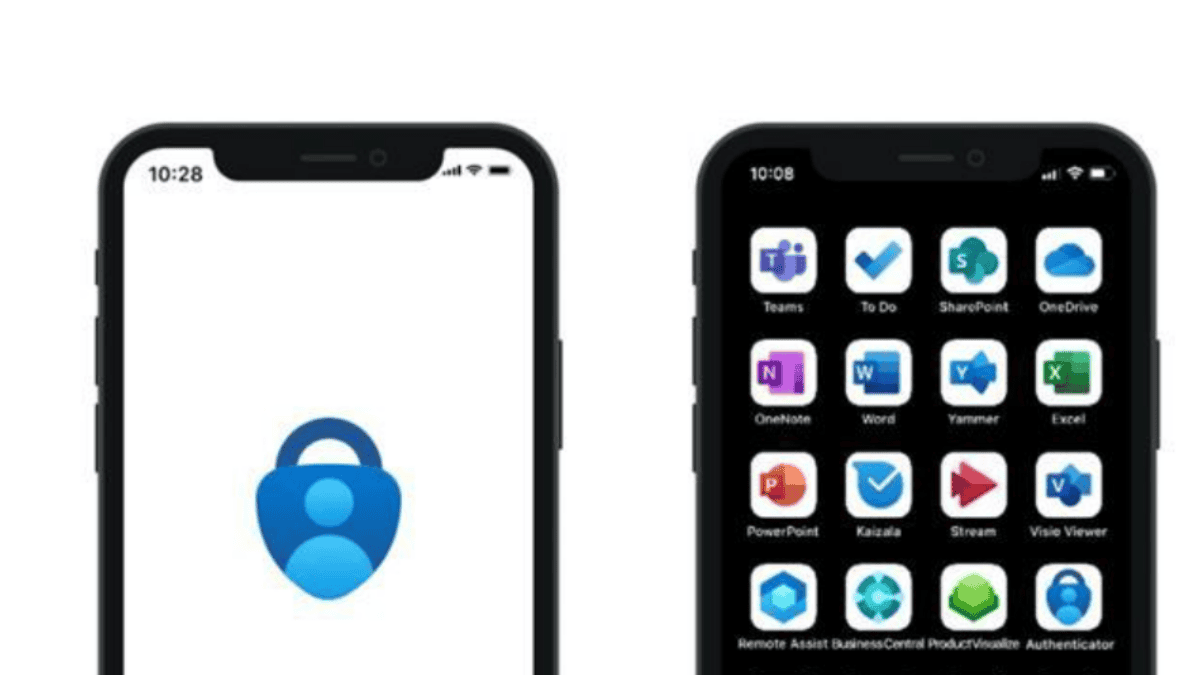Hur man återställer utgångna och raderade Microsoft Teams mötesinspelningar i fyra enkla steg
2 min. läsa
Publicerad den
Läs vår informationssida för att ta reda på hur du kan hjälpa MSPoweruser upprätthålla redaktionen Läs mer
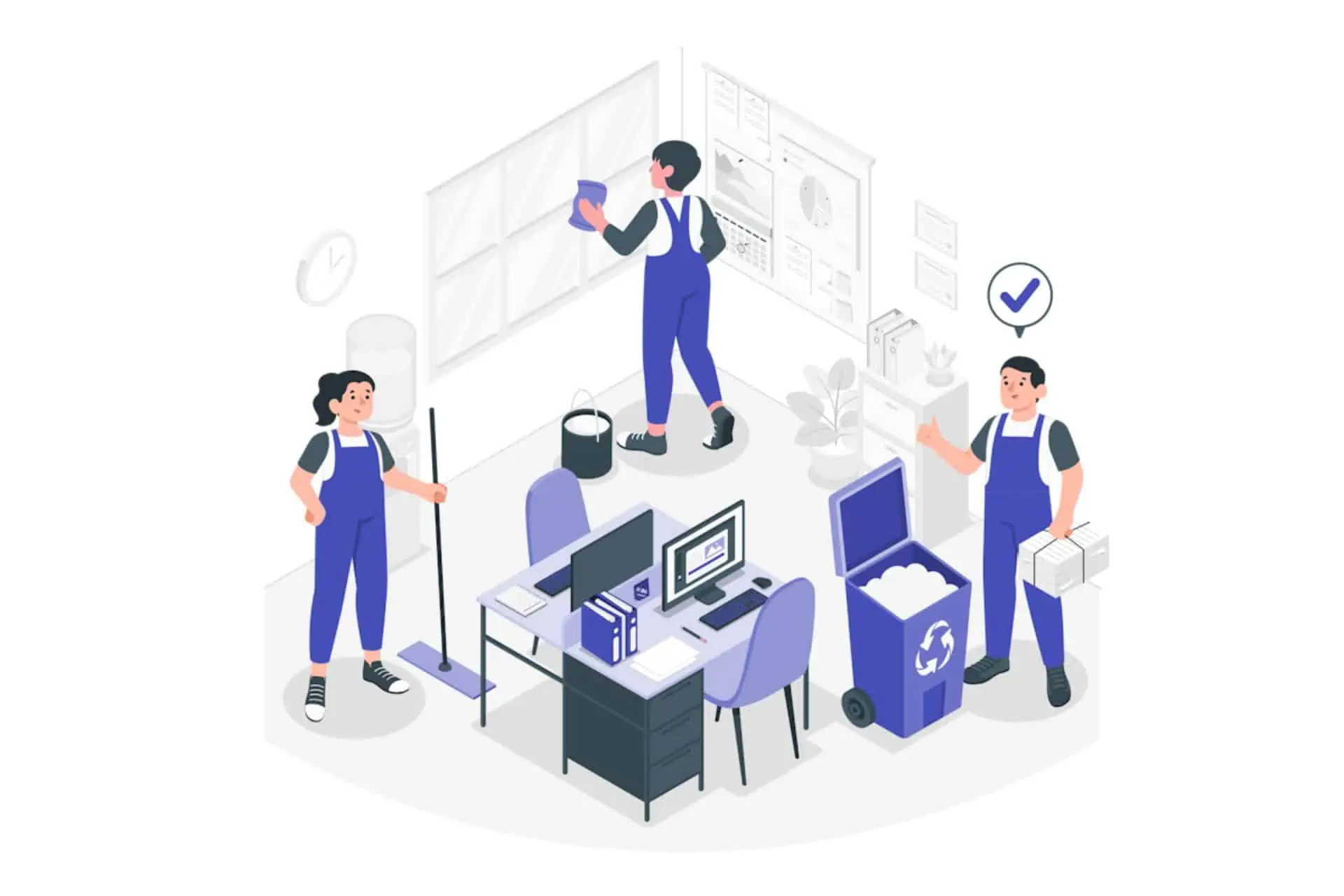
Hur man återställer utgånget och raderat Microsoft-lag mötesinspelningar i 4 steg? Tja, det är ganska lätt att göra det, och det bör inte ta mer än 3 minuter att göra det.
Men först till kvarn: närhelst du spelar in ett Microsoft Teams-möte, kommer den inspelningen att göras automatiskt på båda ställena:
- På användarens OneDrive-konto – användaren som startade inspelningen.
- På SharePoint-webbplatsen – om mötet hölls i en kanal.
Om inspelningen av misstag raderades kommer den att hamna i papperskorgen där den kommer att ligga uppe i 90 dagar – detta är en policy från Microsoft för att säkerställa att utrymmet är korrekt optimerat över tiden. Du kan helt enkelt återställa den därifrån.
Hur man återställer utgångna och raderade Microsoft Teams mötesinspelningar
- När din fil har raderats eller har upphört att gälla kommer du att få ett e-postmeddelande om det, som uppmärksammar och uppmanar dig att vidta åtgärder. Öppna din e-post och klicka på Gå till papperskorgen knapp.
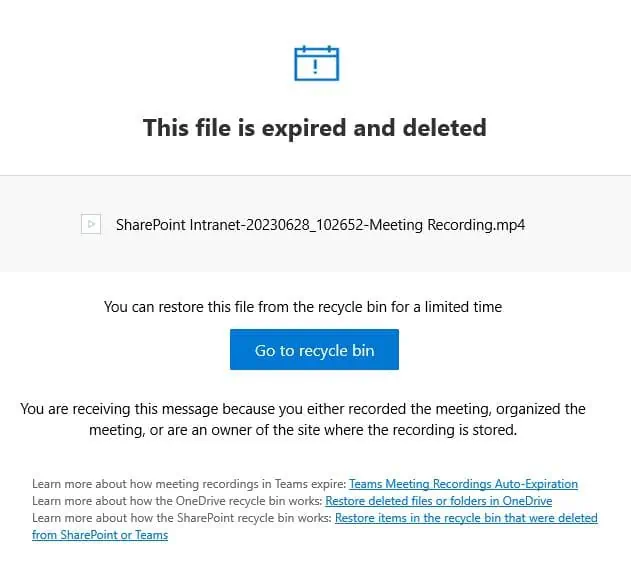
- Håll utkik efter inspelningen i papperskorgen.
- Välj inspelning och klicka på återställa.
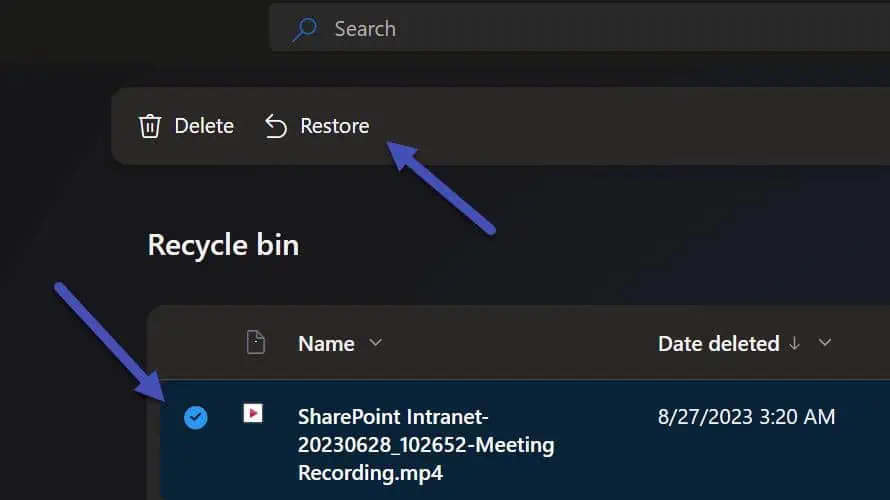
- Din inspelning kommer nu att återställas till sin ursprungliga plats.
Bra saker att veta om dina Teams-mötesinspelningar:
- När du har fått e-postmeddelandet om att din inspelning har gått ut har du 90 dagar på dig att återställa den innan den raderas permanent.
- Mötesinspelningar är inställda på att automatiskt upphöra att gälla efter 120 DAYS som standard kan dock en administratör ändra detta värde.
- Efter återställning av inspelningen kommer den inte längre att påverkas av något automatiskt utgångsdatum.
Så här återställer du dina Teams-inspelningar. Se till att alltid tänka på utgångsdagarna, annars kan du förlora värdefulla inspelningar.