Hur man spelar in ett spel på en PC utan fördröjning i Windows 11/10?
4 min. läsa
Uppdaterad den
Läs vår informationssida för att ta reda på hur du kan hjälpa MSPoweruser upprätthålla redaktionen Läs mer

| Sponsrad |
Vissa spelare vill få minnena att vara för evigt, och vissa vill att andra ska se deras spel. Av dessa skäl måste du spela in spelet, och det är bara bättre om inspelningen är smidig, har utmärkta bildhastigheter och inte har någon LAG. För det här uppdraget behöver du en bra spelinspelare och iTop-spelinspelare för Windows 11/10 är bäst.
Vi kommer att granska iTop Screen Recorder och lär dig mer om problemen med typiska spelinspelningar.
Varför fördröjer ditt spelande under inspelning?
Det finns många anledningar till att inte uppnå den smidiga inspelning du önskar. Det kan vara relaterat till hårdvaran, och det kan också vara ett mjukvaruproblem. Alla vanliga problem som är involverade i en eftersläpande spelinspelning är dessa:
- Otillräckliga PC-specifikationer: Inspelningsprocessen kräver mycket resurser från datorn, såsom CPU, GPU och RAM. Om PC-specifikationerna är otillräckliga kan det leda till fördröjning under inspelning.
- Föråldrade drivrutiner: En drivrutin för grafikkort är nödvändig för att Windows-system ska kunna kommunicera effektivt med grafikkort. Föråldrade drivrutiner för grafikkort kan orsaka prestandaproblem, inklusive fördröjning under inspelning.
- Bakgrundsprocesser: Vanligtvis är Windows-operativsystemet enormt, och flera tjänster och processer körs samtidigt. Att köra flera bakgrundsprocesser, som antivirusprogram eller andra resurskrävande applikationer, kan leda till fördröjning under inspelning.
- Nätverksproblem: Om inspelningsprocessen görs över ett nätverk kan nätverksproblem som låga hastigheter eller hög latens resultera i fördröjning under inspelningen.
- Dålig inspelningsprogramvara: Dålig programvara är det vanligaste problemet med eftersläpning. Det är den mest kritiska aspekten av en smidig videoinspelning. Den mesta mjukvaran på marknaden är skräp eftersom programvaran inte är optimerad och ineffektiv med maskinens hårdvara. iTop Screen Recorder med ljud är ett starkt förslag för spelnördarna eftersom det inte bara är mycket optimerat, det körs i bakgrunden som smör, vilket ger dig den smidiga spelinspelningen.
Förbättra spelinspelning med iTop Screen Recorder
Här är några förslag som fungerar som en körsbär på tårtan och avsevärt förbättrar spelinspelningen med ett iBästa spelinspelaren på Windows 11/10!
- Först måste du stänga alla onödiga program innan du startar ditt spel. Det beror på att onödiga program minskar maskinens prestanda.
- För det andra, håll dina grafikkortsdrivrutiner uppdaterade, eftersom varje uppdatering har fördelar.
- Till sist, ge en tilldelning med tillräckligt med utrymme för spelet eftersom det hjälper till att förbättra prestandan.
Spela in ditt spelande med iTop Screen Recorder utan fördröjning
Det här är en kort guide för hur du ställer in dig med iTop Screen Recorder.
Ladda ner och installera programvaran.
Steg 1: Du måste gå till på toppen webbplats för att ladda ner och installera programvaran för skärminspelning. Det är kostnadsfritt.
Konfigurera programvaruinställningarna för optimal prestanda
Steg 2: Efter att ha slutfört installationen och slutfört installationen. Öppna iTop-spelskärminspelare.
Steg 3: När du öppnar iTop Screen Recorder ser du huvudgränssnittet. Där kan du konfigurera vilken typ av fönster du vill ha.
Det kan vara helskärm, specifika Windows och anpassade regioner. Intressant nog kan du välja mellan systemljud, mikrofon eller båda. Du kan också ställa in fler ljud- och videoinställningar enligt dina önskemål.
Välj inspelningsläge: helskärm, fönster eller anpassat område
Steg 4: Du introduceras till alternativen för helskärm, fönster eller anpassat område i inställningarna för iTop-inspelaren. Du måste ställa in önskat val för dina favoritresultat.
Spela in spelet
Steg 5: När du är inställd med den konfiguration som du vill måste du starta spelet nu. Du kan trycka på den röda inspelningsknappen eller F9 för att antingen starta eller stoppa videon.
Spela spelet
Steg 6: Spela spelet och visa allt du har. Oroa dig inte; låt iTop-inspelaren fånga dina färdigheter på bästa möjliga sätt.
Stoppa inspelningen
Steg 7: När du stoppar inspelningen med snabbtangenterna (F9 för att stoppa eller F10 eller stoppa/återuppta), ombeds du att välja filtyp (MP4, AVI, WMV, etc.). Du kan välja din bekväma filtyp och ladda ner spelinspelningen.
Slutsats
Det är inte omöjligt att spela spelet och göra en smidig inspelning samtidigt. Viktigast av allt, det skulle hjälpa om du hade rätt verktyg för ditt arbete, och iTop Screen Recorder är svaret. Den har massor av funktioner, som att du kan lägga till din anpassade vattenstämpel. Den har grundläggande funktioner för video- och ljudinställningar, tillsammans med att den är mycket optimerad och effektiv.
Med den kan du spara de spännande ögonblicken i spelet på det sätt du vill!

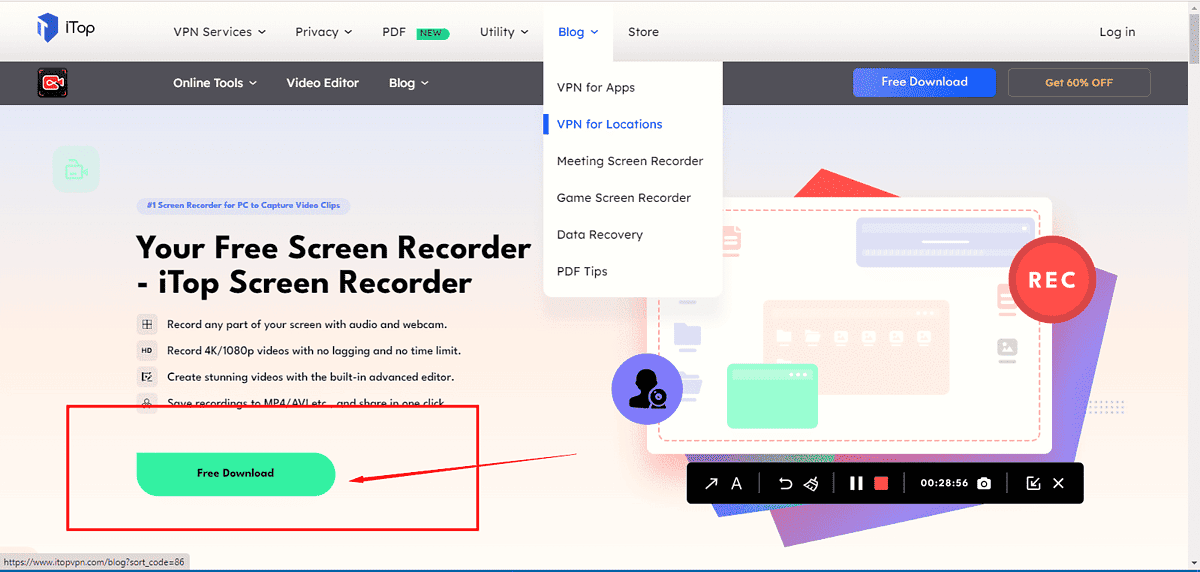
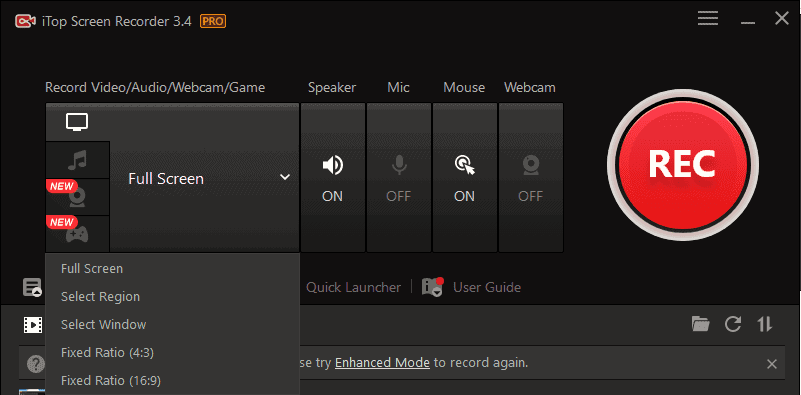
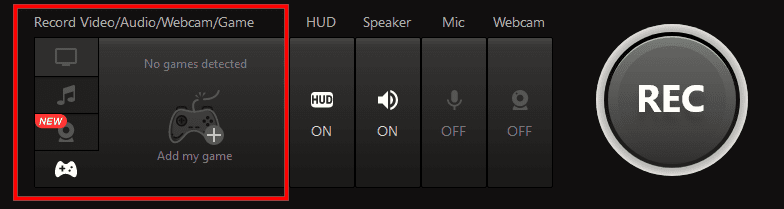
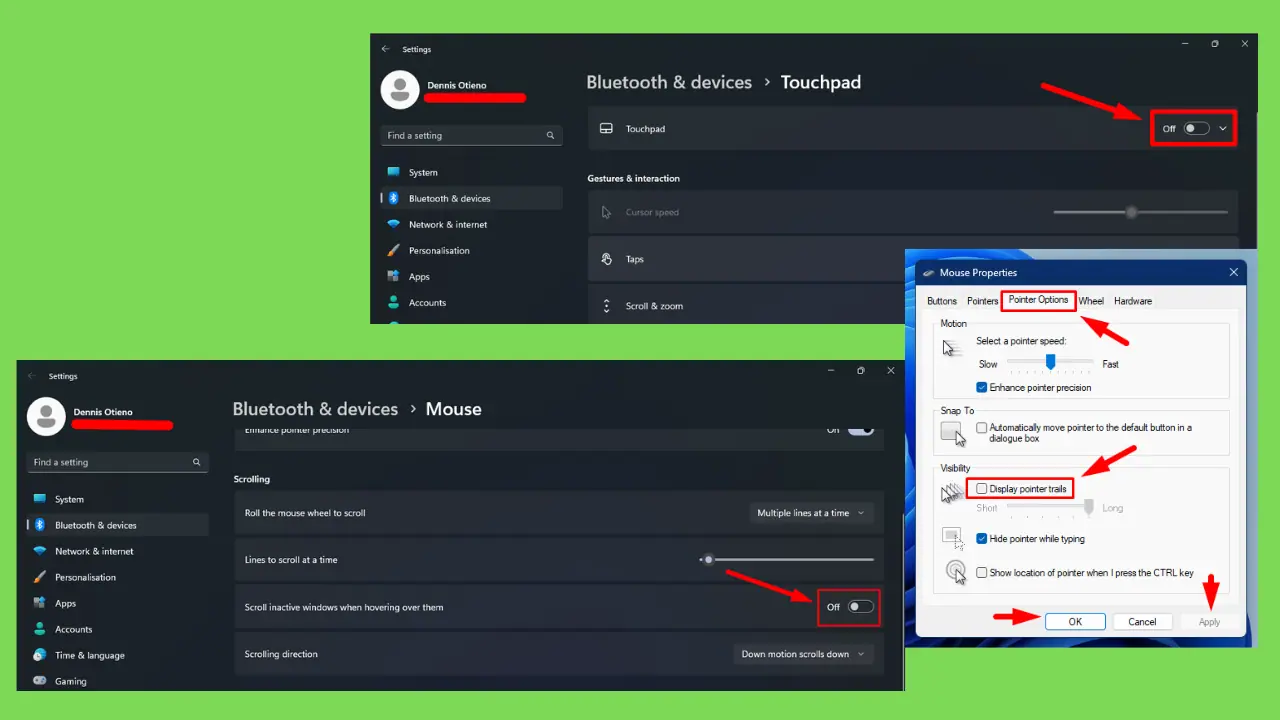
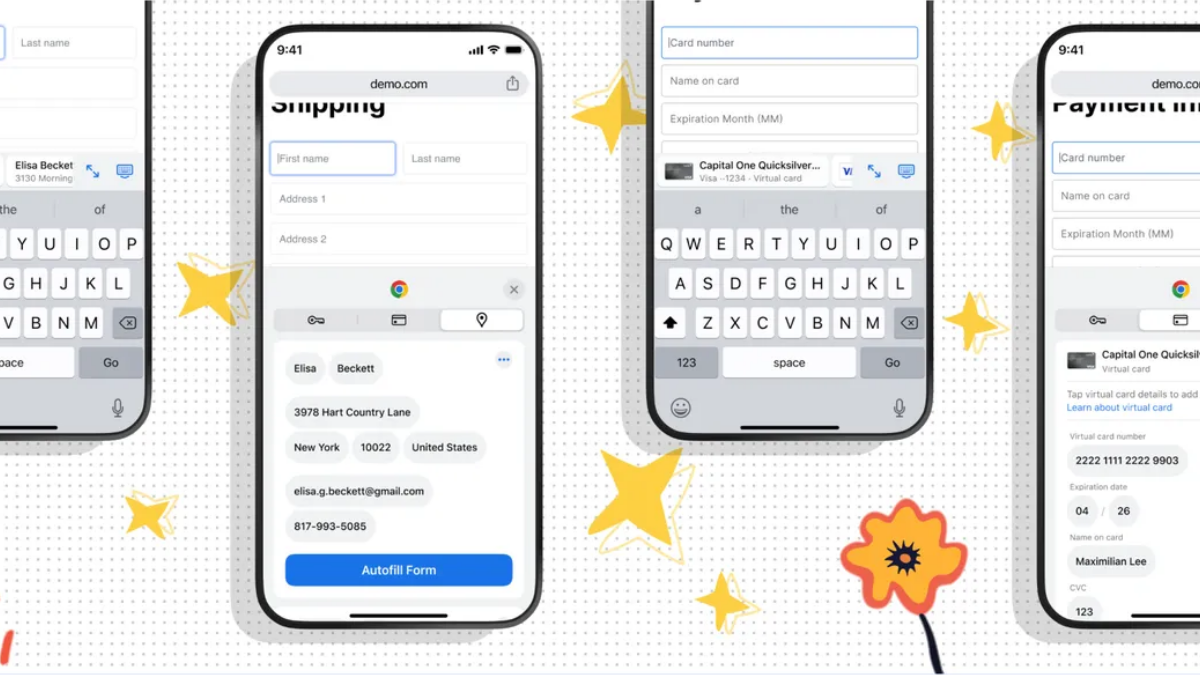
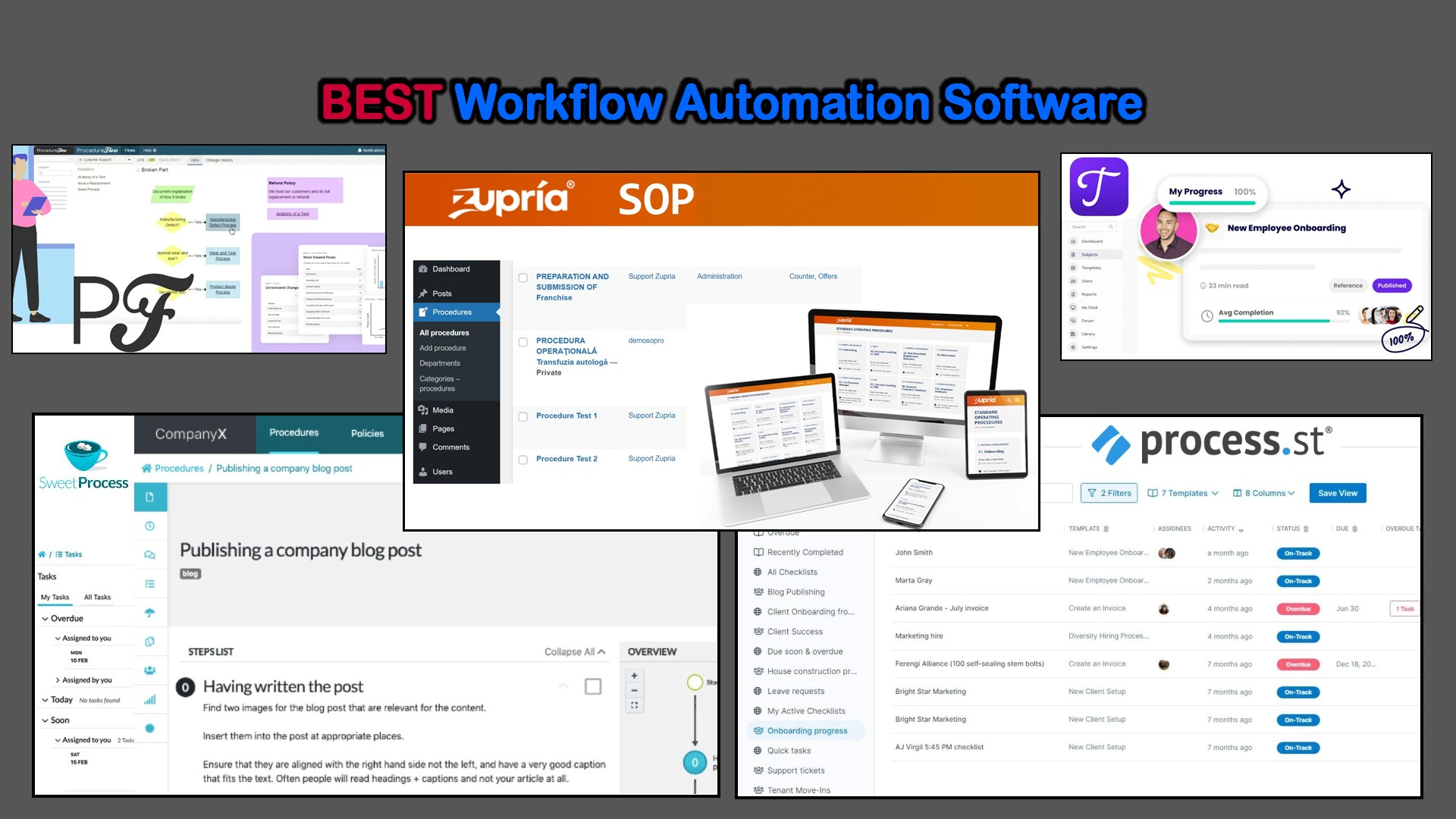
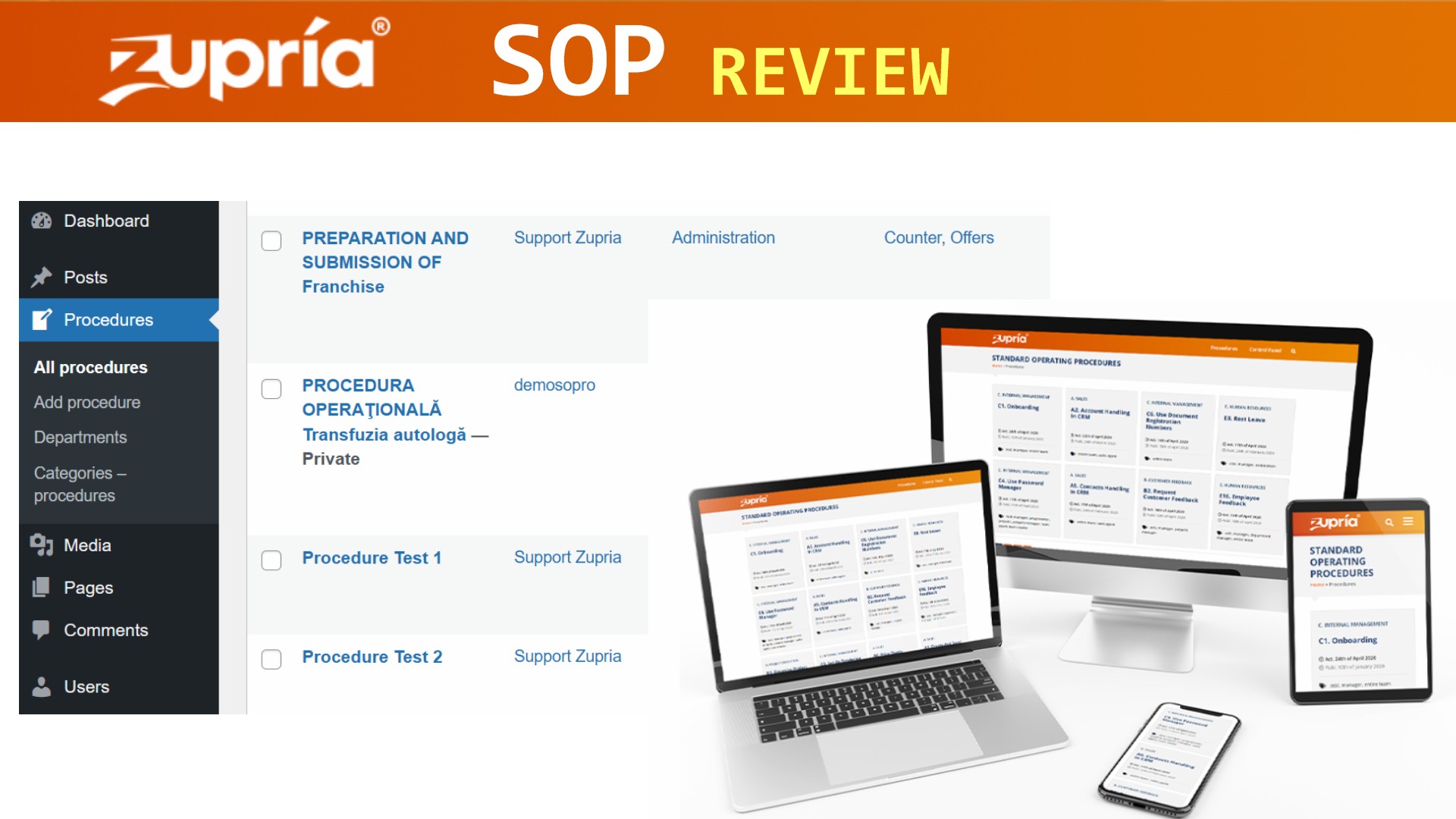

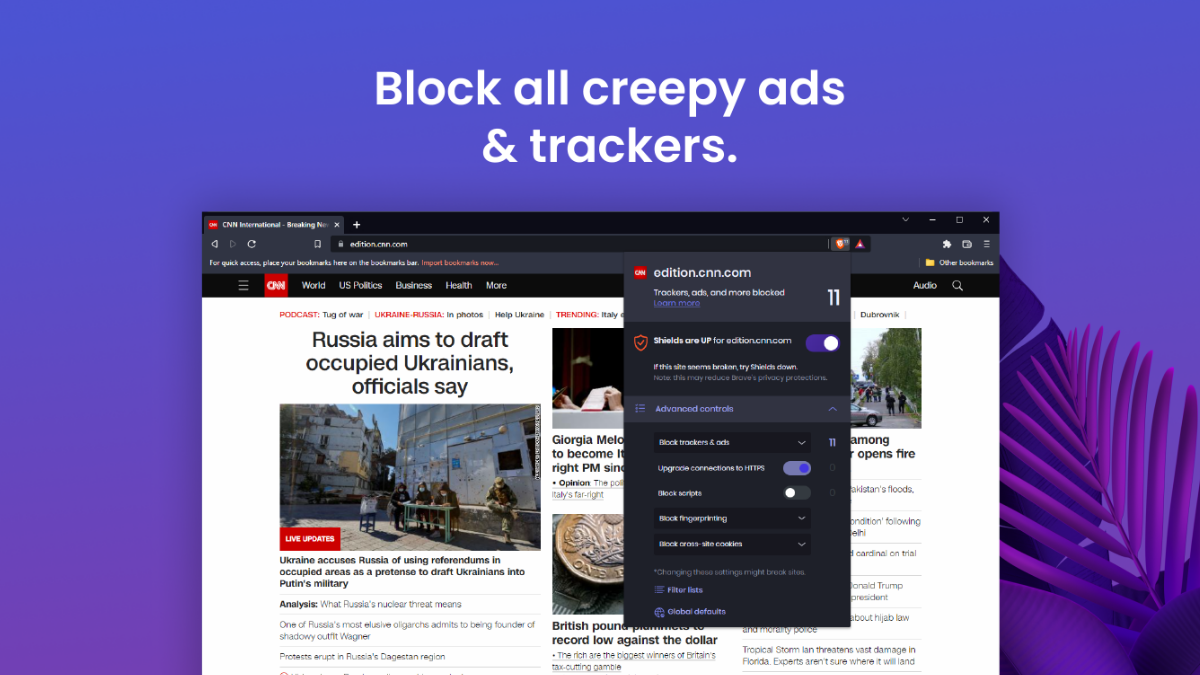
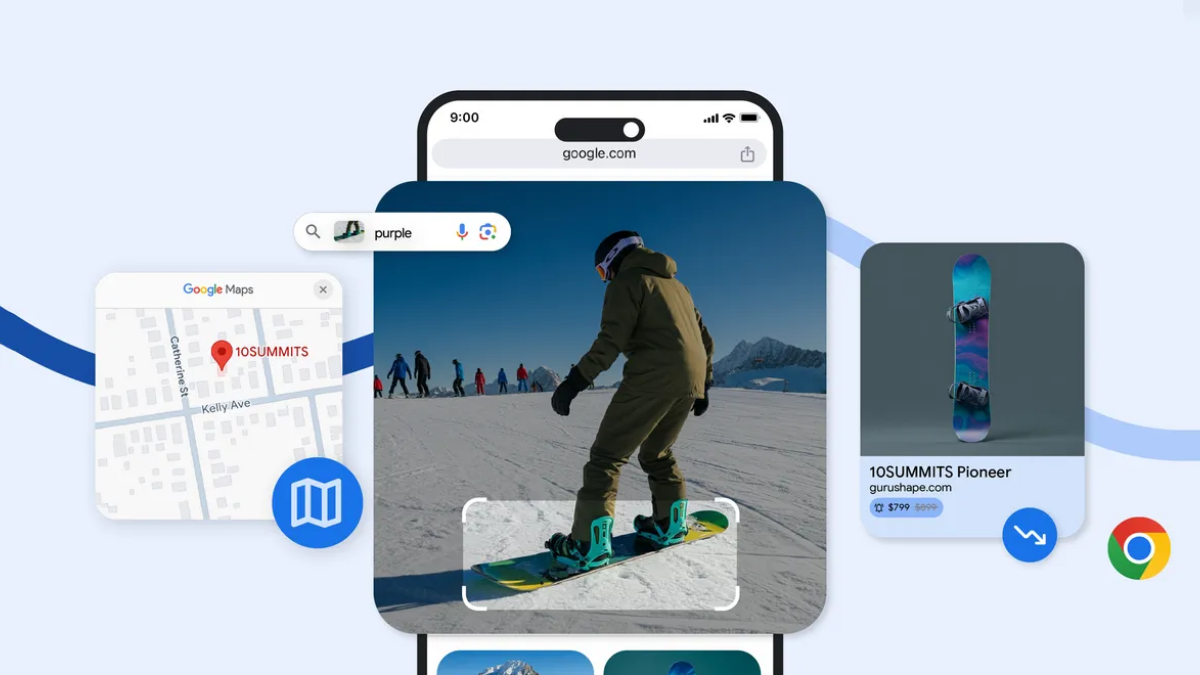
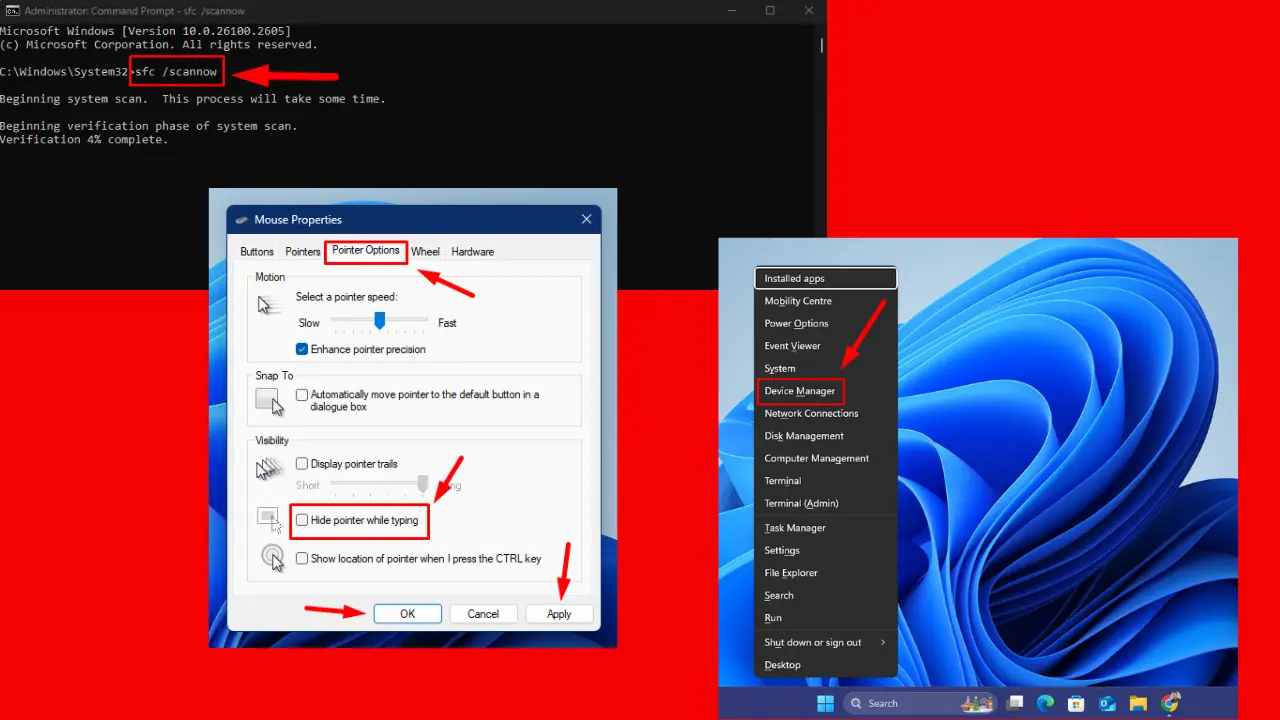
Användarforum
0 meddelanden