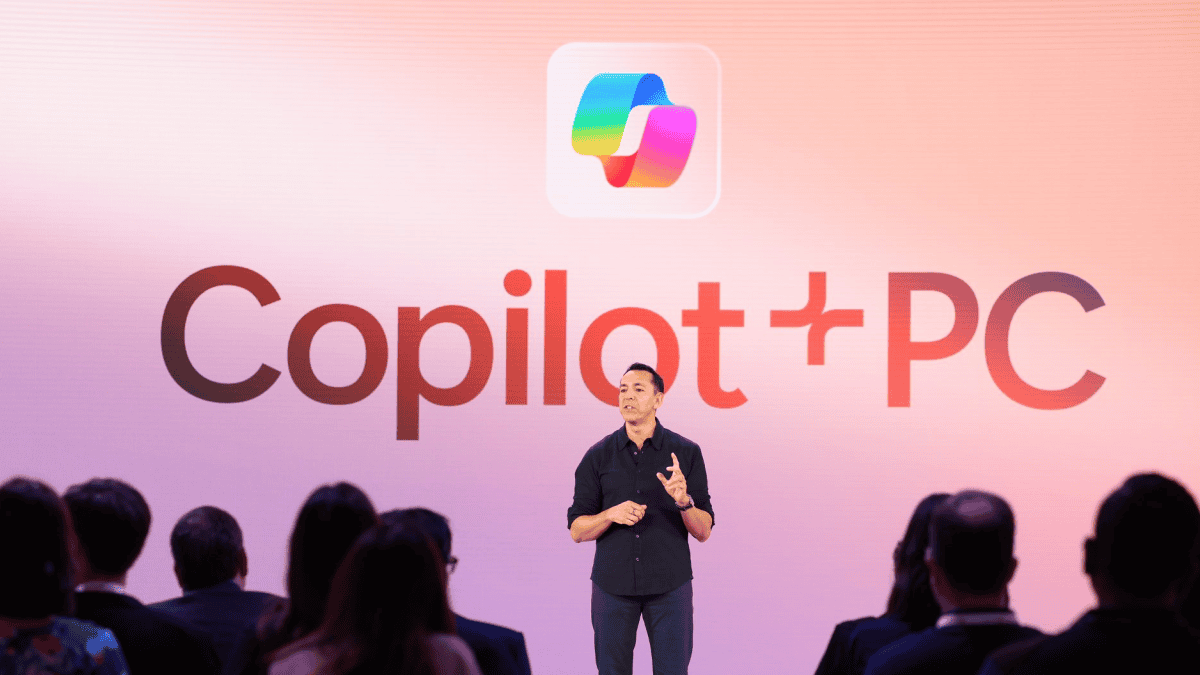Så här fixar du problem med svart skärm i Windows 11
13 min. läsa
Uppdaterad den
Läs vår informationssida för att ta reda på hur du kan hjälpa MSPoweruser upprätthålla redaktionen Läs mer

Att uppleva svarta skärmar på din Windows 11-enhet kan alarmera dig, särskilt eftersom frånvaron av ett felmeddelande gör att du inte har aning om det exakta ursprunget till problemet. Olika orsaker kan orsaka detta, men det betyder också att du har ett urval av lösningar att prova.
Den svarta skärmen kan visas slumpmässigt, beroende på grundorsaken till problemet. Du kan uppleva detta vid olika tillfällen, inklusive innan du loggar in, under uppdateringar eller till och med när du använder ett program. Trots detta verkar displayen vara igång och påslagen, med markören fortfarande kan sväva på den svarta skärmen.
I det här fallet måste du först kontrollera maskinvaruproblem och inkompatibiliteter. Det är ett viktigt steg du måste observera innan du felsöker ditt system, eftersom det finns en chans att den svarta skärmen bara uppstår på grund av en trasig kabel eller något enklare. Ändå är ett problem med svart skärm på grund av hårdvaruproblem inte begränsat till kablar. Som sagt, försök att kontrollera följande hårdvarurelaterade lösningar.
Hårdvarurelaterade korrigeringar

Kontrollera anslutningen. Om den svarta skärmen redan är närvarande när du öppnar din Windows 11 stationära dator, finns det en chans att det bara kan bero på ett problem mellan bildskärmen och processorn eller datorhöljet. Försök därför kontrollera om bildskärmen är korrekt ansluten till CPU:n eller om kablarna är lösa eller skadade. Om du är osäker på kabelns tillstånd, försök att använda en ny eller en annan.
Koppla bort och återansluta kablar och kringutrustning. Du kan göra detta för att återupprätta anslutningen mellan bildskärmen och processorn, men detta är också idealiskt för att kontrollera om dina kablar är anslutna till rätt portar, speciellt när du nyligen uppdaterade en drivrutin och du har ett grafikkort med flera utgångar. En sådan uppdatering kan störa signalerna, vilket innebär att du måste hitta rätt genom att prova olika portar. Testa också att koppla bort en del av din kringutrustning, eftersom de ibland kan utlösa problemet med svart skärm. Starta om din Windows 11-enhet för att se om det finns förbättringar.
Kontrollera grafikkortet. Bortsett från kablar kan du också försöka ta bort och sätta tillbaka din stationära dators diskreta kort. Detta kommer att innebära att du öppnar datorn för att komma åt kortet från moderkortet, men detta steg bör tas med stor försiktighet. Under tiden, om den svarta skärmen inträffar medan du använder datorn, kan du starta om systemets videodrivrutin med genvägen Windows-tangent + Ctrl + Shift + B.
Ta reda på om problemet ligger i bildskärmen eller själva datorn. Om du använder en stationär dator med Windows 11 kan du prova att ansluta din bildskärm till en annan CPU eller vice versa för att kontrollera vilken av de två som har problemet.
Kontrollera om du är ansluten till trådlösa skärmar. Se till att du bara inte glömde att koppla från en trådlös skärm med din huvudenhet inställd på alternativet "Endast andra skärm".
Starta om dator. Ibland kan en kall omstart hjälpa till med situationen med svart skärm. Tryck bara på enhetens strömknapp i 10 sekunder för att starta systemets avstängning och slå sedan på den igen genom att trycka på knappen.
Programvarurelaterade korrigeringar
Om du redan har kontrollerat all datorhårdvara och problemet med svart skärm fortsätter, överväg att felsöka vissa delar av ditt system. Om ditt skrivbord är tillgängligt och du kan använda din mus, utför följande förslag nedan.
Eftersom problem med svart skärm i Windows 11 vanligtvis orsakas av drivrutinsproblem, kan du prova att ladda barebones Windows för att ladda din dator utan påverkan av programvara från tredje part och drivrutiner.
Windows erbjuder en inbyggd lösning för att reparera sådana problem som kallas Windows Recovery Environment.
Om du inte helt kan komma in i Windows 11-systemet kan du använda Windows Säkert läge. Den är tillgänglig via Windows Recovery Environment (WinRE), där du även kan utföra andra felsökningssteg.
För att göra detta startar du enheten och trycker på strömbrytaren i samma ögonblick som Windows-logotypen visas. Gör detta två gånger och systemet låter dig komma åt WinRE.
Om problemet med svart skärm uppstår innan din dator visar logotypen, eller om du inte kan starta upp i återställningsmiljön av någon anledning, kan du försöka skapa en reparationsdiskett.
4DDiG Windows Boot Genius låter dig skapa en startbar reparationsdisk och starta upp datorer som inte startar alls.
Du behöver en fungerande dator med Windows för att skapa denna reparationsskiva. Här är stegen:
- Sätt i en tom USB-enhet eller CD/DVD-skiva i din fungerande dator.
- Starta 4DDiG Windows Boot Genius och gå till Windows Rescue.
- I den vänstra rutan hittar du 5 Black Screen of Death-scenarier på Windows.
- Välj den som passar din situation och följ stegen på skärmen.
- Bränn ditt återställningsmedium på disken eller USB-enheten och sätt in det i din skadade dator.
- Starta från återställningsskivan och följ instruktionerna på skärmen för att återställa disken.
Det hjälper dig också att återställa data från omstartbara hårddiskar och automatiskt reparera Blue and Black Screen-fel.
Men om du kan komma åt återställningsmiljön, här är stegen du måste följa.
Gå till "Avancerade alternativ, sedan till" Startinställningar. Det kommer att finnas tre alternativ för felsäkert läge, men välj det som läser "Aktivera felsäkert läge med nätverk."
Rengör start. En ren start gör att du kan starta ditt system med en minimal uppsättning drivrutiner och startprogram. På så sätt kommer du att kunna avgöra om den svarta skärmen uppstår på grund av andra extra bakgrundsprogram, tjänster, drivrutiner eller appar. För att göra detta, gör följande:
- Starta din dators systemkonfigurationsapp genom att skriva msconfig i sökfältet.
- Gå till fliken Tjänster och markera alternativet "Dölj alla Microsoft-tjänster" längst ner.
- Klicka på knapparna "Inaktivera alla" och "Använd".
- Gå till fliken Startup och klicka på länken "Öppna Aktivitetshanteraren" för att starta Aktivitetshanteraren.
- Gå till fliken Start i Aktivitetshanteraren.
- Välj de aktiverade programmen och klicka på knappen "Inaktivera" för varje.
- Stäng Aktivitetshanteraren och klicka på knappen "OK".
- Starta om din dator.
- Om detta stoppar den svarta skärmen från att hända betyder det att ett av bakgrundsprogrammen du inaktiverade är orsaken till problemet. Med detta måste du återaktivera dem individuellt och starta om datorn upprepade gånger för att avgöra vad som orsakar den svarta skärmen. Å andra sidan, om den svarta skärmen fortsätter, återställ ändringarna du gjorde.
Windows utforskaren. Din Windows Explorer kan vara en av anledningarna till detta. Du kan starta om den genom att starta Aktivitetshanteraren (Ctrl + Shift + Esc), gå till fliken Processer, välja Utforskaren i Windows och klicka på Starta om.
Uppdatera eller ta bort applikationer. Om du upplever en svart skärm på vissa appar, kontrollera om de är uppdaterade i den senaste möjliga versionen. Om du fortfarande stöter på den svarta skärmen bara på en viss app efter en uppdatering kan du behöva ta bort den. Säkerhetsappar som antivirusappar från tredje part orsakar ofta systemproblem, så du kan överväga att tillfälligt ta bort dem.
- Gå till Inställningar > Appar > Appar och funktioner
- Välj appen och klicka på "Avinstallera". Följ nästa nödvändiga steg och anvisningar för att ta bort appen helt.
- Starta om enheten.
Om du har den Chromium-baserade webbläsaren "Wave Browser", som enligt uppgift är ett potentiellt oönskat program, prova att avinstallera det. Enligt olika analyser har den en låg efterlevnadsbetyg och är "skadlig". Att avinstallera det är dock inte så lätt eftersom det gör ändringar i konfigurationsfilerna för webbläsaren och nätverksinställningarna, så du måste återställa inställningarna. Dessutom måste filerna som programmet lämnade på ditt datorsystem torkas rena. Vi listade en steg-för-steg-guide här. om hur man utför dessa saker.
Inaktivera Windows 11 snabbstartsalternativ. Trots den bekvämlighet den medför kan den här funktionen också orsaka en svart skärm ibland. Med detta kan du behöva överväga att inaktivera den för att se om situationen med svart skärm kommer att sluta.
- Gå till ditt systems kontrollpanel genom att skriva in den i din dators sökfält.
- Gå till avsnittet Maskinvara och ljud på kontrollpanelen.
- Välj strömalternativ och klicka på "Välj vad strömknapparna gör", som finns till vänster i fönstret.
- Klicka på "Ändra inställningar som för närvarande inte är tillgängliga."
- Avmarkera "slå på snabb start" från listan över objekt under Avstängningsinställningar.
- Klicka på "Spara ändringar" och starta om enheten. Om den svarta skärmen fortsätter, återställ ändringarna.
Fixa drivrutinsproblem. Drivrutiner för grafikkort är ibland en av anledningarna till att vissa datorer inte beter sig, särskilt efter en problematisk uppdatering. Med detta, om du misstänker att din drivrutin är huvudorsaken till din Windows 11-dators svarta skärm, kan du välja att uppdatera den, avinstallera uppdateringar, installera om drivrutinen eller mer. Här är stegen du kan ta.
ominstallation
- Starta Enhetshanteraren för ditt system genom att söka efter den på Start.
- Klicka på appen Enhetshanterare från resultatet och leta efter skärmadaptrarna. Klicka på den för att expandera och visa videoadaptern.
- Högerklicka på videoadaptern och välj alternativet "Avinstallera enhet".
- Klicka på OK för att bekräfta och starta om datorn. Systemet kommer att installera om grafikdrivrutinen automatiskt åt dig.
Rulla tillbaka uppdateringen (om tillgänglig)
- Leta efter ditt grafikkort från Enhetshanteraren genom att expandera skärmadaptrarna.
- Högerklicka på grafikkortet och välj Egenskaper.
- Gå till fliken Driver.
- Välj "Roll Back Driver" och välj lämplig orsak från listan som kommer att presenteras.
- Klicka på Ja för att bekräfta och starta om datorn.
Avinstallera problematiska uppdateringar. Förutom uppdateringen i din drivrutin kan en systemuppdatering också ibland orsaka problem. Microsoft brukar informera sina kunder om detta, men om du är säker på att den svarta skärmen startade efter en viss uppdatering kan du avinstallera dem. Du kan göra det genom att gå till Start > Inställningar > Windows Update > Uppdateringshistorik > Avinstallera uppdateringar. Där kommer du att presenteras med en lista med uppdateringar. Hitta uppdateringen du vill avinstallera och välj sedan knappen "Avinstallera".
Systemåterställning. Detta är ett användbart verktyg för att enkelt återställa ett system till ett fungerande skick utan att behöva installera om operativsystemet, särskilt när ett installationsfel eller datakorruption inträffar. På enklaste sikt reparerar den Windows-miljön genom att återgå till filerna och inställningarna som sparades i återställningspunkten, som skapas av verktygsverktyget när systemet installerar programvara, uppdaterar hårdvarudrivrutiner och installerar nya hårdvarudrivrutiner. Manuellt skapande av återställningspunkter är också möjligt.
Genom dessa återställningspunkter kan du ångra dessa ändringar (det påverkar inte dina personliga filer, men det tar bort appar, drivrutiner och uppdateringar som installerats efter att återställningspunkten skapades) som kan orsaka problemet med svart skärm i din Windows 11 Observera dock att återställningspunkter endast kommer att vara tillgängliga om ditt systemskydd är aktiverat (Kontrollpanelen > Återställning > Konfigurera systemåterställning > Konfigurera). Om alternativet "Slå på systemskydd" är valt bör du ha en lista med återställningspunkter som du kan använda.
Så här kan du komma åt dessa återställningspunkter.
- Starta Kontrollpanelen.
- Skriv "Återställning" i sökrutan på Kontrollpanelen.
- Välj Återställning och gå till Öppna systemåterställning.
- Välj "Nästa" i rutan Återställ systemfiler och inställningar.
- Välj den specifika återställningspunkt du behöver från resultatlistan. Du kan också klicka på kryssrutan "Visa fler återställningspunkter" för fler alternativ för återställningspunkter.
- När du har hittat återställningspunkten, välj "Sök efter berörda program", som visar dig listan över objekt som kommer att raderas om du använder just den återställningspunkten.
- Välj Stäng > Nästa > Slutför.
Från WinRE, gå till Avancerade alternativ > Felsökning > Avancerade alternativ > Systemåterställning. Från den punkten klickar du på Nästa och väljer den senaste återställningspunkten. Det finns också ett alternativ för "Skanna efter berörda program" där. När du har bestämt dig väljer du Stäng > Nästa > Slutför.
Återgår till den tidigare Windows-versionen. Windows 11 erbjuds nu av Microsoft som en uppgradering till kvalificerade enheter som kan uppfylla systemets minimikrav. Under den första lanseringen av Windows 11 och erbjudandet av Windows 11 22H2 uppdatering, införde företaget vissa skyddsspärrar efter att vissa användare rapporterade att de upplevde problem när de uppgraderade eller installerade uppdateringen. Om du i framtiden uppgraderar till en ny Windows-version och omedelbart stöter på en svart skärm, måste du återställa uppdateringen.
Det är dock viktigt att notera att du bara kan gå tillbaka till din tidigare version av Windows under en begränsad tid (minst 10 dagar) efter uppgraderingen. För att göra detta, gå till Start > Inställningar > System > Återställning. Välj Gå tillbaka bredvid Gå tillbaka. När du gör detta kommer apparna och drivrutinerna som installerats efter uppgraderingen och ändringarna du gjort i inställningarna att tas bort, men dina personliga filer kommer att behållas.
I WinRE kan du göra detta genom att gå till Avancerade alternativ > Felsökning > Avancerade alternativ > Avinstallera uppdateringar. Där väljer du "Avinstallera senaste funktionsuppdatering." Du kommer att bli ombedd att ange dina kontouppgifter för att fortsätta. Ange detaljerna och välj "Avinstallera funktionsuppdatering" för att bekräfta åtgärden.
Fabriksåterställning. För extrema förhållanden kan du ge din Windows 11-enhet en fabriksåterställning, vilket låter dig göra en ren ominstallation och uppdatering av Windows. Ändå kommer det att behålla dina personliga data och de flesta Windows-inställningar. Enligt Microsoft kan i vissa fall "en ren installation förbättra din enhets prestanda, säkerhet, surfupplevelse och batteritid." För att göra detta, gör följande.
- Gå till Start > Inställningar > System > Återställning.
- Välj alternativet "Återställ PC" bredvid Återställ den här datorn.
- Välj alternativen "Behåll mina filer" och "Lokal ominstallera".
- Om du ser meddelandet "Återställ förinstallerade appar?" alternativet, ställ in det på "Nej".
- Klicka på "Nästa" och sedan på "Återställ".
I WinRE kan du göra detta genom att gå till Avancerade alternativ > Felsökning > Återställ den här datorn > Behåll mina filer > Lokal ominstallera > Återställ.
Vad kommer härnäst?
Att lösa problemet med svart skärm i Windows 11 bör vara enkelt, beroende på huvudroten till problemet. Avsnitten ovan ger dig ett överflöd av korrigeringar att prova. Se dock till att först ta till enkla åtgärder (t.ex. leta efter felaktiga hårdvarukomponenter eller kablar) innan du försöker mer komplexa alternativ, som att göra systemändringar som du kan behöva återgå till senare. I slutändan kan du fabriksåterställa din enhet, men detta kan vara ett drastiskt drag. Med detta kanske du vill först överväga att konsultera en professionell tekniker innan du tar det som en sista utväg för ditt problem med svart skärm.