Hur man exporterar Outlook-kontoinställningar och lösenord
6 min. läsa
Uppdaterad den
Läs vår informationssida för att ta reda på hur du kan hjälpa MSPoweruser upprätthålla redaktionen Läs mer
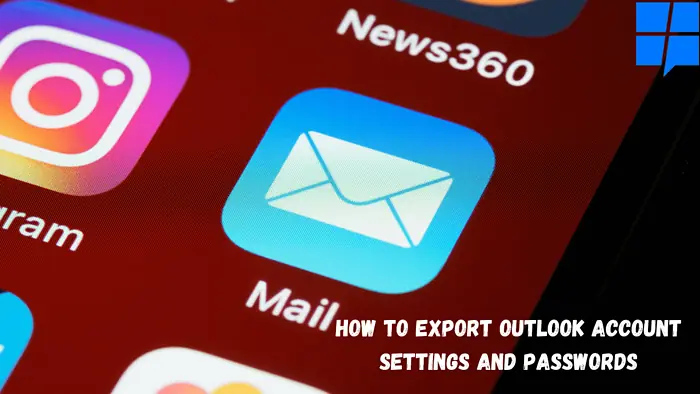
| Sponsrade |
Om du är någon som byter till en ny dator och vill exportera Outlook-kontoinställningar och lösenord från en gammal dator till en ny dator, då är du på rätt plats. I den här artikeln har vi förklarat hur du enkelt exporterar Outlook-kontoinställningar och lösenord med olika metoder.
Men innan vi fortsätter vet vi att misslyckandet med Outlook-plattformen är minst förväntat men inte kan ignoreras samtidigt. Det kan hända på grund av mjukvarufel eller hårdvaruproblem. För att förbli säker på vår sida, rekommenderas det att du tar en säkerhetskopia av Outlook-kontoinställningarna innan du startar exportprocessen.
viktiga höjdpunkter
A. Exportera Outlook-kontoinställningar och lösenord med hjälp av Microsofts verktyg och registerinställningar
- Office-guiden "Spara mina inställningar".
- Återskapa Outlook-profiler
- Windows Easy Transfer
- Registerinställningar
- Registereditorn
B. Exportera Outlook-profil till ny dator med hjälp av Outlook-programvara för säkerhetskopiering och migrering (rekommenderas starkt)
Exportera Outlook-kontoinställningar och lösenord med hjälp av Microsoft-verktyg och registerinställningar
Microsoft tillhandahåller olika verktyg för att migrera eller exportera kontoinställningar. Office Spara mina inställningar, Windows Enkel överföring och registerinställningar.
Följ metoderna nedan för att starta exportprocessen med följande strategier:
- Office-guiden "Spara mina inställningar": Den designades speciellt för att fixa migreringsproblemen för Outlook-inställningar. Guiden har en egenskap för att säkerhetskopiera inställningarna följt av deras återställning i samma system. Den var dock versionsspecifik och kan inte dyka upp med den prestanda som krävs.
- Återskapa Outlook-profiler: Outlook-profiler skrotas när korruption sker i Outlook-plattformen. För att förhindra problemet rekommenderas det därför att utföra en manuell återställningsprocess av PST-filer och andra objekt. Det är dock en ganska tidskrävande process och kräver mycket tålamod från användaren.
- Windows Enkel överföring: WET eller Windows Easy Transfer används för att säkerhetskopiera och migrera PST-filer och andra kontoinställningar till det nya systemet. Den enda begränsningen med ett sådant verktyg är dock att det kan få adressboken att gå sönder. Det är alltså inte så snabbt refererat till.
- Registerinställningar: Det rekommenderas att använda batchfiler för att exportera registernycklarna. När det är klart kan användaren köra schemaläggaren med hjälp av Outlook Macro. Klistra in "REG EXPORT "HKEY_CURRENT_USER\Software\Microsoft\Office\15.0\Outlook" "C:\Users\Diane\My Box Files\Outlook-options.reg" /y" och kör schemaläggaren.
- Registerredigerare:
För direkt export av Outlook-inställningar kan du använda Registereditorn. Den exporterar Outlook-inställningar till en .reg-fil som senare kan transporteras och sedan importeras till det nya Outlook-systemets program. Begränsningen som den har är att den inte exporterar Outlook-filers lösenordsinställningar.
Följ stegen nedan för att starta exportprocessen.- Klicka på sökfältet och skriv Windows+ R för att öppna kommandot Kör och skriv regedit.
- På Registereditorn sida, flytta till HKEY_CURRENT_USER\Software\Microsoft\Office\V.0\Outlook\Profiles
Och välj sedan Profiler alternativet och högerklicka på det. Klicka på Exportera alternativ. - Ange sedan lagringsplatsen för .reg-filen eller Outlook-inställningarna och klicka på Save alternativ.
- Cförlorar Registereditorn.
- Exportera den sparade .reg-filen till ett nytt datorsystem och dubbelklicka sedan på den här filen för att ladda den till det nya Outlook-programmet.
Notera: Se till att Outlook-kontots namn, PST-filens plats och Outlook-applikationsversionen är samma i det nya systemet som det gamla systemet.
De ovan nämnda metoderna kan ta mycket tid att exportera dina Outlook-kontoinställningar och kan också vara tråkiga. Du kanske också vill uppgradera Outlook-versionen till ditt nya system; i så fall rekommenderar vi att du använder Remo Outlook Backup and Migrate.
Det här verktyget är väldigt praktiskt för vanliga Outlook-användare. Remo Outlook Backup och Migrate har möjlighet att säkerhetskopiera, exportera och migrera hela Outlook-data mycket snabbt med bara några klick med största säkerhet.
Du kan även flytta din Outlook-profil till en ny dator eller från en äldre till en högre version av Outlook utan krångel. Det här verktyget fungerar smidigt på alla versioner av Outlook, som Outlook 2003, 2007, 2010, 2013, 2016, 2019 och 2021.
Läs nästa stycke för att ta reda på hur du exporterar ett outlook-konto med Remo Outlook Backup and Migrate.
Exportera Outlook-profil till ny dator med programvara (rekommenderas starkt)
För att exportera Outlook-inställningar eller konfiguration på en ny dator eller för att överföra Outlook-profil från en dator till en annan, ladda ner Ta bort Outlook Backup och Migrera verktyg på din dator från vilket du måste migrera Outlook, starta programmet och följ stegen nedan:
- Du kommer att se tre olika alternativ på huvudskärmen; Klicka på säkerhetskopiering alternativ.

- På nästa skärm kan du välja mellan två olika säkerhetskopieringsalternativ enligt ditt behov.

Smart säkerhetskopiering: Den här funktionen säkerhetskopierar alla Outlook-attribut.
Avancerad säkerhetskopiering: Den här funktionen hjälper dig att välja de filer som du vill säkerhetskopiera.
- När säkerhetskopieringen är klar kan du klicka på visa rapport för att verifiera data som har säkerhetskopierats och spara sedan filen på önskad plats.

- Om du ska flytta Outlook till en annan dator måste du kopiera filen i en USB-enhet till den nya datorn där du vill importera Outlook-kontot.
Ladda nu ner och installera Remo Outlook Migration Tool på den nya datorn också och följ stegen nedan:
- Starta verktyget och klicka på Flytta.
- Bläddra efter säkerhetskopieringen av Outlook-datafilen, som hade säkerhetskopierats från den tidigare datorn, och klicka Nästa.

- Välj de Outlook-objekt som du vill flytta till den nya datorn och klicka Nästa

- När Outlook-migreringen är klar klickar du på Finish

- Öppna Outlook-applikationen på den nya datorn, klicka på Fil fliken och öppna Kontoinställningar
- Välj e-postkontot från listan och klicka Ange som standard knappen för att aktivera profilen.
Slutsats
Med dessa ovan nämnda metoder kan du exportera dina Outlook-kontoinställningar och säkra din viktiga information som e-postmeddelanden, kalendrar och andra relevanta attribut. Vissa metoder kan se tråkiga ut. Du kan välja vilken metod som helst som passar dig.










Användarforum
0 meddelanden