Så här får du tillgång till avancerade startalternativ i Windows 10
2 min. läsa
Uppdaterad den
Läs vår informationssida för att ta reda på hur du kan hjälpa MSPoweruser upprätthålla redaktionen Läs mer
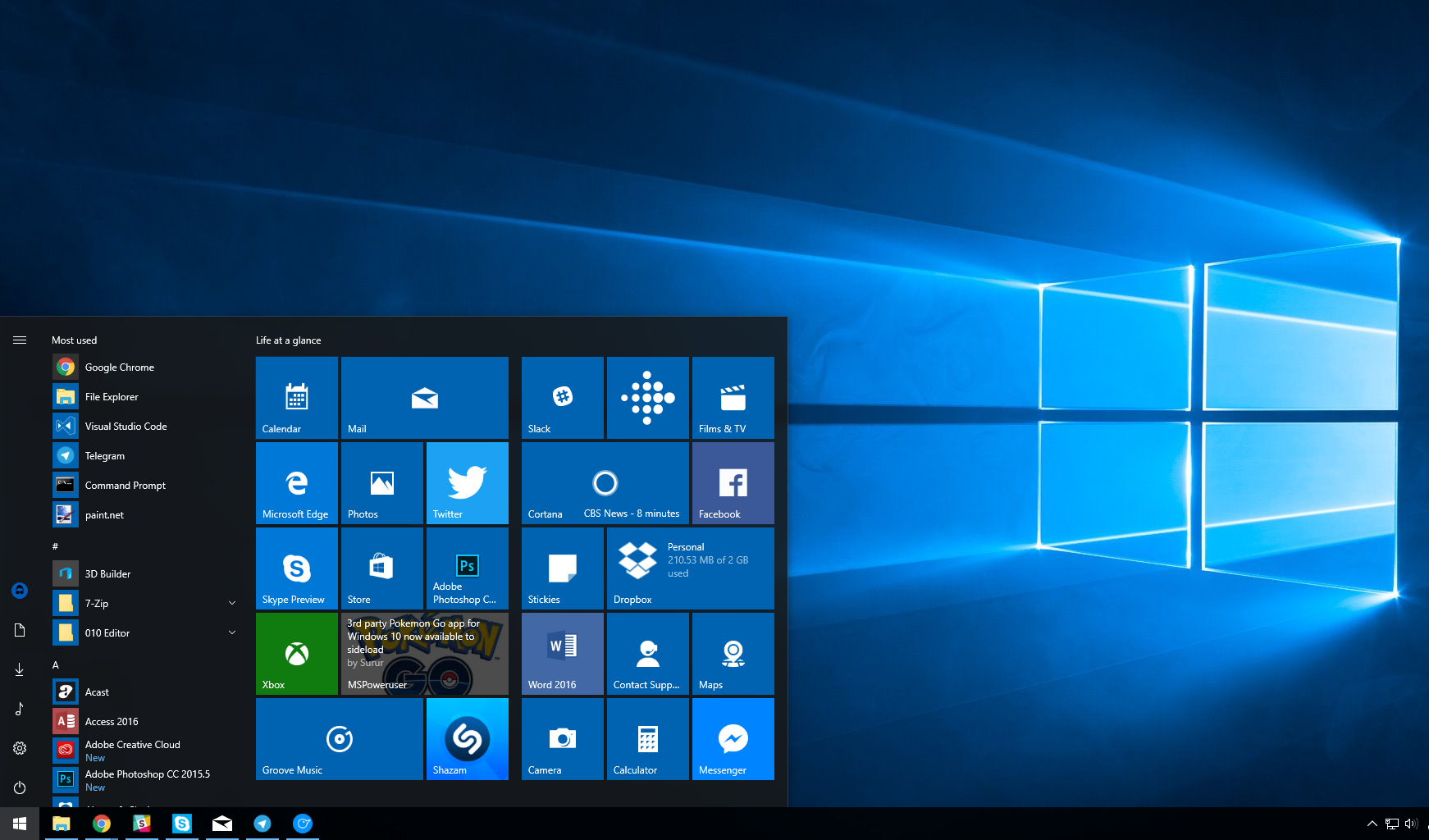
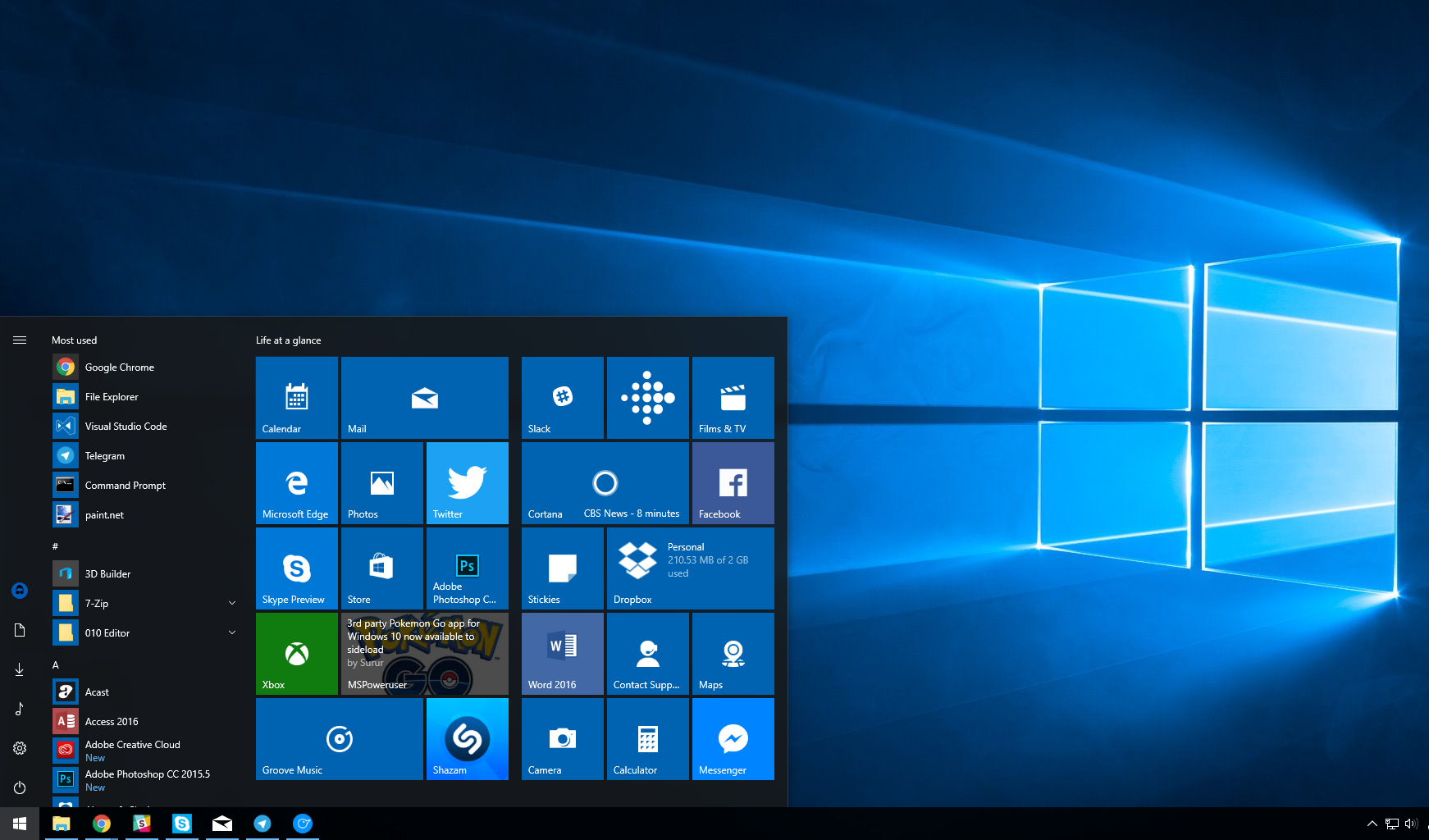
Microsoft tillhandahåller en meny för avancerade startalternativ i Windows 10, som fungerar som en central plats för alla Windows-startfunktioner.
Advanced Startup erbjuder möjligheten för användare att återställa sin dator, använda systemåterställning eller starta upp i felsäkert läge bland annat. Det är ett användbart verktyg, speciellt om du misstänker att något är fel på din dator och du vill fixa det i felsäkert läge.
Det finns några sätt att nå Advanced Startup, för det här inlägget kommer vi att gå igenom två av de mest bekväma sätten.
Så här får du tillgång till avancerade startalternativ v1.
- Starta om din Windows 10-dator samtidigt som du håller ned Skift-tangenten.
- Skärmen Advanced Start Up startar nu vid en omstart.
Tips: Om din dator inte låter dig logga in, så länge du kan se inloggningsskärmen och starta om därifrån, kommer du att kunna nå Avancerad start med den här metoden.
Så här får du tillgång till avancerade startalternativ i Windows 10 v2
- Öppna appen Windows 10 Inställningar.
- Navigera till Uppdatering och säkerhet.
- Leta efter undermenyn "Återställning" och välj Avancerad start från listan med alternativ.
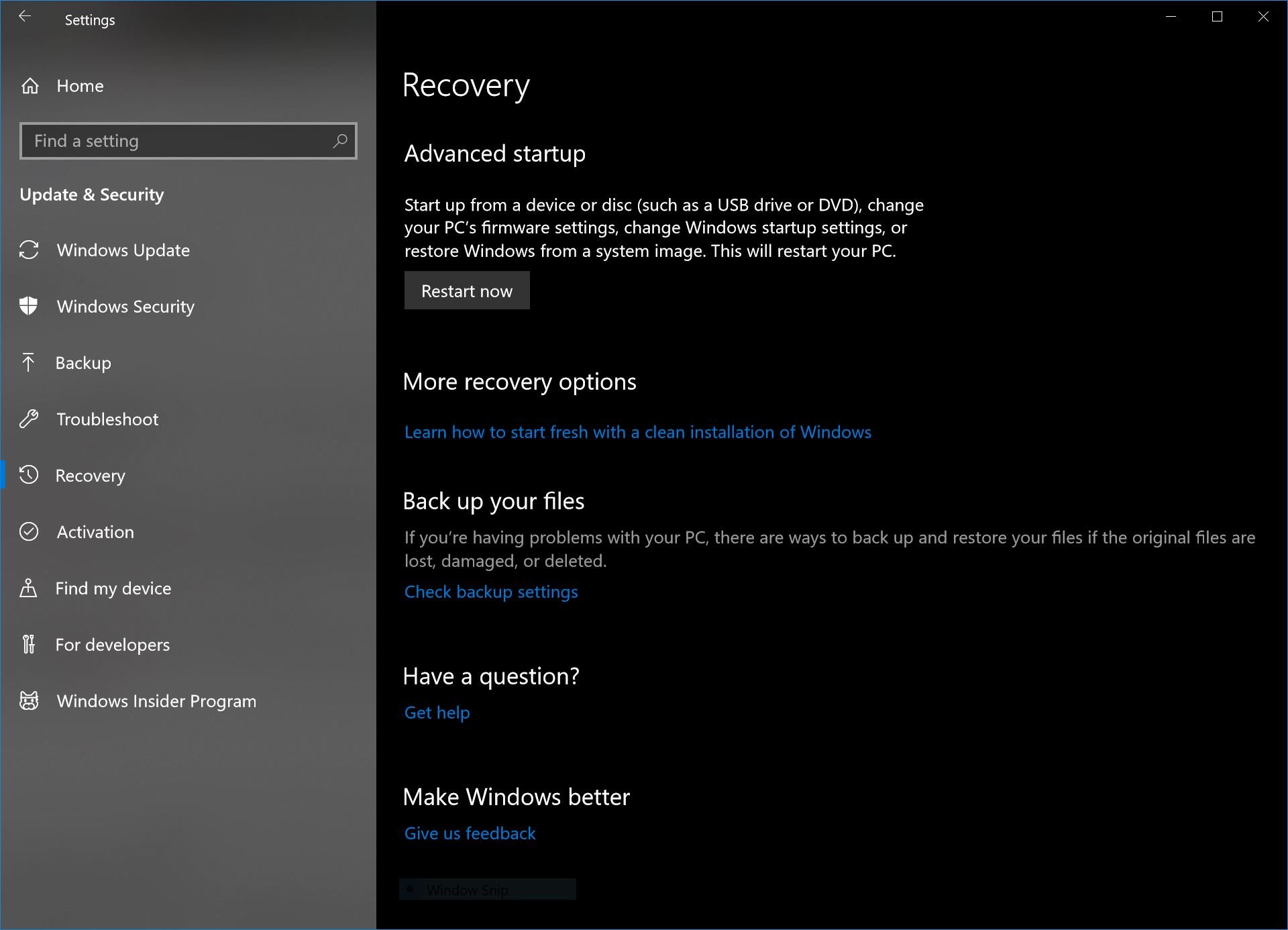
- Väl där väljer du 'starta om nu', du kommer nu att väljas med ett antal alternativ, inklusive möjligheten att anpassa din startordning och starta en start från USB.







