Helldivers 2 Konstant krasch: 5 fungerande korrigeringar
5 min. läsa
Uppdaterad den
Läs vår informationssida för att ta reda på hur du kan hjälpa MSPoweruser upprätthålla redaktionen Läs mer

Om du tröttnat på att Helldivers 2 konstant kraschar, har du hittat den perfekta guiden för att lösa det.
Jag undersökte de bästa korrigeringarna och jag ska visa dig hur du använder dem steg-för-steg.
Men innan du dyker in, se till att du har täckt följande förutsättningar:
Förutsättningar
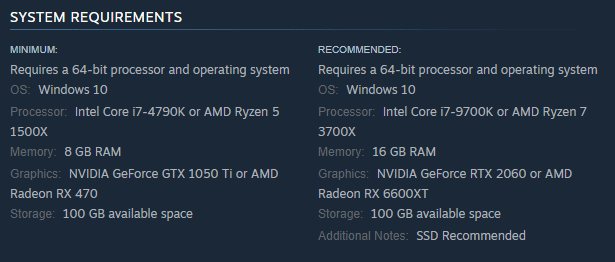
- Se till att du ha en tillräckligt kraftfull maskin för att köra spelet. Om din systemkonfiguration inte uppfyller minimikrav för Helldivers 2, spelet startar inte eller kraschar slumpmässigt.
- Stäng alla bakgrundsappar och program (några användare nämnde att den här processen löste sitt problem)
- Prova att köra spelet i kantlöst fönsterläge. Vissa användare har haft framgång efter att ha provat den här metoden.
- Använd verktyget Reliability Monitor i Windows för att hitta viktig information om orsakerna till Helldrivers 2-krascher.
Beväpnade med all denna information kan vi nu dyka djupt in i lösningarna. För bästa resultat, utforska dem i den ordning jag har presenterat dem.
1. Uppdatera ditt Windows-operativsystem
- Tryck Win + X nycklar och välj Systemkrav från listan.
- Klicka på Windows Update alternativet från menyn till vänster och klicka Sök efter uppdateringar.
- Installera alla tillgängliga uppdateringaroch Försök att öppna Helldivers 2 igen.
2. Stäng alla bakgrundsappar eller -program
Se till att stänga alla andra program eller appar som körs i bakgrunden när du spelar Helldivers 2.
Användare rapporterade att att ha appar som körs i bakgrunden kan få Helldivers 2 att krascha oftare.
- Klicka Ctrl + Alt + Del på ditt tangentbord och öppna Aktivitetshanteraren.
- Utforska de pågående processerna, högerklicka på de du vill avsluta och klicka Avsluta aktivitet.
- Starta om Helldivers 2. Om spelet fortsätter att krascha, gå vidare till nästa metod.
Notera: Stäng bara de appar du vet att du inte behöver. Rör inte Windows-processer och andra uppgifter som du är osäker på.
3. Inaktivera överlägg
Ett stort antal användare har löst det här problemet genom att inaktivera överlagringar från appar som Discord eller GeForce Experience, eftersom dessa kan få spelet att krascha.
För detta exempel, Jag använde NVIDIA GeForce Experience-överlägget, kallad Nvidia Shadowplay.
- Tryck Vinn + S tangentkombination och sök efter GeForce Experience. Öppna den från resultaten.
- Klicka på Gear icon bredvid din profilikon/namn för att öppna appens Inställningar.
- Medan du är i Allmänt avsnitt, scrolla ner för att hitta Överlägg i spelet, och inaktivera den.
- Inaktivera In-Game Overlay från alla appar som använder den på din enhet, och kolla hur Helldivers presterar.
4. Utför underklockning på GPU/CPU
Att underklocka din GPU och CPU kan hjälpa dig att lösa Helldivers 2 konstant kraschproblem, och nedan kan du se stegen för varje hårdvarudel:
Anmärkningar: Endast underklocka stegvis och testa för stabilitet efter varje förändring.
Underklockande GPU

- Download och installera MSI Afterburner, sedan öppet det.
- Klicka på Gear icon för att öppna inställningarna.
- Enligt Fläktflik, sänk GPU fläkthastighet % och justera fläktkurvan efter behov.
- Tillbaka till appens huvudmeny, sänk ned Kärnspänning (mV) reglaget och Core Clock (MHz) reglaget för bästa resultat.
- Ansök inställningarna genom att klicka på bockknappen.
Underklockning CPU
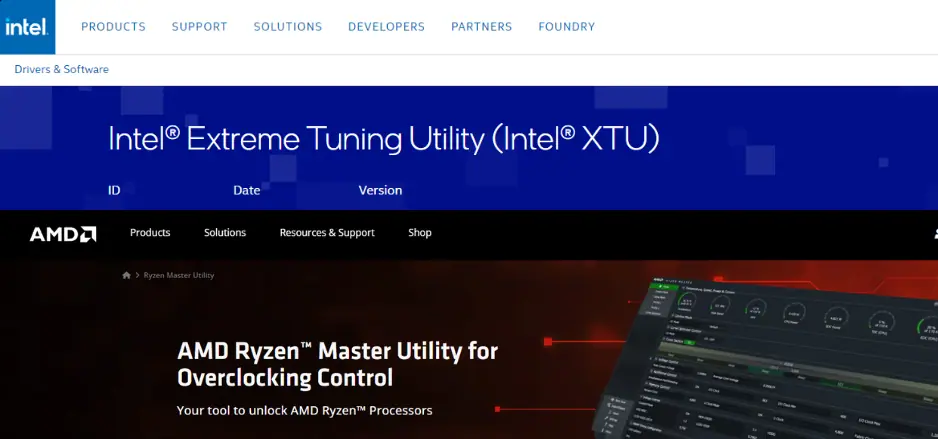
- Hämta och springa Intel XTU (för Intel-processorer), eller Ryzen Master (för AMD-processorer).
- installera dem och öppet apparna.
- Anpassa Ratio or Frekvens reglage för att passa din underklockningsnivå.
- Ansök inställningarna.
5. Öka datorns virtuella minne
Användare rapporterade att i deras fall, om de hade 8 GB RAM eller mindre, var det till hjälp att öka sidfilstorleken.
En av dessa användare nämnde att han ökade sitt till 16 GB virtuellt minne och krascharna upphörde.
För att göra detsamma:
- Klicka på Starta sökfältet, skriv Visa avancerade systeminställningaroch öppet det.
- I Systemegenskaper fönstret, klicka på Fliken Avancerat, och välj Inställningar.
- Klicka på Advanced Open water fliken igen då under Virtuellt minneKlicka på byta knapp.
- Avmarkera kryssrutan automatiskt hantera växlingsfilens storlek för alla enheter alternativ.
- Välj enhet eller partitioner du vill ändra (vanligtvis är det C:-enheten) och klicka på Anpassad storlek alternativ.
- Ställ in Ursprunglig storlek värde till önskad minimistorlek för personsökningsfil. För 8GB RAM rekommenderas inställningen 16000MB (16GB)..
- Ställ in Största storlek till önskat maximum (inte mer än 3 gånger mängden RAM på datorn).
- Klicka OK för att spara de nya virtuella minnesinställningarna och starta om datorn.
Anmärkningar: Microsoft rekommenderar att det virtuella minnet ställs in på 1.5 gånger och inte mer än 3 gånger mängden PC:s RAM-minne.
6. Uppdatera din GPU-drivrutin
För att framgångsrikt och säkert uppdatera mina GPU-drivrutiner för att fixa Helldivers 2 konstant kraschar, kommer jag att använda specialiserad programvara som Driver Updater PCHelp:
- Download, installeraoch öppet Driver Updater PCHelp på din dator.
- Tillåt att drivrutinsdatabasen uppdateras.
- Appen börjar sedan skanna din enhet efter hårdvara.
- Välj de drivrutiner du vill uppdatera och klicka Fixa allt att starta processen.
- När processen är klar, försök att köra Helldivers 2 igen.
Alternativt kan du använda Enhetshanteraren för att söka efter drivrutinsuppdateringar:
- Tryck Win + X tangentkombination och klicka på Enhetshanteraren.
- Dubbelklicka på Grafikkort avsnitt och identifiera din huvud-GPU från listan.
- Högerklicka på GPU-posten och klicka Uppdatera drivrutin.
- Välja Sök automatiskt efter drivrutiner.
- Ladda ner och installera alla drivrutiner som visas i resultaten.
Efter att ha tillämpat dessa korrigeringar bör ditt Helldivers 2 konstant kraschproblem vara löst.
Dela metoden som gjorde susen för dig i kommentarerna nedan.

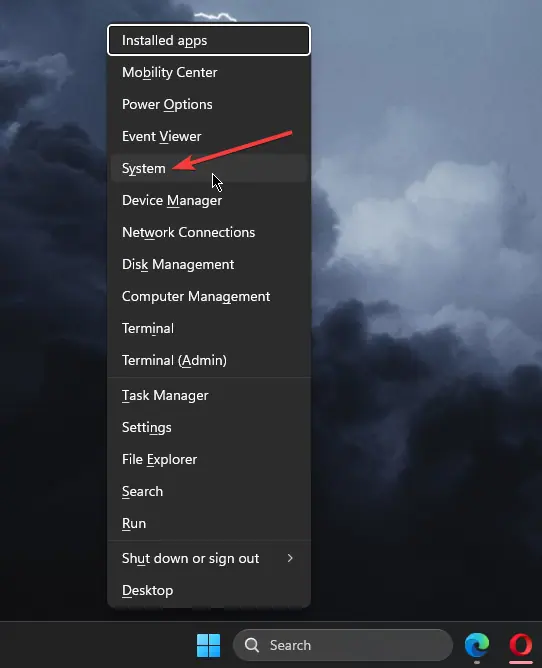
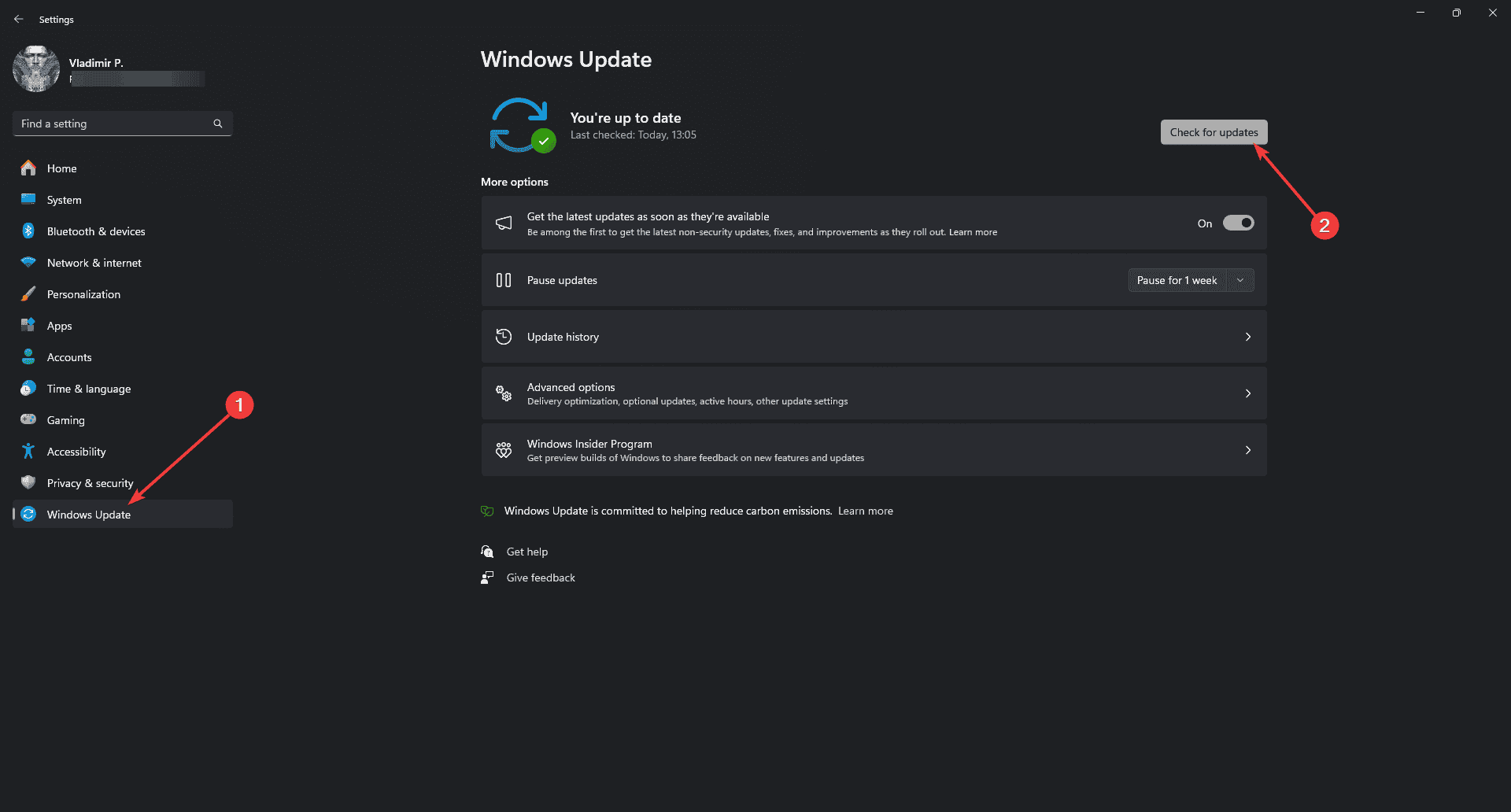
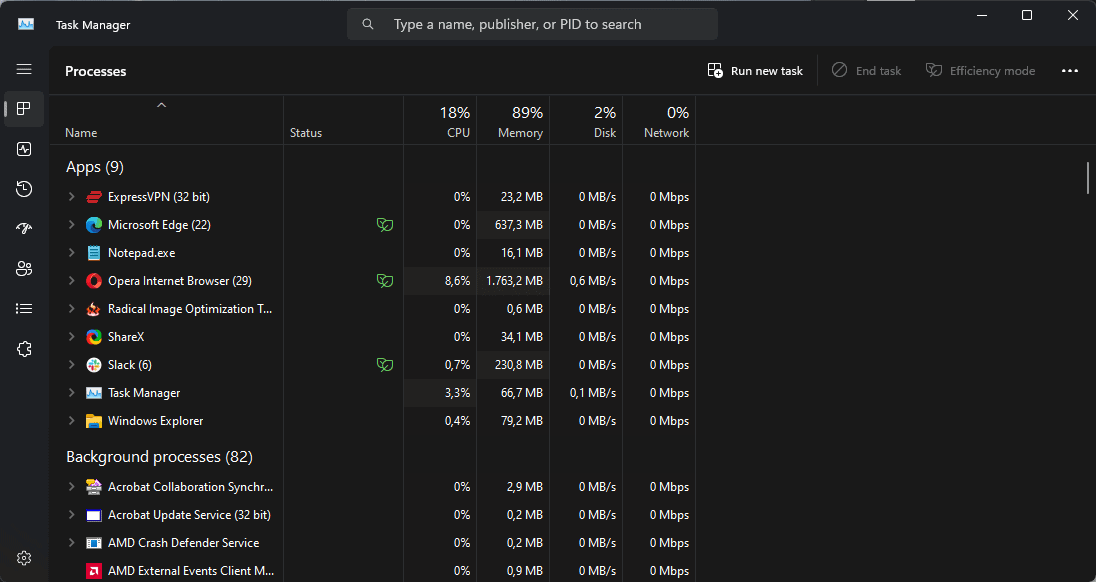
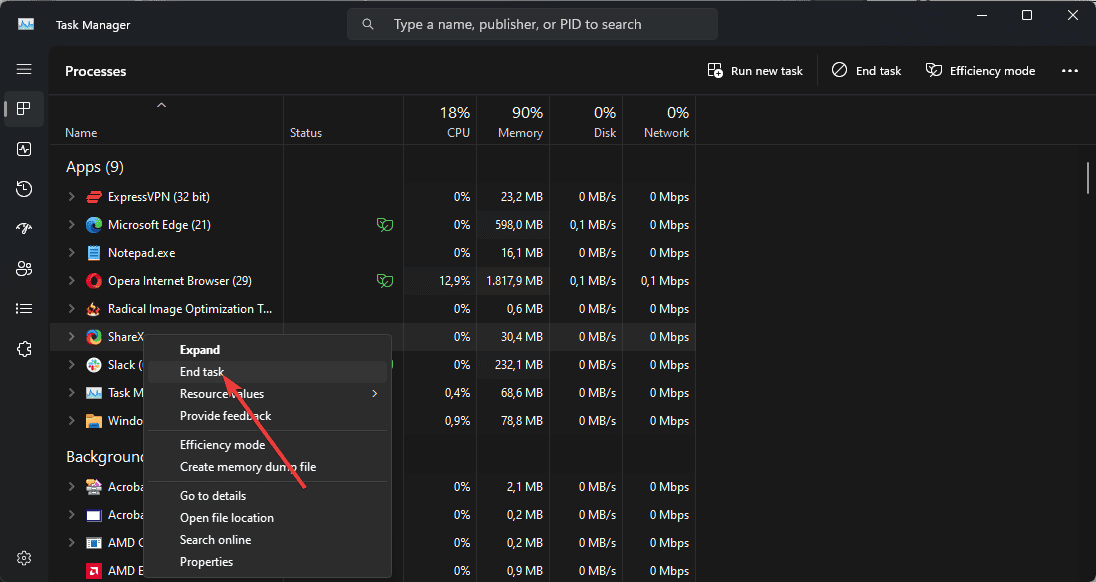



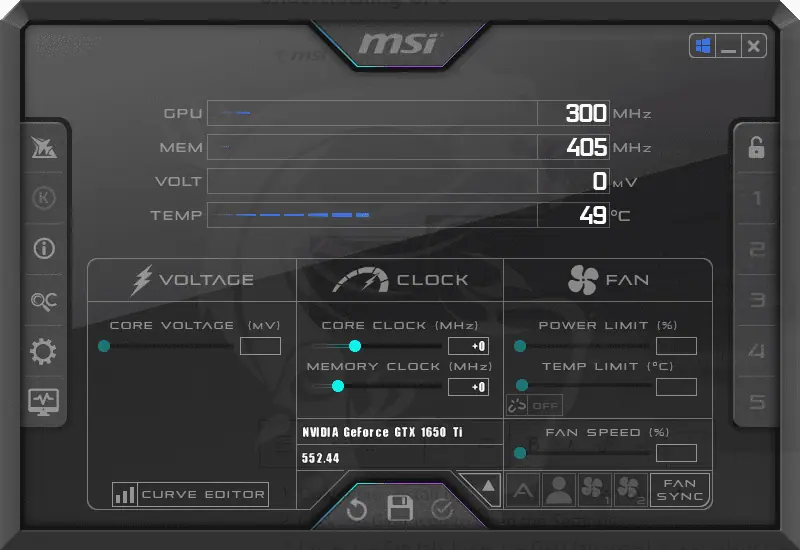
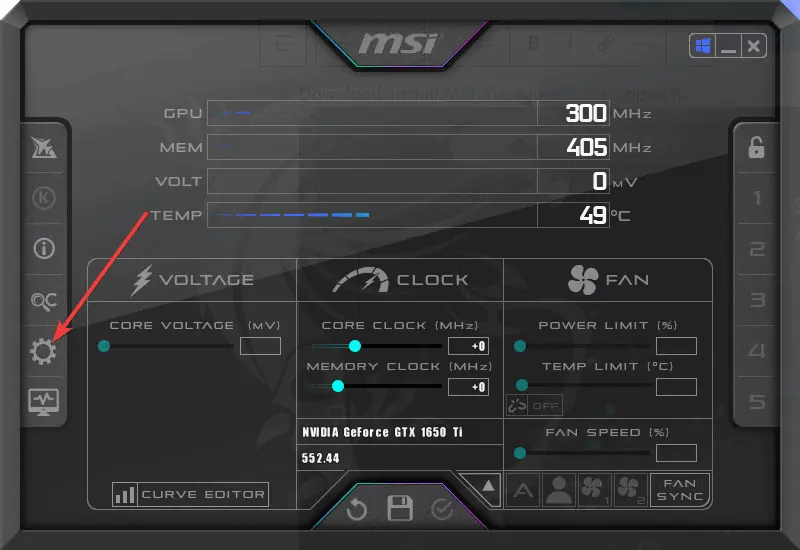
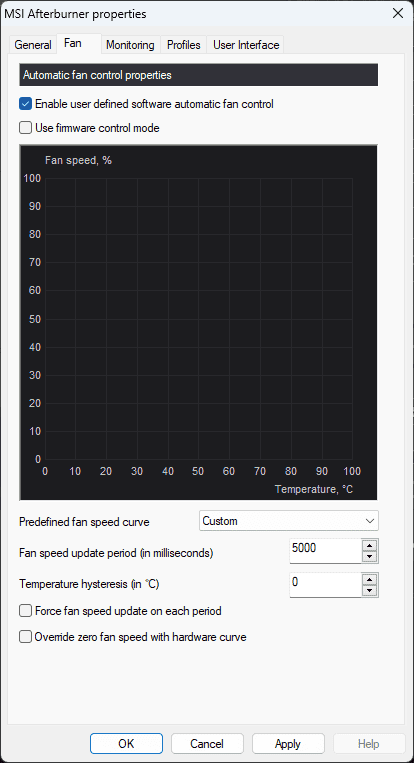
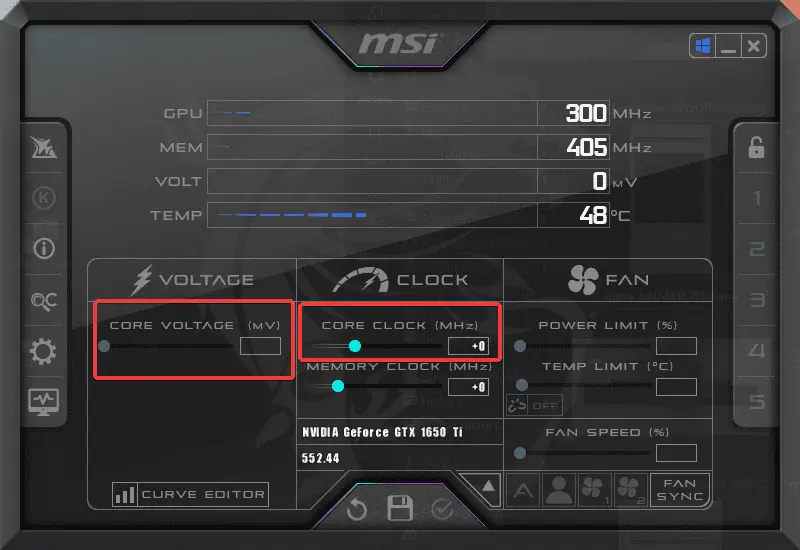
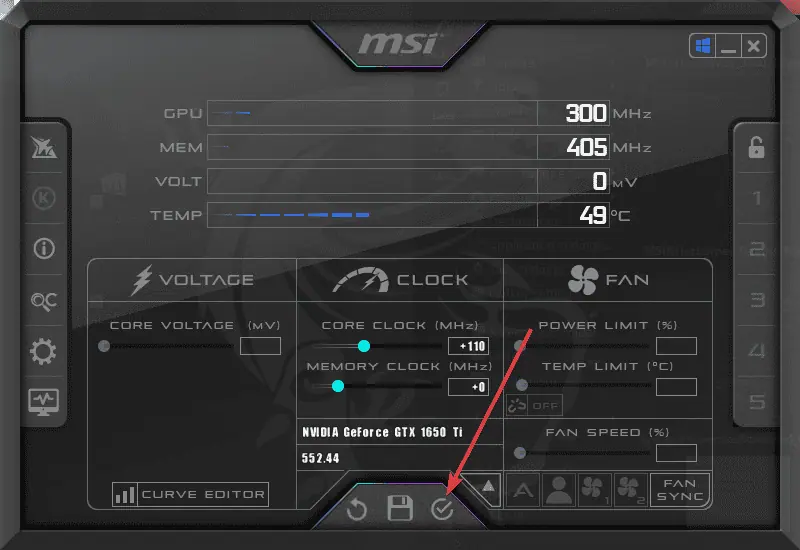
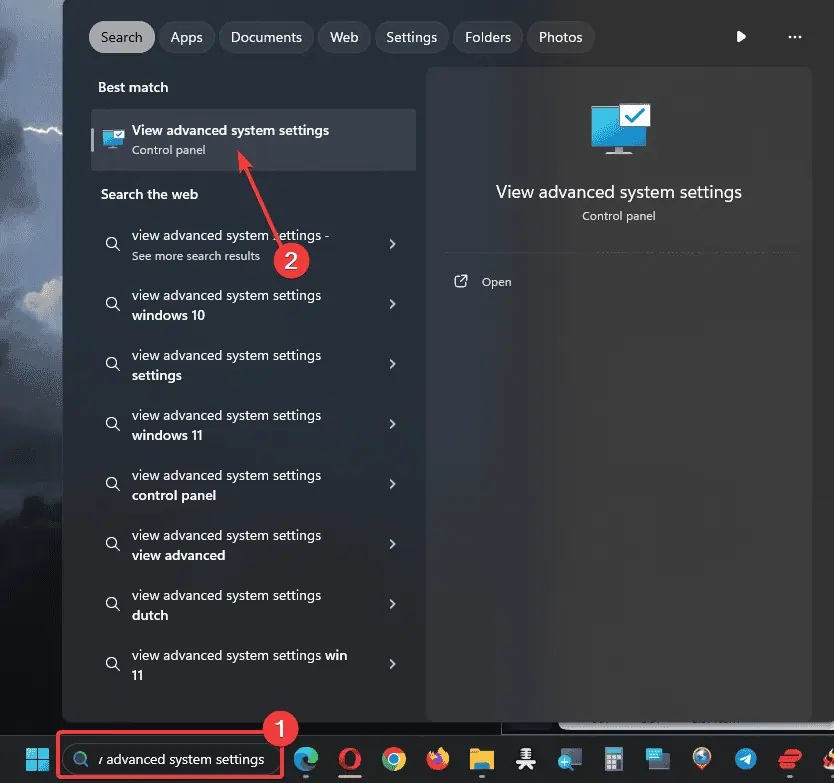
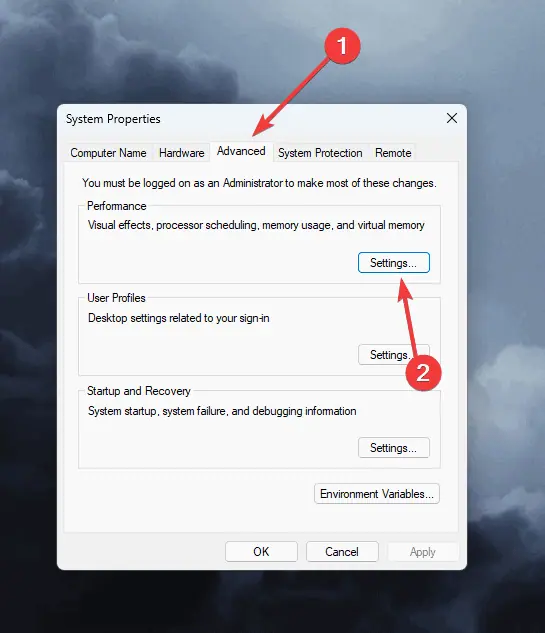
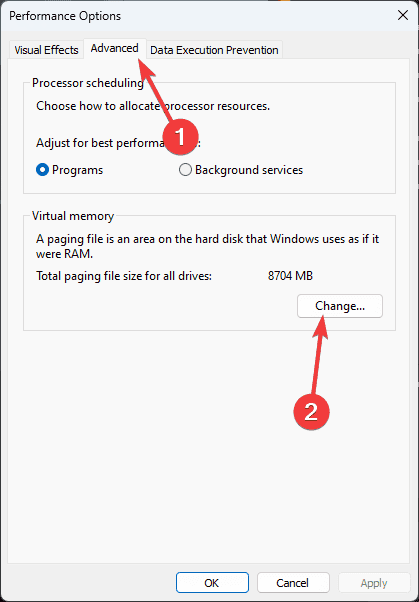
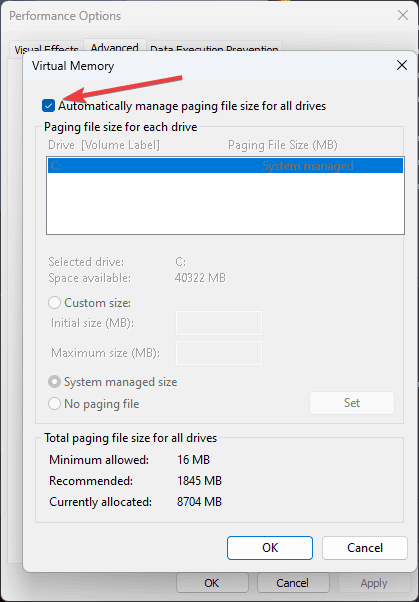
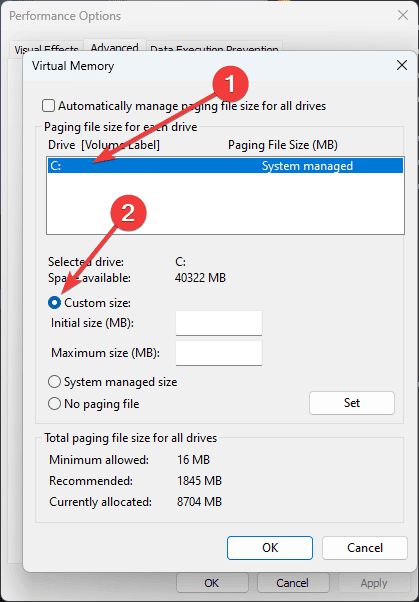
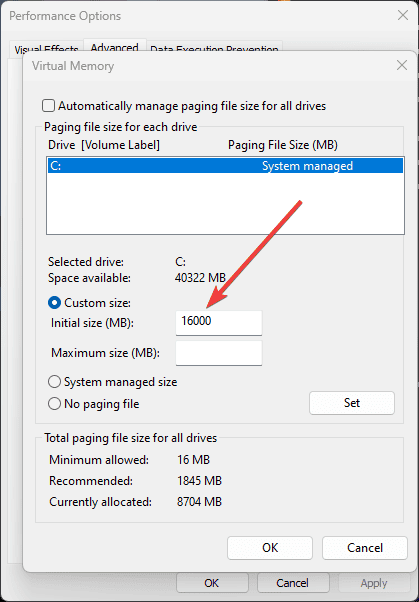
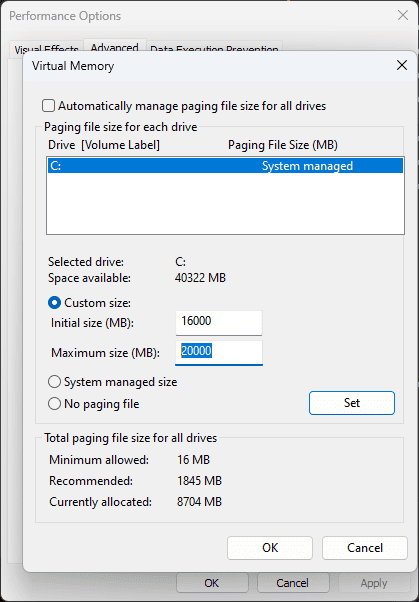
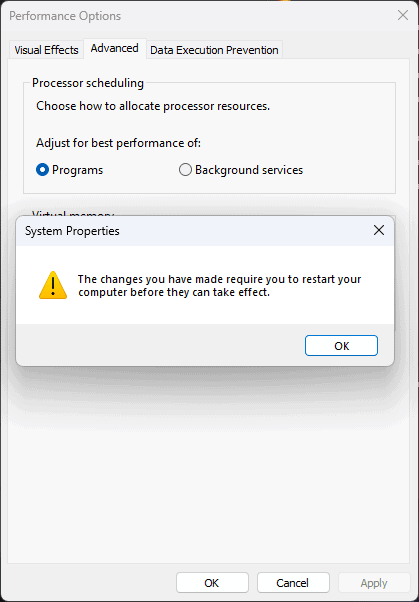
















Användarforum
0 meddelanden