Visar Google Maps platsdelning offline? Så här åtgärdar du det
3 min. läsa
Publicerad den
Läs vår informationssida för att ta reda på hur du kan hjälpa MSPoweruser upprätthålla redaktionen Läs mer
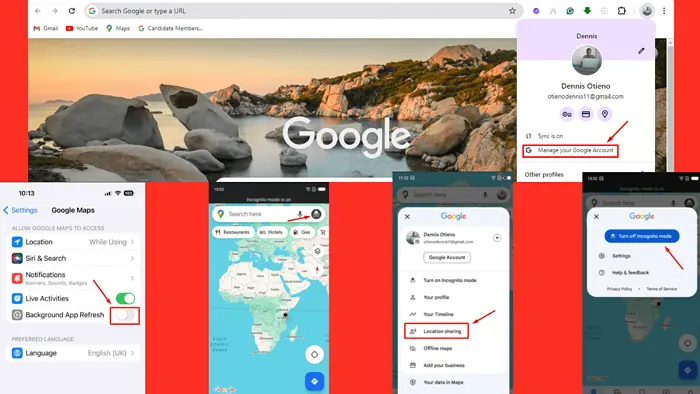
Om Google Maps platsdelning visas som offline, oroa dig inte. Det här problemet kan uppstå på grund av olika inställningar på din eller delarens enhet som kan begränsa den korrekta funktionen av platstjänster.
Så här felsöker och löser du det här problemet!
1. Inaktivera och återaktivera platsdelning
Att uppdatera platsdelningsfunktionen kan ofta lösa tillfälliga problem eller anslutningsproblem. Tipsa personen som delar med sig av sina läge för att följa stegen nedan:
- Öppna Google Maps och tryck på din profilikon.
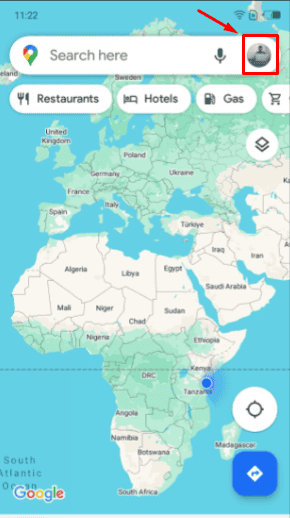
- Tryck ”Platsdelning."
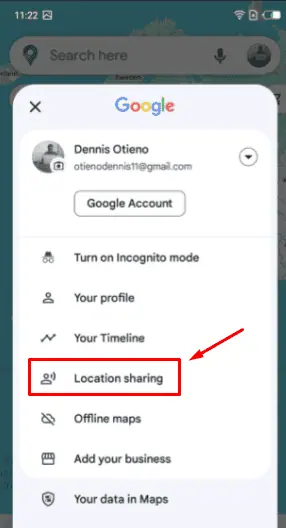
- Välj den person som du delar din plats med.
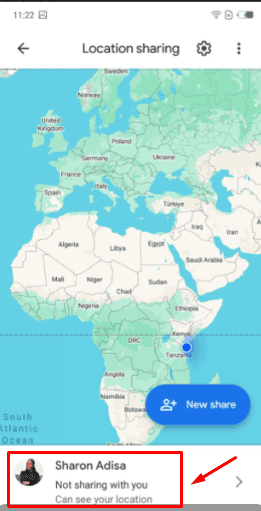
- Tryck på "Sluta” för att avsluta delning.
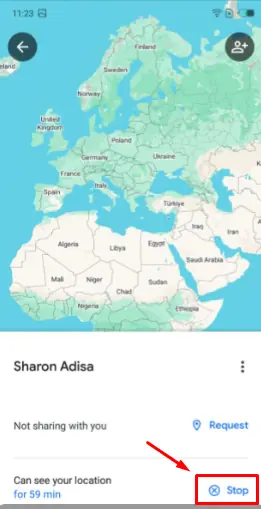
- Ställ in den igen genom att trycka på "Dela plats” och välja kontakten.
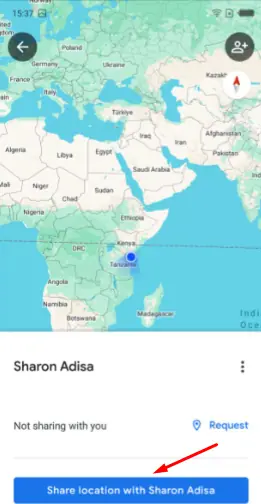
2. Aktivera platstjänster
Platstjänster måste vara aktiva; annars kan Google Maps visa det som offline. Personen som delar sin plats bör:
- Gå till enhetens inställningar och tryck på "Appar och aviseringar. "
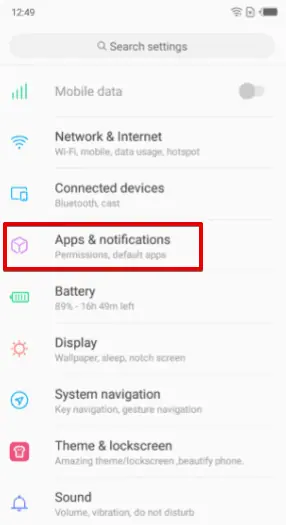
- Klicka behörigheter.
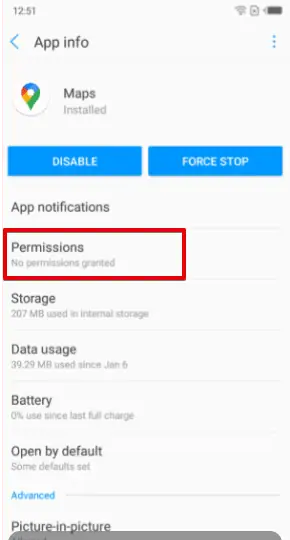
- Se till Platstjänster är aktiverade.
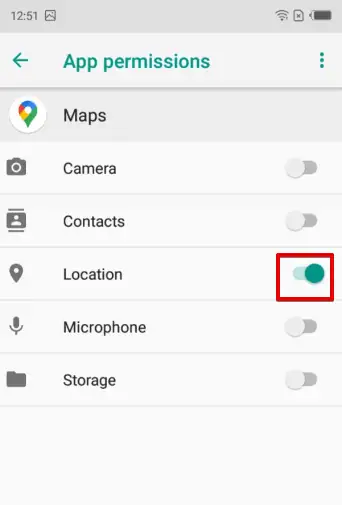
3. Lägg till enheten i Google-kontot
Ibland är enheten som spåras inte korrekt konfigurerad i Googles system för att tillåta full aktivitetsspårning, inklusive platsdelning. För den här metoden måste du använda ett skrivbord.
Så här lägger du till enheten:
- Gå till Google Maps och slå hamburgermenyn i övre vänstra hörnet.
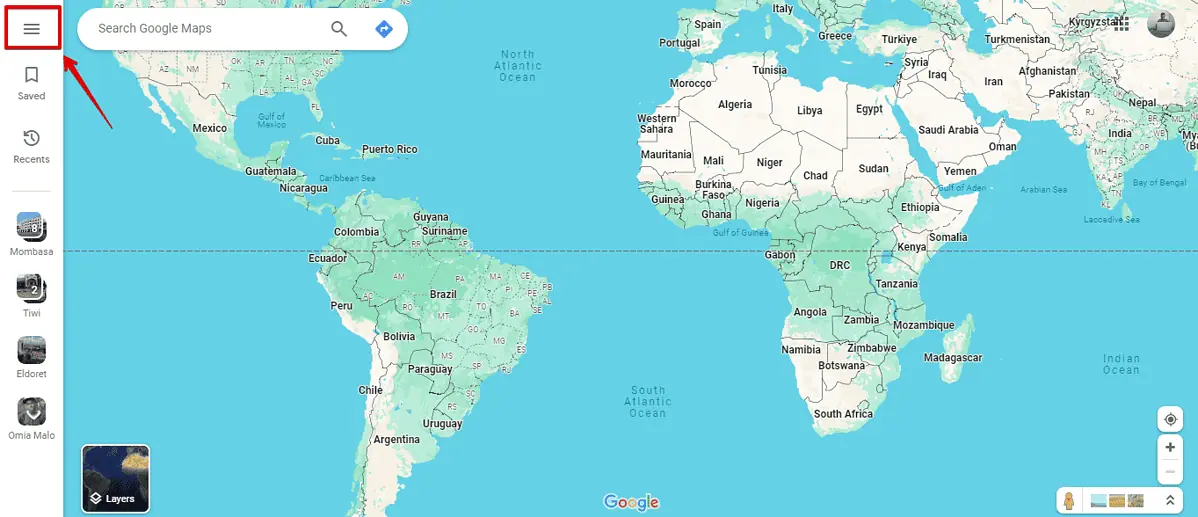
- Välj "Din tidslinje. "
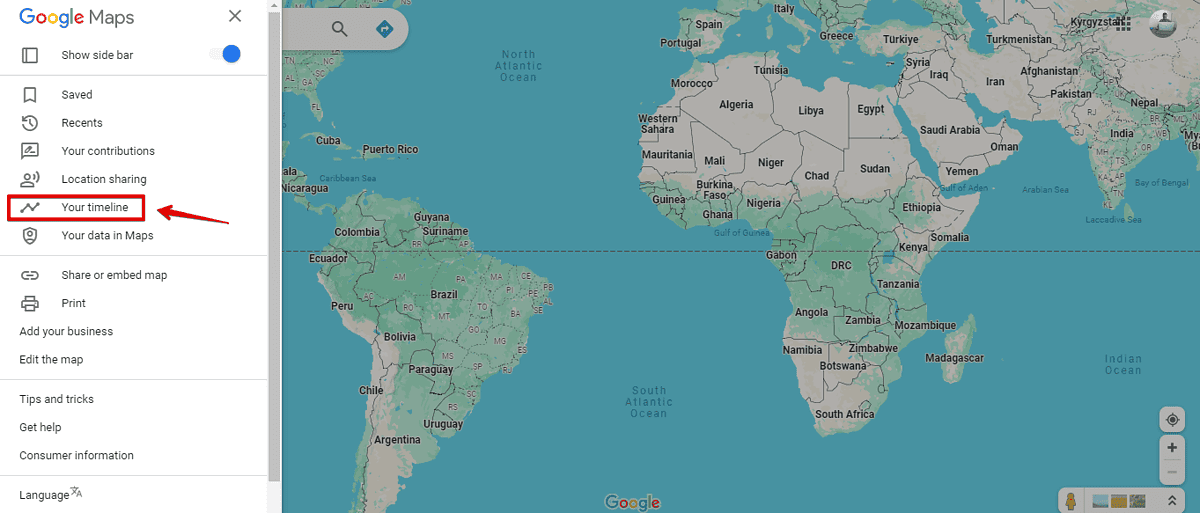
- Klicka "Hantera platshistorik. "
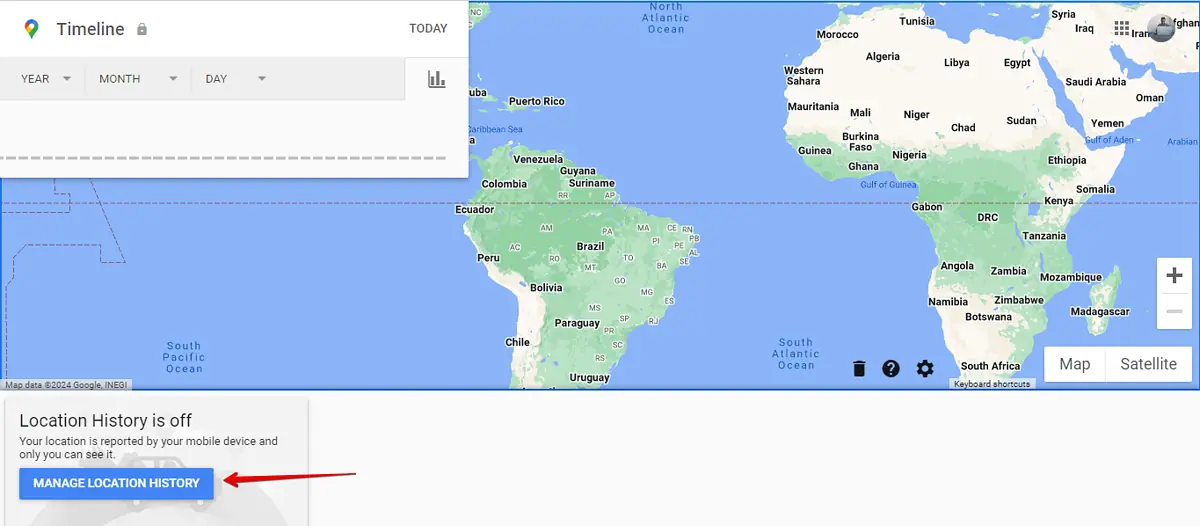
- Slå på platsen om den är avstängd och bekräfta om din enhet är tillgänglig på kontot.
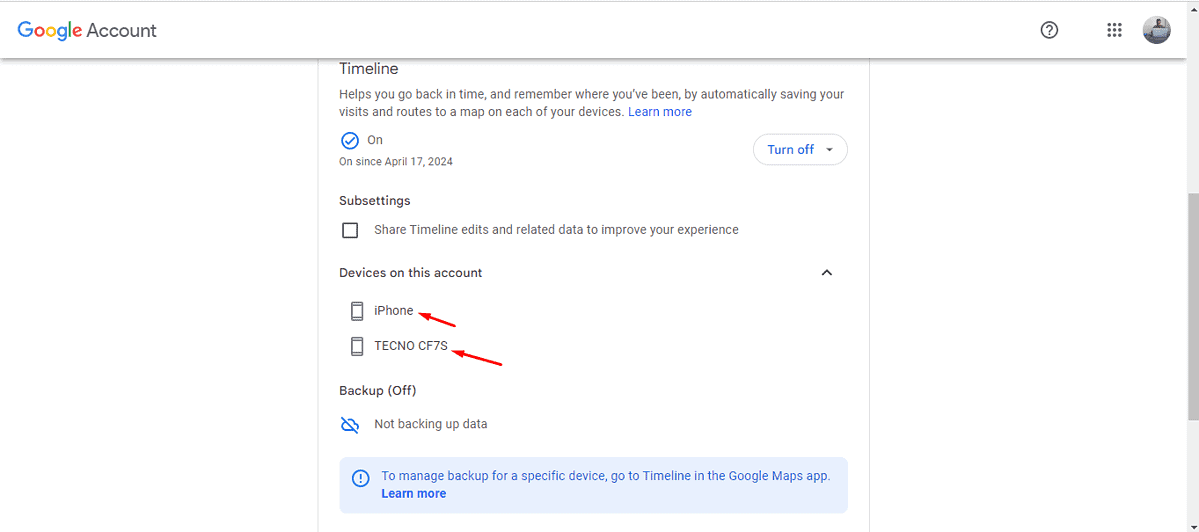
4. Stäng av inkognitoläget
Om enheten som delar sin plats har Google Maps i inkognitoläge kommer den inte att fungera korrekt. Så här inaktiverar du det här läget:
- Öppna Google Maps och kontrollera om det finns en Inkognitoikon (hatt och glasögon) i det övre högra hörnet. Om ja, tryck på den.
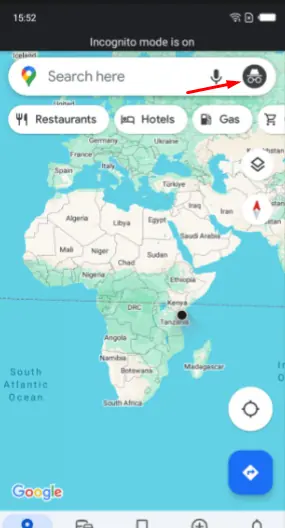
- Välj "Stäng av inkognitoläget. "
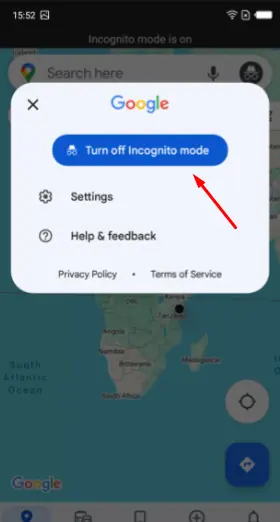
5. Inaktivera batterisparläge
Batterisparläge kan begränsa bakgrundsdataanvändning och platstjänster, vilket kan göra att Google Maps visar offlinestatus. Så här inaktiverar du det:
- Gå till enhetens inställningar och tryck sedan på Batteri.
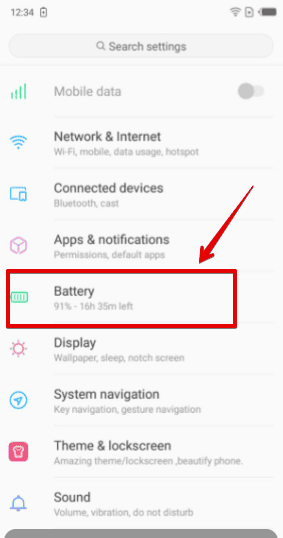
- Stäng av batterisparknappen.
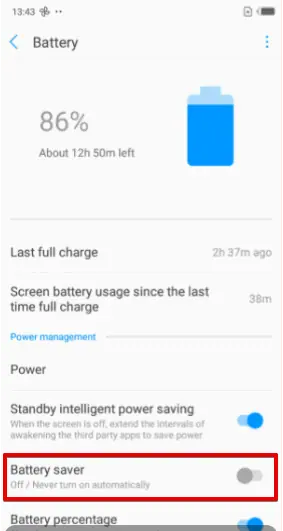
6. Aktivera bakgrundsappuppdatering
Att se till att Google Maps kan uppdatera innehållet i bakgrunden är avgörande för platsdelning på iOS-enheter. Följ dessa steg:
- Öppna Inställningar och tryck sedan på Google Maps.
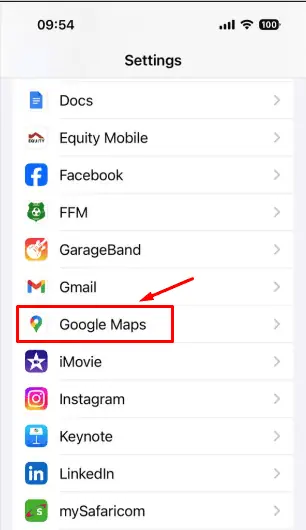
- Växla på “Bakgrund App Uppdatera” om den är avstängd.
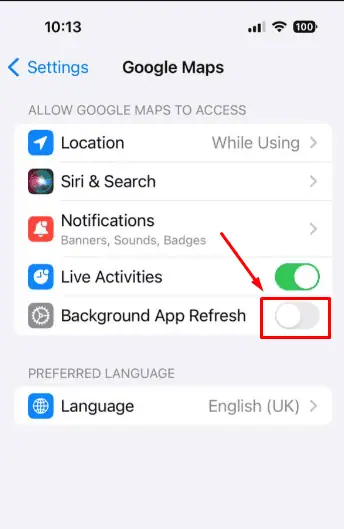
Om allt annat misslyckas, prova dessa korrigeringar:
- Uppdatera mjukvara: Gå till Inställningar > System > Programuppdatering (eller liknande), välj sedan "Sök efter uppdateringar" och följ anvisningarna för att ladda ner och installera tillgängliga uppdateringar.
- Kontrollera internetanslutning: Öppna inställningarna och navigera till avsnittet Wi-Fi eller mobildata för att säkerställa att du är ansluten.
- Starta om din telefon: Tryck och håll ned strömknappen tills strömmenyn visas, välj sedan "Starta om" (eller "Starta om") och vänta tills telefonen startar om.
- Rensa appens cache och data: Gå till Inställningar > Appar (eller Appar) > Google Maps > Lagring > Rensa cache och Rensa data.
- Uppdatera Google Maps: Öppna Google Play Store (Android) eller App Store (iOS), sök efter "Google Maps" och tryck på "Uppdatera" om en uppdatering är tillgänglig.
Så nu vet du vad du ska göra om Google Maps platsdelning visas offline. Det är viktigt att se till att både din enhet och den som delar sin plats är korrekt konfigurerade.









Användarforum
0 meddelanden