Fel vid konfigurering av nätverk - Easy FIX för Chromebook
3 min. läsa
Uppdaterad den
Läs vår informationssida för att ta reda på hur du kan hjälpa MSPoweruser upprätthålla redaktionen Läs mer
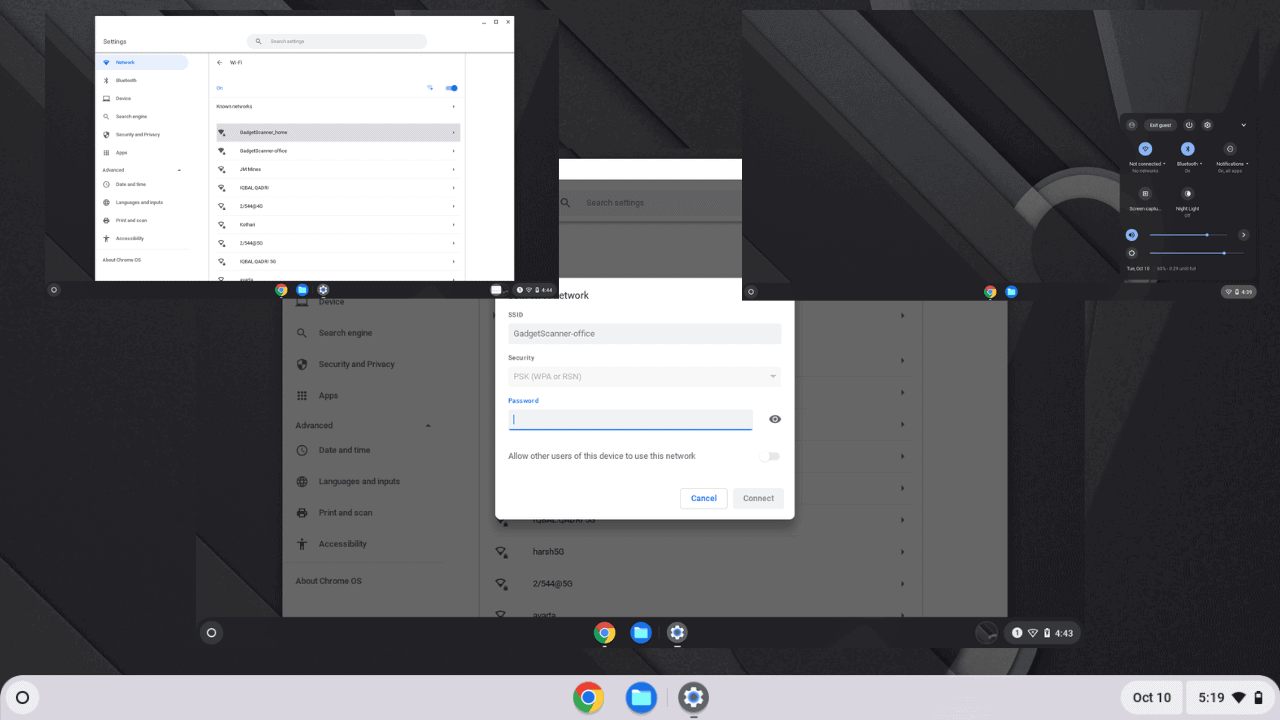
Det kan vara frustrerande att stöta på "fel när nätverket konfigurerades" på din Chromebook. Det här meddelandet indikerar en utmaning i att ansluta din enhet till ett nätverk. Tack och lov kan detta problem lösas relativt enkelt.
Snabbfixar för "Fel vid konfigurering av nätverk"
#1 Verifiera lösenordet
Dubbelkolla att du anger rätt lösenord för Wi-Fi-nätverket.
#2 Aktivera nätverksdelning på Chromebook
Nätverksdelning tillåter flera användare att komma åt och använda en enda nätverksanslutning. Detta kan vara särskilt användbart i miljöer där flera användare behöver ansluta till samma nätverk. Så här kan du aktivera det på din Chromebook:
1. Gå till nätverksinställningar: Klicka på tiden i det nedre högra hörnet av skärmen för att öppna statusområdet. Klicka på Wi-Fi-ikonen eller nätverket du är ansluten till.
2. Gå till Nätverksalternativ: Hitta nätverket du är ansluten till eller vill ansluta till och klicka på nätverkets namn.
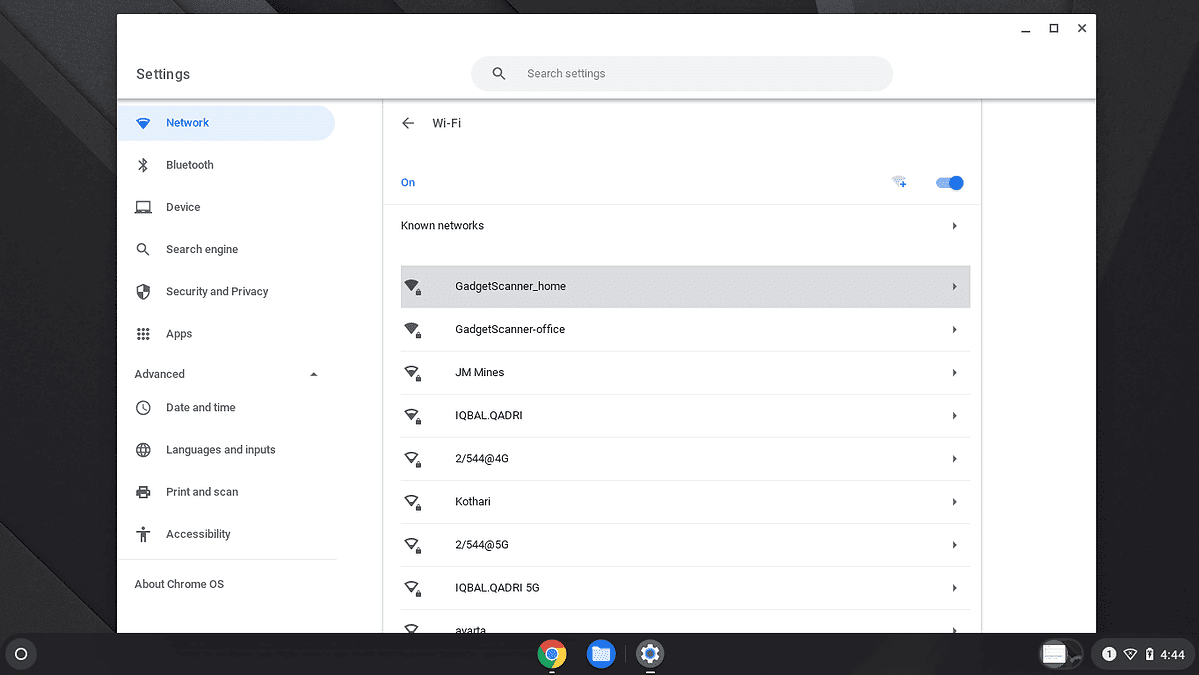
3. Aktivera delning: Inuti nätverksinställningarna, leta efter ett alternativ som säger "Tillåt andra användare att använda den här anslutningen" eller en liknande fras. Växla eller markera rutan bredvid det här alternativet.
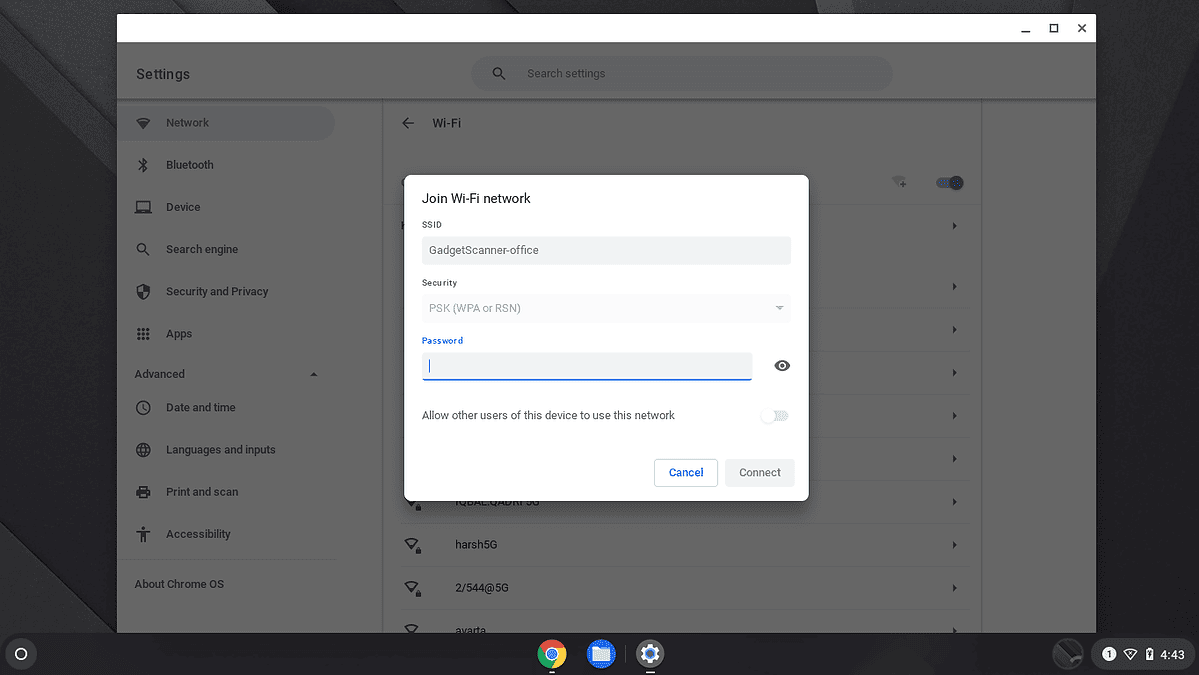
4. Spara och avsluta: När du har aktiverat nätverksdelning, spara eventuella ändringar om det finns ett alternativ att göra det och avsluta sedan nätverksinställningarna.
5. Återanslut (valfritt): Om det behövs, koppla från nätverket och anslut sedan igen för att tillämpa de nya inställningarna.
6. Testa på en annan profil: Byt till en annan användarprofil på Chromebook för att säkerställa att det delade nätverket kan nås utan att behöva ange lösenordet igen.
#3 Starta om din Chromebook
En enkel omstart kan ofta lösa mindre fel eller buggar som kan orsaka felet.
#4 Använd en Ethernet USB-adapter
Om din Chromebook saknar en Ethernet-port, överväg att använda en USB Ethernet-adapter för att ansluta via en kabel. Kabelanslutningar är i allmänhet mer stabila än trådlösa.
#5 Starta om din router
Koppla bort routern från strömkällan i cirka två minuter. Återanslut och kontrollera om felet är löst. Överväg dessutom att byta Wi-Fi-kanal om den nuvarande är instabil.
#6 Byt till gästläge
Logga in som gästanvändare och försök att ansluta till nätverket. Denna metod har fungerat för flera användare.
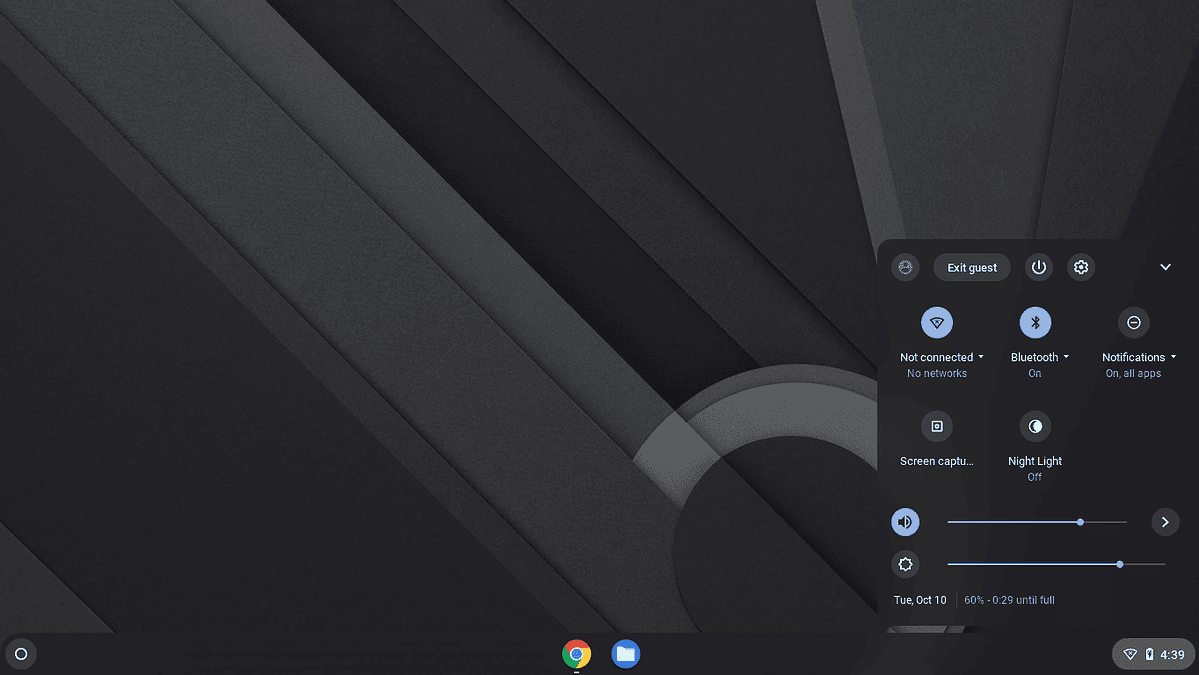
#7 Byt till en annan Internetanslutning
Om felet kvarstår, försök att ansluta till ett annat nätverk. Du kan konfigurera en mobil hotspot med din smartphone eller till och med en Windows 10-dator.
#8 Inaktivera VPN
Om du använder ett VPN kan det hjälpa att lösa problemet om du inaktiverar det.
Varför inträffar "Fel vid konfigurering av nätverk"?
"Fel vid konfigurering av nätverk" är ett systemgenererat meddelande som Chromebook-användare kan stöta på när enheten har svårt att upprätta eller upprätthålla en anslutning till ett nätverk. Det här felet betyder att det finns ett underliggande problem som hindrar Chromebook från att komma åt internet eller ett specifikt nätverk. Grundorsakerna kan variera och att förstå dem kan ge klarhet i de nödvändiga stegen för att lösa problemet. Här är några vanliga orsaker:
- fel lösenord: Ange fel lösenord för nätverket.
- Nätverksdelning inaktiverad: Alternativet för nätverksdelning kan vara avstängt.
- Mindre fel: Tillfälliga buggar eller fel i systemet.
- Problem med routern: Routern kan ha problem eller kräver omstart.
- VPN-störningar: VPN, om än till hjälp, kan ibland störa nätverkskonfigurationer.
Sammanfattning
"Fel vid konfigurering av nätverk" på en Chromebook kan vara skrämmande, men med ett systematiskt tillvägagångssätt går det att lösa. Genom att förstå de potentiella orsakerna och följa de rekommenderade korrigeringarna kan du snabbt återställa din anslutning. Kom alltid ihåg att om du någonsin känner dig överväldigad är professionell hjälp bara ett samtal bort.
För mer insikter och uppdateringar om Chromebook, kolla in MSPowerUsers Chromebook-sektion.









Användarforum
0 meddelanden